深度学习python的配置(Windows)
Windows下深度学习python的配置
1、安装包的下载
(1)anaconda
(2)pycharm
2、安装教程
(1)anaconda
a、降版本
b、换源
(2)pycharm
a、修改hosts
b、下载激活文件
c、修改配置
d、编译环境配置
3、深度学习的第三方库的安装
4、安装多个版本python
5、个人小习惯
6、推荐
1、安装包的下载
首先,明白深度学习需要什么?python编程语言。pycharm编译环境。keras or keras-gpu?cuda & cudnn ?第三方库?等等一些列的问题,挨个踩坑,现在整理一下
网上有很多安装教程,但是质量良莠不齐,而且较为散乱。针对深度学习,将其整理,我已经按照这个步骤装个有个5-6遍了吧!
(1)anaconda
首先确定你要装的python版本,然后去选择anaconda版本,因为conda官网默认的是最新的python版本,由于各种网络框架的更新对于最新的语言可能有不支持的情况。所以建议不要用最新的。
比如最新版本3.7,而一般情况下我使用的是3.6。解决方案有三种,一、装最新版的anaconda,然后降python版本,这个可能slove environment会比较麻烦。二、直接装python3.6版本的anaconda。
三、使用虚拟环境创建python3.6,使用这种方案的前提是对版本管理和控制相当熟悉,尤其是在使用pip装包的时候一定要cd到对用的路径下面去pip,否则就会装到base环境下。这个后面会专门写一篇博客。
# 第一种方案:
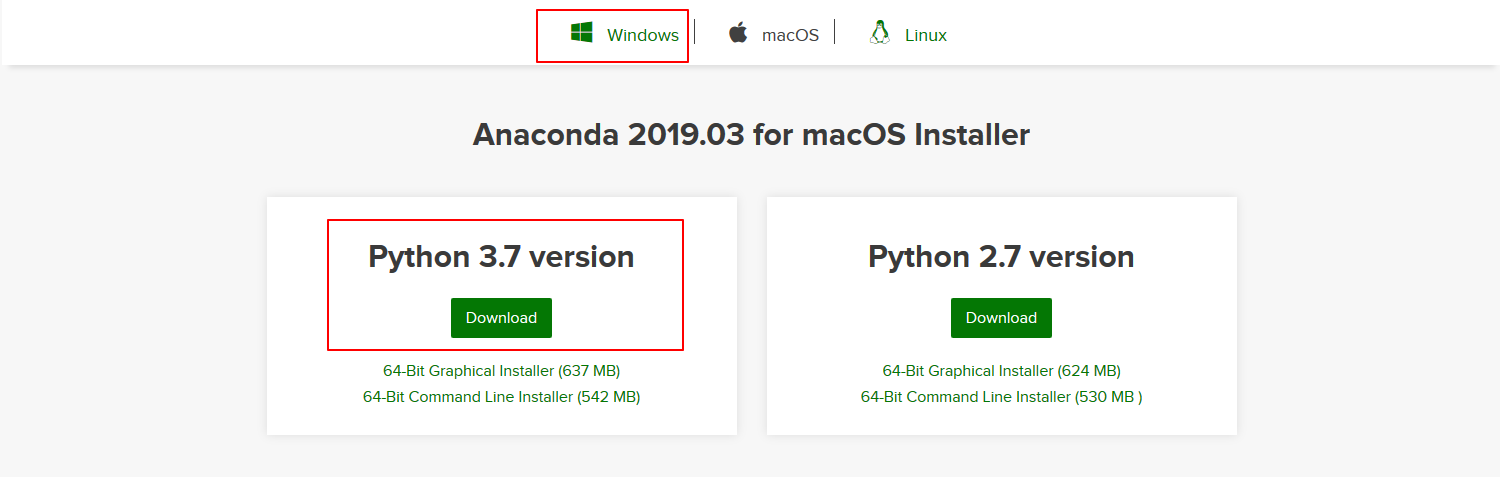
有不同版本windows,mac,linux等等。还有图像界面安装和命令行安装,各求所需。如果出现一直solve environment,或者解决环境失败的情况,一般都是跟网络有关。
建议多试几次。实在不行就放弃这个吧,换一个思路。
# 第二种方案:直接安装相应版本的annaconda
比如:python3.6.5 ---->>>>> Anaconda3-5.2.0(python 3.6.5) 其他版本自行百度
anaconda的历史发行版本:下载地址https://repo.continuum.io/archive/
(2)pycharm
截止2020年3月20号,目前最新版的pycharm版本2019.3.4,建议不要下载最新版的,因为网上可能找不到合适的激活码,因此,
可以考虑pycharm的历史版本:https://www.jetbrains.com/pycharm/download/other.html
官网:https://www.jetbrains.com/pycharm/download/#section=windows
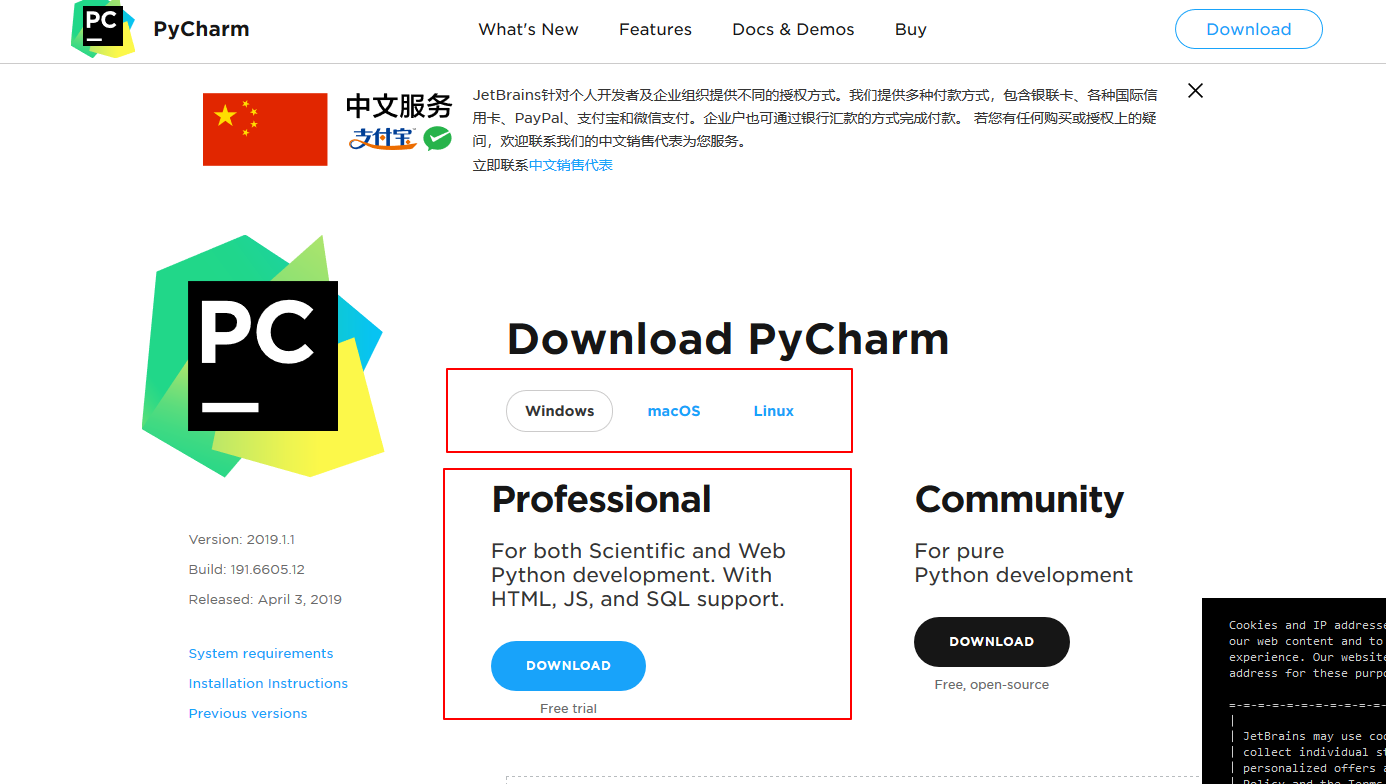
当然是下载专业版的,很多功能比社区版的好用。不过需要激活,不过激活这事情对于现在的网络的世界简直不能太容易!!!
2、安装教程
(1)anaconda
直接去官网下载,但是存在一个问题,就是很多包跟不上版本的更新,比如keras-gpu只能支持3.6,但是anaconda装的是最新版的python3.7(当前时间20190123)据说不久就能支持3.7了。那都是后话!
那么问题来了?怎么办?
别慌。。。降版本,降版本的命令也很简单。安装完anaconda之后打开anaconda prompt输入conda install python=3.6

首先会自动解决环境问题,可能时间会有点长。等就好了。不过解决完环境问题之后,还是会出现一点点问题。就是在安装python3.6的时候会安装一系列的包,在安装的过程中很慢,而且超过1M的会安装失败。
那么问题又来了?怎么办?两种解决方案
1、就是锲而不舍,在网络状况良好的情况下,等小的安装完成之后,再次conda install python=3.6直至所有的包都安装完成。否则就是版本没降下来。
2、换源。同样在conda install python=3.6之前先换源。同样的在anaconda中输入下面一种源。然后开始降吧。
最近出现一个情况,好像是清华的源不太好用,具体原因不清楚。注意:在安装完成之后记得删源,以免以后在pycharm或者conda install安装其他包出现问题。
conda config --add channels https://mirrors.tuna.tsinghua.edu.cn/anaconda/pkgs/free/
conda config --add channels https://mirrors.tuna.tsinghua.edu.cn/anaconda/cloud/conda-forge
conda config --add channels https://mirrors.tuna.tsinghua.edu.cn/anaconda/cloud/msys2/ # 设置搜索时显示通道地址
conda config --set show_channel_urls yes
清华源
conda config --add channels https://mirrors.ustc.edu.cn/anaconda/pkgs/main/
conda config --add channels https://mirrors.ustc.edu.cn/anaconda/pkgs/free/
conda config --add channels https://mirrors.ustc.edu.cn/anaconda/cloud/conda-forge/
conda config --add channels https://mirrors.ustc.edu.cn/anaconda/cloud/msys2/
conda config --add channels https://mirrors.ustc.edu.cn/anaconda/cloud/bioconda/
conda config --add channels https://mirrors.ustc.edu.cn/anaconda/cloud/menpo/ conda config --set show_channel_urls yes
中科大源
安装完成之后最好再把这些源删掉。防止后面装第三方库出现问题。那么如何删源呢?换回conda的默认源。查看了conda config的文档后,发现直接删除channels即可。
conda config --remove-key channels
删源
如果关于换源没看明白?还是看原文吧 https://blog.csdn.net/observador/article/details/83618540
安装完成之后呢,python3.6就算完成了。第一步大功告成!
(2)pycharm
其实pycharm的安装没有太大问题主要是安装之后激活码的问题。
安装完成之后。
1、修改一个文件。C:\Windows\System32\drivers\etc就是这个文件夹下的hosts文件
修改hosts文件是为了使用激活码激活pycharm的关键。

打开之后,在最后一行加上一句话: #0.0.0.0 account.jetbrains.com
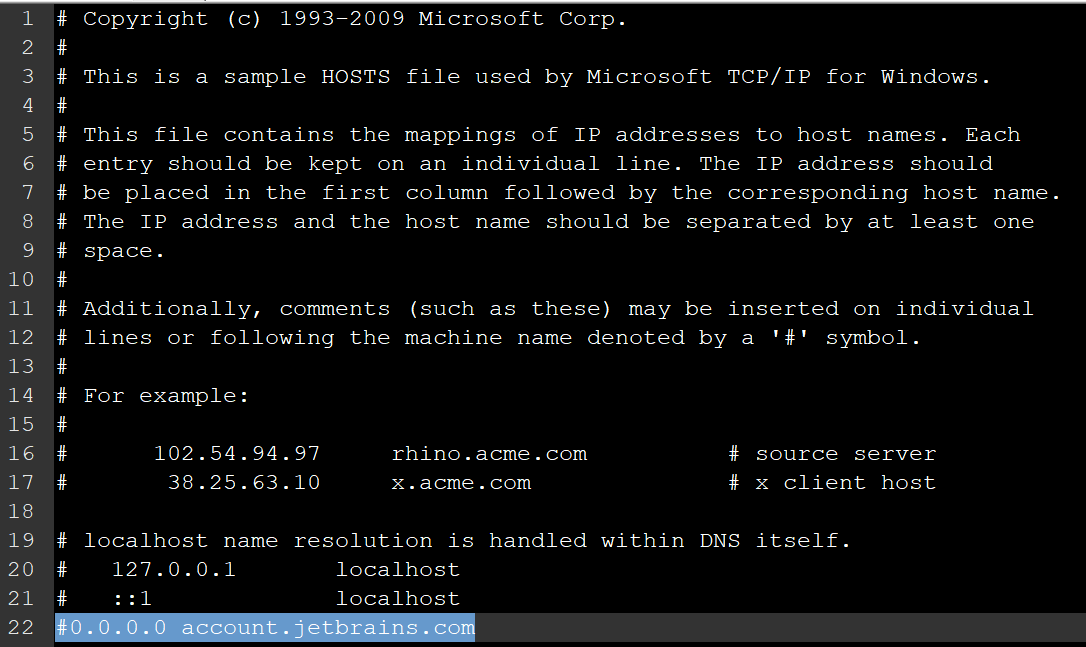
2、修改两个文件,首先找到自己的pycharm的安装路径。D:\PyCharm 2018.3.5\bin这是我的。
如果下载最新版的pycharm版本,可能只有pycharm64.exe.vmoptions,没有pycharm.exe.vmoptions,此时就建议去历史版本里下个旧点的。
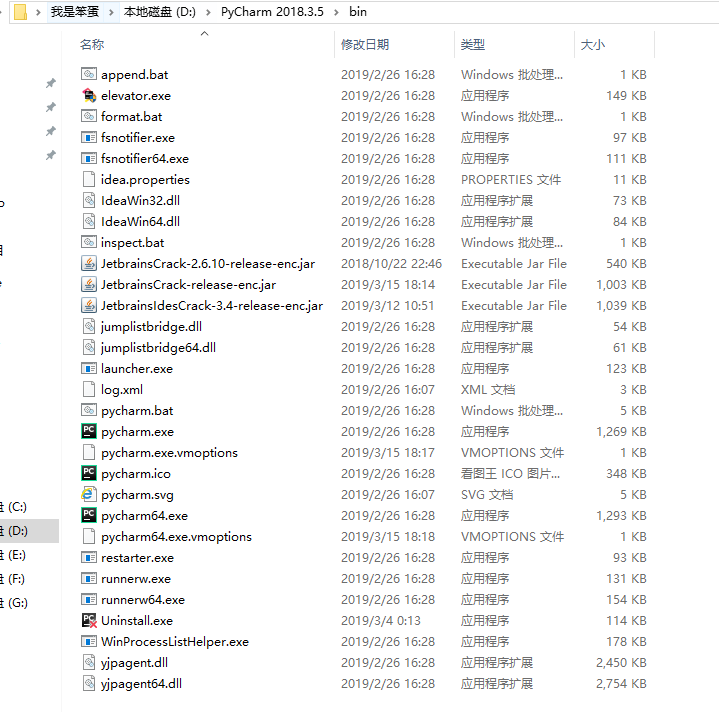
3、下载一个文件,并将其放在步骤2中bin的文件夹下。
JetbrainsCrack-release-enc.jar下载地址:链接:https://pan.baidu.com/s/1Uy4eCAtYg7nOW_tmYfCsNQ 提取码:5pvs
这个破解补丁网上可以去搜,因为随着版本的更新,补丁也会更新,再使用这个可能就不好使了,在这里主要讲述流程,就是去网上下载pycharm的破解补丁。
4、修改两个文件,步骤2中bin文件夹中的两个文件pycharm.exe.vmoptions和pycharm64.exe.vmoptions
打开之后在这两个文件之后添加一句话:-javaagent:D:\PyCharm 2018.3.5\bin\JetbrainsCrack-release-enc.jar 注意标黄的部分是自己的安装路径
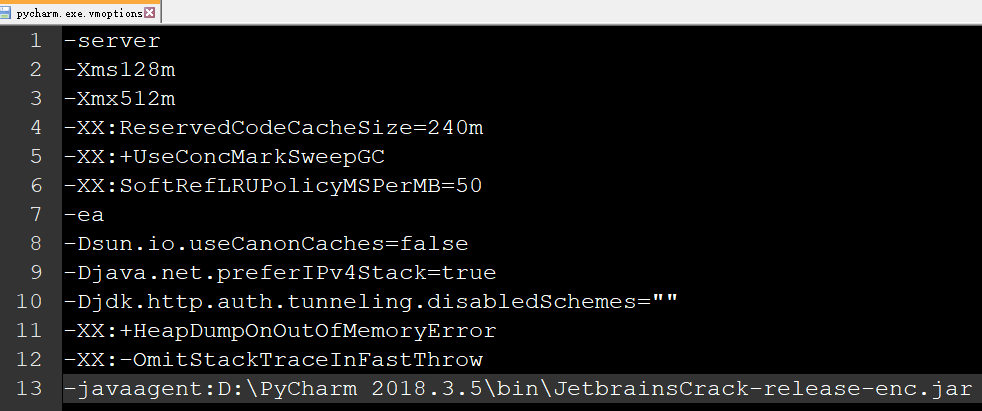
5、关闭这些乱七八糟的东西。启动pycharm。进入激活页面输入下面激活码就可以永久激活了。
当然,这个激活码也可能随时失效,所以,激活码还得自己去网上找一下。
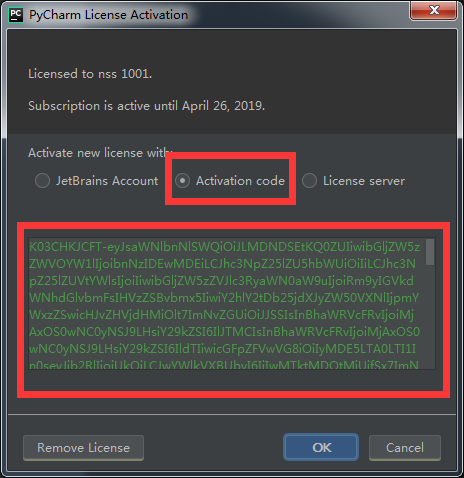
ThisCrackLicenseId-{
“licenseId”:”11011″,
“licenseeName”:”WeChat”,
“assigneeName”:”IT–Pig”,
“assigneeEmail”:”1113449881@qq.com”,
“licenseRestriction”:””,
“checkConcurrentUse”:false,
“products”:[
{“code”:”II”,”paidUpTo”:”2099-12-31″},
{“code”:”DM”,”paidUpTo”:”2099-12-31″},
{“code”:”AC”,”paidUpTo”:”2099-12-31″},
{“code”:”RS0″,”paidUpTo”:”2099-12-31″},
{“code”:”WS”,”paidUpTo”:”2099-12-31″},
{“code”:”DPN”,”paidUpTo”:”2099-12-31″},
{“code”:”RC”,”paidUpTo”:”2099-12-31″},
{“code”:”PS”,”paidUpTo”:”2099-12-31″},
{“code”:”DC”,”paidUpTo”:”2099-12-31″},
{“code”:”RM”,”paidUpTo”:”2099-12-31″},
{“code”:”CL”,”paidUpTo”:”2099-12-31″},
{“code”:”PC”,”paidUpTo”:”2099-12-31″}
],
“hash”:”2911276/0″,
“gracePeriodDays”:7,
“autoProlongated”:false}
激活码
6、开始欢乐的使用吧。开始配置python环境。不要使用创建的虚拟环境。除非做很多大型项目,当我没说。
打开pycharm的设置,选择自己的interpreter。不建议使用虚拟环境是针对不会管理本机电脑上的python版本的新手而言,如果很熟悉,你看到这里就可以退出了!
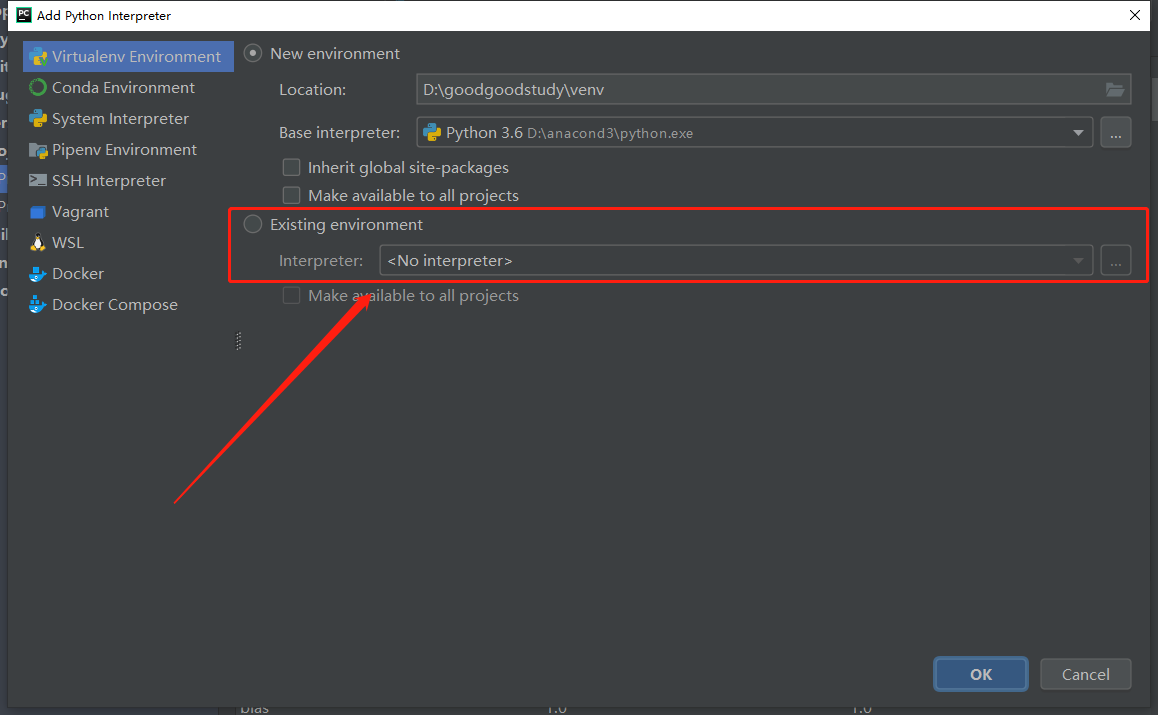
在existing environment中找到自己anaconda安装路径下的python。
到这里就算配置完成了。
3、深度学习的第三方库的安装
安装keras-gpu会自动,会自动装tensorflow和tensorflow-gpu会自动安装。并且会将cuda和cudnn也会安装上。就是说基本上只要安装了这个。深度学习的GPU配置就算差不多完事了。
剩下的都不是问题。如果需要安装pytorch:请见https://zhuanlan.zhihu.com/p/80857787
安装这部分一定要注意,自己想要安装的keras版本和tensorflow版本。确定完成之后只需要装keras-gpu+对应版本即可,此时它会自动去匹配tensorflow版本。
(1)第一种安装方式——通过pycharm安装,keras-gpu,选择keras-gpu的2.2.0版本,自动回安装tensorflow的1.10.0版本。
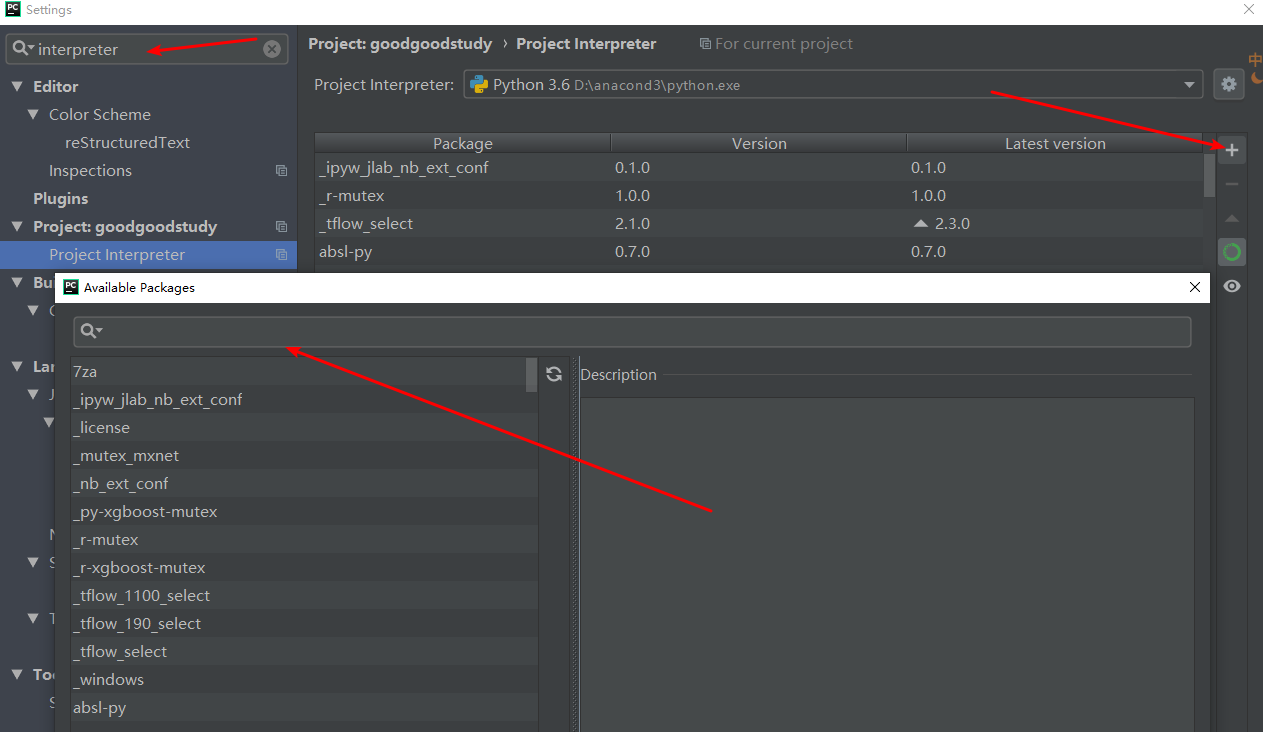
(2)第二种安装方式——conda install keras-gpu=2.2.0,建议先使用第一种安装方式。
4、个人小习惯
(1)修改主题背景。
当然也可以选择自己喜欢的字体和大小。
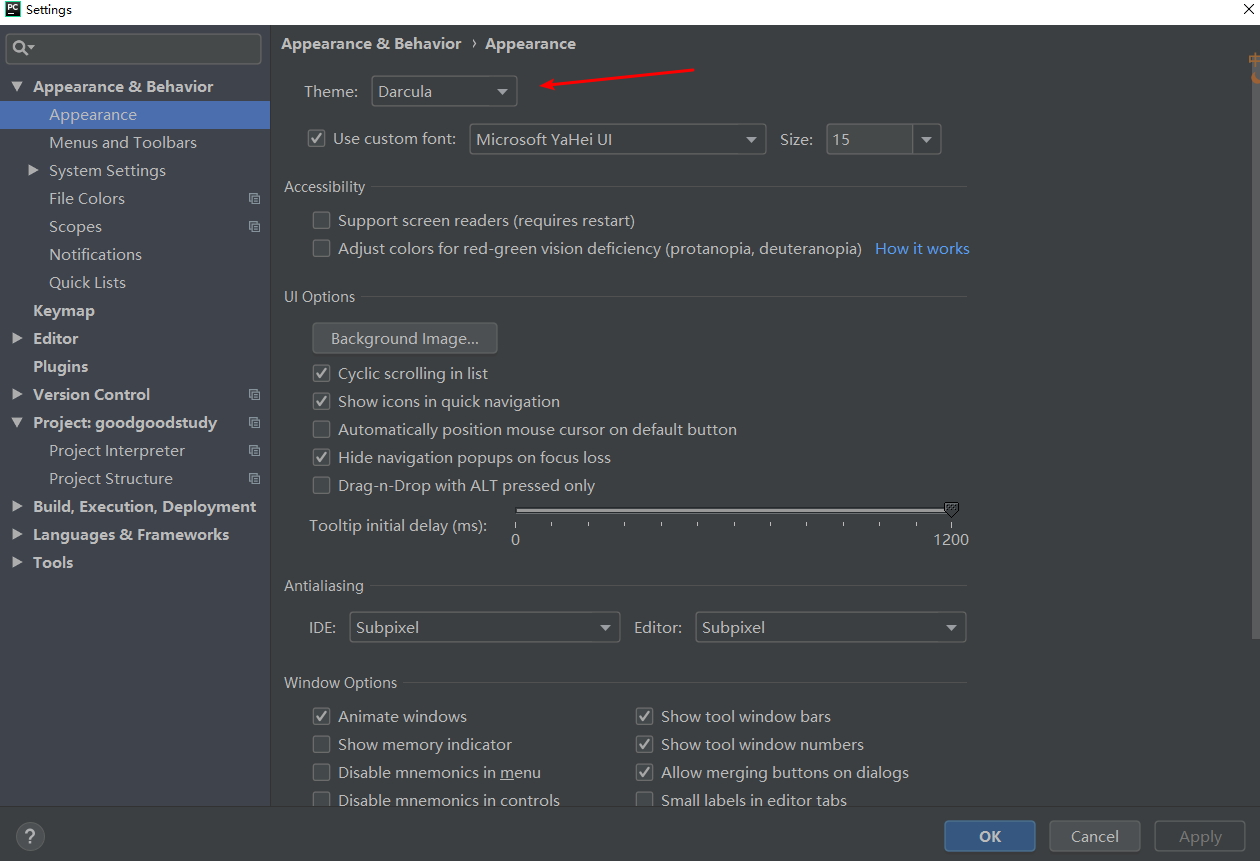
(2)设置缩放快捷键
放大
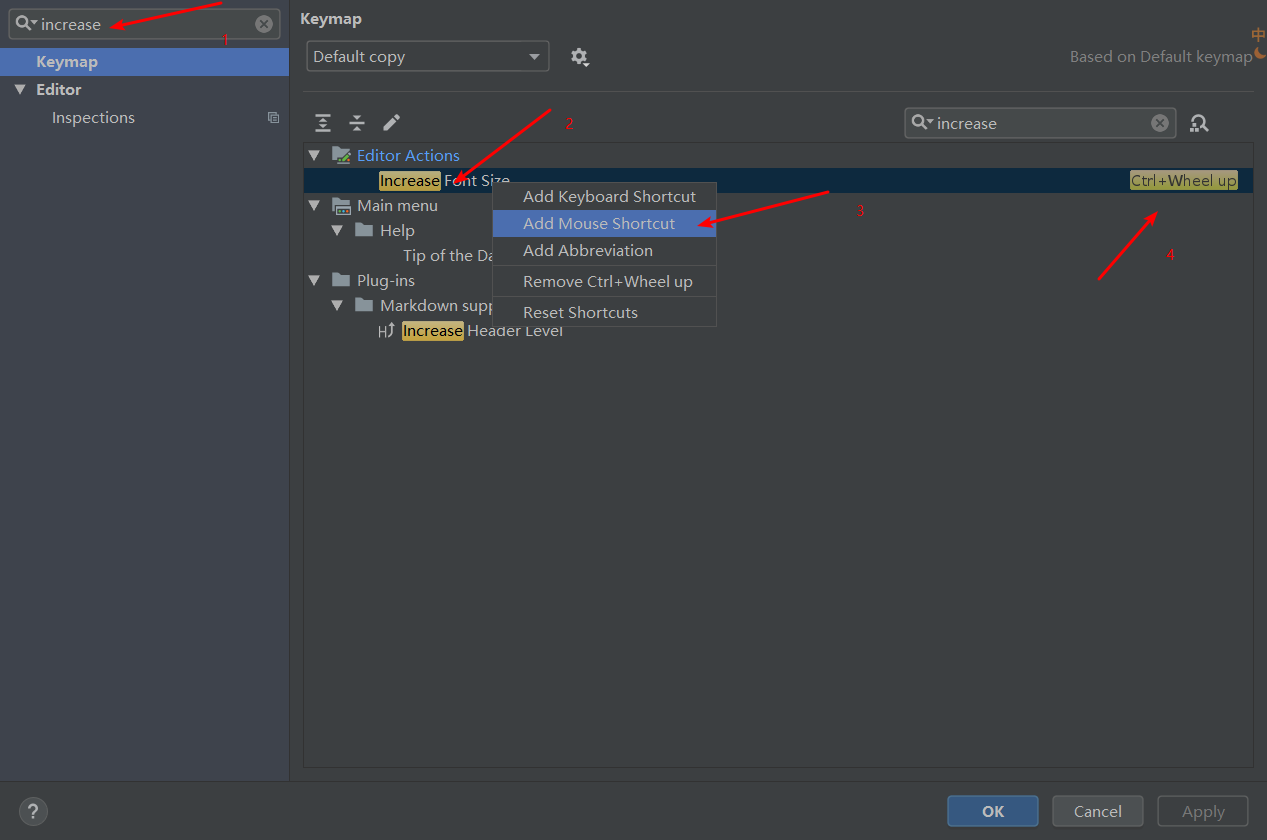
缩小

5、安装多版本python
有时候因为需要不得不安装多个版本python,安装多个python版本最大的问题就是安装包的管理。所以踩坑记录`
推荐使用anaconda创建虚拟环境。关于conda的命令介绍
- conda list:查看安装了哪些包。
- conda install package_name(包名):安装包
- conda env list 或 conda info -e:查看当前存在哪些虚拟环境
- conda update conda:检查更新当前conda
- conda -h可查看更多帮助
conda 的包管理功能是对 pip 的一种补充,如果需要安装一些第三方库,可以使用conda install
1、使用conda prompt,安装python3.6,需要安装别的版本,自行修改。
conda create --name py36 python=3.6
--name后面的名字可以自己随意修改,创建完成之后后在anaconda3\envs里出现这个虚拟环境,进去之后同样会有一个python.exe,scripts和libs\site-packages,
这个和anaconda3下也有这两个目录,这就是不同版本。如果需要安装包,第一种方式,就是在pycharm里选择interpreter-exist environment中找到anaconda3\envs\python.exe,
然后就可以正常点加号进行安装了。
第二种方式就是用命令行进行安装,这个时候需要进入到相应python版本的相应的scripts文件下,因为在这个文件下有pip,如果直接pip,就会因为系统环境变量的原因,
造成包的混乱,最终导致的结果就是卸载所有,重新安装。所以一定要慎重。
如果使用conda install安装的包,虚拟环境是无法使用的。因为它是针对anaconda3文件下的python.exe安装的包
2、安装完成之后,会询问是否激活虚拟环境,此时
activate py36
3、如果又不需要虚拟环境怎么办?
# 删除虚拟环境
使用命令conda remove -n your_env_name(虚拟环境名称) --all, 即可删除。
# 删除虚拟环境中的包
使用命令conda remove --name $your_env_name $package_name(包名) 即可。
6、推荐
(1)Notepad++一款很好用的软件 https://notepad-plus.en.softonic.com/
(2)snipaste一款很好用的截图软件 http://soft.onlinedown.net/soft/583826.htm
(3)everything一款很好用的搜索软件 https://everything.en.softonic.com/
我是尾巴~
这件事已经拖拉很长时间了,终于把它弄完了。20190423貌似今天是世界读书日。
给自己定个小目标今年看完三本书!!!
这世界上的一切并不是以“有用”是否来很衡量的。
深度学习python的配置(Windows)的更多相关文章
- 深度学习主机环境配置: Ubuntu16.04 + GeForce GTX 1070 + CUDA8.0 + cuDNN5.1 + TensorFlow
深度学习主机环境配置: Ubuntu16.04 + GeForce GTX 1070 + CUDA8.0 + cuDNN5.1 + TensorFlow 最近在公司做深度学习相关的学习和实验,原来一直 ...
- 1 python学习——python环境配置
1 python学习--python环境配置 要学习python语言,光看书看教程还是不好,得动手去写.当然,不管学习什么编程语言,最佳的方式还在于实践. 要实践,先得有一个Python解释器来解释执 ...
- 深度学习主机环境配置: Ubuntu16.04+GeForce GTX 1080+TensorFlow
接上文<深度学习主机环境配置: Ubuntu16.04+Nvidia GTX 1080+CUDA8.0>,我们继续来安装 TensorFlow,使其支持GeForce GTX 1080显卡 ...
- (转)深度学习主机环境配置: Ubuntu16.04+Nvidia GTX 1080+CUDA8.0
深度学习主机环境配置: Ubuntu16.04+Nvidia GTX 1080+CUDA8.0 发表于2016年07月15号由52nlp 接上文<深度学习主机攒机小记>,这台GTX10 ...
- 深度学习篇——Tensorflow配置(傻瓜安装模式)
前言 如果你是一个完美主义者,那么请绕过此文,请参考<深度学习篇——Tensorflow配置(完美主义模式)> 安装 pip install tensorflow ok,只要不报错,安装就 ...
- 深度学习主机环境配置: Ubuntu16.04+Nvidia GTX 1080+CUDA8.0
不多说,直接上干货! 深度学习主机环境配置: Ubuntu16.04+Nvidia GTX 1080+CUDA8.0
- 深度学习中环境配置的一些经验总结(conda 常用命令)
前两个月参加了学校的国创项目,和一个外院的同学组队.课题是基于深度学习的新闻图片中网络暴力元素的检查. 6月末最后一门试考完,正式开始暑假,便有了大把时间搞这个国创项目(反正没有其他事干).两个组凑钱 ...
- ubuntu16.04深度学习环境的配置【转】
本文转载自:https://my.oschina.net/u/3837179/blog/1920756 在ubuntu中配置GPU的深度学习环境相较于win问题要多很多,这几天琢磨了一下Ubuntu下 ...
- 【神经网络与深度学习】caffe+VS2013+Windows无GPU快速配置教程
首先来一波地址: happynear大神的第三方caffe:http://blog.csdn.net/happynear/article/details/45372231 Neil Z大神的第三方ca ...
随机推荐
- cmake find_package 中,include_directories,target_link_libraries 的值怎么知道?
拿Sophus库为例: find_package(Sophus REQUIRED) include_directories(${Sophus_INCLUDE_DIRS}) target_link_li ...
- ide调试
F8: 程序向下执行一行(如果当前行有方法调用,这个方法将被执行完毕返回,然后到下一行) F7: 程序向下执行一行.如果该行有自定义方法,则运行进入自定义方法(不会进入官方类库的方法) Alt + ...
- Windows驱动开发调试工具
[开发工具] VS2012 [调试工具] Windbg:和VM配合实现双机联合调试,完成双机调试功能,可以结合<软件调试>这本书对Windbg有较为深入的认识. DebugView: 可以 ...
- HDU-1160.FatMouse'sSpeed.(LIS变形 + 路径打印)
本题大意:给定一定数量的数对,每个数保存着一只老鼠的质量和速度,让你求出一个最长序列,这个序列按照质量严格递增,速度严格递减排列,让你输出这个序列的最长长度,并且输出组成这个最长长度的序列的对应的老鼠 ...
- Android如何在http头信息里设置参数
在使用http请求server时常常要传递一些参数给server,如IMEI号.平台号.渠道号.客户端的版本号等一些通用信息,像这些参数我们没有必要每次都拼在url后,我们可以统一添加到http头里. ...
- 正则RegExp的懒惰性和贪婪性; 分组捕获;
1.正则的懒惰性??? 每次在它的方法exec中捕获的时候,只捕获第一次匹配的内容,而不往下捕获,我们把这种情况称为正则的懒惰性 且每一次捕获的位置都是从索引0开始 正则的实例对象上有一个lastin ...
- Hello SIP Protocol
SIP Request Line Request-Line = Method SP Request-URI SP SIP-Version CRLFMethod: 1. REGISTER ...
- org.apache.hadoop.security.AccessControlException
在hdfs集群上,需要向Hdfs写入文件,控制台会输出以下错误信息: Caused by: org.apache.hadoop.ipc.RemoteException(org.apache.hadoo ...
- OpenCV-可视化界面Image Watch
平台:Win10 x64+vs2015专业版+opencv-3.4.1-vc14_vc15 一直觉得OpenCV在调试方面不如MATLAB灵活方便,没成想OpenCV官方早就推出了一个叫Image W ...
- 12. The Biggest Safety Threat Facing Airlines 航空公司面临的最大安全威胁
12. The Biggest Safety Threat Facing Airlines 航空公司面临的最大安全威胁 (1) The biggest safety threat facing air ...
