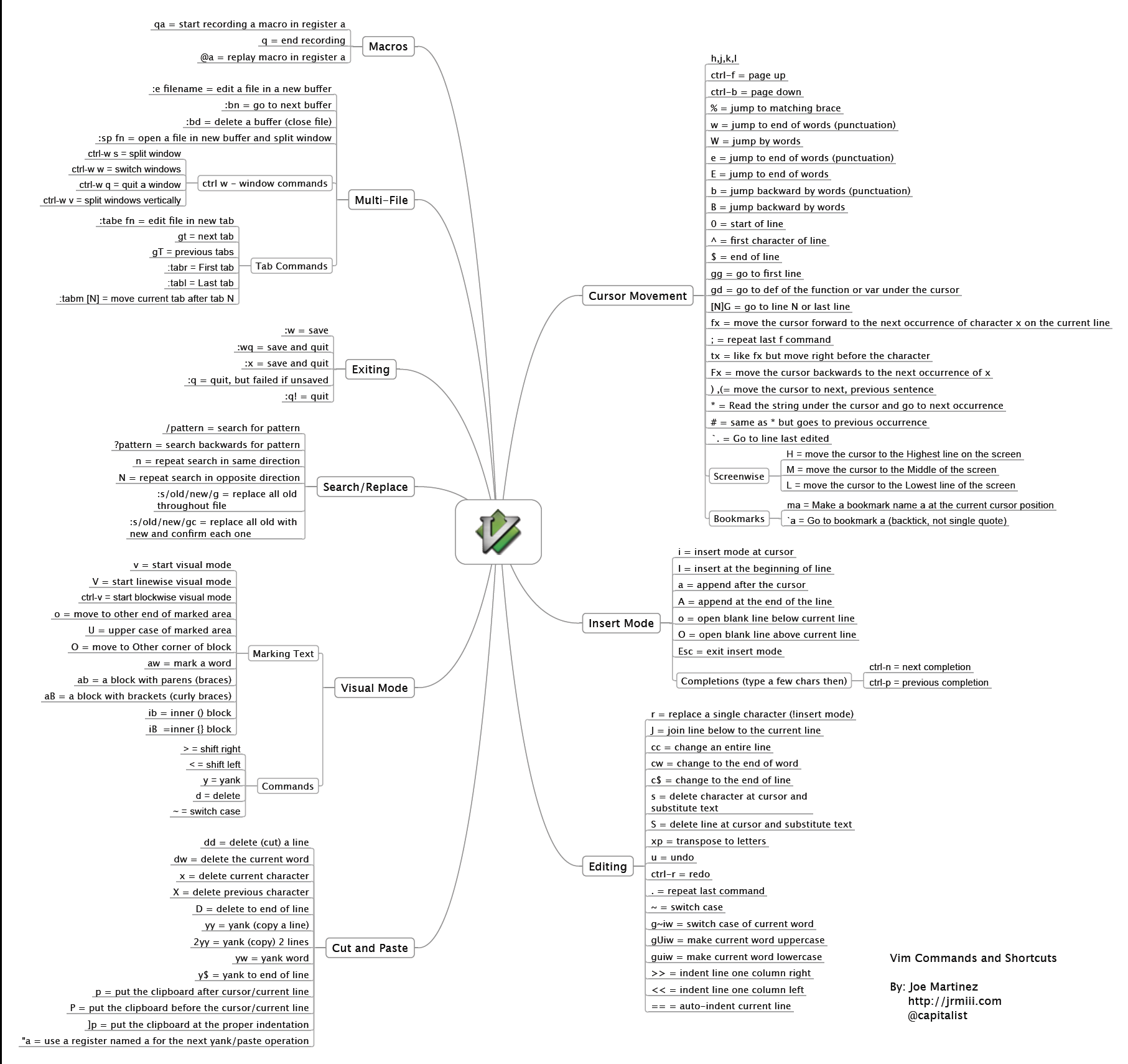个人觉得vi使用熟练后就离不开了,用了它效率会提升不少,但是没了它可能还赶不上以前的速度,给惯坏了。
以下是本人无耻的复制和粘贴的:(附图一张方便学习)
Vim目前已经有各主流系统的版本,尽管vim较vi已经改良了不少,但是初次使用还是会一头雾水,不知如何操作,所以学习vim要首先过2关。第一关是理解vim的设计思路,vim设计之初就是整个文本编辑都用键盘而非鼠标来完成,键盘上几乎每个键都有固定的用法,且vim的制作者希望用户在普通模式(也就是命令模式,只可输入命令)完成大部分的编辑工作,将此
模式设计为默认模式,初学者打开vim,如果直接输入单词,结果就会滴滴乱响,这是因为vim把用户输入的单词理解为命令了。第二关是命令关,vim有过百条命令对应编辑的需要,如果能熟练使用vim这些命令,编辑速度确实比鼠标要快很多,但是想全都记住它们也是一件难事,我想记住它们最好的方法就是多多来练习,确实把vim用在日常的文本编辑中去,且遇到难题不要放弃,而是查找解决的方法,每解决一个难题,你的vim技能就上升一级。
其实, Vim与其它
编辑器一个很大的区别在于, 它可以完成复杂的编辑与格式化功能. 在这些领域还少有
软件能与它分庭抗礼, 但是, 与所有的灵活性的代价一样, 你需要用自己的双手来实现它. 这在事实上造成了用户在使用Vim过程中的几个自然阶段.
一开始是notepad, word, edit垄断你的大脑, 这些东西根深蒂固, 挥之不去Vim的使用对你而言是一场噩梦, 它降低而不是提高了你的工作效率. 对三种工作模式的不解甚至使你认为它是一个充满BUG或者至少是一个古怪的与当今友好
用户界面设计严重脱节的
软件. 事实上, 这些起初看起来古怪的特性是Vim(或者是vi)的作者和它的用户们在自己漫长的文字编辑和
程序设计生涯中总结出来的最快速最实在的操作, 在几乎等于计算机本身历史的成长期中, 历经无数严厉苛刻的计算机用户的批评与检验, 无用的特性或糟糕的设计在Vim用户群面前根本就没有生存的余地. Vim细心而谨慎的作者们也不允许自己精心设计的软件里有这样东西.
第二个阶段你开始熟悉一些基本的操作, 这些操作足以应付你日常的工作, 你使用这些操作时根本就不假思索. 但这些阶段你仍然很少去碰Vim那晦涩的在线帮助文档. 它在你心里只是notepad, edit一个勉强合格的替代品.
第三个阶段, 精益求精的你不满足于无休无止的简单操作, 冗长而乏味,有没有更好的办法可以四两拔斤. 于是, 从UNIX参考手册上, 从同事口中, 你渐渐叩开:help xxx的大门. 开始探索里面充满魔力的咒语. 从杂耍般的带有表演性质的技巧开始, 这些技巧令人眩目但少有实用性. 不过这却是你拥有魔力的第一步. 接下来, 你开始认识到这些咒语背后的真经, 开始偷偷修改一些奇怪的符号, 于是, 奇迹产生了, 魔力不但仍然有效, 而且真实地作用于你现实中的文字编辑生活. 你在第二阶段由于熟练操作而尘封已久的大脑突然开始运作. 但这个过程并非是达到某个临界状态后的一路坦途, 不断的挫折, 新的挑战, 看似Mission Impossible的任务.永远伴随着任何一个人的任何一个学习过程. 这是你使用Vim的最后一个阶段, 也是最漫长最有挑战性同时也充满无数奇趣的阶段. 这个阶段里你开始定制一些希奇古怪的颜色. 开始以敲入i18n来输入internationalization, 开始让Vim替你纠正经常把the 误敲成teh的毛病, 开始让Vim与系统里各种精悍而强大的兄弟工具进行合作, 开始写越来越长的script, 每一次的文本编辑体验都妙趣横生高潮迭起. 你的头脑因为要用Vim完成高效的编辑而高度紧张. 你开始在Vim邮件列表里提一些确实是问题的问题. 也开始发现你在Vim里做了以前在SHELL里做的几乎一切事. 事实上你已经成了一个无可救药的Vim骨灰级玩家.重复 ,
1、在插入模式之外
基本上来说,你应该尽可能少的呆在插入模式里面,因为在插入模式里面 VIM 就像一个“哑巴”
编辑器一样。很多新手都会一直呆在插入模式里面,因为这样易于使用。但 VIM 的强大之处在于他的命令模式!你会发现,在你越来越了解 VIM 之后,你就会花越来越少的时间使用插入模式了。
2、使用 h、j、k、l
使用 VIM 高效率编辑的第一步,就是放弃使用
箭头键。使用 VIM,你就不用频繁的在箭头键和字母键之间移来移去了,这会节省你很多时间。当你在命令模式时,你可以用 h、j、k、l 来分别实现左、下、上、右箭头的功能。一开始可能需要适应一下,但一旦习惯这种方式,你就会发现这样操作的高效之处了。
在你编辑你的
电子邮件或者其他有段落的文本时,你可能会发现使用方向键和你预期的效果不一样,有时候可能会一次跳过了很多行。这是因为你的段落在 VIM 看来是一个大的长长的行。这时你可以在按 h、j、k 或者 l 之前键入一个 g,这样 VIM 就会按
屏幕上面的行如你所愿的移动了。
3、在当前行里面有效的移动光标
很多
编辑器只提供了简单的命令来控制光标的移动(比如左、上、右、下、到行首/尾等)。VIM 则提供了很多强大的命令来满足你控制光标的欲望。当光标从一点移动到另外一点,在这两点之间的文本(包括这两个点)称作被“跨过”,这里的命令也被称作是 motion。(简单说明一下,后面会用到这个重要的概念)
4、常用到的一些命令(motion)
fx:移动光标到当前行的下一个 x 处。很明显,x 可以是任意一个字母,而且你可以使用 ; 来重复你的上一个 f 命令。
tx:和上面的命令类似,但是是移动到 x 的左边一个位置。(这真的很有用)
Fx:和 fx 类似,不过是往回找。使用 , 来重复上一个F命令。
Tx:和 tx 类似,不过是往回移动到 x 的右边一个位置。
5、在整个文件里面有效移动光标
VIM 有很多命令,可以用来到达文件里面你想到达的地方。下面是一些在文件里面移动的命令:
<Ctrl-f>:向下移动一屏。
<Ctrl-d>:向下移动半屏。
<Ctrl-b>:向上移动一屏。
<Ctrl-u>:向上移动半屏。[2]
G:到文件尾
numG:移动
光标到指定的行(num)。(比如 10G 就是到第 10 行)
gg:到文件首
*:读取
光标处的字符串,并且移动光标到它再次出现的地方。
#:和上面的类似,但是是往反方向寻找。
/text:从当前
光标处开始搜索字符串 text,并且到达 text 出现的地方。必须使用回车来开始这个搜索命令。如果想重复上次的搜索的话,按 n移动到下个 text 处,N 移动到上一个 text 处 。
?text:和上面类似,但是是反方向。
m{a-z}:在当前
光标的位置标记一个书签,名字为 a-z 的单个字母。书签名只能是小写字母。你看不见书签的存在,但它确实已经在那里了。
`a:到书签 a 处。注意这个不是单引号,它一般位于大部分键盘的 1 的左边。
`.:到你上次编辑文件的地方。这个命令很有用,而且你不用自己去标记它。
%:在成对的括号等符号间移动,比如成对的 [ ] , { }, ( ) 之间。将
光标放到任意符号上,然后通过 % 来移动到和这个符号匹配的符号上,% 还可以正确的识别括号的嵌套层数,总是移动到真正匹配的位置上。因此这个命令在编辑程序代码的时候非常有用,可以让你方便的在一段代码的头尾间移动。
1、使用关键词自动完成
VIM 有一个非常漂亮的关键词自动完成系统。这表示,你可以输入一个长词的一部分,然后按一下某个键,然后 VIM 就替你完成了这个长词的输入了。举个例子:你有一个变量名为 iAmALongAndAwkwardVarName 在你写的代码的
某个地方。也许你不想每回都自己一个一个字母的去输入它。
使用关键词自动完成功能,你只需要输入开始几个字母(比如 iAmAL),然后按 <C-N>(按住 Ctrl,再按 N)或者 <C-P>。如果 VIM 没有给出你想要的词,继续按,直到你满意为止,VIM 会一直循环它找到的匹配的字符串。
2、聪明的进入插入模式
很多新手进入插入模式都只是用 i。这样当然可以进入插入模式,但通常不是那么合适,因为 VIM 提供了很多进入插入模式的命令。下面是最常用的一些:
i:在当前字符的左边插入
I:在当前行首插入
a:在当前字符的右边插入
A:在当前行尾插入
o:在当前行下面插入一个新行
O:在当前行上面插入一个新行
c{motion}:删除 motion 命令跨过的
字符,并且进入插入模式。比如:c$,这将会删除从
光标位置到行尾的
字符并且进入插入模式。ct!,这会删除从
光标位置到下一个叹号(但不包括),然后进入插入模式。被删除的
字符被存在了
剪贴板里面,并且可以再粘贴出来。
d{motion}:和上面差不多,但是不进入插入模式。
3、有效的移动大段的文本
使用可视选择(visual selections)和合适的选择模式
不像最初的 VI,VIM 允许你高亮(选择)一些文本,并且进行操作。这里有三种可视选择模式:
v:按
字符选择。经常使用的模式,所以亲自尝试一下它。
V:按行选择。这在你想拷贝或者移动很多行的文本的时候特别有用。
<C-V>:按块选择。非常强大,只在很少的
编辑器中才有这样的功能。你可以选择一个矩形块,并且在这个矩形里面的文本会被高亮。
在选择模式的时候使用上面所述的方向键和命令(motion)。比如,vwww,会高亮
光标前面的三个词。Vjj 将会高亮当前行以及下面两行。
4、在可视选择模式下剪切和拷贝
一旦你高亮了选区,你或许想进行一些操作:
在非可视选择模式下剪切和拷贝
如果你很清楚的知道你想拷贝或者剪切什么,那你根本就不需要进入可视选择模式。这样也会节省时间:
d{motion}:剪切 motion 命令跨过的字符到
剪贴板。比如,dw 会剪切一个词而 dfS 会将从当前
光标到下一个 S 之间的字符剪切至
剪贴板。
y{motion}:和上面类似,不过是拷贝。
c{motion}:和 d{motion} 类似,不过最后进入插入模式。
dd:剪切当前行。
yy:拷贝当前行。
cc:剪切当前行并且进入插入模式。
Y:拷贝当前行。
C:和 D 类似,最后进入插入模式。
s:和x类似,不过最后进入插入模式。
5、粘贴
粘贴很简单,按 p。
6、使用多重剪贴板
很多
编辑器都只提供了一个
剪贴板。VIM 有很多。
剪贴板在 VIM 里面被称为寄存器(Registers)。你可以列出当前定义的所有寄存器名和它们的内容,命令为“:reg”。最好使用小写字母来作为寄存器的名称,因为大写的有些被 VIM 占用了。
比如:我们要拷贝当前行到寄存器 k。你应该按 “kyy。(你也可以使用 V”ky。为什么这样也可以呢?)现在当前行应该已经存在了寄存器 k 里面直到你又拷贝了一些东西进入寄存器 k。现在你可以使用命令 “kp 来粘贴寄存器 k 里面的内容到你想要的位置。
7、避免重复
令人惊奇的 . 命令
在 VI 里面,输入 . (小数点符号),将会重复你输入的上一个命令。比如,你上个命令为“dw”(删除一个词),VI 将会接着再删除一个词。
8、使用数字
使用数字也是 VIM 强大的而且很节省时间的重要特性之一。在很多 VIM 的命令之前都可以使用一个数字,这个数字将会告诉 VIM 这个命令需要执行几次。比如:
10dd 将会删除十行。
y3t″ 将会拷贝从当前
光标到第三个出现的引号之间的内容到剪贴板。
数字是扩展 motion 命令作用域非常有效的方法。
建议在vim上安装Taglist+cscope+c
tags插件有利于高效读代码,有利于学习!
[3]
1、安装
对于小编我来说我使用的是Ubuntu,安装
软件一般使用的命令是apt-get install ***!
对于vim+Taglist+cscope+c
tags组合
编辑器的创建,vim , cscope , ctags安装起来比较方便使用上述命令即可安装!
(对于不同的Linux发行版本安装
软件的命令不太一样,需要根据自己的安装版稍微修改,比如说Fedora即使用yum命令安装)
对于Taglist使用这个方法安装不了,我们需要先下载,然后安装完成:
首先上网下载Taglist插件,下载完成后解压,再将文件下的taglist.vim使用cp命令拷贝到HOME/.vim/plugin文件夹下(cp -r taglist.vim ~/.vim/plugin)
2、vim的配置
vim是一个非常好用的编辑工具,以下介绍几个常用的底行模式命令:
(1). 设置缩进
:set smartindent // 设置缩进
:set smartindent shiftwidth=4 // C语言自动缩进,缩进值为4个字符宽度
(2). 显示光标行列信息
:set ruler // 显示光标信息(右下角)
(3). 查看制表符
:set list // 显示制表符,以^符号显示制表符的位置
(4). 查看行数信息
:set number //显示行号(左边)
(5). 关键字高亮
:syntax on //关键字高亮
(6). 多文件编辑 ,在编写程序时有可能需要同时编辑多个文件,在这种情况下,需要如下设置
: split two.c // 多文件编辑
当然,如果不嫌麻烦,可以在每次打开Vim时 输入如上命令,如我经常用的是:set number :set ruler :syntax on :set smartindent 命令,如果将平时在底行模式下输入的命令直接写入配置文件,则以后使用Vim时不用再次输入这些命令。
首先,试着在Vi的底行模式下输入如下命令,如果不支持的话,去下载一个Vim的全版本,sudo apt-get install vim-full。
以下是修改配置文件的方法:
(1). 找到Vimrc文件。
(2) 查看文件的权限:
ls -l vimrc
shisir@shisir-desktop:/usr/share/vim$ cd /etc/vim
shisir@shisir-desktop:/etc/vim$ ls
gvimrc vimrc vimrc.tiny
shisir@shisir-desktop:/etc/vim$ ls -l vimrc
-r--r--r-- 1 root root 2492 2009-04-10 08:08 vimrc
(3) 如果没有写权限的话,修改权限,使我们可以修改该配置文件
sudo chmod a+w vimrc
(4)根据个人需要将上诉命令写入配置文件
比如,我个人的设置是: syntax on , set ruler ,set number , set smartindent shiftwidth=4
下面贴上我的vimrc文件的配置信息:
"显示行号
set number
"检测文件的类型
filetype on
"记录历史的行数
set history=1000
"自动对齐
set autoindent
set cindent
"智能选择对齐方式
set smartindent
"tab为4个空格
set tabstop=4
"当前行之间交错时使用4个空格
set shiftwidth=4
"设置匹配模式,输入做括号会出现右括号
set showmatch
"编辑时显示光标状态
set ruler
"快速匹配
set incsearch
"修改文件自动备份
if has("vms")
set nobackup
else
set backup
endif
转载自:http://www.cnblogs.com/PegasusWang/archive/2013/01/22/2872321.html
- 程序员编程利器:20款最好的免费的IDEs和编辑器
程序员编程利器:20款最好的免费的IDEs和编辑器 还没转眼明年可就大年三十了,忙的可真是晕头转了个向,看着亲朋好友们那让人欣羡的小肚腩,不禁感慨,岁月是一把猪饲料,绿了芭蕉,肥了那杨柳小蛮腰,可怜我 ...
- vim程序员加强功能
1.折叠 1.1折叠的方式有六种 manual:以标准的vim结构定义折叠跨越的范围,类似移动命令 indent:折叠与折叠的层次,对应于文本的缩排与 ...
- Java程序性能分析工具Java VisualVM(Visual GC)—程序员必备利器
VisualVM 是一款免费的\集成了多个JDK 命令行工具的可视化工具,它能为您提供强大的分析能力,对 Java 应用程序做性能分析和调优.这些功能包括生成和分析海量数据.跟踪内存泄漏.监控垃圾回收 ...
- JAVA 程序员代码生成利器
http://www.grails.org/ 为什么要用Grails 采用groovy 开发,基于springboot+ hibernate ,groovy 语言层面运行效率稍微差点,但开发效率比j ...
- Mac开发利器之程序员编辑器MacVim学习总结
Emacs和Vim都是程序员专用编辑器,Emacs被称为神的编辑器,Vim则是编辑器之神.至于两者到底哪个更好用,网络上两大派系至今还争论不休.不过,相比之下,Emacs更加复杂,已经不能算是一个编辑 ...
- 程序员的编辑器——VIM
from:http://blog.chinaunix.net/uid-11278770-id-148579.html Chinaunix首页 | 论坛 | 认证专区 | 博客 登录 | 注册 ...
- vim配置-程序员【转】
Ubuntu11.10的vim升级后,版本为vi Improved 7.3.154功能很强大了.不过,程序员要根据自己的习惯配置好vimrc文件,是vim更加得心应手. 注:一般用户在自己的当前目录下 ...
- Mac OS X 程序员利器 – Homebrew安装与使用
Mac OS X 程序员利器 – Homebrew安装与使用 Homebrew安装与使用 什么是Homebrew? Homebrew is the easiest and most flexible ...
- vim与sublime,程序员的屠龙刀和倚天剑
对程序员来说,写代码是再熟悉不过的事情了,windows系统自带有记事本软件,能写写小规模的代码,可是代码量大了,它的局限性就暴露得很明显了:没有语法高亮,没有自动提示,不支持项目管理,界面难看-- ...
- 【原创精品】程序员最强大的利器——电子笔记本的思考(1)(ver0.3)
[原创精品]程序员最强大的利器,本文以下内容全都是作者EverStenis(胡佳吉)的原创,未经授权不得转载,抄袭必究. 我想问大家一个问题,对于我们程序员来说,在我们的武器工具库中,最强大的一件利器 ...
随机推荐
- WPF性能调试系列 – 应用程序时间线
WPF性能调试系列文章: WPF页面渲染优化:Application Timeline WPF页面业务加载优化:Ants Performance Profiler WPF内存优化:Ants Memor ...
- 从头開始学 RecyclerView(六) LayoutManager
前言 在前面的文章中.每一个演示样例,都使用了LayoutManager,毕竟它是RecyclerView必不可少的一部分. LayoutManager,顾名思义,就是『布局管理器』. 使用例如以下代 ...
- 权限项目总结(四) shiro 授权
概述 Authorization(授权):不难理解,授权就是用来控制当前訪问用户在訪问系统资源权限. 这个词也做证书的解释,从证书这个角度来讲,推断是否拥有对资源訪问的权限时.当前用户须要提供证书. ...
- 怎么删除桌面右键"打开好桌道壁纸"
“好桌道”是一款优秀的桌面美化工具,其中的子程序“好桌道壁纸”是其重要的组成部分,但是在卸载其子程序“好桌道壁纸”时,往往会在桌面的鼠标右键中残留下“打开好桌道壁纸”项,下面解密通过修改注册表的方式彻 ...
- android学习的网站收集
1. http://mob.com/#/index 提供分享等统一解决方案 2. http://bbs.apkbus.com/explore/ 这个类似的quroa问答模块,覆盖不错.就是人气,稍差. ...
- android AIDL 入门讲解非常好的文章(网页代码着色给力)
转自: http://tech.cnnetsec.com/585.html
- Redis数据类型--List
Redis列表是简单的字符串列表,依照插入顺序排序. 你能够加入一个元素到列表的头部(左边)或者尾部(右边) LPUSH 命令插入一个新的元素到头部, RPUSH插入一个新元素到尾部. 当一个这两个操 ...
- SQL2005 镜像配置
新添加了一台服务器,做原来服务器的备份机,用交叉线+双网卡配置了内网. 系统环境:Windows 2008 R2 数据库:SQL2005 SP3 设置镜像可以用证书和域两种情况,不过域设置的权限比 ...
- leetCode 42.Trapping Rain Water(凹槽的雨水) 解题思路和方法
Trapping Rain Water Given n non-negative integers representing an elevation map where the width of e ...
- LDA基本介绍以及LDA源码分析(BLEI)
基本介绍: topic model,主题模型介绍:http://www.cnblogs.com/lixiaolun/p/4455764.html 以及 (http://blog.csdn.net/h ...