使用VS Code开发asp.net core (上)
本文是基于Windows10的.
下载地址: https://code.visualstudio.com/
insider 版下载地址: https://code.visualstudio.com/insiders/
这两个版本可以同时安装在系统中.
安装过程就不介绍了.
Visual Studio Code简介
1.可以点击图标打开vscode
2.如果安装的时候勾选了注册到Path, 那么可以在命令行输入code来打开vscode.
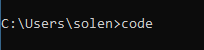
Git集成
使用git随便clone一个项目下来, 然后用vscode打开项目, 随便打开某个文件, 添加几行代码:
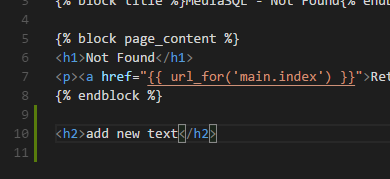
9-11行是我新添加的, 左边绿色的竖条(点击就会看到明细)就表示这几行是新添加的.
然后修改一下h1的标题:
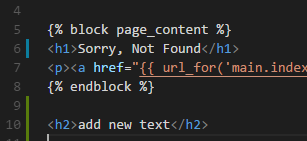
修改的地方左边会出现蓝色的竖条(点击就会看到明细). 表示这行发生了变化.
这次再删除两行代码:

左边会出现一个红色的箭头, 鼠标可以放在这个箭头上, 然后点击一下查看明细, 就可以看到删除的代码行:
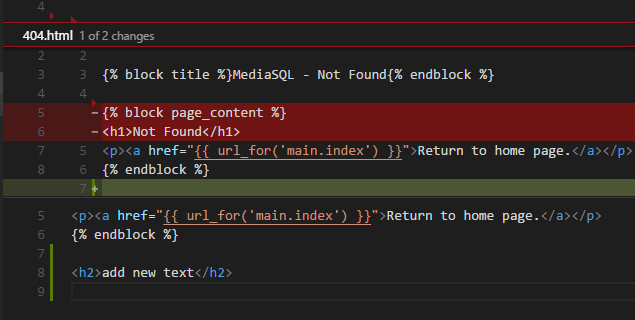
点击vscode左边的Source Control按钮:
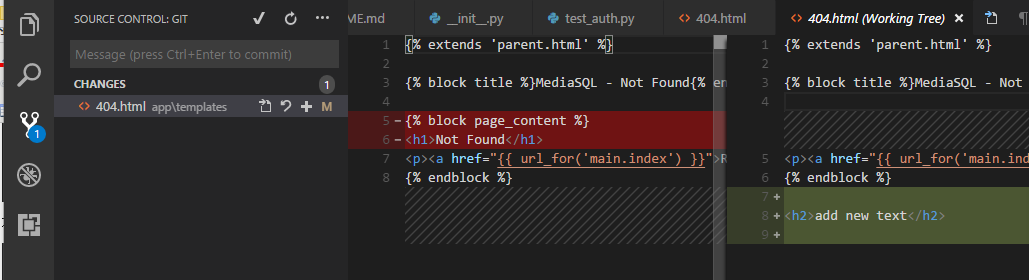
按钮图标上的1表示有一个文件有变化. 文件上还有undo, stage按钮. 点击文件后可以看到文件变化前后的对比明细.
左侧上方还有很多功能菜单就不一一介绍了.
配置VSCode
打开File-Preferences-Settings:

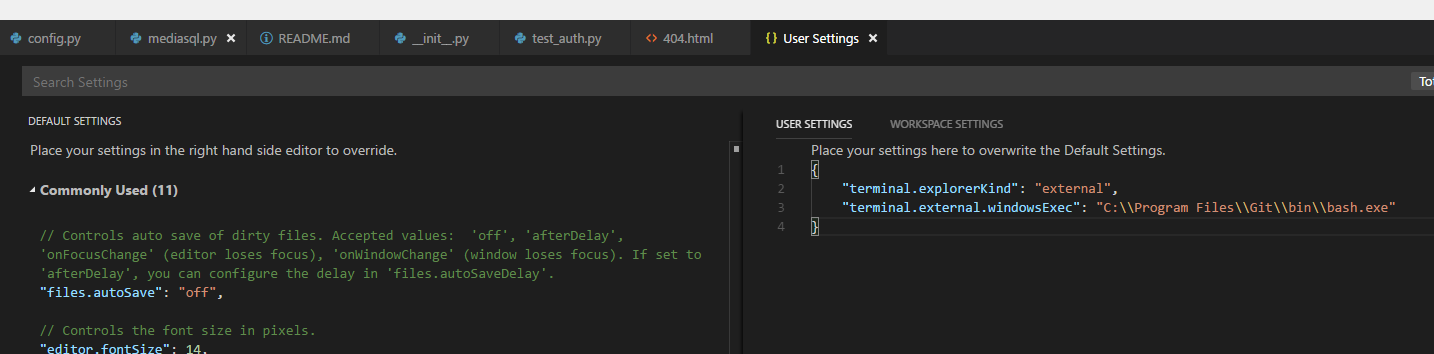
左边的是VSCode默认的设置, 如果想要修改某些设置, 就把他们复制到右侧窗口, 保存后会立即生效.
在上图中, 我设置了终端命令行为采用外部的命令行程序, 并且使用git的bash作为命令行程序. 保存后会立即生效, 无需重启VSCode.
注意右侧文件上方, 目前修改的是User Settings. 也就是当前登录用户的配置.
如果只想针对某个项目(文件夹)进行设置的话, 那么可以点击Workspace Settings. 这时候, 该目录会自动生成一个文件: vscode/settings.json, 所有修改的设置都会保存在这个文件里面.
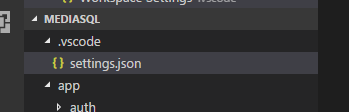
除了Settings, 还可以配置快捷键, 点击Preferences-Keyboard Shortcuts (Ctrl+K, S):
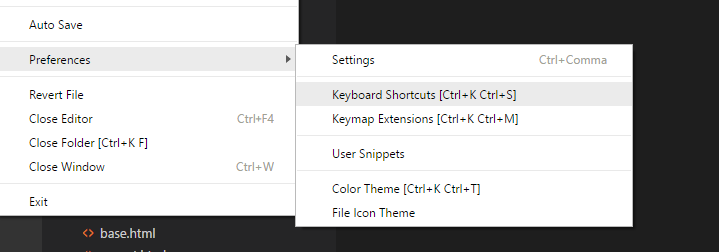
打开后点击文件上方的keybindings.json:
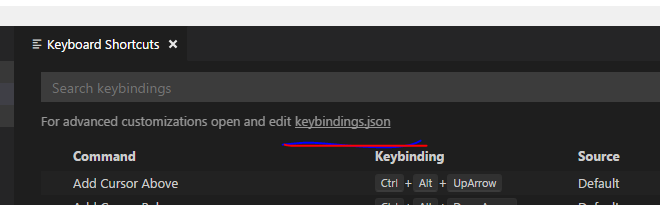
也会出现类似的配置画面.
左边的菜单, 如果不需要的话也可以隐藏起来, 鼠标右键点击Hide即可:
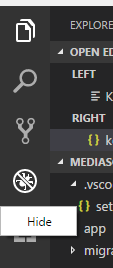
显示所有命令: Ctrl+Shift+P
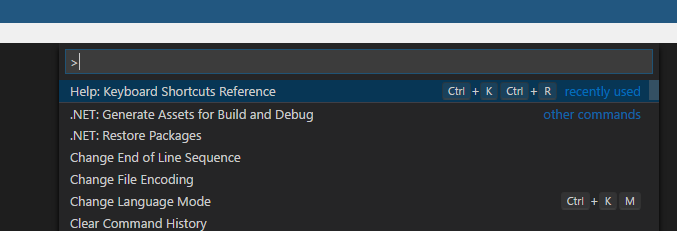
搜索并打开文件: Ctrl+P. 随着输入就会自动过滤文件.
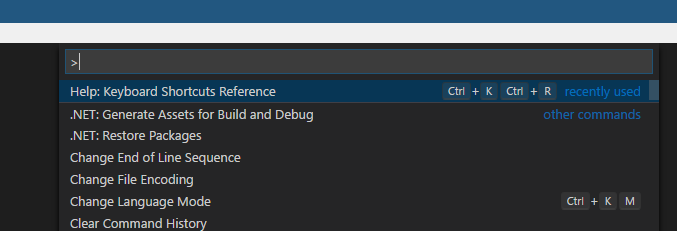
安装扩展:
点击Extensions按钮图标, 进入扩展页面.

可以使用各种排序方法展示扩展, 然后点击扩展, 安装然后点击reload重启vscode即可.
这里我们必须要安装C#扩展.
去掉过滤条件, 就可以看到安装好的扩展了:
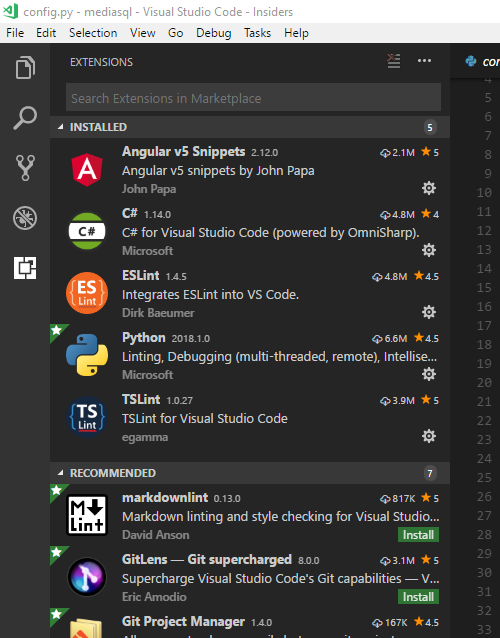
建立Asp.Net Core项目
安装asp.net core环境:
打开网站 https://www.microsoft.com/net, 点击download.
然后选择下载.net core.
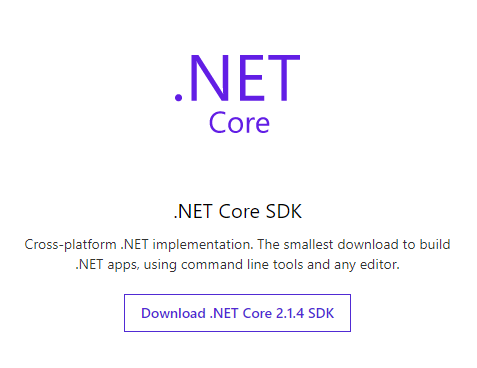
下载后安装即可. 如果你已经安装vs2017, 可能就不需要再安装这个了.
打开命令行: 输入dotnet --version检查安装.
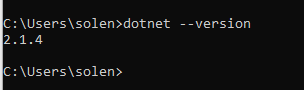
安装成功, 版本为2.1.4
建立asp.net core 项目
用命令行找个地方, 建立目录, 然后执行一下dotnet new --help命令, 查看一下建项目的帮助:
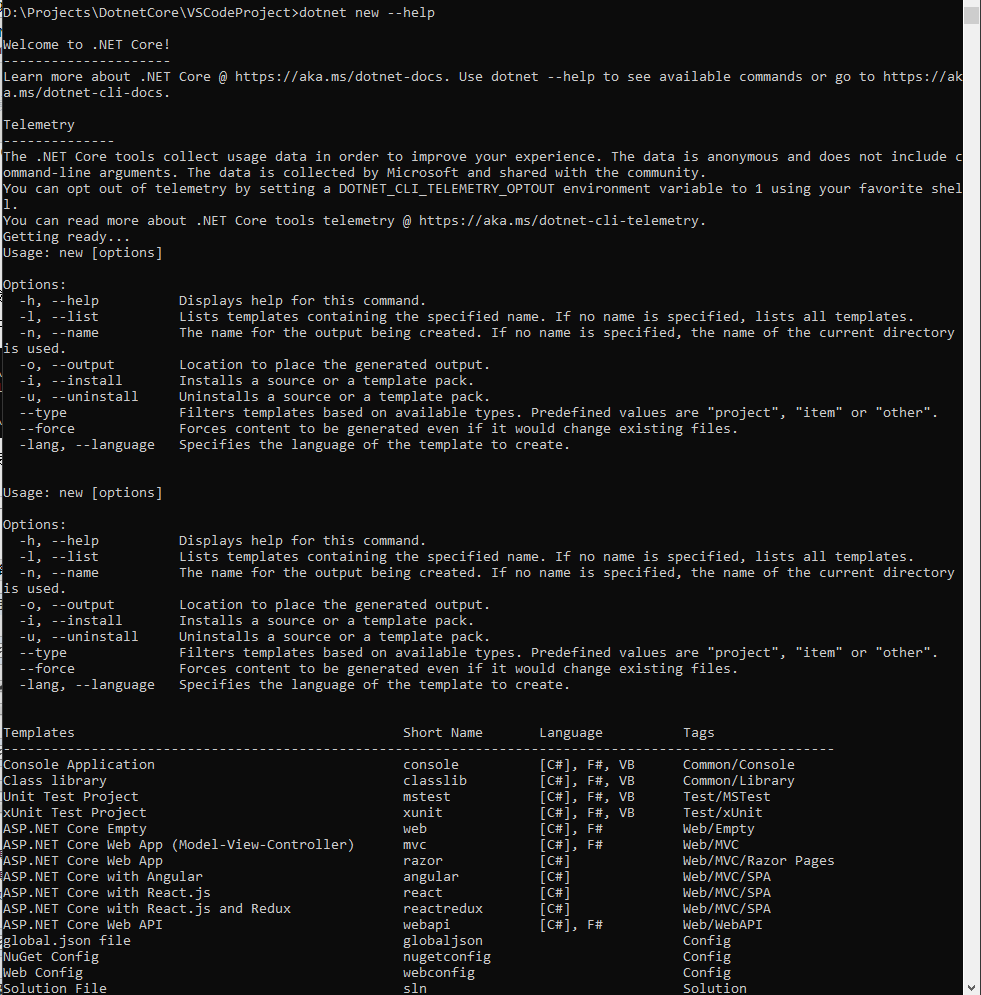
那我建立一个不带用户验证的mvc项目:
dotnet new mvc --auth None
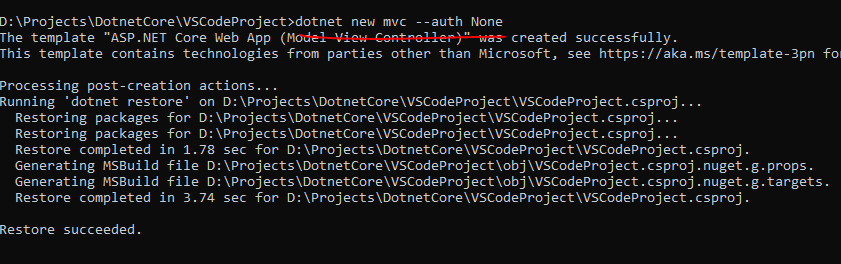
命令行输入 code . 就会用vscode打开该目录:
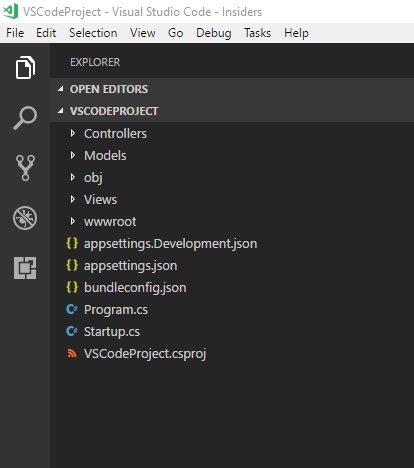
这些就是生成文件.
打开后, vscode会自动安装C#依赖.
如果VSCode上方有任何选择提示, 请选择Yes或者Restore.
试一下项目是否正确:
打开命令行: Ctrl+Shift+C或者在VSCode内打开命令行: Ctrl+Shift+`
内置的默认命令行是Powershell, 我不是很喜欢它的速度, 所以可以通过之前讲的修改settings的方法把它改成Commmand Prompt.
执行命令dotnet run:
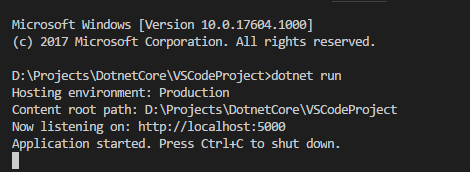
运行成功, 打开浏览器, 可以看到项目的画面:
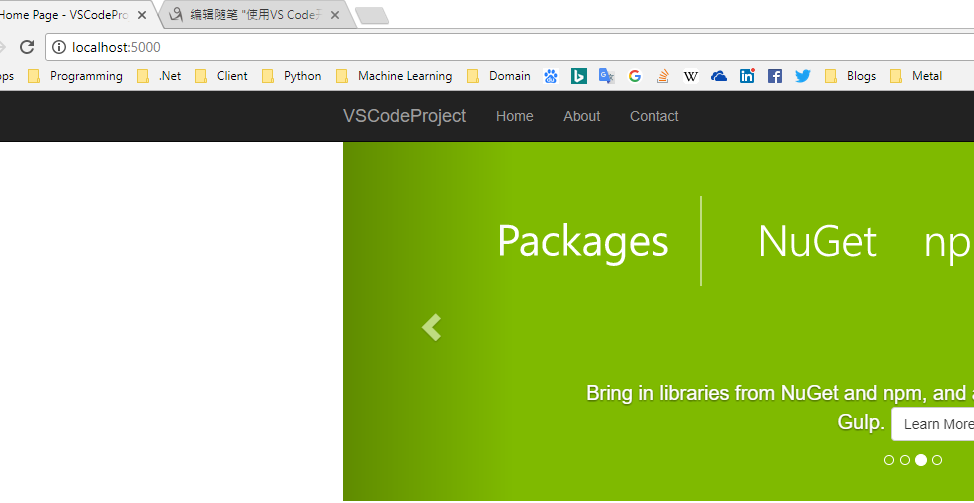
使用VSCode开发asp.net core项目
代码导航.
使用F12来导航代码, 这个和vs是一样的.
打开Program.cs 鼠标选中22行左右的StartUp这个单词, 然后按F12. 就会导航到Startup这个类.
点击类或方法上面的Reference, 可以查看对其的引用:

可以使用Alt+左右方向键, 来导航的前一个或者下一个动作画面.
按住Shift+F12可以看到它的所有的引用:
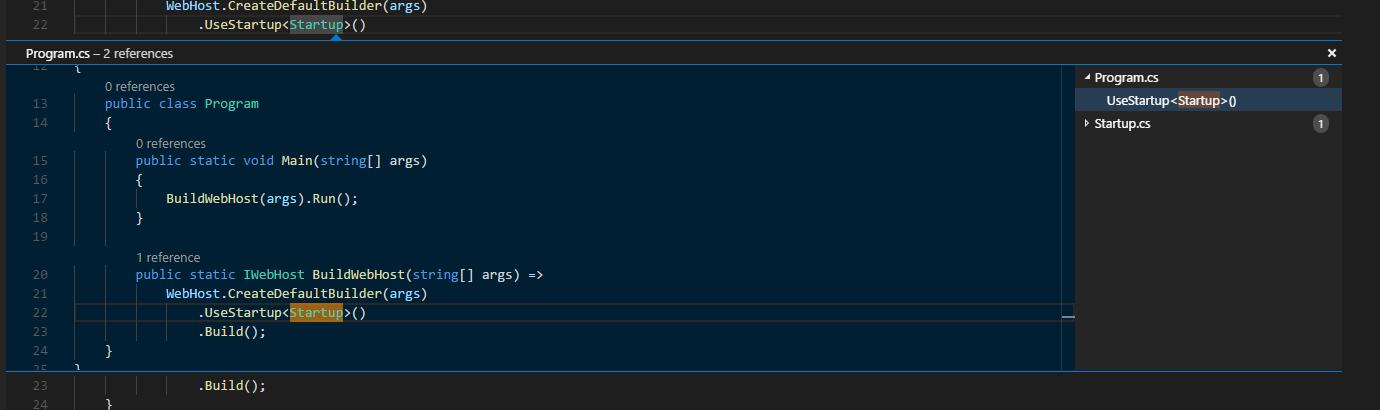
实际上点击鼠标右键, 都会有相应的菜单:
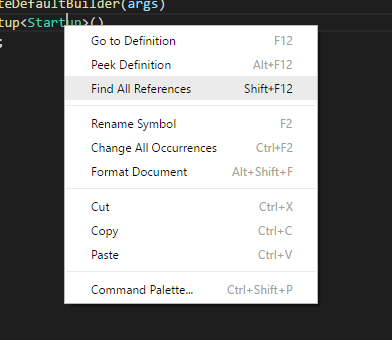
另一个重要的导航方法就是 使用Ctrl+P, 通过文件名来查找文件:
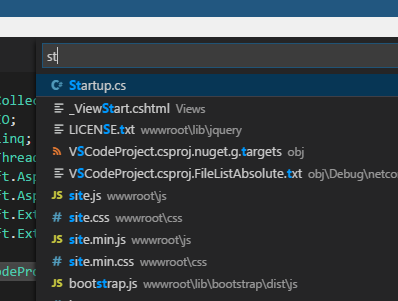
添加文件
可以使用这个图标按钮来添加文件, 也可以使用菜单, 或者鼠标右键, 这个就不详细讲了.
这里添加一个TestController.cs:
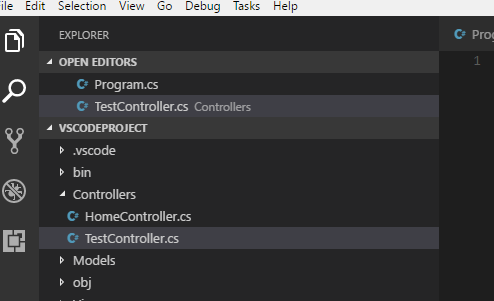
打开该文件, 开始编写代码:

刚刚输入了names, 然后出现了两个貌似一样的提示...其实他们是不一样的, 第一个表示的是C#关键字namespace. 第二个表示的是namespace代码片段.
所以选中第二个, 再输入命名空间的名字, 就会出现这段代码:
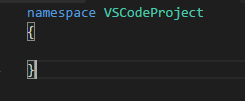
建立TestController, 继承于Controller:
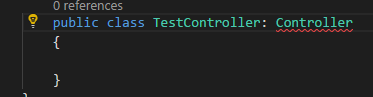
这时候Controller并没有被识别出来. 当然可以点击左边黄色的图标, 来选择引用.
但是我们可以使用快捷键Ctrl+. 来进行Quick Fix快速修复, 选择引用:

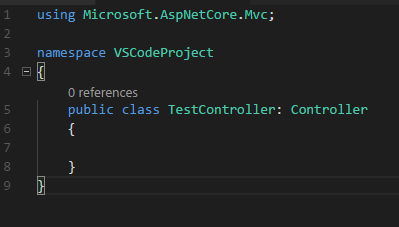
代码段 Snippets
打开User Snippets菜单:
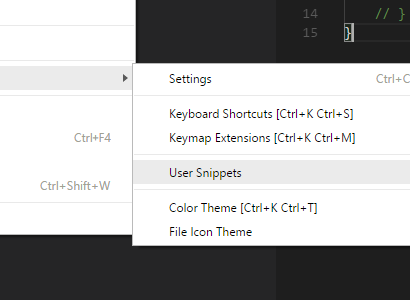
选择C#:

然后把里面注释的文字留下, 复制其中那段代码并修改称自己的代码段:
"Create Controller": {
"prefix": "con",
"body": [
"public class $1Controller: Controller",
"{",
"\t$0",
"}"
],
"description": "Create a Controller"
}
这个代码段的名字叫Create Controller, 输入con后将会调用该代码段, 代码段中$1的位置需要用户输入Controller的名字, 输入完成后按Tab光标将会留在$0的位置.
您可以试一下, 肯定是好用的.
但是这样输入的时候会稍显不友好, 因为没有提示, 那么可以将用户输入的部分改成这样:
"Create Controller": {
"prefix": "con",
"body": [
"public class ${1: ControllerName}Controller: Controller",
"{",
"\t$0",
"}"
],
"description": "Create a controller"
}
然后试试:
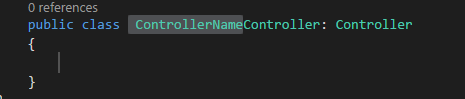
这样就好多了.
这个在代码段输入的变量也可以被引用:
"Create Controller": {
"prefix": "con",
"body": [
"public class ${1: ControllerName}Controller: Controller",
"{",
"\t// 建立了${1: ControllerName}Controller",
"\t$0",
"}"
],
"description": "Create a controller"
}
再试试:
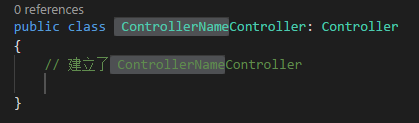
然后再建立一个Action的代码段:
"Create Action": {
"prefix": "act",
"body": [
"public IActionResult ${1: ActionName}()",
"{",
"\t// 建立了${1: ActionName} Action Method",
"\t$0",
"\treturn View();",
"}"
],
"description": "Create a controller"
}
安装snippet扩展.
去vscode扩展画面可以搜索snippet关键字就可以看到各种snippet扩展:
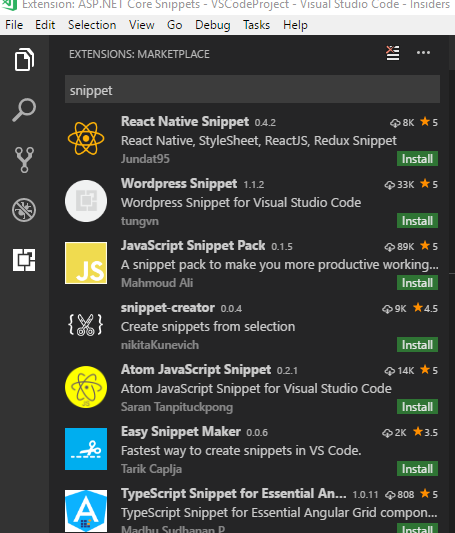
Html Zen coding:
zen coding是一种编写html和css的方法, 很快捷.
打开Views/Home/About.cshtml, 然后在空白处输入div然后按Tab:
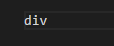
随后完整的div标签就出来了:
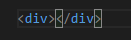
zen coding允许你使用css选择器进行更复杂的结构化写法, 例如输入 div>p>ul>li:

然后立即按Tab, 就会出现下列代码:
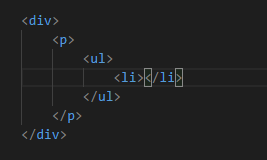
如果想重复5个li, 那么输入 div>p>ul>li*5:
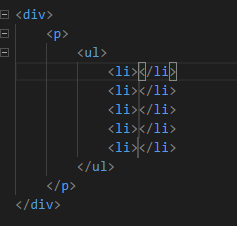
如果想加上class属性, div>p>ul.list-group>li.list-group-item*5:

一个建立bootstrap form的例子,
form>(.form-group>label+input.form-control)*4+.form-group>input[type=submit].form-control
就会生成下面的form:
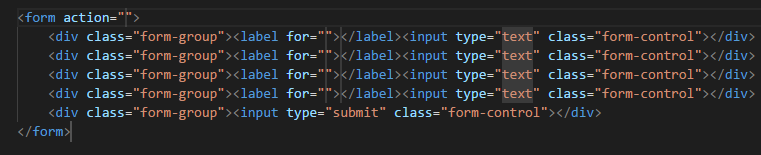
其中+表示下一个元素中括号可以写其他属性.
添加移除asp.net core项目引用.
可以通过编辑.csproj文件来添加或者移除项目引用.
注意这里并没有智能提示, 最好是在Nuget网站搜索好相关包之后填写进来.
编辑结束之后, vscode会提示进行restore, 这就相当于在命令行执行dotnet restore命令.
此外, 也可以通过命令行来添加nuget包, 使用dotnet add package xxx命令来添加nuget包:
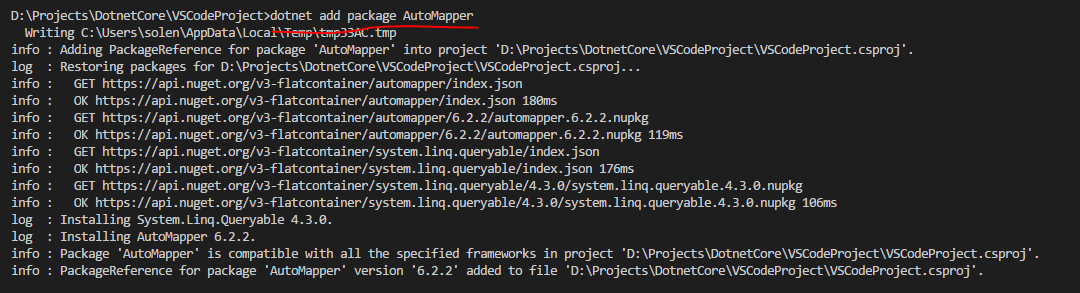
这时, csproj文件里就会出现AutoMapper的PackageReference:

Build项目
使用命令dotnet build来进行此操作.
运行项目使用dotnet run.
项目中.vscode目录下有个tasks.json文件, 打开它:
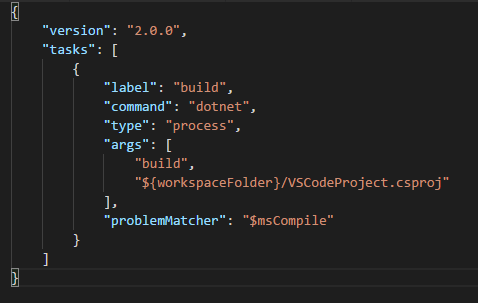
这里有一个task叫做build, 命令是dotnet, 参数是build和项目文件.
如果执行VSCode命令Ctrl+Shift+B, 选择build就会执行此命令:

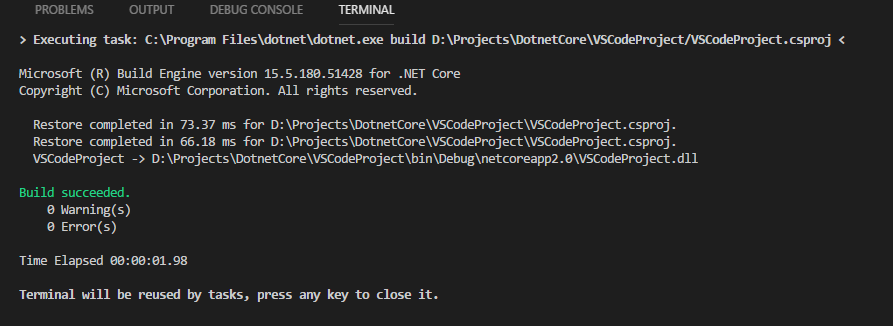
还有一个launch.json和它也差不多, 一会再说.
Debugging
看一下Debugging画面:
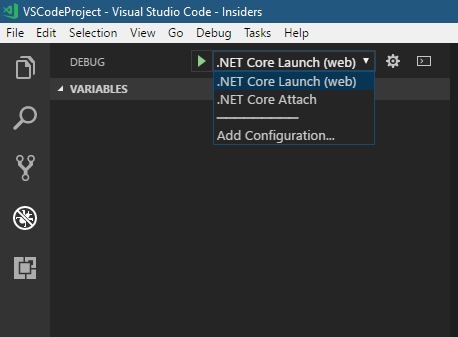
下来选单里面两个配置就来自launch.json.
点击绿色箭头就可以debugging (F5也行). 当然也可以start without debugging (Ctrl+F5), 这时浏览器会自动打开主页:

打开HomeController.cs设置一个断点:
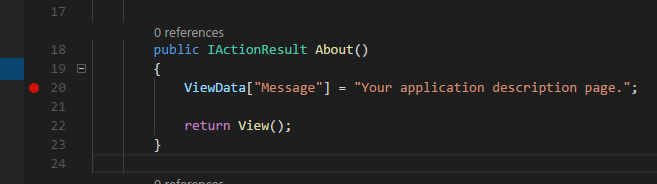
按F5开始并debug项目, 点击About菜单:
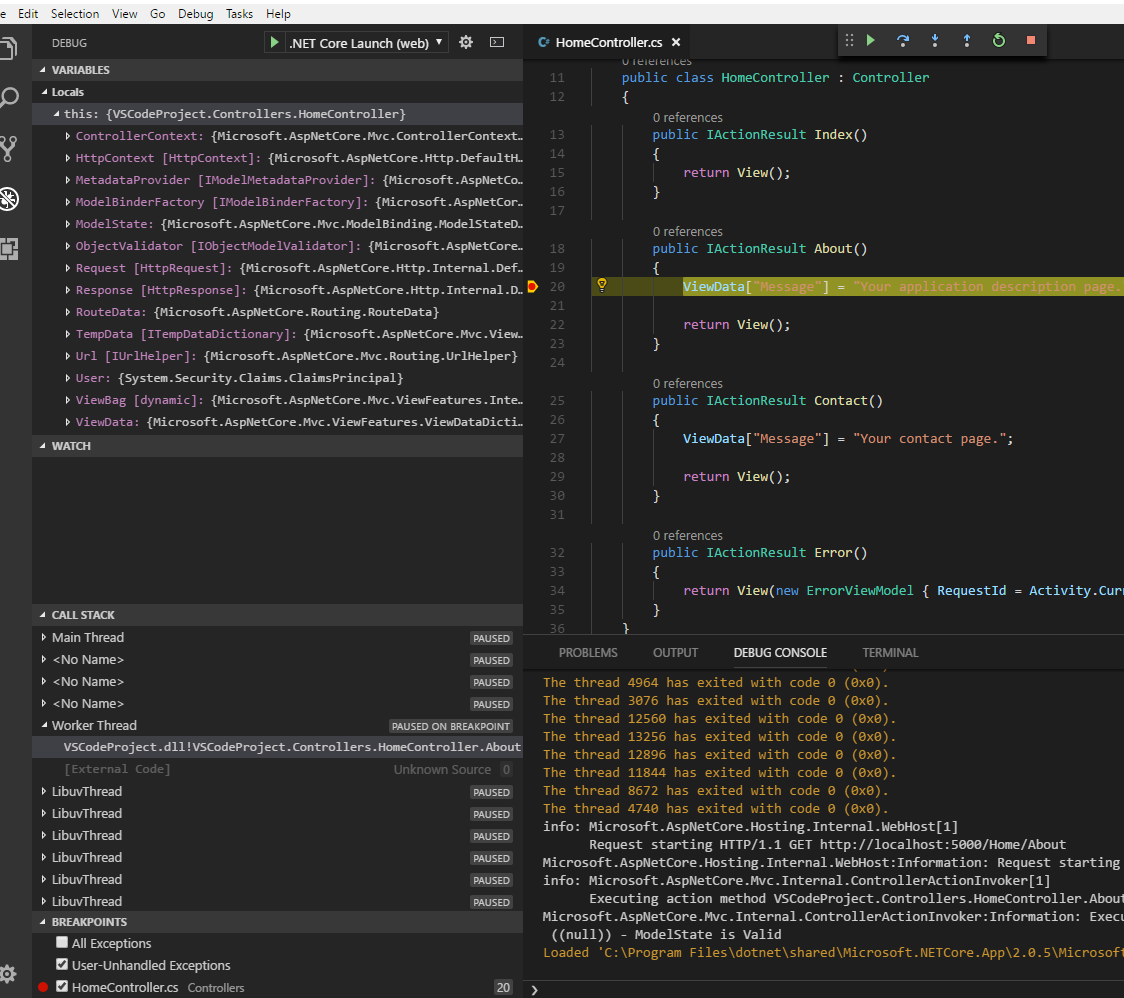
可以看到命中了断点, 打开Debug画面, 里面有丰富的信息.
可以添加watch:
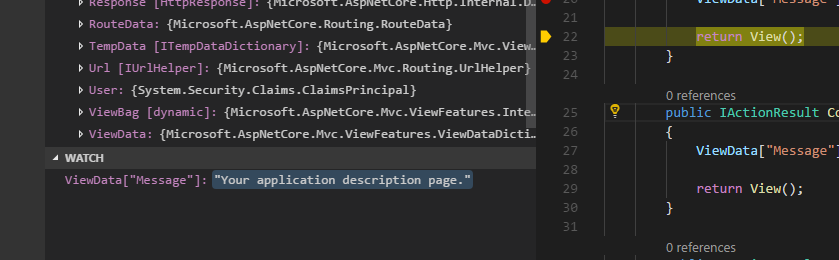
同样也可以在RazorView里面设置断点.
通过这些可以看到vscode的debug体验很好, 不必任何一款IDE差多少. 所以vscode绝不是一个高级编辑器这么简单.
Build Watcher .
还有另外一种方式可以, 它允许对项目持续的Build.
首先打开csproj文件, 添加一个watcher tool:
<Project Sdk="Microsoft.NET.Sdk.Web"> <PropertyGroup>
<TargetFramework>netcoreapp2.0</TargetFramework>
</PropertyGroup> <ItemGroup>
<PackageReference Include="AutoMapper" Version="6.2.2" />
<PackageReference Include="Microsoft.AspNetCore.All" Version="2.0.5" />
</ItemGroup> <ItemGroup>
<DotNetCliToolReference Include="Microsoft.VisualStudio.Web.CodeGeneration.Tools" Version="2.0.2" />
<DotNetCliToolReference Include="Microsoft.DotNet.Watcher.Tools" Version="2.0.0" />
</ItemGroup> </Project>
它就是一个nuget包.
然后执行 dotnet restore.
它的用法就是在dotnet xxx命令之间加上watch, 例如 dotnet watch run.
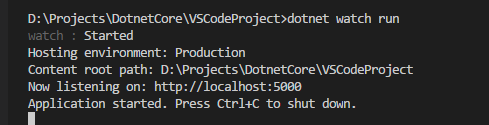
随后我更改一下HomeController About方法里面的Message:
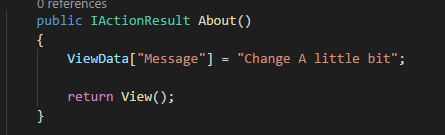
可以看到项目被停止, 重新Build, 然后又开始了:
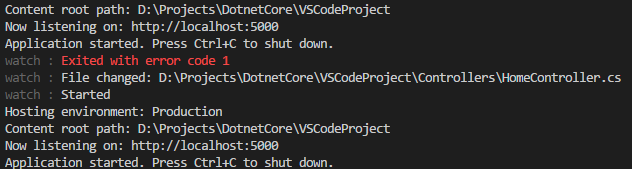
dotnet watch run配合Debugging.
看一下Debug里面的.net core Attach启动项:

点击绿色箭头后出现如下选项:
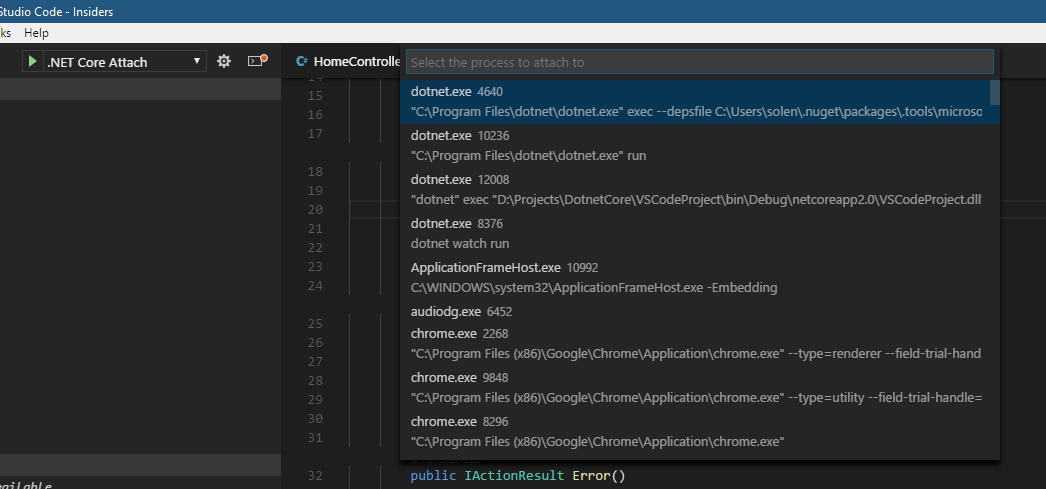
我们的dotnet watch run正在运行, 这时候我还想进行debug, 那么就可以选择dotnet exec这个选项, 它会执行dotnet watch run实时build出来的dll. 这两个动作是在不同的进程执行的.
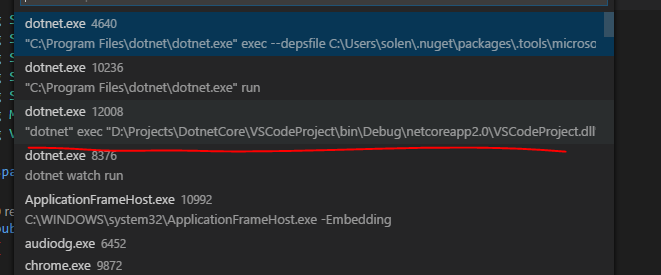
设置断点试试:
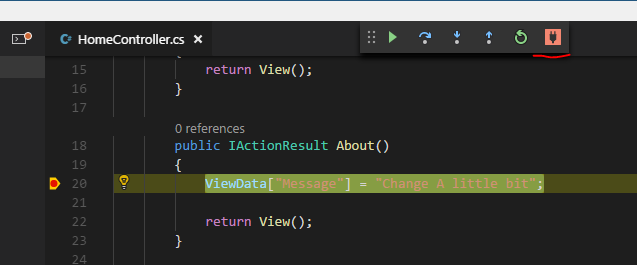
很好.
如果不想debug了, 点击红色插头即可停止, 并且不影响dotnet watch run的运行.
剩下有一半内容, 过一两天再写.
使用VS Code开发asp.net core (上)的更多相关文章
- 【免费视频】使用VS Code开发ASP.NET Core WebAPI应用程序
1.使用VS Code开发ASP.NET Core WebAPI应用程序 1.使用Visual Studio Code开发Asp.Net Core基础入门实战 毕竟从.net过度过来的我们已经习惯了使 ...
- 使用VS Code开发ASP.NET Core 应用程序
最新教程:http://www.cnblogs.com/linezero/p/VSCodeASPNETCore.html 使用VS Code开发ASP.NET Core 应用程序 准备 1.安装VS ...
- 使用Visual Studio Code开发Asp.Net Core WebApi学习笔记(十)-- 发布(Windows)
本篇将在这个系列演示的例子上继续记录Asp.Net Core在Windows上发布的过程. Asp.Net Core在Windows上可以采用两种运行方式.一种是自托管运行,另一种是发布到IIS托管运 ...
- VS Code 开发asp.net core 遇到的坑
摘要 微软发布.NET Core 1.0,ASP.NET Core 1.0 与 Entity Framewok 1.0也有一段时间了,一直没进行这方面的学习,节前公司让调研这方面的可行性.所以还是从最 ...
- 使用Visual Studio Code开发Asp.Net Core WebApi学习笔记(八)-- 多环境开发
本篇将演示Asp.Net Core如何在多环境下进行开发适配. 在一个正规的开发流程里,软件开发部署将要经过三个阶段:开发.测试.上线,对应了三个环境:开发.测试.生产.在不同的环境里,需要编写不同的 ...
- 使用Visual Studio Code开发Asp.Net Core WebApi学习笔记(九)-- 单元测试
本篇将结合这个系列的例子的基础上演示在Asp.Net Core里如何使用XUnit结合Moq进行单元测试,同时对整个项目进行集成测试. 第一部分.XUnit 修改 Project.json 文件内容, ...
- 使用Visual Studio Code开发Asp.Net Core WebApi学习笔记(三)-- Logger
本篇是在上一篇的基础上添加日志功能,并记录NLog在Asp.Net Core里的使用方法. 第一部分:默认Logger支持 一.project.json添加日志包引用,并在cmd窗口使用 dotnet ...
- 使用Visual Studio Code开发Asp.Net Core WebApi学习笔记(一)-- 起步
本文记录了在Windows环境下安装Visual Studio Code开发工具..Net Core 1.0 SDK和开发一个简单的Web-Demo网站的全过程. 一.安装Visual Studio ...
- [转]使用Visual Studio Code开发Asp.Net Core WebApi学习笔记(三)-- Logger
本文转自:https://www.cnblogs.com/niklai/p/5662094.html 本篇是在上一篇的基础上添加日志功能,并记录NLog在Asp.Net Core里的使用方法. 第一部 ...
随机推荐
- window下部署Solr
主要步骤如下: 1.下载solr-4.7.2.zip;下载地址:http://archive.apache.org/dist/lucene/java/ 2.解压缩solr-4.7.2.zip,解压后目 ...
- 【C#附源码】数据库文档生成工具支持(Excel+Htm)
数据库文档生成工具是用C#开发的基于NPOI组件的小工具.软件源码大小不到10MB.支持生成Excel 和Html 两种文档形式.了解更多,请访问:http://www.oschina.net/cod ...
- [国嵌攻略][072][Linux应用程序地址布局]
程序构成 代码段.数据段.BSS段(Block Started by Symbol,又叫:未初始化数据段).堆(heap)和栈(stack).这些部分构成了Linux应用程序的重要组成部分. 内存布局 ...
- jquery的done和then区别
jquery的deferred对象的done方法和then方法都能实现链式调用,但是他们的作用是有区别的,then方法中如果你传递的方法有返回值,那么他会传递给下一个链式调用的方法.而done方法与此 ...
- JAVA:创建类和对象
package duixiang; public class duixiang { /* * 类的实例化:创建对象 */ public static void main(String[] args) ...
- dede 提交表单 发送邮件
第一步:要到dede后台设置好邮箱的资料,并且确定所用的邮箱开启了smtp 第二步:找到/plus/diy.php在 [cce]$query = "INSERT INTO `{$diy-&g ...
- Mysql优化方面的知识
Mysql优化方面的知识 第一方面:30种mysql优化sql语句查询的方法 1.对查询进行优化,应尽量避免全表扫描,首先应考虑在 where 及 order by 涉及的列上建立索引. 2.应尽量避 ...
- Core Graphics框架是Quartz的核心,也是内容描画的基本接口。
Core Graphics框架是Quartz的核心,也是内容描画的基本接口.
- 关于VC++中virtual ~的含义
我知道virtual 的虚函数定义,~CMainFrame( )是析构函数,用来释放内存.C++的继承和派生内容.所有可以被用作基类的类一般都用虚析构函数当基类对象的指针或引用调用派生类对象时,如果基 ...
- DALI 2.0解码模块
DALI2.0调光解码模块使用手册 一.概述(联系人:张先生,电话:13923882807,QQ:813267849) 欢迎使用本公司的DALI 2.0解码模块,该模块支持"DALI第二套协 ...
