macOS 不用任何第三方工具 简单两步使用 Automator 将截图转成@1x
制作 Automator 脚本
打开 Automator -> 选择服务,左侧搜索 shell,双击打开,右侧粘贴以下内容,将上部 服务收到... 改成 没有输入,CMD+S保存,名称就叫 屏幕快照@1x。
然后退出程序,这部分工作已经结束了。
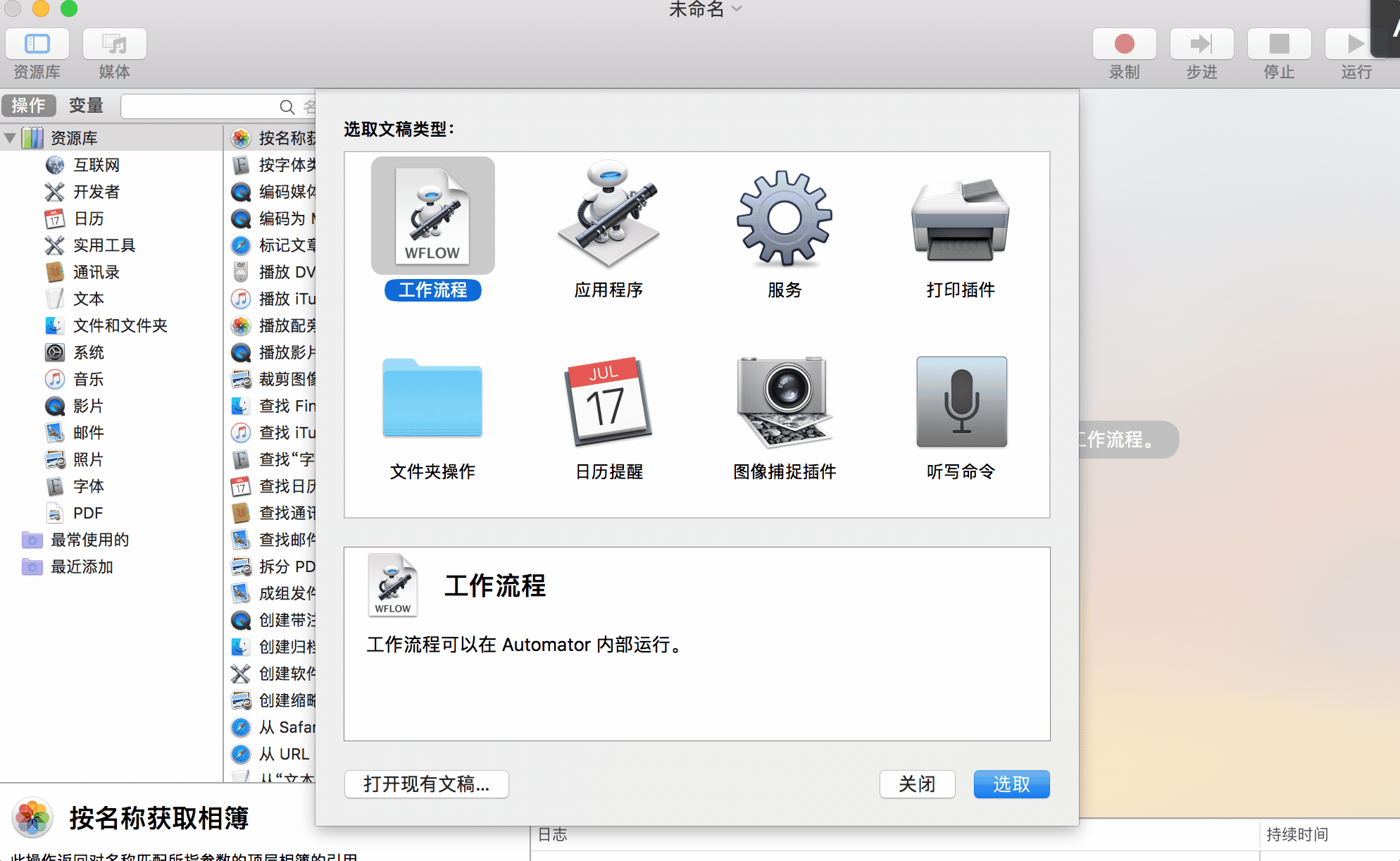
# 保存到桌面同时复制到剪贴板
# the path where screenshots to save
# if you want to save them to your desktop, SS_PATH should be "/Users/YOURNAME/Desktop"
SS_PATH="/Users/`whoami`/Desktop"
# a variable of unix timestamp for screenshot file name
NOW=$(date +"%Y-%m-%d %H.%M.%S")
# image format to create, default is png (other options include pdf, jpg, tiff and other formats)
SS_TYPE=JPG
# name of screenshot
SS_NAME=屏幕快照$NOW
# full path of screenshot file
SS_1X=$SS_PATH/$SS_NAME@1X.$SS_TYPE
SS_2X=$SS_PATH/$SS_NAME@2X.$SS_TYPE
# execute screen capture command and save to $SS_2X
screencapture -i -r -t $SS_TYPE $SS_2X
# check if screenshot is existing
if [ -f $SS_2X ]; then
# get the 50% width of screenshot by sips
WIDTH=$(($(sips -g pixelWidth $SS_2X | cut -s -d ':' -f 2 | cut -c 2-)/2))
# scale down by sips
sips --resampleWidth $WIDTH $SS_2X --out $SS_1X
# copy small one to clipboard by applescript
# if you hold control key when do capture, causes screen shot 2X to go to clipboard
# osascript -e 'set the clipboard to POSIX file "'$SS_1X'"'
osascript -e 'set the clipboard to (read (POSIX file "'$SS_1X'") as JPEG picture)'
# delete 2X screen shot
rm $SS_2X
fi
设置快捷键支持
打开系统偏好设置->键盘->快捷键,左侧选中服务,右侧找到通用下的屏幕快照@1x,设置快捷键Shift+CMD+2(或者其他未被系统占用的快捷键),然后关闭界面。
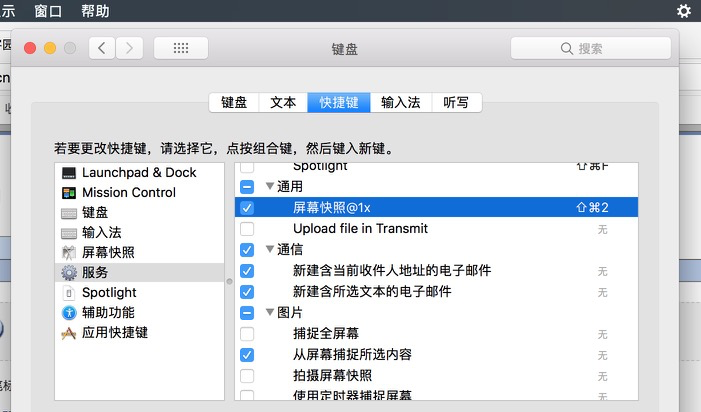
使用
任意程序内,按下设置的快捷键 Shift+CMD+2(截图操作时顶部状态栏右侧会有小齿轮旋转图标)
桌面会生成屏幕快照 [当前时间]@1X.JPG命名的图像,并且内容也复制到系统剪切板,其他程序内直接粘贴即可。
其他可选脚本
# 只保存到桌面
# the path where screenshots to save
# if you want to save them to your desktop, SS_PATH should be "/Users/YOURNAME/Desktop"
SS_PATH="/Users/`whoami`/Desktop"
# a variable of unix timestamp for screenshot file name
NOW=$(date +"%Y-%m-%d %H.%M.%S")
# image format to create, default is png (other options include pdf, jpg, tiff and other formats)
SS_TYPE=JPG
# name of screenshot
SS_NAME=屏幕快照$NOW
# full path of screenshot file
SS_1X=$SS_PATH/$SS_NAME@1X.$SS_TYPE
SS_2X=$SS_PATH/$SS_NAME@2X.$SS_TYPE
# execute screen capture command and save to $SS_2X
screencapture -i -r -t $SS_TYPE $SS_2X
# check if screenshot is existing
if [ -f $SS_2X ]; then
# get the 50% width of screenshot by sips
WIDTH=$(($(sips -g pixelWidth $SS_2X | cut -s -d ':' -f 2 | cut -c 2-)/2))
# scale down by sips
sips --resampleWidth $WIDTH $SS_2X --out $SS_1X
# copy small one to clipboard by applescript
# if you hold control key when do capture, causes screen shot 2X to go to clipboard
# osascript -e 'set the clipboard to POSIX file "'$SS_1X'"'
# osascript -e 'set the clipboard to (read (POSIX file "'$SS_1X'") as JPEG picture)'
# delete 2X screen shot
rm $SS_2X
fi
# 只复制到剪贴板
# the path where screenshots to save
# if you want to save them to your desktop, SS_PATH should be "/Users/YOURNAME/Desktop"
SS_PATH="/Users/`whoami`/Desktop"
# a variable of unix timestamp for screenshot file name
NOW=$(date +"%Y-%m-%d %H.%M.%S")
# image format to create, default is png (other options include pdf, jpg, tiff and other formats)
SS_TYPE=JPG
# name of screenshot
SS_NAME=屏幕快照$NOW
# full path of screenshot file
SS_1X=$SS_PATH/$SS_NAME@1X.$SS_TYPE
SS_2X=$SS_PATH/$SS_NAME@2X.$SS_TYPE
# execute screen capture command and save to $SS_2X
screencapture -i -r -t $SS_TYPE $SS_2X
# check if screenshot is existing
if [ -f $SS_2X ]; then
# get the 50% width of screenshot by sips
WIDTH=$(($(sips -g pixelWidth $SS_2X | cut -s -d ':' -f 2 | cut -c 2-)/2))
# scale down by sips
sips --resampleWidth $WIDTH $SS_2X --out $SS_1X
# copy small one to clipboard by applescript
# if you hold control key when do capture, causes screen shot 2X to go to clipboard
# osascript -e 'set the clipboard to POSIX file "'$SS_1X'"'
osascript -e 'set the clipboard to (read (POSIX file "'$SS_1X'") as JPEG picture)'
# delete 2X screen shot
rm $SS_2X
# delete 1X screen shot
rm $SS_1X
fi
最后感慨一句,虽然 Automator 里边的 AppleScript 语言很难用,但 Automator 这个工具还是很强大的,好好利用确实能让工作效率提高很多。
参考
脚本改自原作者:
https://derekswingley.com/2016/09/06/how-to-take-1x-screen-shots-on-a-retina-mac/
macOS 不用任何第三方工具 简单两步使用 Automator 将截图转成@1x的更多相关文章
- 简单两步使用css控制div下导航栏ul居中显示
第一步:父层设置文本居中属性 ul{ text-align:center; } 第二步:li设置内联样式 li{ display:inline; } PS 只需以上两步就可以实现导航栏居中显示了,但为 ...
- 【路由达人】简单两步搞定小米路由新增功能-DDNS(解析域名地址转向在线工具)
DDNS(Dynamic Domain Name Server)是动态域名服务的缩写! 简单来说目前ISP大多为我们提供动态IP(如ADSL拨号上网),而很多设备或服务需要通过远程访问时需要一个固定的 ...
- 超简单(两步)-微信怎么实现打开外部浏览器,下载app,打开网页URL
现在微信渠道可以说是拉新最快的渠道,因为微信具备强裂变性.但是目前微信对第三方下载链接的拦截是越来越严格了,那么想要在微信内肆无忌惮地推广链接就需要用到微信跳转浏览器的接口,那如何获取该接口呢? ...
- 简单两步快速实现shiro的配置和使用,包含登录验证、角色验证、权限验证以及shiro登录注销流程(基于spring的方式,使用maven构建)
前言: shiro因为其简单.可靠.实现方便而成为现在最常用的安全框架,那么这篇文章除了会用简洁明了的方式讲一下基于spring的shiro详细配置和登录注销功能使用之外,也会根据惯例在文章最后总结一 ...
- 利用stylist插件,简单两步屏蔽新浪微博上的广告
以前新浪微博只是在侧栏有几块小小的广告,还算可以接受,想着忍忍就算了,可最近真是越来越不厚道了,自从和淘宝合作之后,侧栏就开始有一大块广告根据你在淘宝的搜索记录推荐商品,更可恶的是信息流里的祛痘微博现 ...
- 简单两步快速学会使用Mybatis-Generator自动生成entity实体、dao接口和简单mapper映射(用mysql和oracle举例)
前言: mybatis-generator是根据配置文件中我们配置的数据库连接参数自动连接到数据库并根据对应的数据库表自动的生成与之对应mapper映射(比如增删改查,选择性增删改查等等简单语句)文件 ...
- 所有eclipse版本,主题黑化,代码黑化的简单两步
一.下载两个文件 二.打开eclipse,Import .epf文件 三.把.jar 复制到 eclipse的plugins目录下,重启eclipse 效果如下: 注 以上方法:来自互联网
- ubuntu更新源,简单两步搞定
1.启动器中打开Ubuntu软件中心 2.鼠标顶部面板点击编辑选择软件源(163.sohu) 搞定!
- 简单两步 ~ 绕过 "Paused in debugger"
不BB,上图 然后刷新一下就ok了~再也不能阻止我们查看源码了~ 补充:(屏蔽在Sources里面)
随机推荐
- centos7系统修改内核
修改centos6的内核启动顺序,只需要修改/etc/grub.conf 里的default项配置即可.那么centos7系统该如何修改呢? 下面就centos7系统修改内核,做如下记录: 一般在编译 ...
- js中二维数组的创建方法 2017-04-04 14:50 120人阅读 评论(0) 收藏
法一:var myarr=[[0,1,2],[1,2,3]]; 将[0,1,2]看做原来的0,将[1,2,3]看做原来的1,而二者又分别为子数组 如myarr[0][1]=1,myarr[1][1]= ...
- 【ACM】nyoj_139_我排第几个_201308062046
我排第几个时间限制:1000 ms | 内存限制:65535 KB 难度:3描述 现在有"abcdefghijkl”12个字符,将其所有的排列中按字典序排列,给出任意一种排列,说出这个排 ...
- dubbo协议参考手册(转)
原文链接:http://wely.iteye.com/blog/2331332 协议参考手册 (+) (#) 推荐使用Dubbo协议 性能测试报告各协议的性能情况,请参见:性能测试报告 (+) dub ...
- servlet理解
可得到一个结论:该JSP页面中的每个字符都由test1_jsp.java文件的输出流生成. 根据上面的JSP页面工作原理图,可以得到如下四个结论: — JSP文件必须在JSP服务器内运行. — JSP ...
- [Cypress] Wait for XHR Responses in a Cypress Test
When testing interactions that require asynchronous calls, we’ll need to wait on responses to make s ...
- 推送_即时推送_即时通讯_在线Demo
[伊尚]美容店(万达店)找创业合伙人(限女生) 点击查看Demo 线上预览 运行Demo截图如下: 线上预览
- 轻快的vim(四):修改
我想每个Coder都深刻的明白,修改这一操作在代码的世界里是多么重要 与其说修改,无非就是删除了再插入,但VIM把这两者结合的很有效率 闲话少说,让我们再次使用这轻快的VIM在code上起舞 字符替换 ...
- Test Doubles - Fakes, Mocks and Stubs.
https://dev.to/milipski/test-doubles---fakes-mocks-and-stubs This text was originally posted at Prag ...
- poj--1664--放苹果(递归好体)
放苹果 Time Limit: 1000MS Memory Limit: 10000KB 64bit IO Format: %I64d & %I64u Submit Status De ...
