TreeViewItem实现整行选中 (两种用法)
用法一
<ResourceDictionary xmlns="http://schemas.microsoft.com/winfx/2006/xaml/presentation"
xmlns:x="http://schemas.microsoft.com/winfx/2006/xaml">
<PathGeometry x:Key="TreeArrow" Figures="M0,0 L0,6 L6,0 z"/>
<Style x:Key="ExpandCollapseToggleStyle" TargetType="{x:Type ToggleButton}">
<Setter Property="Focusable" Value="False"/>
<Setter Property="Width" Value=""/>
<Setter Property="Height" Value=""/>
<Setter Property="Template">
<Setter.Value>
<ControlTemplate TargetType="{x:Type ToggleButton}">
<Border Background="Transparent" Height="" Padding="5,5,5,5" Width="">
<Path x:Name="ExpandPath" Data="{StaticResource TreeArrow}" Fill="Transparent" Stroke="#FF989898">
<Path.RenderTransform>
<RotateTransform Angle="" CenterY="" CenterX=""/>
</Path.RenderTransform>
</Path>
</Border>
<ControlTemplate.Triggers>
<Trigger Property="IsMouseOver" Value="True">
<Setter Property="Stroke" TargetName="ExpandPath" Value="#FF1BBBFA"/>
<Setter Property="Fill" TargetName="ExpandPath" Value="Transparent"/>
</Trigger>
<Trigger Property="IsChecked" Value="True">
<Setter Property="RenderTransform" TargetName="ExpandPath">
<Setter.Value>
<RotateTransform Angle="" CenterY="" CenterX=""/>
</Setter.Value>
</Setter>
<Setter Property="Fill" TargetName="ExpandPath" Value="#FF595959"/>
<Setter Property="Stroke" TargetName="ExpandPath" Value="#FF262626"/>
</Trigger>
</ControlTemplate.Triggers>
</ControlTemplate>
</Setter.Value>
</Setter>
</Style>
<Style TargetType="{x:Type TreeViewItem}">
<Setter Property="Background" Value="Transparent"/>
<Setter Property="HorizontalContentAlignment" Value="{Binding HorizontalContentAlignment, RelativeSource={RelativeSource AncestorType={x:Type ItemsControl}}}"/>
<Setter Property="VerticalContentAlignment" Value="{Binding VerticalContentAlignment, RelativeSource={RelativeSource AncestorType={x:Type ItemsControl}}}"/>
<Setter Property="Padding" Value="1,0,0,0"/>
<Setter Property="Foreground" Value="{DynamicResource {x:Static SystemColors.ControlTextBrushKey}}"/>
<Setter Property="FocusVisualStyle" Value="{x:Null}"/>
<Setter Property="Template">
<Setter.Value>
<ControlTemplate TargetType="{x:Type TreeViewItem}">
<Grid>
<Grid.ColumnDefinitions>
<ColumnDefinition Width=""/>
<ColumnDefinition/>
</Grid.ColumnDefinitions>
<Grid.RowDefinitions>
<RowDefinition/>
<RowDefinition/>
</Grid.RowDefinitions>
<Border Grid.ColumnSpan="" Margin="-1600,0,0,0" x:Name="Bd" BorderBrush="{TemplateBinding BorderBrush}" BorderThickness="{TemplateBinding BorderThickness}" Background="{TemplateBinding Background}" SnapsToDevicePixels="true"/>
<ToggleButton x:Name="Expander" ClickMode="Press" IsChecked="{Binding IsExpanded, RelativeSource={RelativeSource TemplatedParent}}" Style="{StaticResource ExpandCollapseToggleStyle}"/>
<ContentPresenter Grid.Column="" x:Name="PART_Header" ContentSource="Header" HorizontalAlignment="{TemplateBinding HorizontalContentAlignment}" SnapsToDevicePixels="{TemplateBinding SnapsToDevicePixels}"/>
<ItemsPresenter x:Name="ItemsHost" Grid.ColumnSpan="" Grid.Column="" Grid.Row=""/> </Grid>
<ControlTemplate.Triggers>
<Trigger Property="IsExpanded" Value="false">
<Setter Property="Visibility" TargetName="ItemsHost" Value="Collapsed"/>
</Trigger>
<Trigger Property="HasItems" Value="false">
<Setter Property="Visibility" TargetName="Expander" Value="Hidden"/>
</Trigger>
<Trigger Property="IsSelected" Value="true">
<Setter Property="Background" TargetName="Bd" Value="#FF404040" />
<Setter Property="Background" TargetName="Expander" Value="#FF404040"/>
</Trigger>
<MultiTrigger>
<MultiTrigger.Conditions>
<Condition Property="IsSelected" Value="true"/>
<Condition Property="IsSelectionActive" Value="false"/>
</MultiTrigger.Conditions>
<Setter Property="Background" TargetName="Bd" Value="#FF404040"/> <Setter Property="Background" TargetName="Expander" Value="#FF404040"/>
</MultiTrigger>
<Trigger Property="IsEnabled" Value="false">
<Setter Property="Foreground" Value="{DynamicResource {x:Static SystemColors.GrayTextBrushKey}}"/>
</Trigger>
</ControlTemplate.Triggers>
</ControlTemplate>
</Setter.Value>
</Setter>
</Style> </ResourceDictionary>
这种用法只能显示背景,无法显边框 ,原因在于:
<Border Grid.ColumnSpan="2" Margin="-1600,0,0,0" x:Name="Bd" BorderBrush="{TemplateBinding BorderBrush}" BorderThickness="{TemplateBinding BorderThickness}" Background="{TemplateBinding Background}" SnapsToDevicePixels="true"/> 中的margin设置成-1600;无法精确的设置margin
方法二(转截没有确正可行性)
方法更可行,但操作困难些
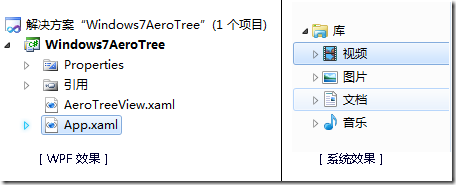
记得原来做Winfrom通过Item的Bounds可以获得整行的区域,但是在WPF中进行了几个布局方式都没能成功!
VS中的解决方案效果布局如下:
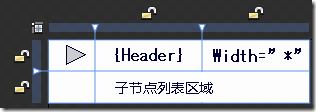
这样在第一行第二列方式Border控件,此为选中区域。而如果要实现右侧系统的效果,必须要在选中区域的时候补齐第二行第一列的宽度,但是如果在TreeViewItem的Template不设置子节点列表缩进的话,将无法定位子节点列表缩进!
对比了Winform的TreeNode类型有两个关键的属性:FullPath和Level。只要知道一个就可以根据Indent算出相应的缩进宽度,从这样的思路上,这个Item布局结构就要更改如下了: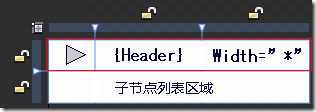
代码结构如下:
<StackPanel>
<Border x:Name=”itemBorder”>
<Grid>
<Grid.ColumnDefinitions>
<ColumnDefinitions Width=”19” />
<ColumnDefinitions Width=”*” />
</Grid.ColumnDefinitions>
<Path x:Name=”TreeArrow” Grid.Column=”0” />
<ContentPresenter ContentSource=”Header” Grid.Column=”1” />
</Grid>
</Border>
<ItemsPresenter x:Name="ItemsHost" />
</StackPanel>
可是此时的子节点列表没有缩进怎么办?
做几个预备动作,在TreeViewItem里面有一个TreeNode的特殊特性,叫做Level,获得节点所在的层级,在这里我做了个Extensions类:
用来获得TreeViewItem在TreeView里面的层级深度。然后就是怎么将缩进的绑定到它该在的地方了!
在上面那段TreeViewItem的Template代码里面的itemBorder就是节点项的整体范围了,如果我们想让选中边框始终保持Aero样式中满行选中的状态就只能在itemBorder中的Grid上做手脚了,上面扩展了TreeViewItem对象,可以获取的到层级深度,而缩进值则等于节点层级和缩进值的乘积,而应用缩进值需要实现一个缩进的转换类型方法:
namespace WJ.Controls.Functions
{
public class IndentConverte : IValueConverter
{
public int Indent { get; set; }
public object Convert(object value, Type targetType, object parameter, System.Globalization.CultureInfo culture)
{
var item = value as TreeViewItem;
if (null == item)
return new Thickness();
int i = Indent * this.GetLevels(item);
return new Thickness(Indent *( this.GetLevels(item) * - ), , , );
} public object ConvertBack(object value, Type targetType, object parameter, System.Globalization.CultureInfo culture)
{
throw new NotImplementedException();
} public int GetLevels(TreeViewItem item)
{
FrameworkElement elem = item;
while (elem.Parent != null)
{ var tvi = elem.Parent as TreeViewItem;
if (null != tvi)
return this.GetLevels(tvi) + ; elem = elem.Parent as FrameworkElement; }
return ;
}
}
}
然后就是改造上一段模板内容。完整代码如下:
<Style TargetType="{x:Type TreeViewItem}" x:Key="aaa">
<Setter Property="FocusVisualStyle" Value="{StaticResource TreeViewItemFocusVisual}"/>
<Setter Property="Template">
<Setter.Value>
<ControlTemplate TargetType="{x:Type TreeViewItem}">
<ControlTemplate.Resources>
<o2ds:IndentConverter Indent="19" x:Key="indentConverter" />
</ControlTemplate.Resources>
<StackPanel>
<Border Name="itemBackground" Background="{TemplateBinding Background}"
BorderBrush="{TemplateBinding BorderBrush}"
BorderThickness="{TemplateBinding BorderThickness}"
Padding="{TemplateBinding Padding}">
<Grid Margin="{Binding Converter={StaticResource indentConverter},RelativeSource={RelativeSource TemplatedParent}}">
<Grid.ColumnDefinitions>
<ColumnDefinition Width="19" />
<ColumnDefinition />
</Grid.ColumnDefinitions>
<ToggleButton Grid.Column="0" x:Name="ArrowButton" Style="{StaticResource TreeViewArrowButtonStyle}"
IsChecked="{Binding Path=IsExpanded, RelativeSource={RelativeSource TemplatedParent}}"
ClickMode="Press" />
<ContentPresenter Grid.Column="1" x:Name="PART_Header" ContentSource="Header"
HorizontalAlignment="{TemplateBinding HorizontalContentAlignment}" />
</Grid>
</Border>
<ItemsPresenter x:Name="ItemsHost" />
</StackPanel><ControlTemplate.Triggers>
Trigger something…
</ControlTemplate.Triggers>
</ControlTemplate>
</Setter.Value>
</Setter>
</Style>
TreeViewItem实现整行选中 (两种用法)的更多相关文章
- JSP中的include的两种用法
1.两种用法 <%@ include file=” ”%> <jsp:include page=” ” flush=”true”/> 2.用法区别 (1)执行时间上区别 < ...
- 子查询。ANY三种用法。ALL两种用法。HAVING中使用子查询。SELECT中使用子查询。
子查询存在的意义是解决多表查询带来的性能问题. 子查询返回单行多列: ANY三种用法: ALL两种用法: HAVING中的子查询返回单行单列: SELECT中使用子查询:(了解就好,避免使用这种方法! ...
- jsp中include的两种用法
JSP中的include的两种用法 1.两种用法 <%@ include file=” ”%> <jsp:include page=” ” flush=”true”/> 2.用 ...
- c++ operator操作符的两种用法:重载和隐式类型转换,string转其他基本数据类型的简洁实现string_cast
C++中的operator主要有两个作用,一是操作符的重载,一是自定义对象类型的隐式转换.对于操作符的重载,许多人都不陌生,但是估计不少人都不太熟悉operator的第二种用法,即自定义对象类型的隐式 ...
- jsp中两种include的区别【转】
引用文章:http://www.ibm.com/developerworks/cn/java/j-jsp04293/ http://www.cnblogs.com/lazycoding/archive ...
- operator 的两种用法
C++,有时它的确是个耐玩的东东,就比如operator,它有两种用法,一种是operator overloading(操作符重载),一种是operator casting(操作隐式转换).1.操作符 ...
- Service的两种用法及其生命周期
先来一点基础知识: Service 是android的四大组件之一,与Activity同属于一个级别,它是运行在后台进行服务的组件(例如在后台播放的音乐,播放音乐的同时并不影响其他操作).Servic ...
- JSP中两种include的区别
首先说明这两种都是什么: <%@ include file=”relativeURI”%> 可以叫作静态include(静态包含),是jsp指令中的一种,(JSP指令控制JSP编译器如何去 ...
- Comparable和Comparator的区别&Collections.sort的两种用法
在Java集合的学习中,我们明白了: 看到tree,可以按顺序进行排列,就要想到两个接口.Comparable(集合中元素实现这个接口,元素自身具备可比性),Comparator(比较器,传入容器构造 ...
随机推荐
- [自制操作系统] JOS文件系统详解&支持工作路径&MSH
本文分为两部分: 第一部分将详细分析JOS的文件系统及文件描述符的实现方法. 第二部分将实现工作路径,提供新的系统调用,完善用户空间工具. 本文中支持的新特性: 支持进程工作目录 提供getcwd与c ...
- 探索JSP中的 "9大内置对象!"
1.什么是JSP内置对象? jsp内置对象就是Web容器创建的一组对象,我们都知道Tomcat可以看成是一种Web容器,所以我们可以知道所谓的内置对象Tomcat创建的,使用内置对象时可以不适用new ...
- PHP初入,基础知识点分享(a标签&表格的嵌套&文字的处理)
<!DOCTYPE html><html> <head> <meta charset="utf-8" /> <title> ...
- CRC与MD5的异同
php中CRC32的用法: crc32 - 计算一个字符串的 crc32 多项式 生成 string 参数的 32 位循环冗余校验码多项式--: 这句话从英文翻译过来的,不正确,准确的说应该是这么理解 ...
- 结对编程1——四则运算-GUI
码市链接:https://coding.net/u/hmhhh/p/hmh-homework/git/tree/master/ 201421123003 黄建英 201421123004 黄美海 题目 ...
- JFrame常用属性设置模板
最近在学习Swing,在各种demo中都需要构建JFrame,于是我决定把构建JFrame的代码贴上来,以后就直接复制粘贴了. public static void main(String[] arg ...
- 201521123045-----《Java程序设计》第3周学习总结
---恢复内容开始--- 1. 本章学习总结 2. 书面作业 1. 代码阅读 public class Test1 { private int i = 1;//这行不能修改 private stati ...
- java课程设计(个人)--五子棋
1.团队课程设计博客链接 http://www.cnblogs.com/mz201521044152/p/7065575.html 2.个人负责模块说明 棋盘类,绘制棋盘,绘制棋子,按钮设置,鼠标监听 ...
- 201521123087《Java程序设计》第14周学习总结
1. 本周学习总结 2. 书面作业 1. MySQL数据库基本操作 建立数据库,将自己的姓名.学号作为一条记录插入.(截图,需出现自己的学号.姓名)在自己建立的数据库上执行常见SQL语句(截图)-参考 ...
- Log4J:Log4J三大组件:Logger+Appender+Layout 格式化编程详解
快速了解Log4J Log4J的三个组件: Logger:日志记录器,负责收集处理日志记录 (如何处理日志) Appender:日志输出目的地,负责日志的输出 (输出到什么 地方) Layo ...
