『与善仁』Appium基础 — 25、APP模拟手势高级操作
APP模拟手势的动作都被封装在TouchAction类中,TouchAction是AppiumDriver的辅助类,主要针对手势操作,如滑动、按、拖动等,原理是将一系列的动作放在一个链条中发送到服务器,服务器接受到该链条后,解析各个动作,逐个执行。 所有手势都要通过执行函数才会运行。
提示:
我们之前学习的滑动操作,都是对
TouchAction进行的封装。之前我们说可以自定义滑动操作,就是通过封装
TouchAction类中的方法实现的。
注意:
TouchAction辅助类所有的方法,都不能直接执行,需要调用perfrom()方法执行。TouchAction类使用前需要导入包:
from appium.webdriver.common.touch_action import TouchAction
1、手指轻敲操作
模拟手指轻敲一下屏幕操作。
方法介绍:
轻敲操作:tap(element=None, x=None, y=None)
# 发送命令到服务器执行操作
执行方法:perform()
# 调用方式
TouchAction(driver).tap(element,x,y).perform()
参数:
element:被定位到的元素x:相对于元素左上⻆的坐标,通常会使用元素的X轴坐标y:通常会使用元素的Y轴坐标
参数可以传入元素,也可以传入x、y坐标。也就是说可以在元素上进行轻敲动作,也可以在坐标上进行轻敲动作。
业务场景:
- 进入设置。
- 点击“蓝牙”选项。
代码实现:
"""
1.学习目标
掌握TouchAction类使用,
轻敲方法tap
2.操作步骤
2.1 导入TouchAction类
2.2 使用tap方法---手指轻敲
tap(element=None,x=None,y=None)
element 元素
x 坐标
y 坐标
使用方式:
TouchAction(driver).tap(element,x,y).perform()
3.需求
使用tap方法点击设置首页蓝牙
"""
# 1.导入appium和TouchAction
import time
from appium import webdriver
from appium.webdriver.common.touch_action import TouchAction
# 2.创建Desired capabilities对象,添加启动参数
desired_caps = {
"platformName": "Android", # 系统名称
"platformVersion": "7.1.2", # 系统版本
"deviceName": "127.0.0.1:21503", # 设备名称
"appPackage": "com.android.settings", # APP包名
"appActivity": ".Settings" # APP启动名
}
# 3.启动APP
driver = webdriver.Remote("http://127.0.0.1:4723/wd/hub", desired_caps)
time.sleep(2)
# 4.操作APP
# 使用TouchAction中的tap方法点击蓝牙
# 4.1 敲击元素,传入元素
# 先定位到元素
blue_tooth = driver.find_element_by_android_uiautomator('new UiSelector().text("蓝牙")')
# 轻敲蓝牙按钮
TouchAction(driver).tap(blue_tooth).perform()
# 注意:
# 现在不是用click()方法进行点击元素的,
# 而是用TouchAction类中的tap方法进行的点击元素操作。
# 4.2 进入到蓝牙界面,传入开启\关闭按钮的坐标,实现开启\关闭蓝牙的操作
# 可以通过uiautomatorviewer定位工具获得元素按钮的坐标
# 开启\关闭元素的坐标为:[108,138][624,185]
# 也就是该元素x轴坐标为108到624,y轴坐标138到185
# 点击“关闭”按钮关闭蓝牙
time.sleep(2)
TouchAction(driver).tap(x=120, y=200).perform()
# 点击“开启”按钮打开蓝牙
time.sleep(2)
TouchAction(driver).tap(x=120, y=200).perform()
# 5.关闭APP
time.sleep(5)
driver.quit()
拓展:
如果调用tap()方法时,同时元素和坐标都传入参数,到底会怎样执行呢?
结论:
tap()方法元素和坐标参数同时传入,使用元素参数进行操作。- 如果所传的元素参数定位不到该元素,就会报错。
所以,传入元素参数就不用传入坐标参数了,二者选其一就行。
示例:
# 1.导入appium和TouchAction
import time
from appium import webdriver
from appium.webdriver.common.touch_action import TouchAction
# 2.创建Desired capabilities对象,添加启动参数
desired_caps = {
"platformName": "Android", # 系统名称
"platformVersion": "7.1.2", # 系统版本
"deviceName": "127.0.0.1:21503", # 设备名称
"appPackage": "com.android.settings", # APP包名
"appActivity": ".Settings" # APP启动名
}
# 3.启动APP
driver = webdriver.Remote("http://127.0.0.1:4723/wd/hub", desired_caps)
time.sleep(2)
# 4.操作APP
# 元素和坐标都传入
# 当元素和坐标在同一个元素上的时候,两个都传入会正常执行。
# 当元素和坐标所指的位置不同时,执行元素参数。
view = driver.find_element_by_android_uiautomator('new UiSelector().text("显示")')
# 坐标指向蓝牙,坐标为x=120, y=200
TouchAction(driver).tap(element=view, x=120, y=200).perform()
# 5.关闭APP
time.sleep(5)
driver.quit()
2、手指按下和抬起操作
一个点击屏幕的操作,可以分为按下和抬起两个操作。
press()方法:模拟手指按下屏幕的操作。
release()方法:表示结束动作,手指离开屏幕
方法介绍:
# press()方法
press(el=None, x=None, y=None)
参数:
1.element:被定位到的元素
2.x:通常会使用元素的X轴坐标
3.y:通常会使用元素的Y轴坐标
# release()方法没有参数,执行调用即可
# 调用方式
TouchAction(driver).press(el=None, x=None, y=None).release().perform()
业务场景:
- 进入设置。
- 点击蓝牙选项。
代码实现:
"""
1.学习目标
掌握TouchAction类使用,
按下press()方法和抬起release()方法的操作
2.操作步骤
2.1 导入TouchAction类
2.2 使用press()---按压操作
press(el=None,x=None,y=None)
element 元素
x 坐标
y 坐标
release()方法---抬起操作
使用方式:
TouchAction(driver).press(el=None, x=None, y=None).release().perform()
3.需求
使用press()方法和抬起release()方法实现点击设置首页蓝牙按钮
"""
# 1.导入appium和TouchAction
import time
from appium import webdriver
from appium.webdriver.common.touch_action import TouchAction
# 2.创建Desired capabilities对象,添加启动参数
desired_caps = {
"platformName": "Android", # 系统名称
"platformVersion": "7.1.2", # 系统版本
"deviceName": "127.0.0.1:21503", # 设备名称
"appPackage": "com.android.settings", # APP包名
"appActivity": ".Settings" # APP启动名
}
# 3.启动APP
driver = webdriver.Remote("http://127.0.0.1:4723/wd/hub", desired_caps)
time.sleep(2)
# 4.操作APP
# 使用press()方法按下蓝牙按钮,使用release()方法抬起
blue_tooth = driver.find_element_by_android_uiautomator('new UiSelector().text("蓝牙")')
# 如果三个参数都传入,按照元素参数执行,同tap()方法。
TouchAction(driver).press(blue_tooth).release().perform()
# 注意:如果想按住不松手,就单独调用一个press()方法即可。
# 5.关闭APP
time.sleep(5)
driver.quit()
3、等待操作
wait()方法相当于一个动作要持续多长时间。
方法介绍:
# wait()方法,参数单位:毫秒
wait(ms=0)
# 参数:
ms:暂停的毫秒数
# 调用方式
TouchAction(driver).press(el=None, x=None, y=None).wait(5000).perform()
业务场:
- 进入设置。
- 长按蓝牙选项5秒。
代码实现:
"""
1.学习目标
掌握TouchAction类中等待操作使用
2.操作步骤
2.1 等待方法 wait(时间,单位ms)
2.2 调用方式
TouchAction(driver).press(el=None, x=None, y=None).wait(5000).perform()
3.需求
在设置app首页长按蓝牙选项5秒
"""
# 1.导入appium和TouchAction
import time
from appium import webdriver
from appium.webdriver.common.touch_action import TouchAction
# 2.创建Desired capabilities对象,添加启动参数
desired_caps = {
"platformName": "Android", # 系统名称
"platformVersion": "7.1.2", # 系统版本
"deviceName": "127.0.0.1:21503", # 设备名称
"appPackage": "com.android.settings", # APP包名
"appActivity": ".Settings" # APP启动名
}
# 3.启动APP
driver = webdriver.Remote("http://127.0.0.1:4723/wd/hub", desired_caps)
time.sleep(2)
# 4.操作APP
# 在设置app首页长按蓝牙选项5秒
# 定位蓝牙元素
blue_tooth = driver.find_element_by_android_uiautomator('new UiSelector().text("蓝牙")')
# 长按蓝牙选项5秒
TouchAction(driver).press(blue_tooth).wait(5000).perform()
# 也可以长安蓝牙选项5秒之后把手抬起操作,如下调用方式:
# TouchAction(driver).press(blue_tooth).wait(5000).release().perform()
# 5.关闭APP
time.sleep(5)
driver.quit()
4、手指长按操作
long_press()模拟手机按下屏幕一段时间。
方法介绍:
# long_press()方法
long_press(el=None, x=None, y=None, duration=1000)
参数:
1.element:被定位到的元素。
2.x:通常会使用元素的X轴坐标。
3.y:通常会使用元素的Y轴坐标。
4.duration:持续时间,默认为1000ms。
# 调用方式
TouchAction(driver).long_press(el=None, x=None, y=None, duration=1000).release().perform()
业务场景:
- 进入设置。
- 长按蓝牙选项。
代码实现:
"""
1.学习目标
掌握TouchAction类长按操作使用
2.操作步骤
2.1 长按 long_press(el=None, x=None, y=None, duration=1000)
参数:
1.element:被定位到的元素。
2.x:通X轴坐标。
3.y:Y轴坐标。
4.duration:持续时间,默认为1000ms。
3.需求
在设置app首页长按蓝牙选项
"""
# 1.导入appium和TouchAction
import time
from appium import webdriver
from appium.webdriver.common.touch_action import TouchAction
# 2.创建Desired capabilities对象,添加启动参数
desired_caps = {
"platformName": "Android", # 系统名称
"platformVersion": "7.1.2", # 系统版本
"deviceName": "127.0.0.1:21503", # 设备名称
"appPackage": "com.android.settings", # APP包名
"appActivity": ".Settings" # APP启动名
}
# 3.启动APP
driver = webdriver.Remote("http://127.0.0.1:4723/wd/hub", desired_caps)
time.sleep(2)
# 4.操作APP
# 在设置app首页长按蓝牙选项
blue_tooth = driver.find_element_by_android_uiautomator('new UiSelector().text("蓝牙")')
TouchAction(driver).long_press(el=blue_tooth, duration=5000).release().perform()
# 5.关闭APP
time.sleep(5)
driver.quit()
说明:long_press()方法就相当于press()方法和wait()方法的封装。
5、手指移动操作
move_to()方法:模拟手机的滑动操作。
方法介绍:
# move_to()方法
move_to(el=None, x=None, y=None)
参数:
1.el:定位的元素
2.x:滑动到元素的X轴坐标
3.y:滑动到元素的Y轴坐标
# 调用方式
TouchAction(driver).press(save).move_to(el=None, x=None, y=None).release().perform()
业务场景:
- 进入设置APP。
- 在设置APP首页从存储滑动到蓝牙。
代码实现:
"""
1.学习目标
掌握TouchAction类中手指移动使用
2.操作步骤
移动 move_to(元素)
3.需求
在设置app首页从存储滑动到蓝牙
"""
# 1.导入appium和TouchAction
import time
from appium import webdriver
from appium.webdriver.common.touch_action import TouchAction
# 2.创建Desired capabilities对象,添加启动参数
desired_caps = {
"platformName": "Android", # 系统名称
"platformVersion": "7.1.2", # 系统版本
"deviceName": "127.0.0.1:21503", # 设备名称
"appPackage": "com.android.settings", # APP包名
"appActivity": ".Settings" # APP启动名
}
# 3.启动APP
driver = webdriver.Remote("http://127.0.0.1:4723/wd/hub", desired_caps)
time.sleep(2)
# 4.操作APP
# 在设置app首页从存储滑动到蓝牙
save = driver.find_element_by_android_uiautomator('new UiSelector().text("存储")')
blue_tooth = driver.find_element_by_android_uiautomator('new UiSelector().text("蓝牙")')
# 滑动,相当于于向上滑动屏幕操作
TouchAction(driver).press(save).wait(5000).move_to(blue_tooth).release().perform()
# 5.关闭APP
time.sleep(5)
driver.quit()
6、综合练习
业务场景:打开设置APP,设置屏幕锁定。
说明:
- 实现步骤:
打开设置APP首页,
需要向上滑动屏幕(手势),到页面显示"安全"选项。
定位"安全"选项,并进入安全页面。
在安全页面中定位”屏幕锁定“选项,并点击进入。
”屏幕锁定“页面定位”图案“选项,并点击进入。
开始绘制z字型图案。 - 问题:
1,不能直接定位到9个黑点的位置。因为红框内为一个元素,是一个整体,所以只能通过坐标的方式来进行定位。
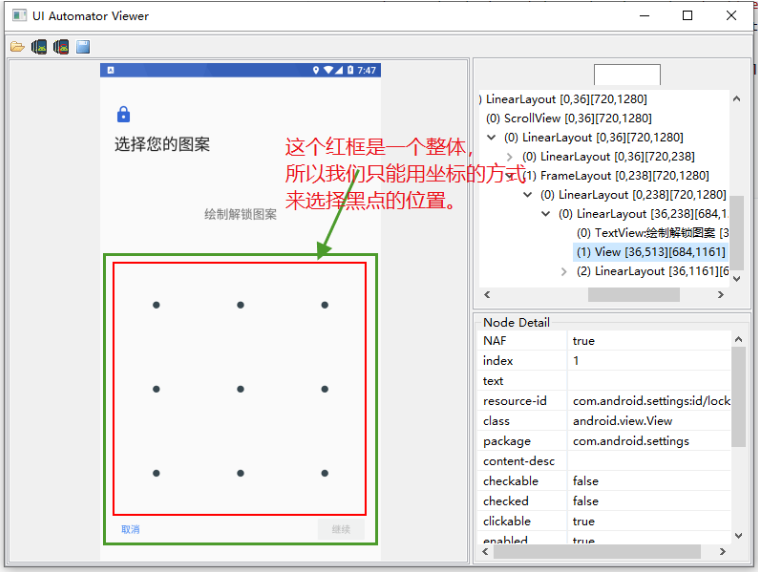
2,如何使用坐标的方式定位黑点
方法很简单,就在UI Automator Viewer工具中,把鼠标放在黑点的上方就可以了。如下图:
(注意:需要把工具的界面拉大一些。)
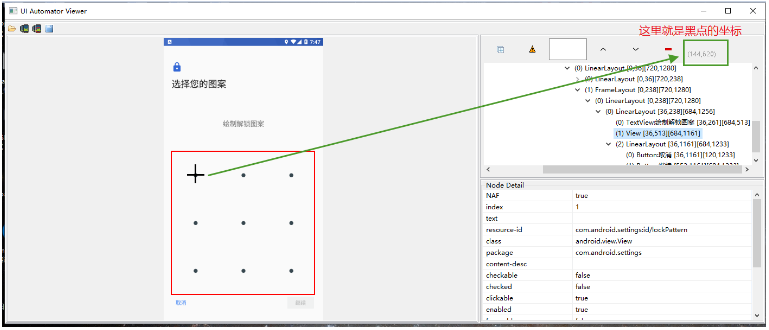
代码实现:
# 1.导入appium和TouchAction
import time
from appium import webdriver
from appium.webdriver.common.touch_action import TouchAction
# 2.创建Desired capabilities对象,添加启动参数
desired_caps = {
"platformName": "Android", # 系统名称
"platformVersion": "7.1.2", # 系统版本
"deviceName": "127.0.0.1:21503", # 设备名称
"appPackage": "com.android.settings", # APP包名
"appActivity": ".Settings" # APP启动名
}
# 3.启动APP
driver = webdriver.Remote("http://127.0.0.1:4723/wd/hub", desired_caps)
time.sleep(2)
# 4.操作APP
# 4.1 在设置app首页从存储滑动到蓝牙
# 定位“存储”和“滑动”元素
save = driver.find_element_by_android_uiautomator('new UiSelector().text("存储")')
blue_tooth = driver.find_element_by_android_uiautomator('new UiSelector().text("蓝牙")')
# 开始滑动屏幕
driver.scroll(save, blue_tooth, duration=4000)
time.sleep(2)
# 4.2 定位“安全”选项,并点击进入。
safe = driver.find_element_by_android_uiautomator('new UiSelector().text("安全")')
# 使用tap()方法,轻敲点击进入
TouchAction(driver).tap(safe).perform()
time.sleep(1)
# 4.3 定位“屏幕锁定”选项,并点击进入。
# 定位“屏幕锁定”选项
lock = driver.find_element_by_android_uiautomator('new UiSelector().text("屏幕锁定")')
# 使用按下和抬起操作,点击进入
TouchAction(driver).press(lock).wait(3000).release().perform()
time.sleep(1)
# 4.4 定位“图案”选项,并点击进入。
# 定位“图案”选项
design = driver.find_element_by_android_uiautomator('new UiSelector().text("图案")')
# 使用长按操作,点击进入
TouchAction(driver).long_press(el=design, duration=3000).release().perform()
time.sleep(1)
# 5.开始绘图
TouchAction(driver).press(x=145, y=615).move_to(x=575, y=620).wait(3000) \
.move_to(x=145, y=1050).wait(3000) \
.move_to(x=575, y=1050).release().perform()
# 之后可以点击确定等继续操作
# 6.关闭APP
time.sleep(5)
driver.quit()
『与善仁』Appium基础 — 25、APP模拟手势高级操作的更多相关文章
- 『与善仁』Appium基础 — 27、模拟手势点击坐标
目录 1.模拟手势点击坐标 2.tap()用法 3.练习 4.弊端 1.模拟手势点击坐标 在定位元素的时候,你使出了十八班武艺还是定位不到,怎么办呢?(面试经常会问) 那就拿出绝招:点击元素所在位置的 ...
- 『与善仁』Appium基础 — 15、使用Appium的第一个Demo
我们使用Python语言作为测试脚本的编写语言. 执行脚本前提: Android模拟器或者手机是开机状态. 使用确保电脑和Android设备进行了链接. 也就是使用ADB命令adb connect链接 ...
- 『与善仁』Appium基础 — 18、元素定位工具(二)
目录 1.Appium Inspector介绍 2.Appium Inspector打开方式 3.Appium Inspector布局介绍 4.Appium Inspector工具的配置 5.Appi ...
- 『与善仁』Appium基础 — 20、Appium元素定位
目录 1.by_id定位 2.by_name定位 3.by_class_name定位 4.by_xpath定位 5.by_accessibility_id定位 6.by_android_uiautom ...
- 『与善仁』Appium基础 — 21、元素的基本操作
目录 1.元素的基本操作说明 (1)点击操作 (2)清空操作 (3)输入操作 2.综合练习 1.元素的基本操作说明 (1)点击操作 点击操作:click()方法.(同Selenium中使用方式一致) ...
- 『与善仁』Appium基础 — 8、Appium自动化测试框架介绍
目录 1.主流的移动端自动化测试框架 (1)Robotium (2)Macaca (3)Appium 2.自动化测试工具的选择 3.Appium简介 提示:我们前面说的Android环境搭建和adb命 ...
- 『与善仁』Appium基础 — 22、获取元素信息的操作(一)
目录 1.获取元素文本内容 (1)text()方法 (2)get_attribute()方法 (3)综合练习 2.获取元素在屏幕上的坐标 1.获取元素文本内容 (1)text()方法 业务场景: 进入 ...
- 『与善仁』Appium基础 — 23、操作滑动的方式
目录 1.swipe滑动 2.scroll滑动 3.drag拖拽事件 4.滑动方法小结 5.拓展:多次滑动 6.综合练习 在Appium中提供了三种滑动的方式,swipe滑动.scroll滑动.dra ...
- 『与善仁』Appium基础 — 26、常用手机操作的API说明
目录 1.获取当前手机的时间 2.获取手机屏幕的宽和高 3.获取手机当前网络 4.设置手机网络模式 5.操作手机通知栏 6.综合练习 7.发送键到设备(掌握) 8.手机截图(掌握) 是针对手机一些常用 ...
随机推荐
- [bzoj1089]严格n元树
设f[i]表示深度不超过i的方案数,那么有f[0]=1,$f[i]=f[i-1]^{n}+1$,然后用高精度即可(注意深度恰好为d还要用f[d]-f[d-1]才是答案) 1 #include<b ...
- [nowcoder5668J]Operating on the Tree
考虑令$a_{i}$为i的位置,$p_{i}=0/1$表示第i个点的贡献,那么$p_{x}=0$当且仅当存在与其相邻的点$y$满足$a_{y}<a_{x}$且$p_{y}=1$ 树形dp,定义状 ...
- Golang进阶,揉碎数据库中间件,干货满满!
目录 必读 一.Centos7.Mac安装MySQL 二.主从复制原理 2.1.基于binlog_filename + position 2.2.基于GTID 三.my.cnf 四.测试SQL 五.中 ...
- Docker容器基础入门认知-网络篇
这篇文章中,会从 docker 中的单机中的 netns 到 veth,再到单机多个容器之间的 bridge 网络交互,最后到跨主机容器之间的 nat 和 vxlan 通信过程,让大家对 docker ...
- CF1559D2 Mocha and Diana (Hard Version)
考虑到加树边每次最多只导致一对联通块之间的状态. 所以我们以任意顺序加入当前的合法边. 我们考虑先加入所有可加的\((1,a)\) 然后统计只在\(A\)中与1连的点,\(B\)中与2连的点. 则他们 ...
- 洛谷 P5527 - [Ynoi2012] NOIP2016 人生巅峰(抽屉原理+bitset 优化背包)
洛谷题面传送门 一道挺有意思的题,想到了某一步就很简单,想不到就很毒瘤( 首先看到这样的设问我们显然可以想到背包,具体来说题目等价于对于每个满足 \(i\in[l,r]\) 的 \(a_i\) 赋上一 ...
- Codeforces Round #732 (Div.1) 题解
实在是打击人信心的一场比赛啊--一不注意就掉了 50+ 分,rating 没了啊/ll/dk/wq/kk A Weak pretest!!!!!11 /fn/fn/fn 一个很显然的注意点是在交换前后 ...
- 51nod 1355 - 斐波那契的最小公倍数(Min-Max 容斥+莫比乌斯反演)
vjudge 题面传送门 首先我们知道斐波那契数列的 lcm 是不太容易计算的,但是它们的 gcd 非常容易计算--\(\gcd(f_x,f_y)=f_{\gcd(x,y)}\),该性质已在我的这篇博 ...
- SourceTree使用图解-转
这篇文档的目的是:让使用Git更轻松. 看完这篇文档你能做到的是: 1.简单的用Git管理项目. 2.怎样既要开发又要处理发布出去的版本bug情况. SourceTree是一个免费的Git图形化管理工 ...
- Linux—linux 查看一个文件有多少M
ls -l --block-size=M #就把目录下的所有文件按M单位呈现
