Linux 之 nano 编辑器的使用
在Linux操作系统中,有很多的文本编辑器,最为重要的就是vi文本编辑器,下面来介绍一个简单的nano文本编辑器。nano的使用简单,我们可以直接加上文件名就能够打开一个旧文件或新文件,我们可以打开一个旧文件编辑它,也可以打开一个新文件,即不管这个文件存不存在都是可以打开的!
第一行是在声明nano的版本和文件名,最下面的三行,分别是文件的状态(New File)与两行命令说明。命令说明行反白的部分就是组合键,后面的则是该组合键的功能。那个指数符号(^)代表的是键盘的[ctrl]按键,下面来介绍比较重要的组合键。
[Ctrl]-G:取得在线帮助(help)。[Ctrl]-X:离开nano软件,若有修改过文件会提示是否需要保存。[Ctrl]-O:保存文件,若有权限的话就可以保存文件了。
[Ctrl]-R:从其他文件读入数据,可以将某个文件的内容贴在本文件中。 [Ctrl]-W:查询字符串。[Ctrl]-C:说明目前光标所在处的行数与列数等信息。
[Ctrl]-_:可以直接输入行号,让光标快速移动到该行。[Alt]-Y:校正语法功能开启或关闭(单击开,再单击关)。[Alt]-M:可以支持鼠标来移动光标的功能。
我们可以在nano的界面按下[Ctrl]-G或F1按键,就能够显示出完整的nano命令说明了。
我们可以使用man nano命令查看一些选项和用法。
nano:字符终端文本编辑器
补充 说明:
1.nano 是一个字符终端的文本编辑器,有点像DOS下的editor程序。它比vi/vim要简单得多,比较适合Linux初学者使用。某些Linux发行版的默认编辑器就是nano。
2.nano命令可以打开指定文件进行编辑,默认情况下它会自动断行,即在一行中输入过长的内容时自动拆分成几行,但用这种方式来处理某些文件可能会带来问题,比如Linux系统的配置文件,自动断行就会使本来只能写在一行上的内容折断成多行了,有可能造成系统不灵了。因此,如果你想避免这种情况出现,就加上-w选项吧。
禁止自动换行
- nano -w 文件名
可以在/etc/profile的末尾加上一个别名
alias nano="nano -w" 保存之后重新登录,就可以让shell自动为你加上这个参数了,即输入nano FILE就相当于nano -w FILE。
功 能:nano 命令:是一个取代pico命令为目标的小的,免费的,用户有好的编辑器,不只是复制pico命令的界面,nano命令同时执行一些在pico中没有的功能,例如查找,替换,和跳转到指定行数的功能
语法
- nano [选项] [[+行,列] 文件名]...
- nano[必要参数][选择参数][文件]
选项
- -h, -? --help 显示此信息
- +行,列 从所指列数与行数开始
- -A --smarthome 启用智能 HOME 键
- -B --backup 储存既有文件的备份
- -C <目录> --backupdir=<目录> 用以储存独一备份文件的目录
- -D --boldtext 用粗体替代颜色反转
- -E --tabstospaces 将已输入的制表符转换为空白
- -F --multibuffer 启用多重文件缓冲区功能
- -H --historylog 记录与读取搜索/替换的历史字符串
- -I --ignorercfiles 不要参考nanorc 文件
- -K --rebindkeypad 修正数字键区按键混淆问题
- -L --nonewlines 不要将换行加到文件末端
- -N --noconvert 不要从 DOS/Mac 格式转换
- -O --morespace 编辑时多使用一行
- -Q <字符串> --quotestr=<字符串> 引用代表字符串
- -R --restricted 限制模式
- -S --smooth 按行滚动而不是半屏
- -T <#列数> --tabsize=<#列数> 设定制表符宽度为 #列数
- -U --quickblank 状态行快速闪动
- -V --version 显示版本资讯并离开
- -W --wordbounds 更正确地侦测单字边界
- -Y <字符串> --syntax=<字符串> 用于加亮的语法定义
- -c --const 持续显示游标位置
- -d --rebinddelete 修正退格键/删除键混淆问题
- -i --autoindent 自动缩进新行
- -k --cut 从游标剪切至行尾
- -l --nofollow 不要依照符号连结,而是覆盖
- -m --mouse 启用鼠标功能
- -o <目录> --operatingdir=<目录> 设定操作目录
- -p --preserve 保留XON (^Q) 和XOFF (^S) 按键
- -q --quiet 沉默忽略启动问题, 比如rc 文件错误
- -r <#列数> --fill=<#列数> 设定折行宽度为 #列数
- -s <程序> --speller=<程序> 启用替代的拼写检查程序
- -t --tempfile 离开时自动储存,不要提示
- -u --undo 允许通用撤销[试验性特性]
- -v --view 查看(只读)模式
- -w --nowrap 不要自动换行
- -x --nohelp 不要显示辅助区
- -z --suspend 启用暂停功能
- -$ --softwrap 启用软换行
- -a, -b, -e,
- -f, -g, -j (忽略,为与pico 相容)
1. nano简介
nano是Unix和类Unix系统中的一个文本编辑器,是Pico的复制品(clone)。nano的目标是类似Pico的全功能但又易于使用的编辑器。
nano是遵守GNU通用公共许可证的自由软件,自从2.0.7版发布,许可证从GPLv2升级到GPLv3。
nano,像Pico一样,是面向键盘的,它通过Control键来控制。比如Control-O保存当前文件;Control-W进入搜索菜单。nano在屏幕底部显示两行快捷键,列出了当前状态下能用的命令。
如果要查看完整的列表,可以按 Control-G进入帮助屏幕。
与Pico不同的是,nano使用meta键来启用/禁用它的功能。比如,Meta-S用来启用/禁用平滑滚动模式。几乎所有可以通过命令行开启的功能都可以像这样动态地打开或关闭。
nano同时支持用鼠标点击屏幕下方的快捷键来操作。
(---以上内容摘自维基百科)
使用Linux VPS会经常和编辑器打交道,一般常用的是vi和nano,虽然vi功能强大,但是相对新手来要稍微难上手,GNU nano是一个体积小巧而功能强大的文本编辑器。
安装
CentOS:执行yum -y install nano
Debian:执行apt-get install -y nano
新建/打开文件
- nano 路径+文件名,然后就会显示编辑界面,上面的命令会新建一个名称为create_file的文件,当然最后你需要保存下的。在编辑器下面有2行快捷键的提示,这里的^号是CTRL键,当时还自己还真的输入了^R,结果只是单纯的显示了出来而已
如果改文件存在,上面的命令将打开这个文件;如果文件不存在则将会创建一个新文件并打开。
Note:在Windows系统中,一个文件应当有后缀名,比如.txt,以供系统进行类型判断,不过Linux并不根据 后缀名来判断类型。当然,写上后缀名也无妨,比如example也可以用example.txt。
光标控制
移动光标:使用用方向键移动。
选择文字:按住鼠标左键拖动。
复制、剪贴和粘贴
复制一整行:Alt+6
剪贴一整行:Ctrl+K
粘贴:Ctrl+U
如果需要复制/剪贴多行或者一行中的一部分,先将光标移动到需要复制/剪贴的文本的开头,按Ctrl+6(或者Alt+A)做标记,然后移动光标到 待复制/剪贴的文本末尾。这时选定的文本会反白,用Alt+6来复制,Ctrl+K来剪贴。若在选择文本过程中要取消,只需要再按一次Ctrl+6。
精确剪切
移动光标到需要剪切文本的开头,按下Ctrl+6(或者Alt+A)。然后移动光标到待剪切文本的末尾。撤消文本标记,只需再按一次。再按照上面的步骤来剪切和粘贴。
搜索
按Ctrl+W,然后输入你要搜索的关键字,Enter 回车确定。这将会定位到第一个匹配的文本,接着可以用Alt+W来定位到下一个匹配的文本。
我们也可以输入[Alt]-M,启用鼠标的支持,用鼠标来移动光标。
翻页
用Ctrl+Y到上一页,Ctrl+V到下一页
保存
使用Ctrl+O来保存所做的修改
然后会让你输入文件名,这里就用我们之前的名字。然后,按下Enter键就可以了。
退出
按Ctrl+X可以退出编辑
如果你修改了文件,下面会询问你是否需要保存修改。输入Y确认保存,输入N不保存,按Ctrl+C取消返回。
如果输入了Y,下一步会让你输入想要保存的文件名。如果不需要修改文件名直接回车就行;若想要保存成别的名字(也就是另存为)则输入新名称然后确 定。这个时候也可用Ctrl+C来取消返回。
撤销
在请求确认文件名时按Ctrl+C来取消
剪切
Ctrl+K
移动多行,只需多按几次Ctrl+K
获得帮助
进入nano界面后,下面有两行菜单,例如,“^G Get Help”。其意义如下:
^G意味着快捷键是Ctrl+G,“Get Help”当然是功能了。
根据这些提示就可以立刻开始使用nano了,也可以Ctrl+G看看帮助。
nano中,黑底白字表示快捷键操作。其中“^”表示Ctrl键,则Ctrl+G就表示成“^G”。“M”表示 Alt键,则Alt+W表示为“M-W”。
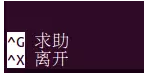
- ^表示键盘上的ctrl键,^G表示同时按下ctrl和g
- (F1)表示按F1键 ,M-表示使用alt+后面的键
- ^G ==(F1) Invoke the help menu
- 调用帮助菜单
- ^X ==(F2) Close currently loaded file/Exit from nano
- 退出
- ^O ==(F3) Write the current file to disk == ^O WriteOut
- 保存
- 然后回车就保存了
- ^J ==(F4) Justify the current paragraph
- 调整当前段落(注意:编辑配置文件的不要用这东西,格式一下就出问题了哦)
- ^R ==(F5) Insert another file into the current one
- 插入其他的文件到当前的文件,而且查找文件的时候支持tab
- ^W ==(F6) Search for text within the editor
- 查找
- ^Y ==(F7) Move to the previous screen
- 上一屏幕
- ^V == ( F8 ) Move to the next screen
- 下一屏幕
- ^K ==(F9) Cut the current line and store it in the cutbuffer
- 裁减当前一排并保存在缓冲区
- ^U ==(F10) Uncut from the cutbuffer into the current line
- 将缓冲区的东西粘贴到此
- ^C ==(F11) Show the position of the cursor
- 显示光标位置
- ^T ==(F12) Invoke the spell checker, if available
- 调用拼写检查程序
- ^P Move up one line
- 向上移动一行
- ^N Move down one line
- 向下移动一行
- ^F Move forward one character
- 向前移动光标一格
- ^B Move back one character
- 向后移动光标一格
- ^A Move to the beginning of the current line
- 移动到当前行的开头
- ^E Move to the end of the current line
- 移动到当前行的末尾
- ^L Refresh (redraw) the current screen
- 刷新当前屏幕
- ^^ (M-A) Mark text at the current cursor location
- 标记文本
- ^D Delete the character under the cursor
- 删除光标后一个字母
- ^H Delete the character to the left of the cursor
- 向左边删一个字母
- ^I Insert a tab character
- 插入一个tab值
- ^\ (F14) (M-R) Replace text within the editor
- 查找并且替换
- ^M Insert a carriage return at the cursor position
- 插入一个回车
- ^_ (F13) (M-G) Go to a specific line number
- 跳转到某行
- ^Space Move forward one word
- 前进一个单词
- M-Space Move backward one word
- 后退一个单词
- M-] Find other bracket
- 搜索下一个括号
- M-< Open previously loaded file
- 打开先前加载的文件
- M-> Open next loaded file
- 打开下一个加载的文件
- M-I Auto indent enable/disable
- 是否首行缩进
- M-Z Suspend enable/disable
- 是否悬挂
- M-X Help mode enable/disable
- 帮助模式
- M-M Mouse support enable/disable
- 鼠标支持
- M-Y Color syntax highlighting enable/disable
- 语法加亮
- 参数
- 必要参数
- -A 启动smart home key 功能
- -B 支持已存在的保存文件
- -F 支持多文件缓存
- -H 历史记录
- -I 忽略nanore文件
- -N 不从DOS/Mac格式转换文件
- -O 引用字符串
- -R 搜索
- -c 显示光标位置
- -d 解决空格键和Del 键混淆的问题
- -k 剪切
- -l 如果是连接符号,将不修改源文件而是产生新的文件
- 选择参数
- +<行数> 跳转到指定行数
- -h 帮助信息
- -E<文件夹> 指定备份文件存放的目录
- 【编辑命令】
- Ctrl+G 帮助信息
- Ctrl+X 关闭文件
- Ctrl+O 保存
- Ctrl+R 插入文件
- Ctrl+W 搜素特定的文件
- Ctrl+K 剪切文字
- Ctrl+U 撤销剪切
- Ctrl+A 移到行的开始处
- Ctrl+E 行的末尾
- Ctrl+D 删除光标所在的字符
- Ctrl+. 替换
- Ctrl+X 离开
- 下面解释一下,底下两行的提示信息。^G表示Ctrl+G,就是按住Ctrl键不放然后按G,然后松开,其它的以此类推。
- ^G Get Help 获得帮助
- ^X Exit 退出
- ^O WriteOut 保存
- ^J Justify
- ^R Read File 读取文件
- ^W Where Is 查找字符串
- ^Y Prev Page 上一页
- ^K Cut Text 剪切一整行
- ^U UnCut Text 粘贴
- ^C Cur Pos
- ^V Next Page 下一页
- ^T To Spell
[Ctrl]-G : 取得在线帮助。
[Ctrl]-X : 离开nano软件,若有修改过文件会提示是否需要保存。
[Ctrl]-O :保存文件,若你有权限的话就能够保存文件了。
[Ctrl]-R :从其他文件读取数据,可以将某个文件的内容贴在本文件中。
[Ctrl]-W :查询字符串,这个也是很有帮助的命令。
[Ctrl]-C :说明目前光标所在处的行数与列数等信息。
[Ctrl]-_ :可以直接输入行号,让光标快速移动到该行。
[Alt]-Y :校正语法功能开启或关闭(单击开,再单击关闭)。
[Alt]-M :可以支持鼠标来移动光标的功能。
- nano 是一个轻量的,免费的,用户友好的文本编辑器。某些高度精简的环境中会用到。
- 常用的选项:
- -v --view 查看(只读)模式
- -m --mouse 启用鼠标功能
- -c --constantshow 持续显示游标位置(显示行号)
- 常用操作:
- 查看帮助信息:CTRL + G
- 离开:CTRL + X (可以选择是否保存修改)
- 保存修改:CTRL + O (可以自定义文件名,相当于另存为)
- 读档:CTRL + R(将另一个文件整个插入进来)
- 替换:CTRL + \(先输入被替换字符串,再输入替换字符串)
- 搜索:CTRL + W
- 7. 剪切:CTRL + K(将一行内容剪切下来,可以粘贴到其他位置)
- 8. 复制/反剪切:CTRL + U(将剪切下来的内容粘贴出来)
- 9. 显示行号:CTRL + C
- 跳行:CTRL + _
- 上页:CTRL + Y
- 下页:CTRL + V
- 首行:ALT + \
- 末行:ALT + /
- ---------------------
- [Ctrl]-G:取得在线帮助(help)
- [Ctrl]-X:离开nano软件
- [Ctrl]-O:保存文件,若你有权限的话
- [Ctrl]-R:从其他文件读入数据,可将某个文件的内容贴在本文件中
- [Ctrl]-W:查询字符串,这个也是很有帮助的命令
- [Ctrl]-C:说明目前光标所在处的行数和列数等信息
- [Ctrl]-_:可以直接输入行号,让光标快速移动到该行
- [Alt]-Y:校正语法功能开启或关闭(单击开,再单击关)
- [Alt]-M:可以支持鼠标来移动光标的功能
- ---------------------
- nano使用很简单,直接加上文件名就能够打开一个旧文件或是新文件。
- 例如:[mumu@www ~]$ nano text.txt
- 注:1、不管text.txt 存不存在都没关系,存在就打开旧文件,不存在就打开新文件。
- 2、在页面显示的底下两行是快捷键提示,其中那个指数符号(^)代表的是键盘的[Ctrl]按键,M代表[Alt]。想要完整的命令说明,可以在nano界面按下[Ctrl]-G或[F1]按键,就能够显示出完整的nano内命令说明了。
- ---------------------
- Nano是一种单模式编辑器,你可以直接输入文字。如果你要编辑一个像/etc/fstab一样的配置文件,请使用-w参数,例如:
- 禁用自动换行:#nano -w /etc/fstab
- 警告:这非常重要。如果在编辑配置文件时忘了加-w参数,可能会导致你的系统无法起动或产生别的异常。
- 保存和退出
- 如果你要保存所做的修改,按下Ctrl+O。想要退出,按下Ctrl+X。如果你退出前没有保存所做的修改,它会提示你是否要保存。如果不要,请按N,反之,则按Y。然后它会让你确认要保存的文件名,确认或修改后按Enter即可。
- 如果你没有修改好而不小心按了保存键,您可以在请求确认文件名时按Ctrl+C来取消。
- 剪切和粘贴
- 要剪切一整行,请用Ctrl+K(按住Ctrl不放,再按下K键)。光标所在的行便消失了。要粘贴它,只需把光标移动到您所要粘贴的位置,然后按Ctrl+U即可。要移动多行,只需多按几次Ctrl+K把需要移动内容都剪切下来,然后按一次Ctrl+U就可以把刚剪切的内容全部粘贴上来。
- 如果你想使用更精确的剪切控制,则需要给文本做标记。移动光标到需要剪切文本的开头,按下Ctrl+6(或者Alt+A)。然后移动光标到待剪切文本的末尾:被做了标记的文本便会反白。要撤消文本标记,只需再按一次Ctrl+6。用Ctrl+K来剪切被标记的文本,用Ctrl+U来粘贴。
- 搜索特定文字
- 当你想搜索某特定文字时,只要想成"WhereIs"而不是"Search",事情就简单了。只要按下Ctrl+W,键入你要搜索的字符串,再按Enter就可以了。想再次搜索相同的字符串,可以直接按Alt+W。
- 注意:在nano帮助文档里,Ctrl-键被表示为一个脱字符(^),因此Ctrl+W被写成了^W,等等。Alt-键被表示为一个M(从"Meta"而来),因此Alt+W被写成了M-W。
Linux 之 nano 编辑器的使用的更多相关文章
- Linux 设置默认编辑器(以nano为例)
查看nano地址 which nano output: /usr/bin/nano 设置默认编辑器 nano ~/.bashrc export EDITOR=nano alias vi=/usr/bi ...
- Ubuntu上使用过的命令,Linux常用命令,mount 硬盘挂载, ls 列表list命令,cp 复制copy命令,mkdir 创建文件夹 ,nano 编辑器,cat 文档合并,chmod 文件权限,ssh win10连接ubuntu服务器的步骤
man 帮助 > man ls # ubuntu的帮助 tar.gz 压缩解压 > tar -zcvf yzn.tar.gz /home/yzn # 压缩 > tar -zxvf y ...
- linux:nano 、cat和file
nano 在 Linux 下面编辑文件通常我们会直接使用专门的命令行编辑器比如(emacs,vim,nano),涉及 Linux 上的编辑器的内容比较多,且非常重要. nano 是 linux 的一款 ...
- Linux 中 Vi 编辑器的简单操作
Linux 中 Vi 编辑器的简单操作 Vi 编辑器一共有3种模式:命名模式(默认),尾行模式,编辑模式.3种模式彼此需要切换. 一.进入 Vi 编辑器的的命令 vi filename //打开或新 ...
- Linux下vi编辑器粘贴复制剪切功能
RedHat 9.0 Linux下vi编辑器实现简单的粘贴复制剪切功能": 如果想把文件内的第三行内容黏贴到第十五行: 1.进入你的文件,(处于命令模式,而不是编辑模式) 2.将你的光标移到 ...
- linux之文本编辑器
[目标] 管理员在进行系统操作的时候,不可避免地会对文本进行修改,如进行各种服务程序配置文件的修改,使程序对用户提供不同的服务效果.在本章我们向大家介绍Linux上常见的编辑器ed.vi.emacs, ...
- Linux之vi编辑器
vi编辑器是Linux系统下标准的编辑器.而且不逊色于其他任何最新的编辑器.可是会用的有多少呢.下面介绍一下vi编辑器的简单用法和部分命令.让你在Linux系统中畅行无阻. 基本上vi可以分为三种状态 ...
- Linux的vim编辑器中的翻页命令
当我们进入Linux的vim编辑器查看脚本时,按上下键查看是不是非常慢?这个时候就要用到我们的翻页快捷键了,快捷键命令如: 整页翻页命令为:Ctrl + f 键 f 的英文全拼为:forward: ...
- Linux启动vi编辑器时提示E325: ATTENTION解决方案
Linux启动vi编辑器时提示E325: ATTENTION解决方案 Vi编辑器是Linux的文本编辑器,在Linux系统的运用非常广泛,不少朋友在打开Vi编辑器的时候提示E325: ATTENTIO ...
随机推荐
- python __builtins__ filter类 (24)
24.'filter', 用于过滤序列,过滤掉不符合条件的元素,返回由符合条件元素组成的新列表.该接收两个参数,第一个为函数,第二个为序列,序列的每个元素作为参数传递给函数进行判,然后返回 True ...
- 本周学习总结(ng-zorro/MDN索引/读书笔记)
按钮 <button ng-button nzType="primary">Primary</button> nzType="" pri ...
- Java 反射机制详解(下)
续:Java 反射机制详解(上) 三.怎么使用反射 想要使用反射机制,就必须要先获取到该类的字节码文件对象(.class),通过字节码文件对象,就能够通过该类中的方法获取到我们想要的所有信息(方法,属 ...
- Django使用dwebsocket来通信,服务器报错[Error 10038]
记录这次Django踩得最大的一次坑,没有之一.前前后后困扰了一周. 在使用Django的dwebsocket模块建立websocket时,不管是前端主动关闭,还是页面刷新,还是页面关闭.服务端均会报 ...
- 怎么让普通用户达到root用户也可以拥有权限修改文件(CentOS系统)
为什么会提出这个问题呢? 答:因为啊,比如我们在大数据集群搭建的时候,经常会需要配置环境变量,如/etc/profile.那么,问题来了,每次必须得都切换到root用户才能,但是呢,如何可以在普通用户 ...
- 轻松搞定JSONP跨域请求【转】,文章非常好!
http://blog.csdn.net/u014607184/article/details/52027879
- AtCoder Grand Contest 010 F - Tree Game
题目传送门:https://agc010.contest.atcoder.jp/tasks/agc010_f 题目大意: 给定一棵树,每个节点上有\(a_i\)个石子,某个节点上有一个棋子,两人轮流操 ...
- 牛客国庆集训派对Day_4~6
Day_4 A.深度学习 题目描述 小 A 最近在研究深度学习,他自己搭建了一个很牛逼的神经网络,现在他手头一共有 n 组训练数据,一开始他会给自己的神经网络设置一个 batch size,假设为 B ...
- 使用PreparedStatement接口
- js数组去重的三种方式的比较
做前端的,一般实现功能是主要的,但是重中之重却是在做到功能完善的情况下提高性能. 1.遍历数组法 实现的思路:构建一个新的数组存放结果,for循环中每次从原数组中取出一个元素,用这个元素循环与结果数组 ...
