沉淀,再出发——安装windows10和ubuntu kylin15.04双系统心得体会
安装windows10和ubuntu kylin15.04双系统心得体会
一、安装次序
很简单,两种安装次序,“先安装windows后安装linux;先安装linux后安装windows”。对于前者,windows安装在C盘,和单系统安装方法一致,之后安装linux,将linux安装到其他分区,这样互不干涉,安装linux的时候可以检测到windows是否安装以及本电脑上是否已经安装了linux,启动的时候可以设置启动的顺序,然后进行启动,笔者就是这样安装的;对于后者,先安装linux,这个时候随便找一个分区进行格式化安装,这没什么问题,而之后安装windows的时候,就没这么好运了,诚然,我们可以把windows按上,可是当我们重新启动的时候就会发现linux竟然不见了,或者说是linux丢失了一些启动识别文件,从而使得bios不能识别,变成了一个废弃的磁盘,由此可以看到linux的安装环境做的比windows智能,或者说windows不屑于进行这样的检查和规避,因此,笔者鼓励使用前者“先安装windows后安装linux”。
二、安装过程与细节
细节决定成败,安装多个系统,只要有一个地方出现了问题,系统就会崩掉了,甚至导致所有的功夫都会变成无用功。
2.1、制作启动盘
在这里,我的电脑是acer(宏碁),4G内存,500G磁盘空间。和普通系统安装方式一样,首先我们需要制作USB引导盘,准备USB3.0或者2.0一个,在网上下载UltraISO软件,不用破解,试用即可,毕竟我们不是经常装系统的,安装完成后打开,这个时候我们就需要镜像和USB设备了。
综上所述,我们需要准备的东西有:
- USB3.0或者USB2.0一到两个;
- cn_windows_10_multiple_editions_x64_dvd_6848463.iso;
- ubuntukylin-15.04-desktop-amd64.iso;
- UltraISO Portable v9.6.1.3016;
之后,我们制作启动盘,如果有两个usb设备,我们可以一口气制作两个启动盘,分别用来支持windows和linux的安装,没有的话,我们先制作windows的,等安装完windows之后再制作linux的。方法很简单,打开UltraISO 软件,选中需要制作的镜像,然后在“启动”工具栏中,选择“写入硬盘映像”,然后在对话框中选择USB设备,格式化之后,点击写入即可,如果是windows的话使用NTFS即可,如果是linux的话我们使用FAT32即可。等待一段时间,基本上是十多分钟的样子,引导盘就制作好了。
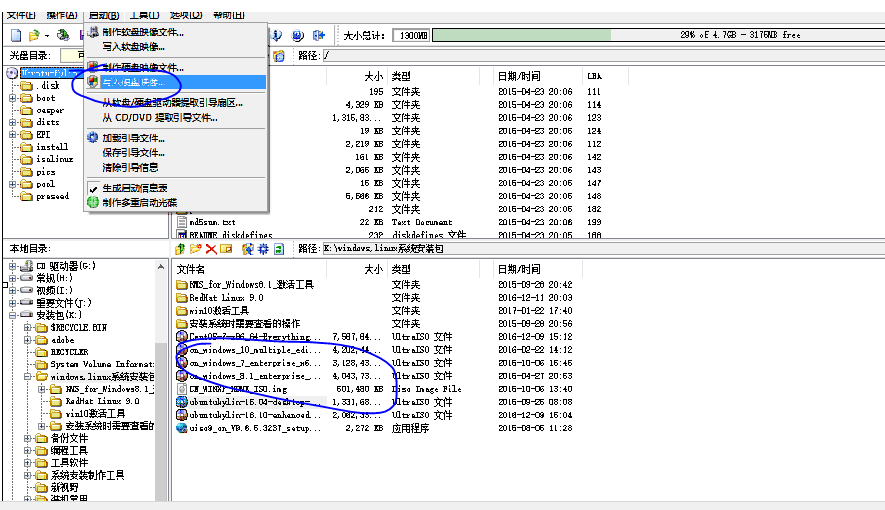
之后我们清理C盘中的文件,将一些重要的文件保存到其他盘或者其他设备中,然后win+R输入cmd打开DOS输入shutdown -s -t 3在三秒之后关闭计算机,这样就可以更深度的关闭计算机,使得装机更稳定。
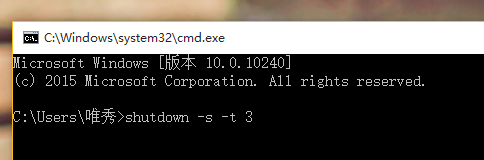
2.2、安装windows系统
这个比较简单,相信大家都会,对于不同型号的电脑事先要查一下进入bios的快捷键,之后进入之后,修改一些设置,保证先从USB上启动,或者为了方便,直接在启动的时候使用快捷键来选择,比如笔者的电脑(acer)就是使用F2进入bios,使用F12进行快速选择的。设置好之后,系统正常从USB上启动,这个时候,我们耐心等待,按照系统的提示进行选择,这里涉及到了一个问题,如果我们想将所有的分区,重新删除再分配(注意资料的保存),当我们重新划分的时候我们会剩下最后一块分区不能在windows的界面中分配,这个时候我们不用担心,再装好系统之后,我们从磁盘管理中再进行格式化分配即可。对于普通的安装,我们注意选择相应的C盘格式化之后进行安装,这个时候选择错误可就没办法恢复了!这样我们按照流程安装完成windows10,之后不要急着拔出优盘,要等到系统在此按照启动顺序进入到windows的安装界面的时候,我们再关闭界面,拨出优盘,不然可能会造成系统安装失败。之后我们进行一些相应的配置,即可使用windows了。
2.3、安装linux系统
在安装linux之前,我们需要先腾出一块空间来安装linux,这个时候在windows中,我们打开磁盘管理找到想要安装的磁盘分区,点击右键,删除卷,这样这块区间就是空闲free的了,便于我们在安装linux的时候定位。或者我们记住此时各个分区的大小和剩余空间,来进行定位。
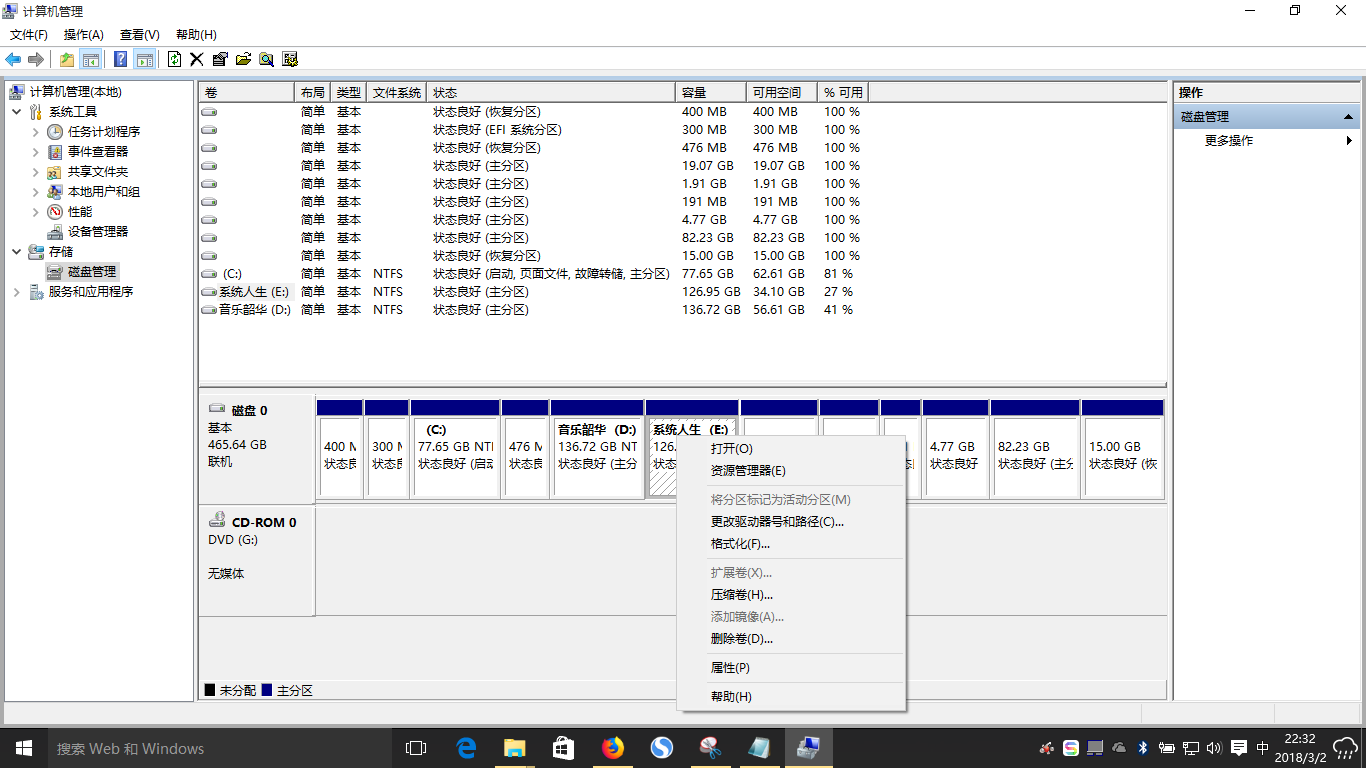
之后我们还是shutdown计算机,插入装有linux系统的优盘启动盘,进入安装界面,在进行了一些基本设置之后,就要开始安装系统了,这是最重要的部分,首先,系统给了我们一些提示,第一个提示是安装双系统,再开机的时候自动选择,但是我们不能进行自由定制了,甚至有可能会将两个系统都装到C盘中,搞得乱七八糟;第二个是清楚但保留系统中的文件,只安装linux,还有一些其他的选项,直到最后一个“something else”,这个就是自由定制custom了,我们选择这个!然后,我们进入分区页面,这个时候千万不要惊讶,因为linux识别出了我们所有的磁盘,并且按照自己的方式来进行标记,我们可以看到没有什么C、D、E、F盘了,取而代之的是sda1,2,3等等。这个时候我们当时free的空间就派上用场了,找到该空间,通过大小、使用程度以及free标志来定位它,然后在这块区间上进行linux分区,其实linux这里不叫分区,而叫挂载,不过操作是一样的。
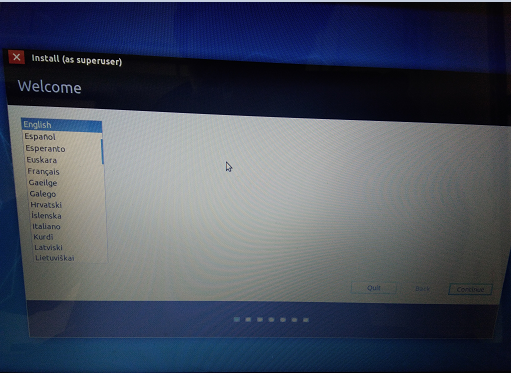
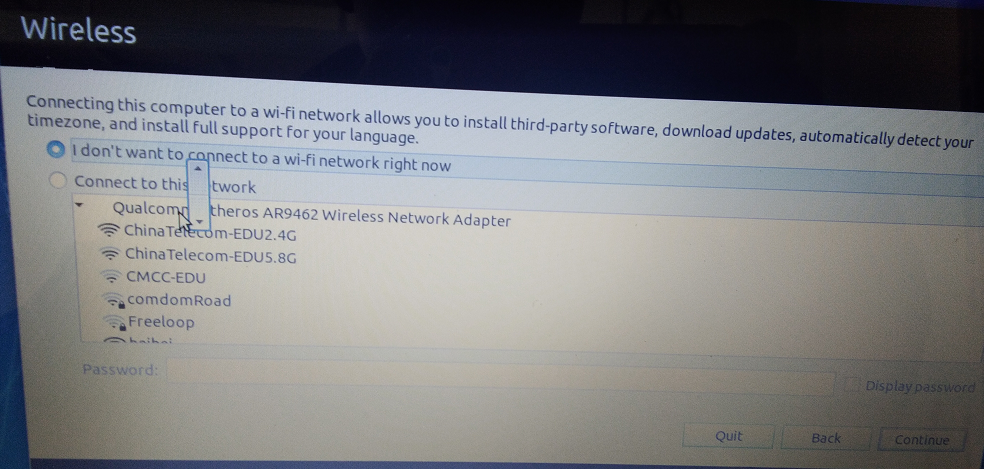
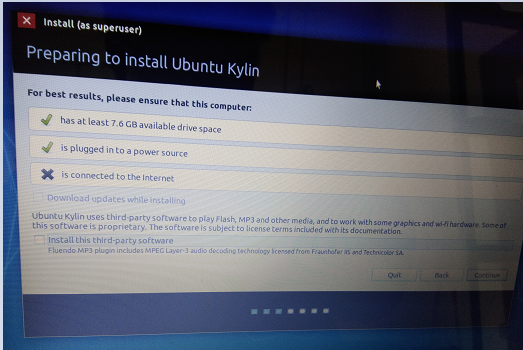
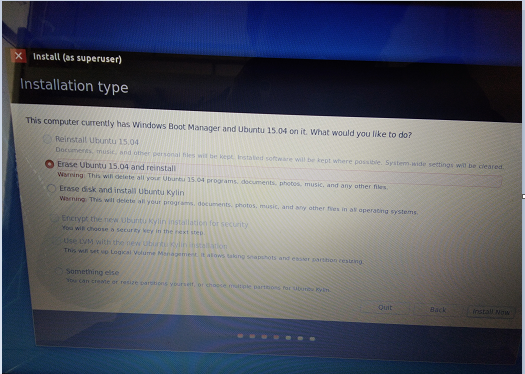
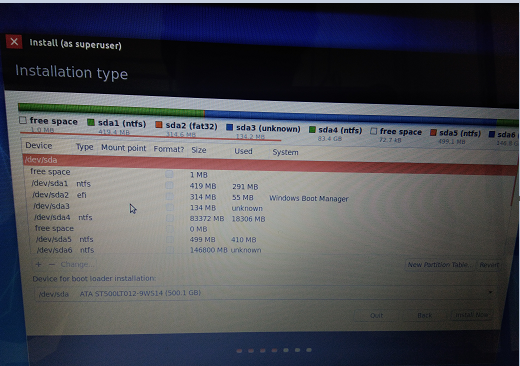
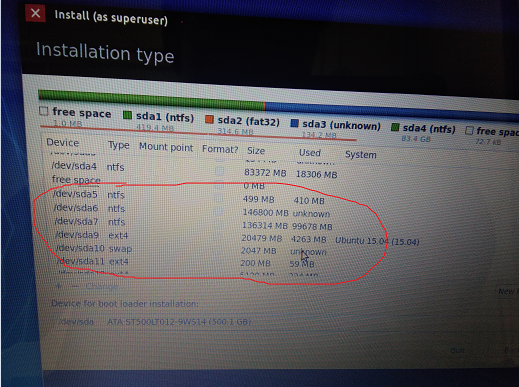
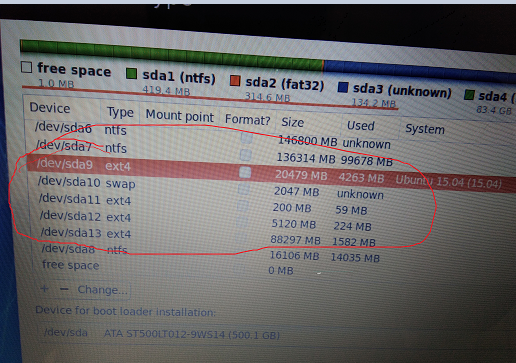
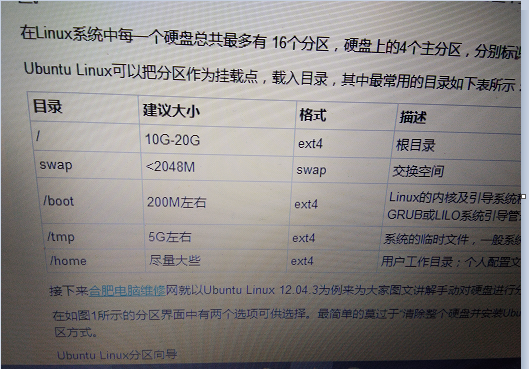
首先,我们要进行'/'根目录的挂载,分配空间一般大于5G,这里我的空间一共100G,我给根目录分配20G,这个地方要选择主分区,千万要记住,挂载点是/,其他的都是逻辑分区;
之后,我们在使用2G的空间分配给swap,挂载点是swap,当然还是逻辑分区;这个空间按照需要进行,最大就是和内存一致,不然就浪费了。
接着,我们将200MB分配给/boot,逻辑分区,用来引导OS,其实这里也可以不用,大小一般就是100~200MB。
然后,我们将5G分配给/tmp,逻辑分区,用来存放临时文件,重启失效,主要是用来给服务器使用;
最后,我们将剩余的空间全部分配给/home,这里存放我们的个人资料,文档等内容,当然是越大越好,其实我们还可以继续分下去,比如分配给/var,/usr等等,看我们的需求而定,只有根目录是主分区,其他的都是逻辑分区。
分配完成之后,我们就可以点击安装,这个时候我们核对一下自己安装分区的信息,确认无误之后,我们进行安装,然后重启,配置个人信息,linux安装完毕,每次启动的时候是从grub上启动的。
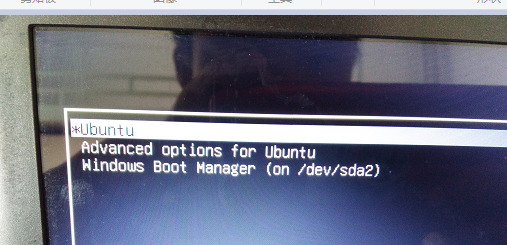
2.4、开机启动,系统切换
最后就是系统之间的切换了,其实很简单,当我们开机的时候,如果不自动控制,默认是linux,这是因为linux之后安装,如果想提前,只需要在bios里面修改即可,这样我们就能自由启动了,但是如果先启动linux再从linux的grub中启动windows一般是会失败的,这也是找不到引导指令的地址而造成的,这个时候我们可以ctrl+alt+del重新启动,然后长按F12,选择从windows上启动就好了,或者,某一段时间经常使用某个系统完全可以在bios中将这个系统设为首先启动,这样就可以了。
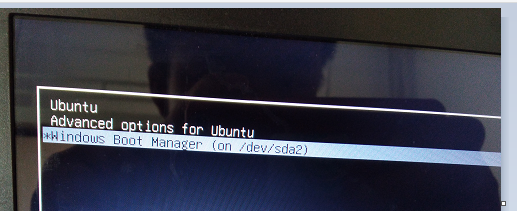
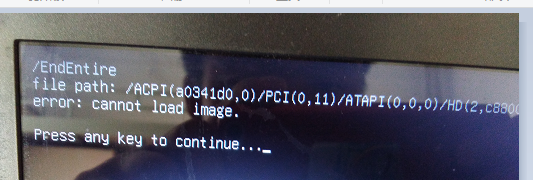
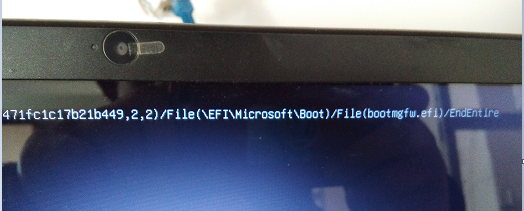
图. 不能启动windows的方法
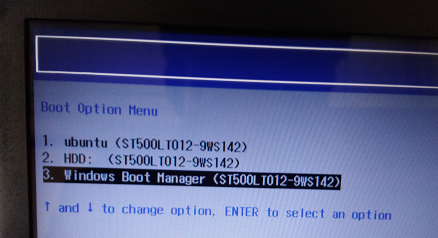

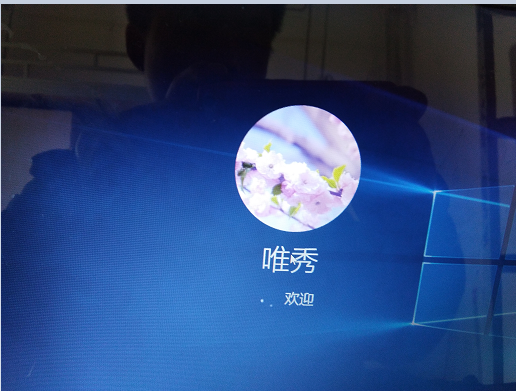
图. 正确启动windows的方法
三、安装总结
其实明白了这些原理,再学习一些操作系统方面的知识,多读一些OS的源码,就会对引导的意义,内存的加载,计算机的启动顺序和步骤有深刻的理解,在这里,我们甚至还可以安装三系统,四系统,不过,又有什么意义呢,够用就好,很久以前也这样安装过,结果没有记录下来,时间长了,渐渐有些遗忘,这也是写这篇文章的初衷吧,希望能对大家有所启发。
沉淀,再出发——安装windows10和ubuntu kylin15.04双系统心得体会的更多相关文章
- Windows 7/8/8.1 硬盘安装法实现 ubuntu 14.04 双系统
一.软件准备 1. 下载 Ubuntu 系统镜像:http://www.ubuntu.com/download/desktop/ : 这里使用的是 ubuntu 14.04.1 LTS 64bit 版 ...
- 【转】Windows 7/8/8.1 硬盘安装法实现 ubuntu 14.04 双系统
原文网址:http://www.cnblogs.com/chenguangqiao/p/4219532.html 一.软件准备 1. 下载 Ubuntu 系统镜像:http://www.ubuntu. ...
- windows10 安装win10和ubuntu 16.04双系统
安装教程如下 亲测可用 https://www.cnblogs.com/masbay/p/10844857.html 镜像路径如下 http://releases.ubuntu.com/16.04/ ...
- win7 下安装 ubuntu 16.04双系统
Ubuntu 每年发布两个版本,目前最新正式版版本也升到了 16.04.Ubuntu 16.04 开发代号为"Xenial Xerus",为第六个长期支持(LTS)版本,其主要特色 ...
- Windows XP硬盘安装Ubuntu 12.04双系统图文详解
Windows XP硬盘安装Ubuntu 12.04双系统图文详解 Ubuntu 12.04 LTS版本于2012年4月26日发布,趁着五一放假,赶紧在自己的Windows XP的电脑上安装下Ubun ...
- Windows 8.1硬盘安装Ubuntu 14.04双系统参考教程及多硬盘注意事项
本文来自:http://www.linuxidc.com/Linux/2015-08/122140.htm,此处仅做收藏. Windows 8.1硬盘安装Ubuntu 14.04双系统参考教程及多硬盘 ...
- Windows 8.1硬盘安装Ubuntu 14.04双系统
Windows 8.1硬盘安装Ubuntu 14.04双系统 学习了: http://www.jb51.net/os/windows/298507.html http://www.linuxidc.c ...
- Windows XP硬盘安装Ubuntu 16.04双系统图文详解
需要下载的东西有两个,一个是grub4dos,另一个是Ubuntu 16.04 LTS的镜像文件,具体下载地址如下: 1 2 3 1.grub4dos 点击下载 grub4dos 2 ...
- 从零开始安装搭建win10与ubuntu20.04双系统开发环境——集安装、配置、软件、美化、常见问题等于一体的——超详细教程
目录 **前言 ** 关于系统安装配置与软件安装 一.Win10安装ubuntu20.04双系统 1.按照自己的需求分区 2.配置软件镜像源 软件包管理工具介绍 更换APT源--使用国内镜像 3.解决 ...
随机推荐
- 【good】在CentOS 6.x上安装GlusterFS
转发:http://quenywell.com/install-glusterfs-on-centos-6-x/ 本文主要介绍如何在CentOS 6.x上快速安装GlusterFS.GlusterFS ...
- python生产随机数案例
法1: list =list(string.lowercase + string.uppercase) + [str(i) for i in range(10)]FH=('!','@','#','$' ...
- window安装swagger editor
1.下载 nodejs,并安装 2. 下载swagger editor并安装 2.1 git clone https://github.com/swagger-api/swagger-editor.g ...
- 8_python连接数据库
如何用python操作数据库? -- 导入pymysql -- import pymysql -- 创建连接 - ...
- Oracle数据库创建用户小结
前言:使用Oracle开发系统过程中,会涉及到数据库用户的建立,及给该用户分配权限.刚开始接触开发的时候,对这些操作是一种茫茫然的状态.后,经过积累,对这方面有了一定的认识,现总结一些,一则,巩固自身 ...
- ABP官方文档翻译 4.1 应用服务
应用服务 IApplicationService接口 ApplicationService类 CrudService和AsyncCrudAppService类 简单的CRUD应用服务示例 自定义CRU ...
- .Neter玩转Linux系列之三:Linux下的分区讲解
基础篇 .Neter玩转Linux系列之一:初识Linux .Neter玩转Linux系列之二:Linux下的文件目录及文件目录的权限 .Neter玩转Linux系列之三:Linux下的分区讲解 .N ...
- 3167: [Heoi2013]Sao [树形DP]
3167: [Heoi2013]Sao 题意: n个点的"有向"树,求拓扑排序方案数 Welcome to Sword Art Online!!! 一开始想错了...没有考虑一个点 ...
- wenpack-simple+elementUI配置
首先跟着element官方文档走一遍 注意把.babelrc改成这样 { "presets": [ ["env", { "modules": ...
- VScode离线安装插件
VScode离线插件的转移 需求:换台电脑用VScode 找到插件安装路径 在本地找.vscode的文件夹,里面的extensions文件夹里都是下载的插件 复制发给其他电脑 在vscode首选项-- ...
