Install TightVNC Server in RHEL/CentOS and Fedora to Access Remote Desktops
Virtual Networking Computing (VNC) is a Kind of remote sharing system that makes it possible to take control of any other computer connected to internet. Keyboard and mouse clicks can easily transmit from one computer to another. It helps administrator and technical staff to manage their servers and desktops without being to the same location physically.
VNC is an open source application created in late 1990′s. It is independent and is compatible with Windows and Unix/Linux. Means a normal Windows based user can interact with Linux based system without any hazel.
To use VNC you must have TCP/IP connection and VNC viewer client to connect to a computer running VNC server component. The server transmits a duplicate display of a remote computer to the viewer.
This artilce demonstrates how to install VNC Server using TightVNC a much enhanced version of a older VNC program, with GNOME Desktop remote access on RHEL, CentOS andFedora systems.
Step 1: Installing GNOME Desktop
If you’ve installed a minimal version of Operating System, which gives only a command-line interface not GUI. Then you need to install a GUI (Graphical User Interface) withGNOME Desktop. The GNOME desktop provides a lightweight desktop environment that works very well on remote VNC desktops.
[root@tecmint ~]# yum groupinstall "X Window System" "Desktop"
Step 2: Installing TightVNC Server
TightVNC a remote desktop control software that enables us to connect to remote desktops. To install, use the following yum command as shown below.
[root@tecmint ~]# yum -y install tigervnc-server xorg-x11-fonts-Type1
Step 3: Create a Normal VNC User
Create a normal user, that will be used to connect to remote desktop. For example, I’ve used “tecmint” as a user, you can choose your own username.
[root@tecmint ~]# useradd tecmint
[root@tecmint ~]# passwd tecmint
Changing password for user tecmint.
New password:
Retype new password:
passwd: all authentication tokens updated successfully.
Step 4: Set VNC Password for User
Create a new password for newly created user. Login to the user (su – tecmint) and run ‘vncpasswd‘ to set the VNC password for the user.
Note : This password is for accessing VNC remote desktop, and the password we created instep 3 is for accessing SSH.
[root@tecmint ~]# su - tecmint
[tecmint@tecmint ~]$ vncpasswd
Password:
Verify:
The above command ask you to supply password twice and creates “.vnc” directory under user’s home directory with passwd file inside it. You can check the password file is created, by using following command.
# ls -l /home/tecmint/.vnc
-rw------- 1 tecmint tecmint 8 Jul 14 21:33 passwd
Now exit from user login and return to root user login.
[tecmint@tecmint ~]$ exit
exit
Step 5: Create VNC Xstartup Script
Create the xstartup script as root user. This can be created by starting the VNC server.
[root@tecmint ~]# /etc/init.d/vncserver start Starting VNC server: 1:tecmint
New 'tecmint.com:1 (tecmint)' desktop is tecmint.com:1 Starting applications specified in /home/tecmint/.vnc/xstartup
Log file is /home/tecmint/.vnc/tecmint.com:1.log
[ OK ]
Next, check whether xstartup script is created under (tecmint) user’s home directory, do “ls -l” command.
[root@tecmint ~]# ls -l /home/tecmint/.vnc/
-rw-------. 1 tecmint tecmint 8 Jul 15 12:27 passwd
-rwxr-xr-x. 1 tecmint tecmint 654 Oct 11 2012 xstartup
Once, it created, set a desktop resolution in xstartup file. For this, you must stop running VNC service.
[root@tecmint ~]# /etc/init.d/vncserver stop Shutting down VNC server: 1:tecmint [ OK ]
Step 6: Setting Xstarup Resolution
Open file “/etc/sysconfig/vncservers” file your choice of editor. Here I’m using “nano” editor. Create new VNC Session for “tecmint” with below command. where “-geomerty” is used define desktop resolution.
[root@tecmint ~]# nano /etc/sysconfig/vncservers
And add following lines to it at the bottom of file. Save and close it.
## Single User ##
VNCSERVERS="1:tecmint"
VNCSERVERARGS[1]="-geometry 1280x1024"
If you’re dealing with multiple users, first create a vncpasswd for all user’s as described above in step 4, and then add those user’s to the VNCSERVERS line and add aVNCSERVERARGS[x] entry as shown below. Where ‘x‘ is the ID number.
## Multiple Users ##
VNCSERVERS="2:ravi 3:navin 4:avishek"
VNCSERVERARGS[2]="-geometry 1280x1024"
VNCSERVERARGS[3]="-geometry 1280x1024"
VNCSERVERARGS[4]="-geometry 1280x1024"
Step 7: Starting TightVNC Server
After making all changes, run the following command to start again the VNC server. Before starting VNC session to “tecmint” user, let me give you a small intro about Port Numbers and ID‘s. By Default VNC runs on Port 5900 and ID:0 (which is for root user). In our scenario I’ve created tecmint, ravi, navin and avishek. So, the ports andid’s are used by these users as follows
User's Port's ID's
5900 root :0
5901 tecmint :1
5902 ravi :2
5903 navin :3
5904 avishek :4
So, here user “tecmint” will get port 5901 and id as :1 and so on. If you’ve created another user say (user5) then he will get port 5905 and id:5 and so on for each user you creates.
[root@tecmint ~]# /etc/init.d/vncserver start Starting VNC server: 1:tecmint
New 'tecmint.com:1 (tecmint)' desktop is tecmint.com:1 Starting applications specified in /home/tecmint/.vnc/xstartup
Log file is /home/tecmint/.vnc/tecmint.com:1.log 2:ravi
New 'tecmint.com:2 (ravi)' desktop is tecmint.com:2 Starting applications specified in /home/ravi/.vnc/xstartup
Log file is /home/ravi/.vnc/tecmint.com:2.log 3:navin
New 'tecmint.com:3 (navin)' desktop is tecmint.com:3 Starting applications specified in /home/navin/.vnc/xstartup
Log file is /home/navin/.vnc/tecmint.com:3.log 4:avishek
New 'tecmint.com:4 (avishek)' desktop is tecmint.com:4 Starting applications specified in /home/avishek/.vnc/xstartup
Log file is /home/avishek/.vnc/tecmint.com:4.log [ OK ]
Step 8: Open VNC Ports on Firewall
Open port on iptables, say for user (tecmint) at 5901.
[root@tecmint ~]# iptables -A INPUT -m state --state NEW -m tcp -p tcp --dport 5901 -j ACCEPT
For multiple users, ravi, navin and avishek. I open ports 5902, 5903 and 5904respectively.
[root@tecmint ~]# iptables -I INPUT 5 -m state --state NEW -m tcp -p tcp -m multiport --dports 5902:5904 -j ACCEPT
Restart Iptables service.
[root@tecmint ~]# service iptables save
[root@tecmint ~]# service iptables restart
Step 9: Download VNC Client
Now go to your Windows or Linux machine and download VNC Viewer client and install in your system to access the desktop.
Step 10: Connect to Remote Desktop Using Client
After you installed the VNC Viewer client, open it you’ll get similar to below screen. Enter VNC Server IP address along with VNC ID (i.e 1) for user tecmint.
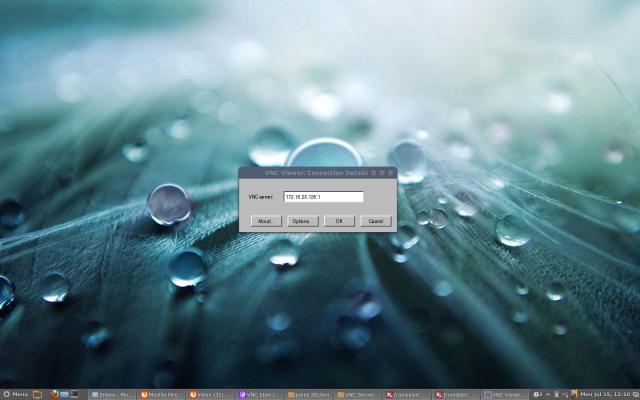
Enter VNC Server IP Address
Enter password that we created with “vncpasswd” command.
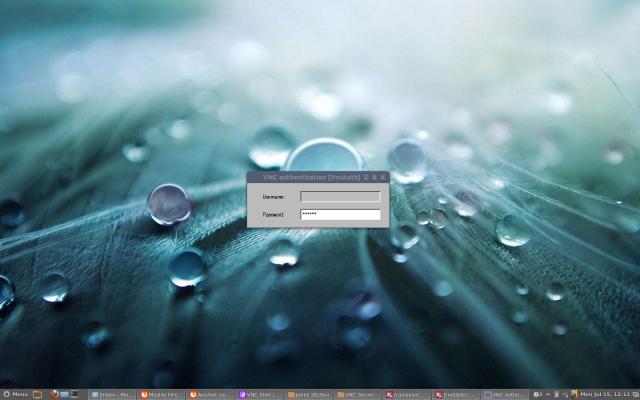
Enter VNC User Password
That’s it, you connected to your Remote Desktop.
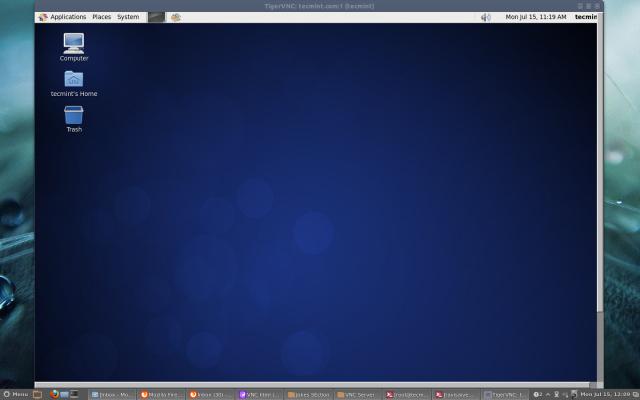
VNC Remote Desktop
Read Also : Access VNC Desktop from Web Browser
from:http://www.tecmint.com/install-tightvnc-remote-desktop/
Install TightVNC Server in RHEL/CentOS and Fedora to Access Remote Desktops的更多相关文章
- Installation of NVIDIA Drivers in RHEL/CentOS and Fedora
1.首先安装所需的软件: # yum groupinstall "Development Tools" # yum install kernel-devel kernel-head ...
- Google Chrome 55 Released – Install on RHEL/CentOS 7/6 and Fedora 25-20
Google Chrome is a freeware web browser developed by Google Inc. Google Chrome team proudly announce ...
- Install LAMP Server (Apache, MariaDB, PHP) On CentOS/RHEL/Scientific Linux 7
Install LAMP Server (Apache, MariaDB, PHP) On CentOS/RHEL/Scientific Linux 7 By SK - August 12, 201 ...
- Install Apache 2.2.15, MySQL 5.5.34 & PHP 5.5.4 on RHEL/CentOS 6.4/5.9 & Fedora 19-12 [转]
Step 1: Installing Remi Repository ## Install Remi Repository on Fedora , , , , ## rpm -Uvh http://d ...
- How to install 64-bit Google Chrome 28+ on 64-bit RHEL/CentOS 6 or 7
How to install 64-bit Google Chrome 28+ on 64-bit RHEL/CentOS 6 or 7 The problem Google developers s ...
- 转: How to Install MongoDB 3.2 on CentOS/RHEL & Fedora (简单易懂)
from: http://tecadmin.net/install-mongodb-on-centos-rhel-and-fedora/ MongoDB (named from “huMONGOus ...
- [转载]How to Install Google Chrome 39 in CentOS/RHEL 6 and Fedora 19/18
FROM: http://tecadmin.net/install-google-chrome-in-centos-rhel-and-fedora/ Google Chrome is a freewa ...
- How to install redis server on CentOS 7 / RHEL 7
在本教程中,我们将学习如何在CentOS 7 / RHEL 7上安装Redis服务器. redis的缩写是REmote DIctionary Server. 它是最流行的开源,高级键值缓存和存储之一. ...
- RHEL/CentOS/Fedora各种源(EPEL、Remi、RPMForge、RPMFusion)配置
最新文章:Virson’s Blog CentOS默认自带CentOS-Base.repo源,但官方源中去除了很多有版权争议的软件,而且安装的软件也不是最新的稳定版.Fedora自带的源中也找不到很多 ...
随机推荐
- Qt在Linux环境下应用程序字体模糊的解决方法(先改成使用默认字体,然后使用qtconfig配置)
这两天一直在用Qt实现一个跨平台的软件.软件之前在Windows上编写的,后来放到里Ubuntu 10.10下编译.程序运行时遇到一个很棘手的问题,界面文本非常模糊.后来在网上查阅了好几天的资料,经历 ...
- php 前台数据显示
<pre name="code" class="html"> public function show(){ echo "访问了index ...
- Pascal向C++的跨越
最近从pas转向了C++,觉得需要在语言上总结对比一下,以及记录一些注意点,关于STL,还需要之后好好地学习.同时,希望这篇文章对从pas转C++的同学有所帮助. 基本类型 首先是基本类型的比较: P ...
- 代码收藏 JS实现页内查找定位功能
前部分为IE下搜索方法 用TextRange来实现 后部分为firefox.chrome下搜索方法 var nextIndex = 0; var searchValue = ''; var input ...
- 读取jar包里面的文件
一.最近做项目的时候,师兄要求读取jar包里面的java文件.在网上查了各种文件以后,终于完成了,在这里和各位朋友分享一下. (一)找到jar包所在的位置. String path="XXX ...
- ansible笔记
ansible 资料 ansible 配置 ansible inventory配置文件 ansible模块 http://www.cnblogs.com/iois/p/6216936.html ans ...
- java中printf中用法详解
目前printf支持以下格式: %c 单个字符 %d 十进制整数 %f 十进制浮点数 %o 八进制数 %s 字符串 %u 无符号十进制数 %x 十六进制数 %% 输出百分号% printf的格式控制的 ...
- Visual Studio调试技巧 -- Attach to Process #Reprinted#
from:http://www.cnblogs.com/lyosaki88/p/3481338.html 一般写完代码时,我们通常会启动调试运行一下看看是否正确,启动运行的方式无非是F5-- Star ...
- win7和ubuntu双系统,win7时间晚8小时解决办法。
装了Win7和Ubuntu双系统后发现,使用Ubuntu后再登陆win7时系统显示时间不准确,比实际时间晚了8小时. 搜索后发现原来Linux和Windows的系统时间管理是不同的.Linux是以主板 ...
- 高级UNIX环境编程7 进程
每个程序都会收到一张环境表 extern char **environ; c程序的存储空间布局: 正文段:共享,只读 初始化数据段:存函数以外的赋值 非初始化数据段(bbs):block starte ...
