[转]Node.js tutorial in Visual Studio Code
本文转自:https://code.visualstudio.com/docs/nodejs/nodejs-tutorial
Node.js tutorial in Visual Studio Code
Node.js is a platform for building fast and scalable server applications using JavaScript. Node.js is the runtime and NPM is the Package Manager for Node.js modules.
Visual Studio Code has support for the JavaScript and TypeScript languages out-of-the-box as well as Node.js debugging. However, to run a Node.js application, you will need to install the Node.js runtime on your machine.
To get started in this walkthrough, install Node.js for your platform. The Node Package Manager is included in the Node.js distribution. You'll need to open a new terminal (command prompt) for the nodeand npm command line tools to be on your PATH.
Linux: There are specific Node.js packages available for the various flavors of Linux. See Installing Node.js via package manager to find the Node.js package and installation instructions tailored to your version of Linux.
Tip: To test that you've got Node.js correctly installed on your computer, open a new terminal and type
node --helpand you should see the usage documentation.
Hello World
Let's get started by creating the simplest Node.js application, "Hello World".
Create an empty folder called "hello", navigate into and open VS Code:
mkdir hello
cd hello
code .
Tip: You can open files or folders directly from the command line. The period '.' refers to the current folder, therefore VS Code will start and open the
Hellofolder.
From the File Explorer tool bar, press the New File button:
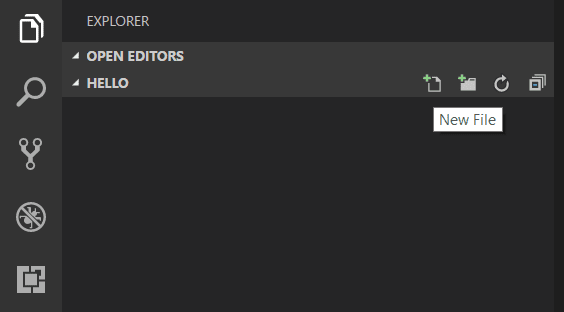
and name the file app.js:
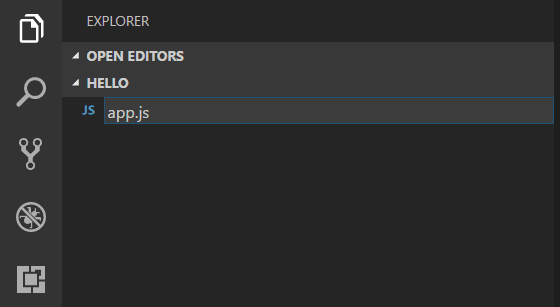
By using the .js file extension, VS Code interprets this file as JavaScript and will evaluate the contents with the JavaScript language service. Refer to the VS Code JavaScript language topic to learn more about JavaScript support.
Create a simple string variable in app.js and send the contents of the string to the console:
var msg = 'Hello World';
console.log(msg);
Note that when you typed console. IntelliSense on the console object was automatically presented to you.
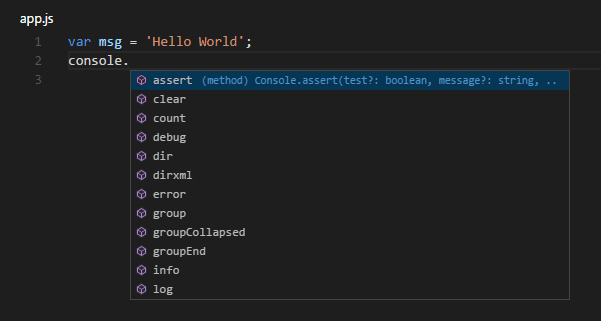
Also notice that VS Code knows that msg is a string based on the initialization to 'Hello World'. If you type msg. you'll see IntelliSense showing all of the string functions available on msg.
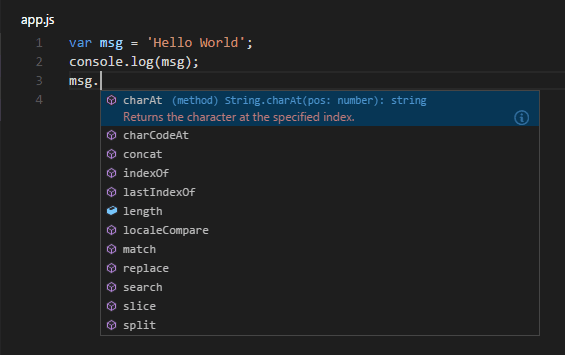
After experimenting with IntelliSense, revert any extra changes from the source code example above and save the file (Ctrl+S).
Running Hello World
It's simple to run app.js with Node.js. From a terminal, just type:
node app.js
You should see "Hello World" output to the terminal and then Node.js returns.
Integrated Terminal
VS Code has an integrated terminal which you can use to run shell commands. You can run Node.js directly from there and avoid switching out of VS Code while running command line tools.
View > Integrated Terminal (Ctrl+` with the backtick character) will open the integrated terminal and you can run node app.js there:
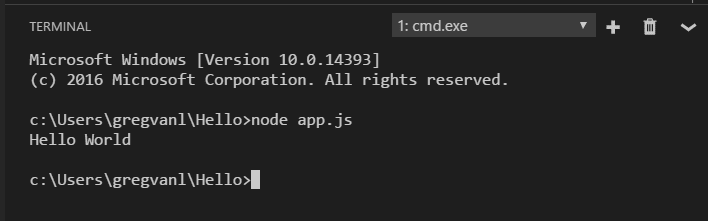
For this walkthrough, you can use either an external terminal or the VS Code integrated terminal for running the command line tools.
Debugging Hello World
As mentioned in the introduction, VS Code ships with a debugger for Node.js applications. Let's try debugging our simple Hello World application.
To set a breakpoint in app.js, put the editor cursor on the first line and press F9 or click in the editor left gutter next to the line numbers. A red circle will appear in the gutter.
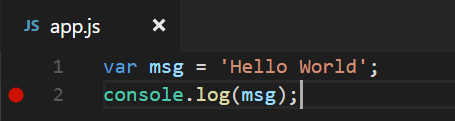
To start debugging, select the Debug View in the Activity Bar:
![]()
You can now click Debug tool bar green arrow or press F5 to launch and debug "Hello World". Your breakpoint will be hit and you can view and step through the simple application. Notice that VS Code displays a different colored Status Bar to indicate it is in Debug mode and the DEBUG CONSOLE is displayed.

Now that you've seen VS Code in action with "Hello World", the next section shows using VS Code with a full-stack Node.js web app.
Note: We're done with the "Hello World" example so navigate out of that folder before you create an Express app. You can delete the "Hello" folder if you wish as it is not required for the rest of the walkthrough.
An Express application
Express is a very popular application framework for building and running Node.js applications. You can scaffold (create) a new Express application using the Express Generator tool. The Express Generator is shipped as an NPM module and installed by using the NPM command line tool npm.
Tip: To test that you've got
npmcorrectly installed on your computer, typenpm --helpfrom a terminal and you should see the usage documentation.
Install the Express Generator by running the following from a terminal:
npm install -g express-generator
The -g switch installs the Express Generator globally on your machine so you can run it from anywhere.
We can now scaffold a new Express application called myExpressApp by running:
express myExpressApp
This creates a new folder called myExpressApp with the contents of your application. To install all of the application's dependencies (again shipped as NPM modules), go to the new folder and execute npm install:
cd myExpressApp
npm install
At this point, we should test that our application runs. The generated Express application has a package.json file which includes a start script to run node ./bin/www. This will start the Node.js application running.
From a terminal in the Express application folder, run:
npm start
Tip: You can enable an explorer for the npm scripts in your workspace using the
npm.enableScriptExplorersetting.
The Node.js web server will start and you can browse to http://localhost:3000 to see the running application.
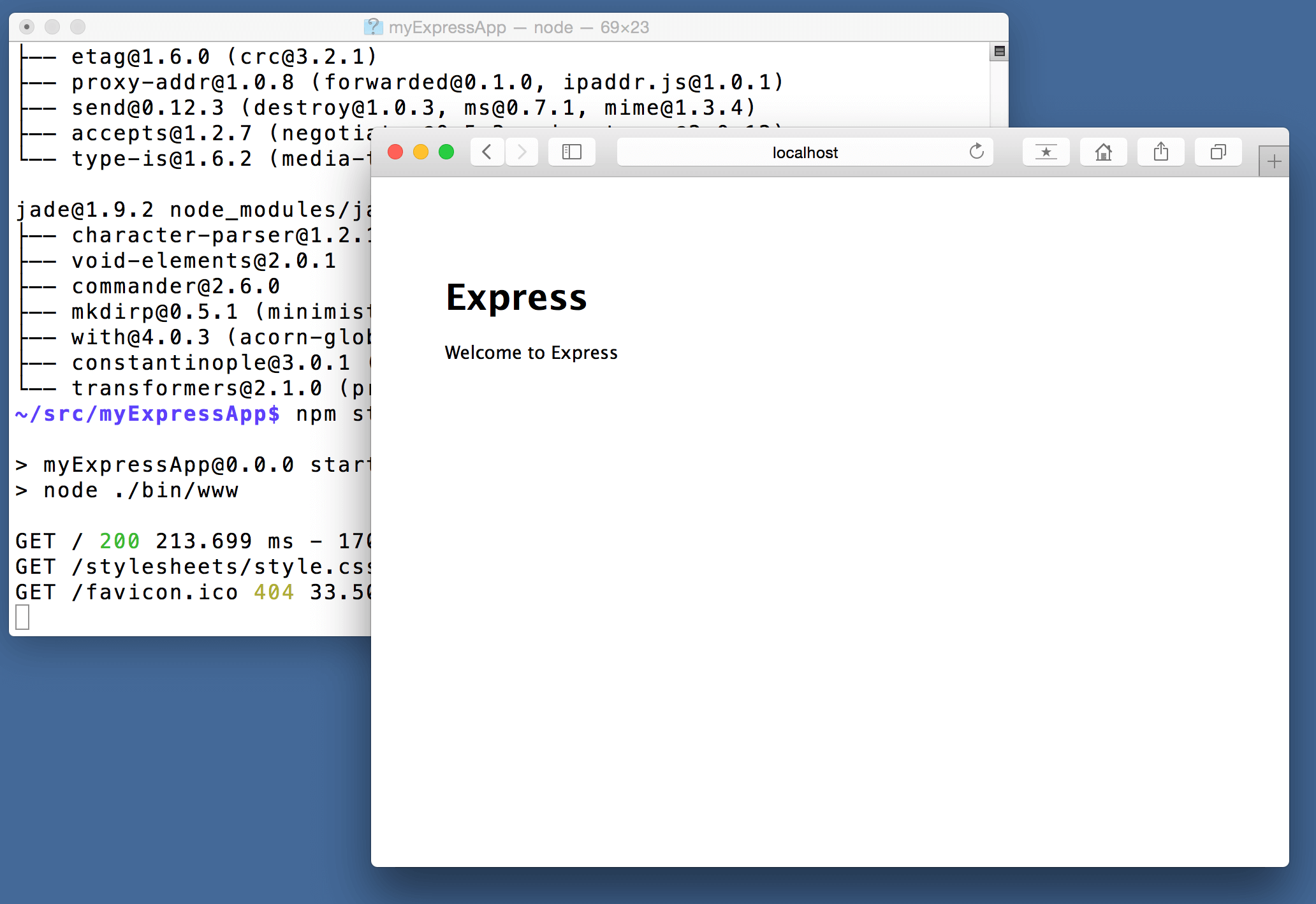
Great code editing
Close the browser and from a terminal in the myExpressApp folder, stop the Node.js server by pressing CTRL+C.
Now launch VS Code:
code .
Note: If you've been using the VS Code integrated terminal to install the Express generator and scaffold the app, you can open the
myExpressAppfolder from your running VS Code instance with the File > Open Folder... command.
The Node.js and Express documentation does a great job explaining how to build rich applications using the platform and framework. Visual Studio Code will make you more productive developing these types of applications by providing great code editing and navigation experiences.
Open the file app.js and hover over the Node.js global object __dirname. Notice how VS Code understands that __dirname is a string. Even more interesting, you can get full IntelliSense against the Node.js framework. For example, you can require http and get full IntelliSense against the http class as you type in Visual Studio Code.

VS Code uses TypeScript type declaration (typings) files (for example node.d.ts) to provide metadata to VS Code about the JavaScript based frameworks you are consuming in your application. Type declaration files are written in TypeScript so they can express the data types of parameters and functions, allowing VS Code to provide a rich IntelliSense experience. Thanks to a feature called Automatic Type Acquisition, you do not have to worry about downloading these type declaration files, VS Code will install them automatically for you.
You can also write code that references modules in other files. For example, in app.js we require the ./routes/index module, which exports an Express.Router class. If you bring up IntelliSense on index, you can see the shape of the Router class.

Debug your Express app
You will need to create a debugger configuration file launch.json for your Express application. Click on the Debug icon in the Activity Bar and then the Configure gear icon at the top of the Debug view to create a default launch.json file. Select the Node.js environment by ensuring that the type property in configurations is set to "node". When the file is first created, VS Code will look in package.json for a start script and will use that value as the program (which in this case is "${workspaceFolder}\\bin\\www) for the Launch Program configuration.
{
"version": "0.2.0",
"configurations": [
{
"type": "node",
"request": "launch",
"name": "Launch Program",
"program": "${workspaceFolder}\\bin\\www"
}
]
}
Save the new file and make sure Launch Program is selected in the configuration dropdown at the top of the Debug view. Open app.js and set a breakpoint near the top of the file where the Express app object is created by clicking in the gutter to the left of the line number. Press F5 to start debugging the application. VS Code will start the server in a new terminal and hit the breakpoint we set. From there you can inspect variables, create watches, and step through your code.

Deploy your application
If you'd like to learn how to deploy your web application, check out the Deploying Applications to Azuretutorials where we show how to run your website in Azure.
Next Steps
There is much more to explore with Visual Studio Code, please try the following topics:
- Settings - Learn how to customize VS Code for how you like to work.
- Debugging - This is where VS Code really shines.
- Video: Getting started with Node.js debugging - Learn how to attach to a running Node.js process.
- Node.js debugging - Learn more about VS Code's built-in Node.js debugging.
- Debugging recipes - Examples for scenarios like client-side and container debugging.
- Tasks - Running tasks with Gulp, Grunt and Jake. Showing Errors and Warnings.
[转]Node.js tutorial in Visual Studio Code的更多相关文章
- [转]Getting Start With Node.JS Tools For Visual Studio
本文转自:http://www.c-sharpcorner.com/UploadFile/g_arora/getting-started-with-node-js-tools-for-visual-s ...
- node.js Tools for Visual Studio 介绍
node.js Tools for Visual Studio简称NTVS 项目 安装包地址:https://nodejstools.codeplex.com 目前支持2012和2013
- Node.js tools for visual studio 在vs中使用Node.js
简单介绍 PTVS开发团队又开发出一款可以在VS里编写Node.js应用程序的插件——NTVS(Node.js Tools for Visual Studio),开发者可以在VS里轻松开发Node.j ...
- Node.js Tools for Visual Studio
https://www.visualstudio.com/en-us/features/node-js-vs.aspx
- 【Visual Studio Code 】使用Visual Studio Code + Node.js搭建TypeScript开发环境
1.准备工作 Node.js Node.js - Official Site Visual Studio Code Visual Studio Code - Official Site 安装Node. ...
- 使用Visual Studio Code + Node.js搭建TypeScript开发环境
Visual Studio Code搭建Typescript开发环境 —— 相关文章: http://www.cnblogs.com/sunjie9606/p/5945540.html [注意:这里仅 ...
- Visual Studio Code - 调试 Node.js 代码
官方的文档写的太好了!大家还是看参考资料吧. 参考资料: Debugging in Visual Studio Code Debug Node.js Apps using Visual Studio ...
- Nodejs in Visual Studio Code 01.简单介绍Nodejs
1.开始 作者自己:开发人员,Asp.Net , html / js , restful , memcached , oracle ,windows , iis 目标读者:供自己以后回顾 2.我看No ...
- crossplatform---Nodejs in Visual Studio Code 01.简单介绍Nodejs
1.开始 作者自己:开发人员,Asp.Net , html / js , restful , memcached , oracle ,windows , iis 目标读者:供自己以后回顾 2.我看No ...
随机推荐
- 【转】背后的故事之 - 快乐的Lambda表达式(二)
快乐的Lambda表达式 上一篇 背后的故事之 - 快乐的Lambda表达式(一)我们由浅入深的分析了一下Lambda表达式.知道了它和委托以及普通方法的区别,并且通过测试对比他们之间的性能,然后我们 ...
- (PMP)第11章-----项目风险管理
11.1 规划风险管理 输入 工具与技术 输出 1.项目章程 2.项目管理计划 (所有组件) 3.项目文件 (相关方登记册) 4.事业环境因素 5.组织过程资产 1.专家判断 2.数据分析 (相关方分 ...
- sqlserver数据库创建快照发布遇到的错误:对路径“XXXX”访问被拒绝
在创建了一个sqlserver数据库的发布后,显示创建成功,但当查看快照代理状态时,显示“对路径‘XXXX’访问被拒绝”,这一错误导致订阅无法实现.然后网上有一方案帮忙解决了,主要有以下操作: 1)在 ...
- v$lockv和$locked_object的区别
v$lockv和$locked_object的区别 url: http://blog.sina.com.cn/s/blog_62defbef0101pgvo.html 2013-12-24 v1.0 ...
- 用Rider写一个由Autofac管理资源的WebAPI应用程序
一:步骤和上一篇创建控制台项目一样,不过这次选择的是.net core区域下的Asp.net web application,Type里选择Web API(Web API类似java里的SpringB ...
- 20154305 齐帅 PC平台逆向破解
Exp1 PC平台逆向破解 一.实践目标 本次实践的对象是一个名为pwn1的linux可执行文件. 该程序正常执行流程是:main调用foo函数,foo函数会简单回显任何用户输入的字符串. 该程序同时 ...
- st-link调试和下载程序(待写)
st-link调试只用三根线 GND SWCLK SWDIO
- SWPU-ACM集训队周赛之组队赛(3-11) E题题解
点这里去做题 %*c 读入时跳过一位,本题中即跳过"-"; #include<stdio.h> int run(int x) //判断闰年 { ; ==&&a ...
- 发现一个好玩的东西 Web Scraper
是一个 Chrome 的扩展程序,机智的小爬虫
- SSD报告 - QRadar远程命令执行
SSD报告 - QRadar远程命令执行 漏洞摘要 QRadar中的多个漏洞允许远程未经身份验证的攻击者使产品执行任意命令.每个漏洞本身并不像链接那么强大 - 这允许用户从未经身份验证的访问更改为经过 ...
