最详细的windows10系统封装教程
自定义封装(定制)windows10教程
详细记录如何去定制、封装属于自己的windows10操作系统, 跟着本教程走, 相信你也能成功!
关于本教程及用到的工具的声明
本教程所运用到的软件都来自于网上, 如果使软件所有者您的权益受到了侵害, 请联系498289134@qq.com, 我会及时删除!
软件经本人测试过, 不包含病毒, 请放心使用
教程中的所有软件、包括教程本身只供学习所用, 不能进行商业相关活动, 否则产生的一切法律后果与本人无关
本教程是参考亦是美网络的封装教程而写的, 原教程有缺陷, 经过探索后成功封装, 写下了本篇教程
教程用到的所有软件都在这, 里面还包含了一个我自己封装好的系统, 点击获取
第一阶段: 封装前的各种环境准备
这一阶段是为封装工作进行准备, 为虚拟机装上系统后, 这个系统将会成为最终封装成品的基石
安装vmware
本次教程绝大部分操作都将在虚拟机中完成, 务必安装
找到vmware安装包, 点击进行安装
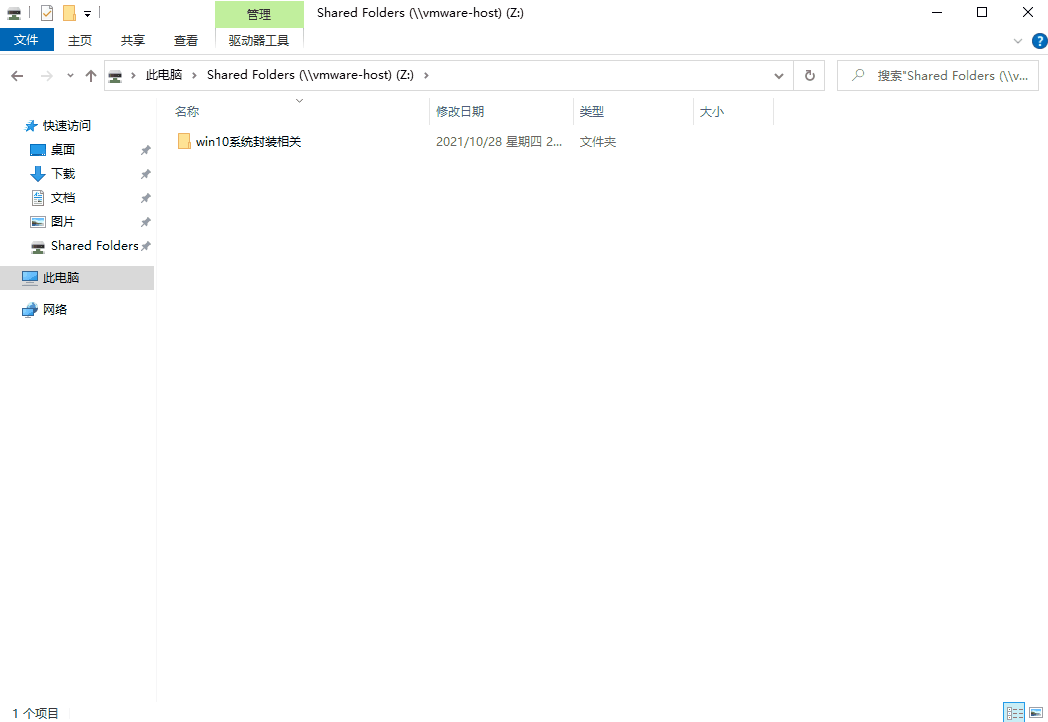
对vmware进行激活
创建虚拟机
在vmware中创建新的虚拟机: 左上角的文件 -- 新建虚拟机
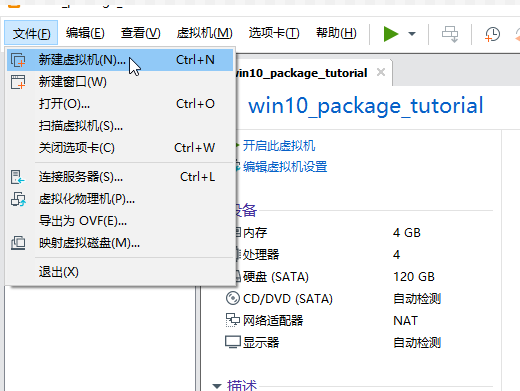
选择"自定义", 然后"下一步"
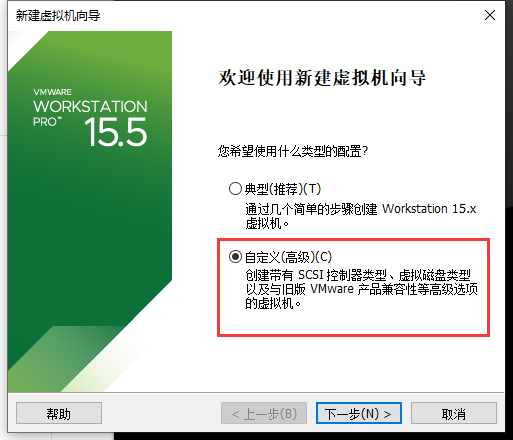
接着下一步,
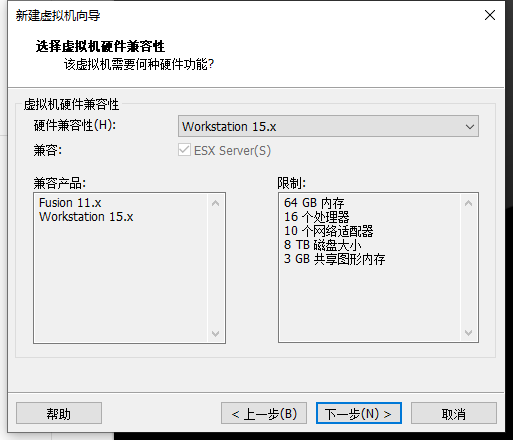
选择"稍后安装操作系统", 然后"下一步",

客户机操作系统选择"Microsoft Windows", 版本选择"Windows 10 x64", 然后"下一步"
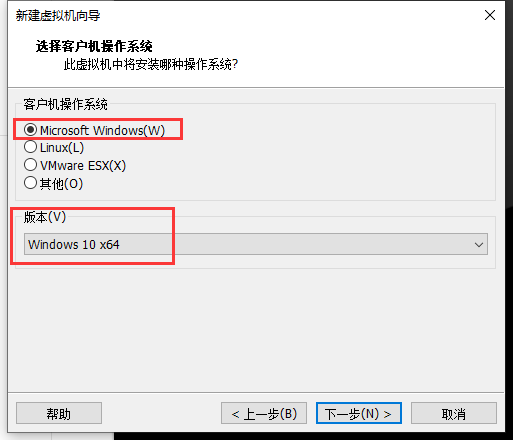
虚拟机名称可以默认也可以自定义修改, 强烈建议使用全英文 ,位置要选择空间大于60G的磁盘, 然后"下一步",
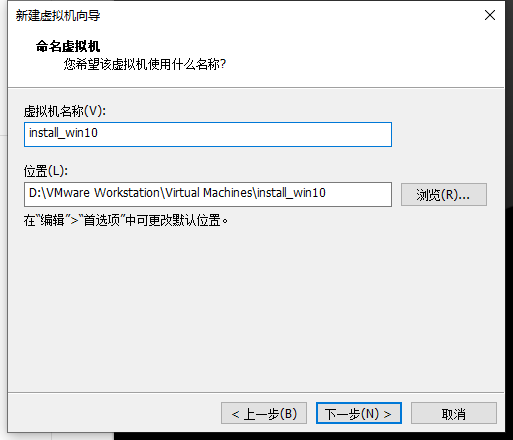
固件类型选择"BIOS", 接着"下一步",
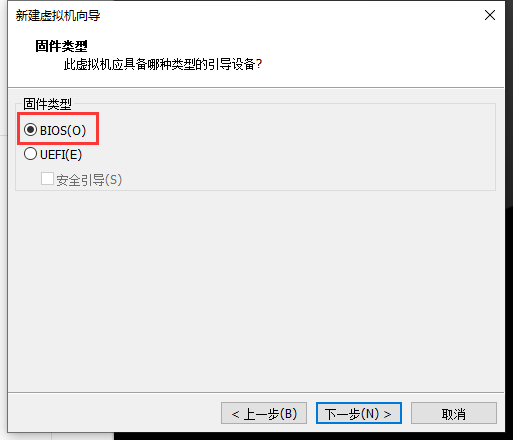
配置内核处理器总数, 接着"下一步",
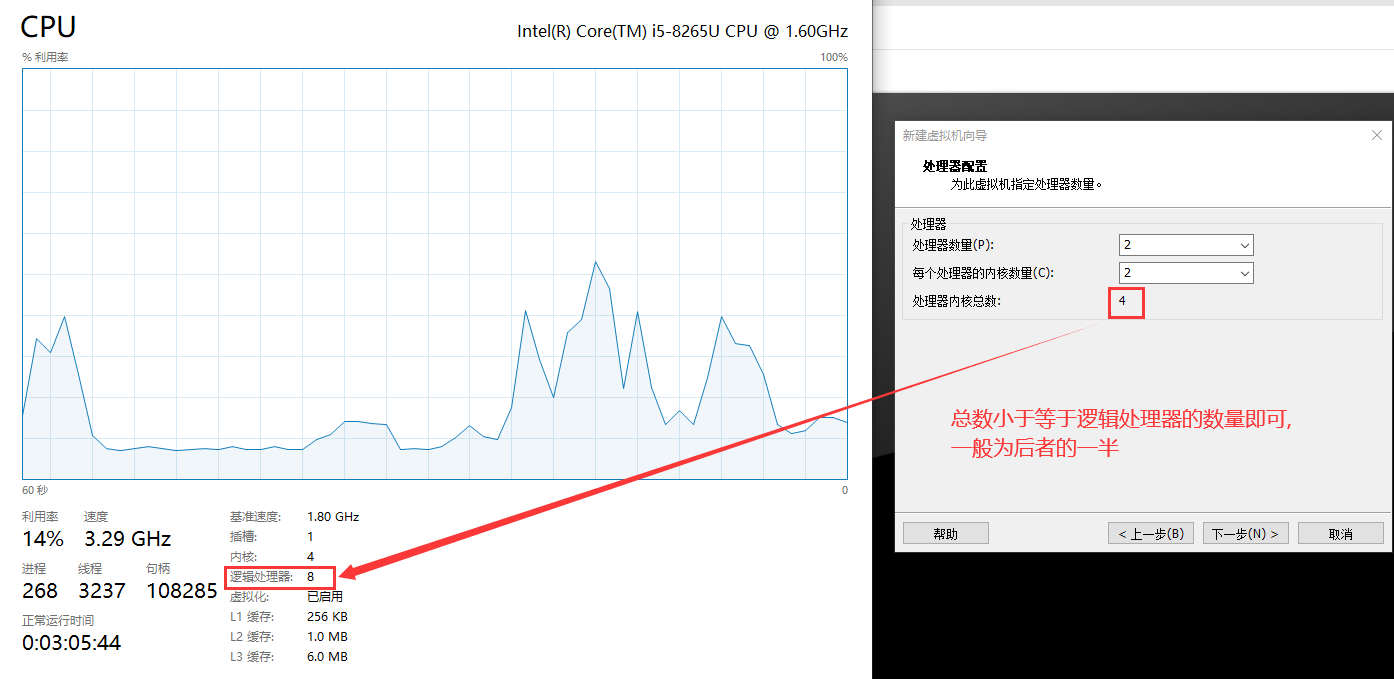
虚拟机的内存一般设置2048M(2G)就可以了, 有条件的给4096M(4G) 接着"下一步",
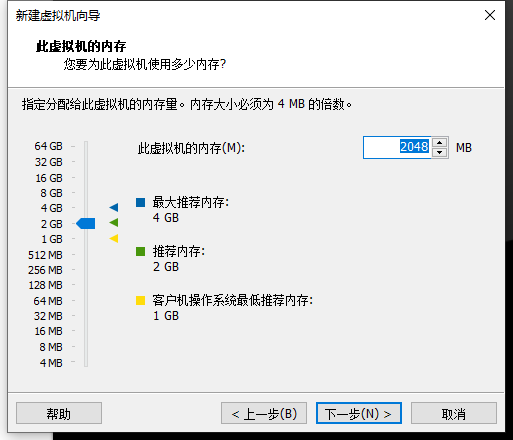
网络类型我们选择"不使用网络连接", 接着"下一步",
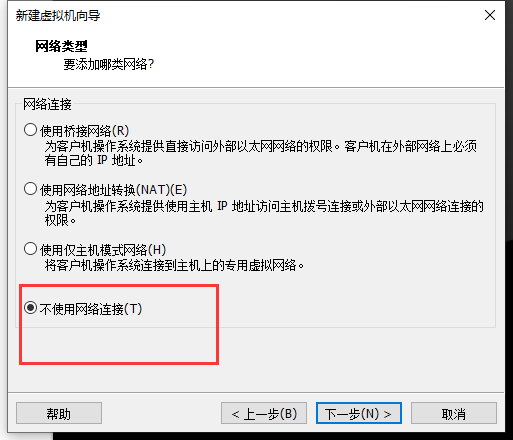
I/O控制器类型保持默认的"LSI logic SAS"就可以, 继续"下一步",
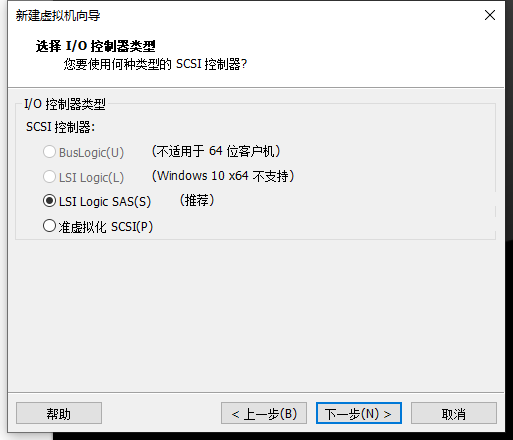
虚拟磁盘类型我们选择"SATA", 接着"下一步",
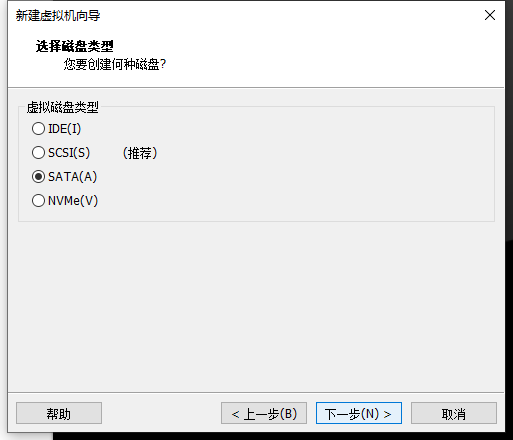
磁盘选择"创建新虚拟磁盘", 接着"下一步",
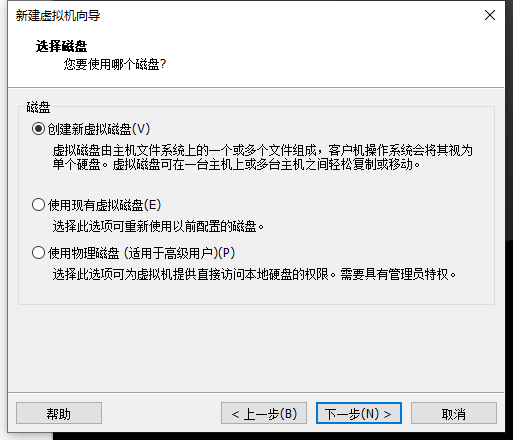
磁盘大小根据自己大概需要封装多少常用软件进去去设置, 十分不建议设置过大然后封装过多的软件进系统, 不仅导致封装出的ISO镜像过大, 还会让系统的安装变得很慢, 出现错误的几率也会增大 ,然后保持下面默认的的"将虚拟磁盘存储为多个文件", 继续"下一步"
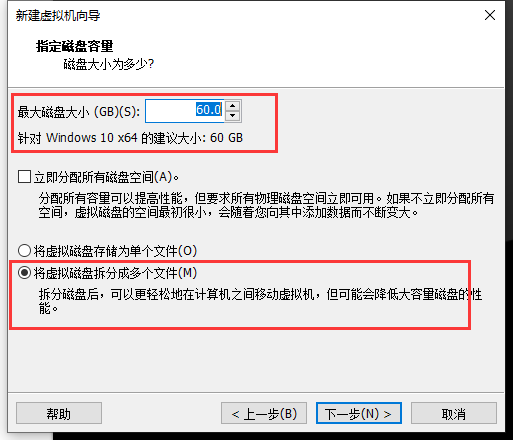
这里保持默认即可, 继续"下一步"
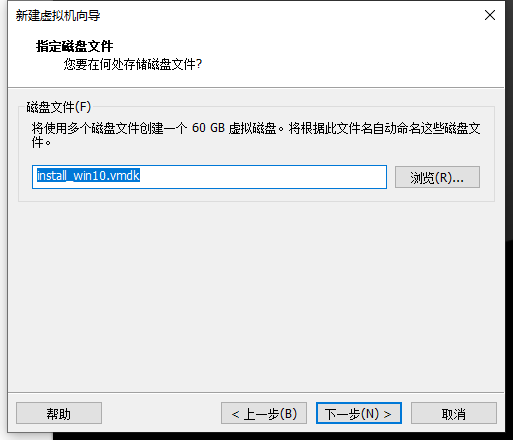
点击自定义硬件
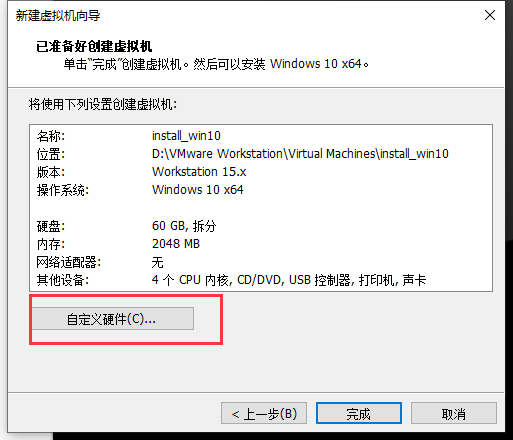
移除USB控制器、声卡、打印机
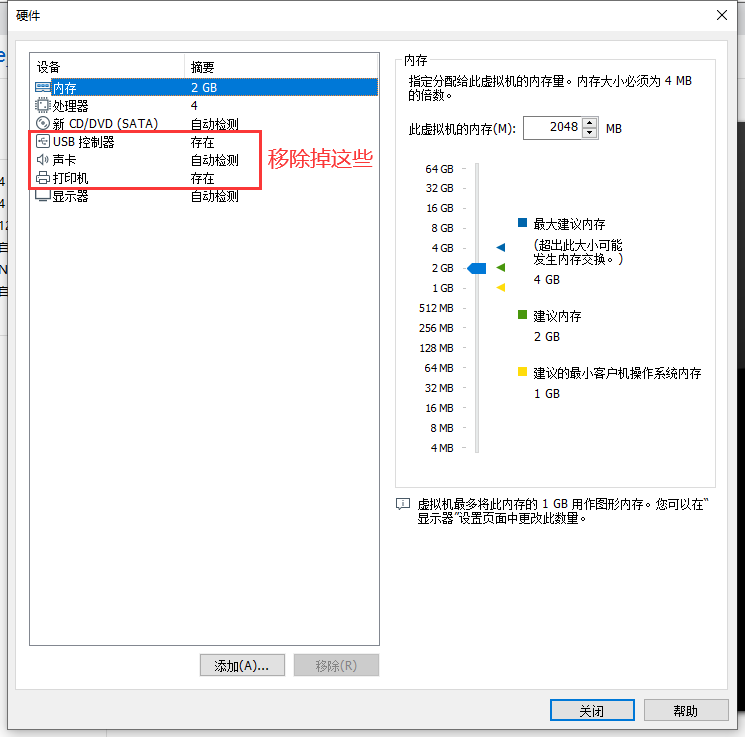
最后点击完成, 即可创建出一个虚拟机
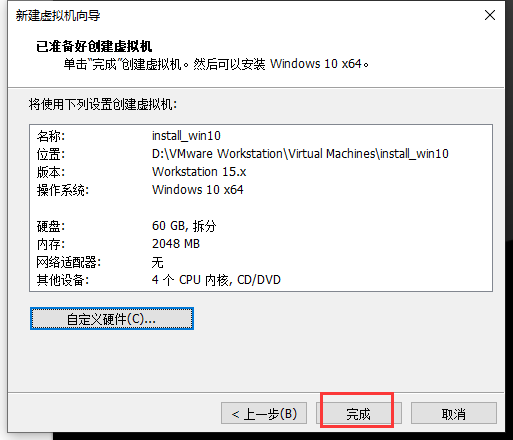
对虚拟机进行分区
接下来我们使用DiskGenius分区工具对刚才创建的虚拟机进行分区:
打开
6. 分区软件中的DiskGenius -- 硬盘 -- 点击打开虚拟硬盘文件
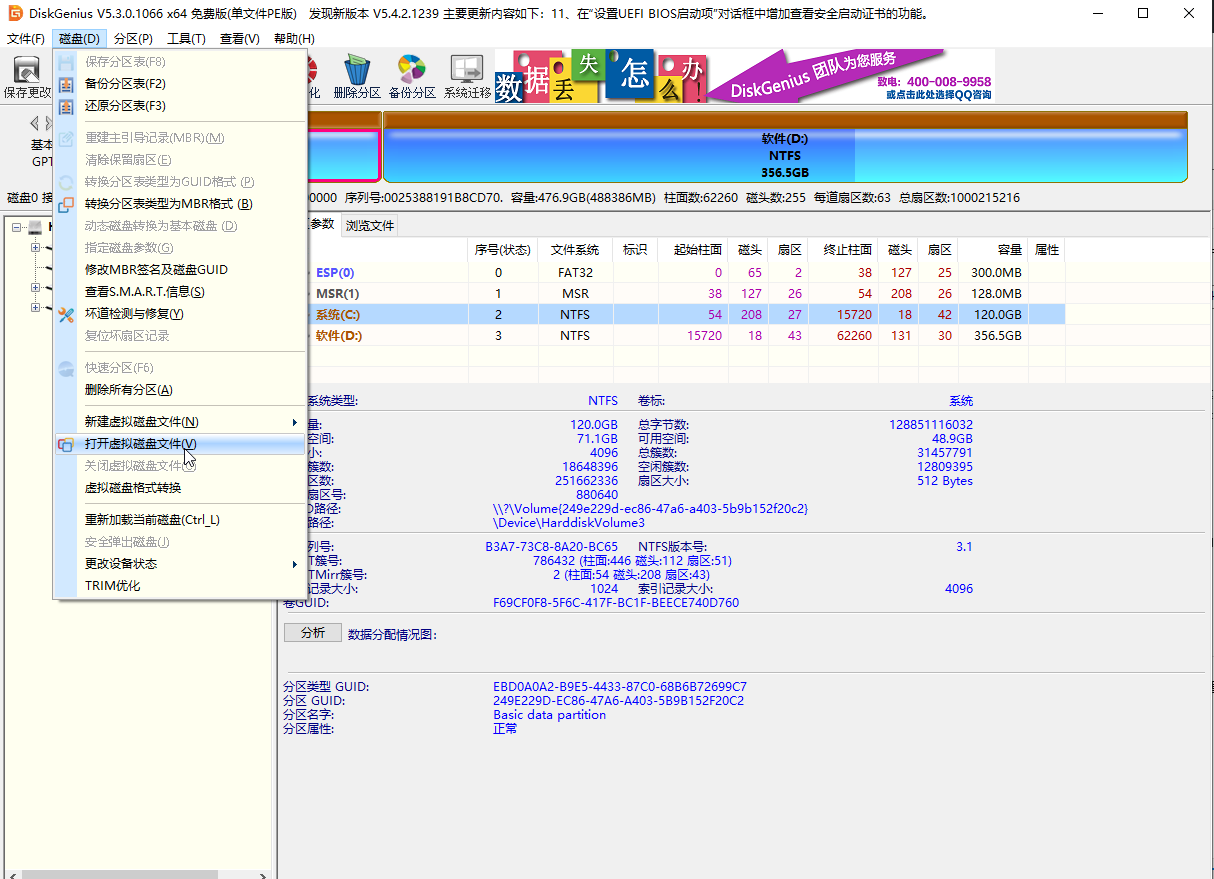
选择虚拟机的虚拟硬盘, 虚拟硬盘位置可在虚拟机设置中查询
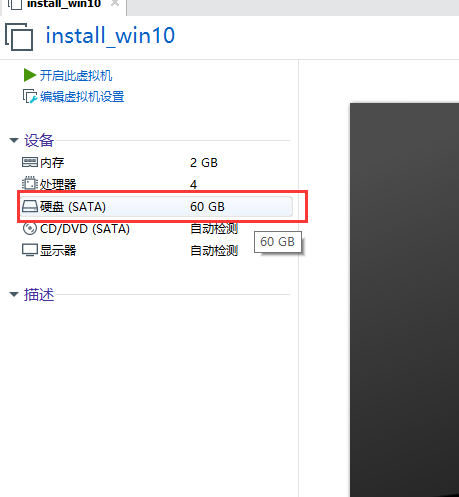
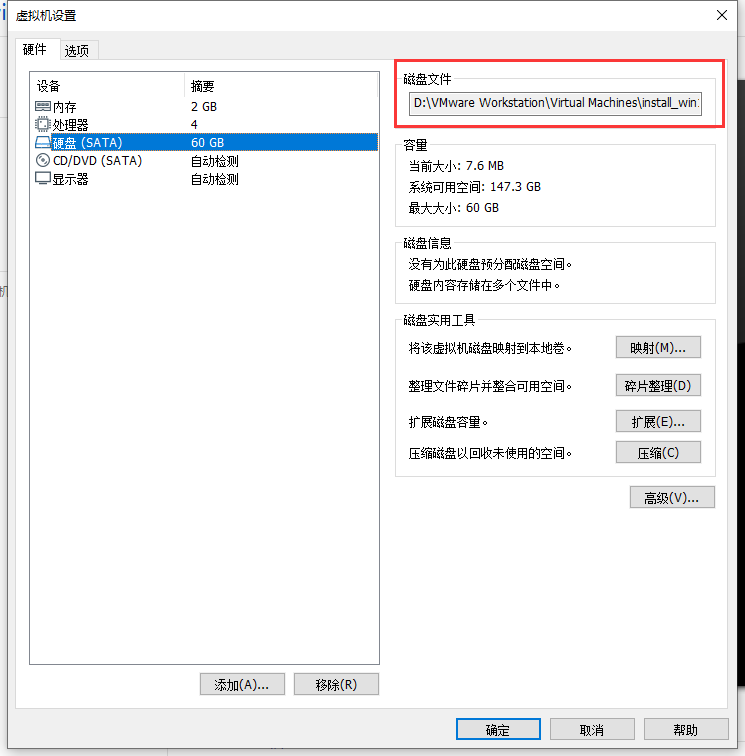
找到我们虚拟机存放的位置, 然后选择.vmdk的文件, 然后点击"打开"

选中图中虚拟机磁盘, 然后点击上面的"快速分区", 配置如图
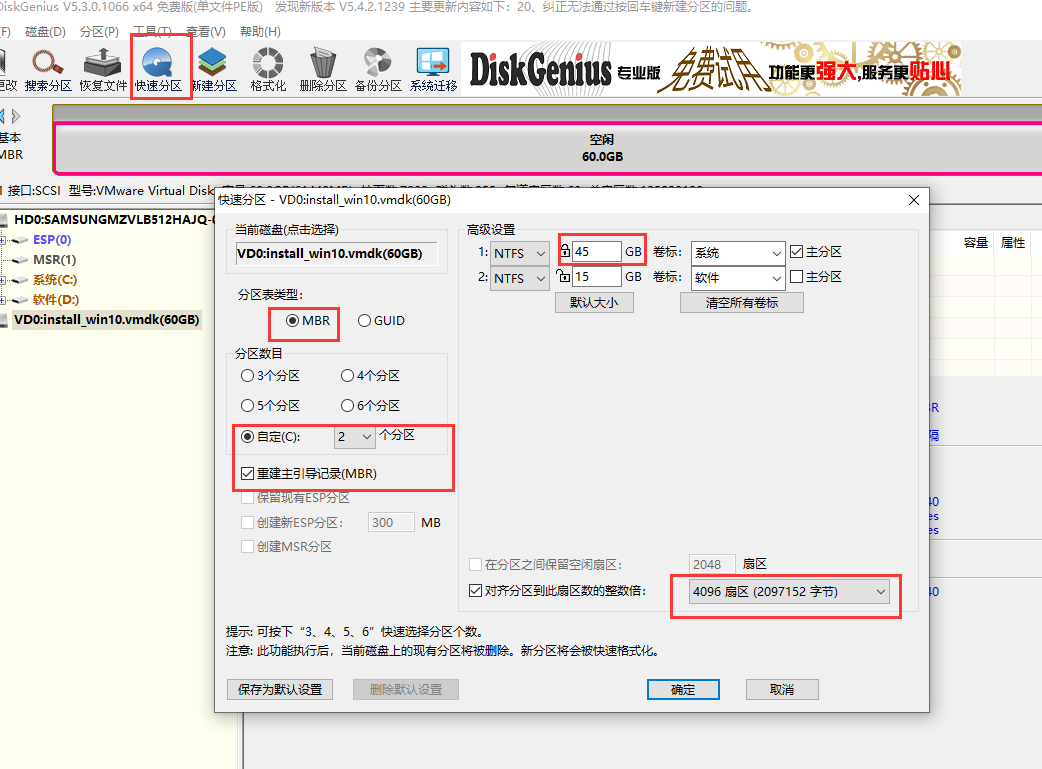
配置好BIOS
点击左侧的"CD/DVD(SATA)"光驱, 在弹出的窗口中, 点击"使用ISO镜像文件", 然后通过"浏览"找到事先准备好的win10镜像, 然后点击"确定"
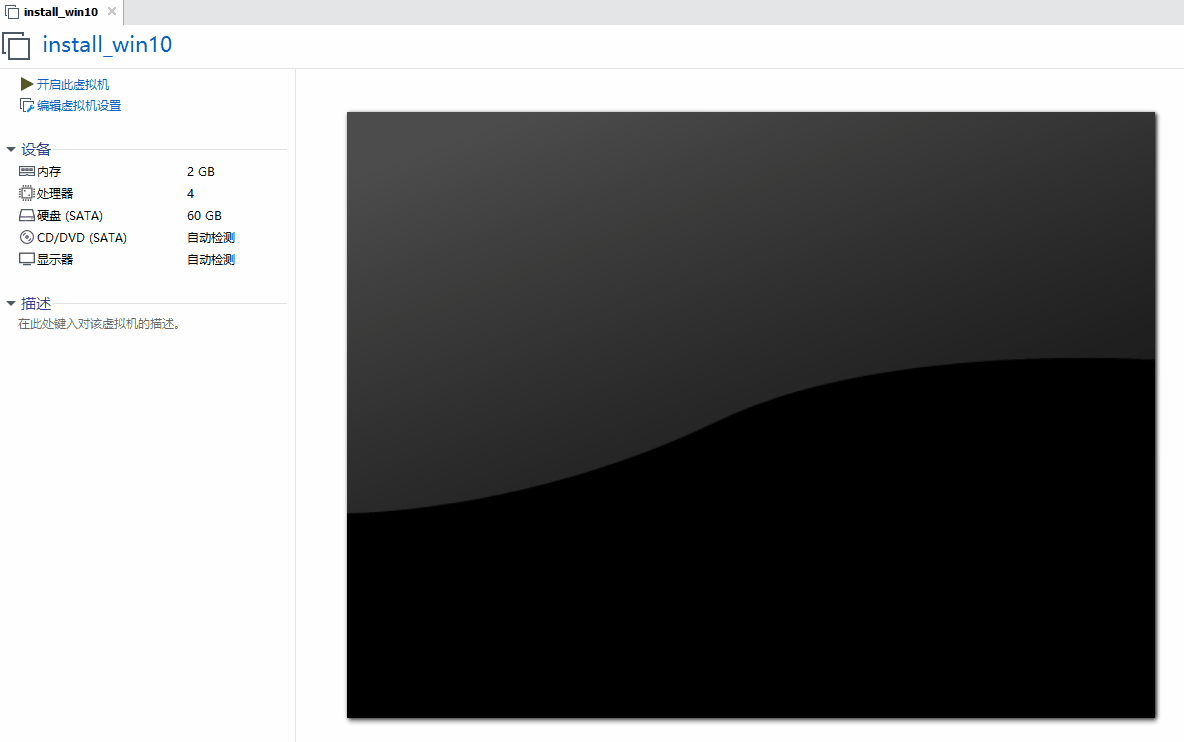
接下来返回到虚拟机主界面, 点击图中大绿色三角后面的小三角符号, 在下拉框中选择"打开电源时进入固件", 这一步是为了进入虚拟机的BIOS, 如图
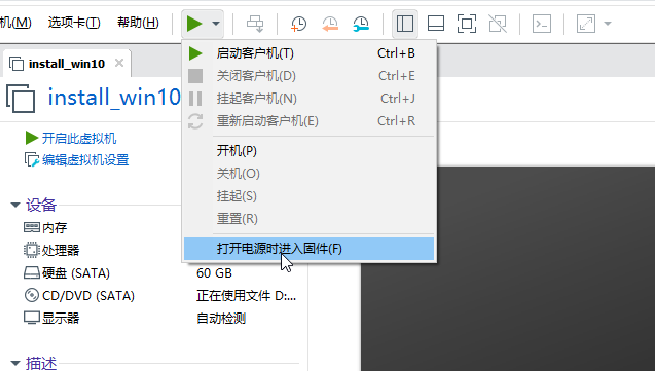
进入BIOS后, 设置"Legacy Diskette A" 与 "Legacy Diskette B"为disabled
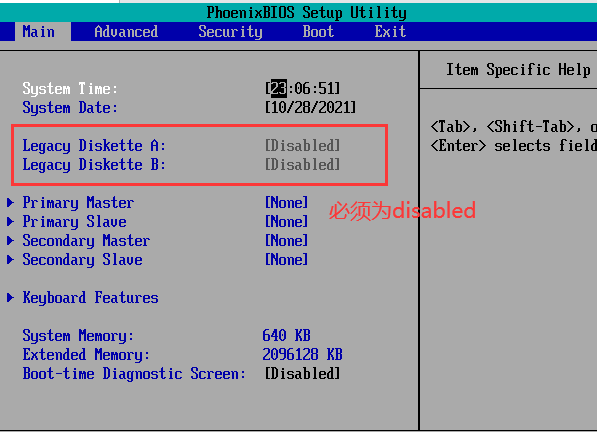
切换至"Advanced"菜单, 定位到"I/O Device Configuration", 然后按下回车键, 如下图所示
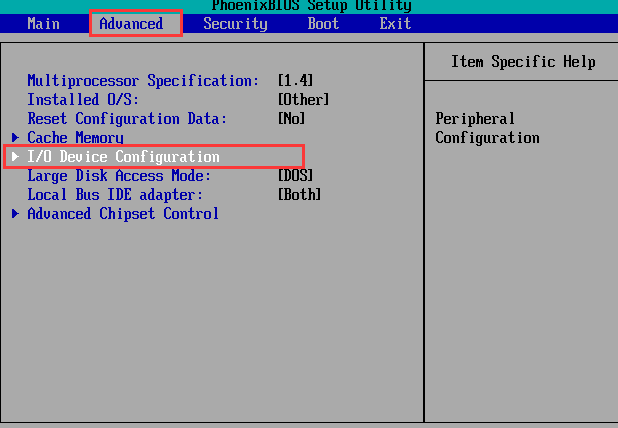
将"Serail port A"、"Serail port B"、"Parallet port"、"Floppy disk controller"四项全部设置为"Disabled"
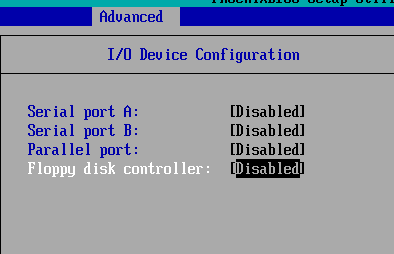
切换至"Boot"选项卡,将光驱"CD-ROM Drive"调至最上面(第一启动项), 方法: 用键盘上的上下键选中"CD-ROM Drive", 然后通过小键盘上的"+"、"-"号进行位置调整
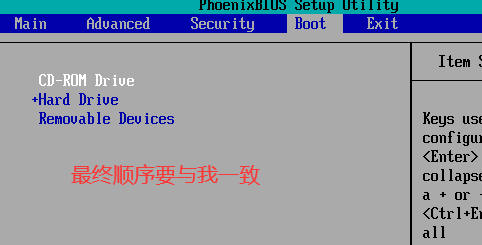
完成后, 按F10后直接按下回车键就保存重启了, 重启之后开始win10系统的安装
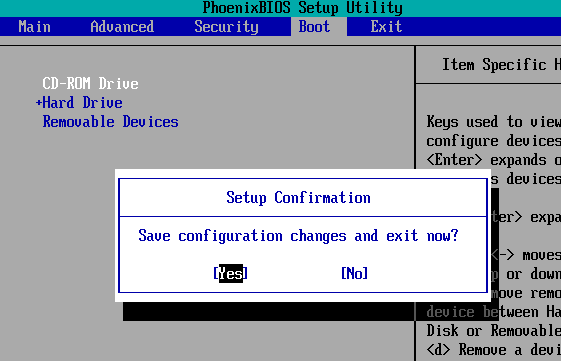
为虚拟机安装window10系统
windows10的官方纯净系统可在MSDN, 我告诉你中获取
当屏幕上出现 "Press any key to boot from CD or DVD..." 时, 迅速按下键盘上的回车键(或者任意键均可)进行系统安装, 如果因为错过而导致屏幕显示
BOOTMGR is missing则根据提示重启虚拟机即可
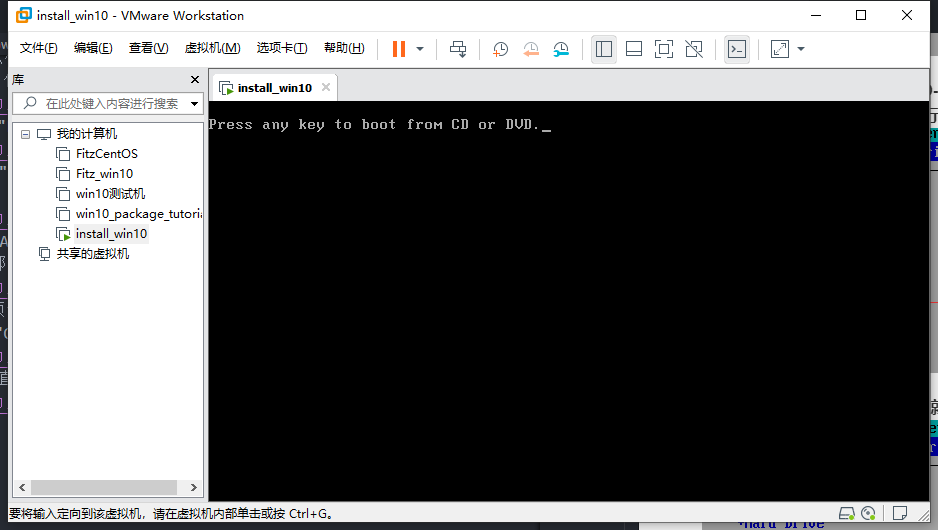
保持默认, 点击"下一步"
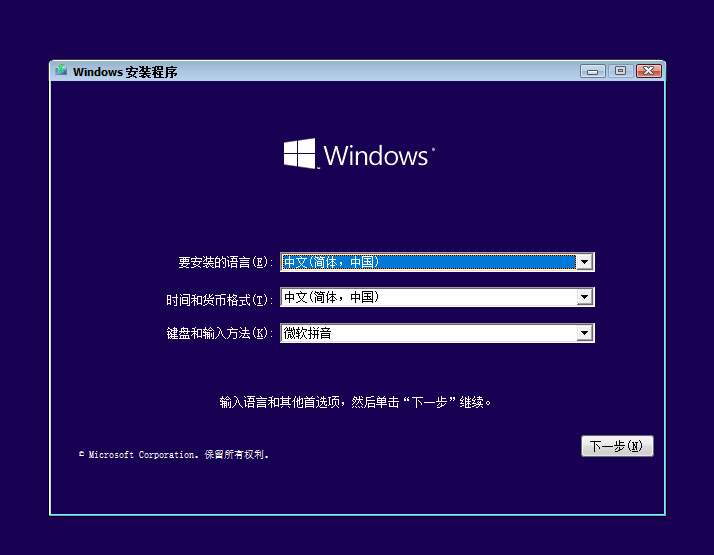
点击"现在安装"
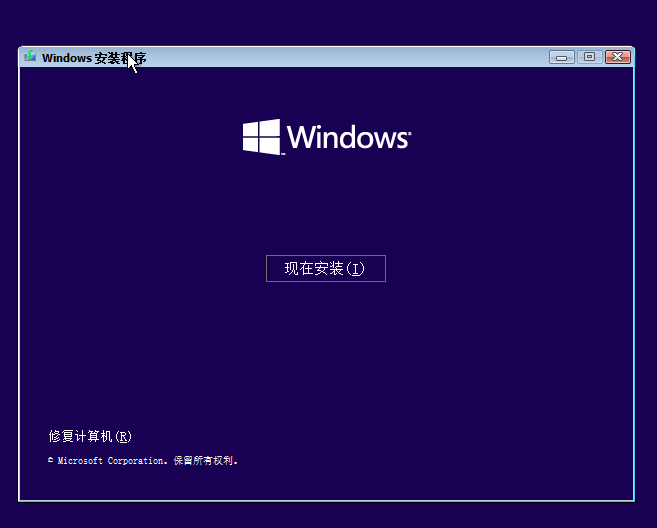
选择操作系统类型, 一般选专业版就够用了, 想要最全的功能可以选择专业工作站版
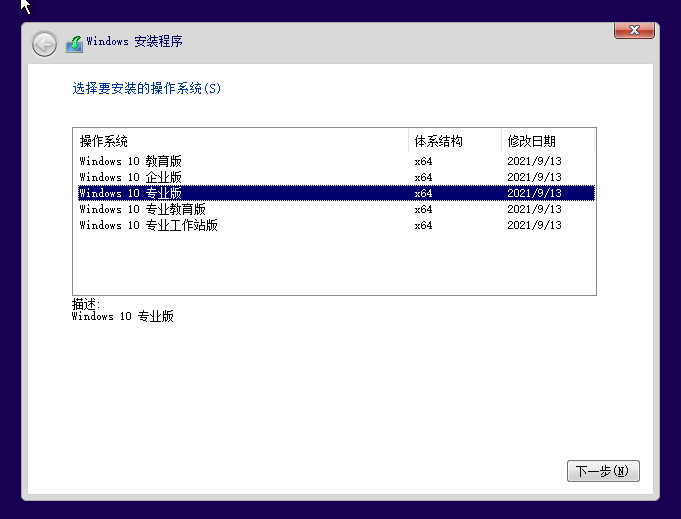
同意条款不多说
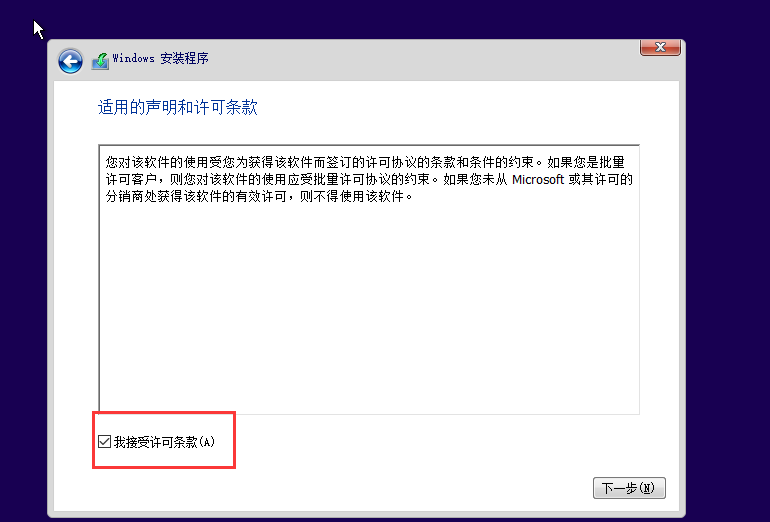
选择自定义安装
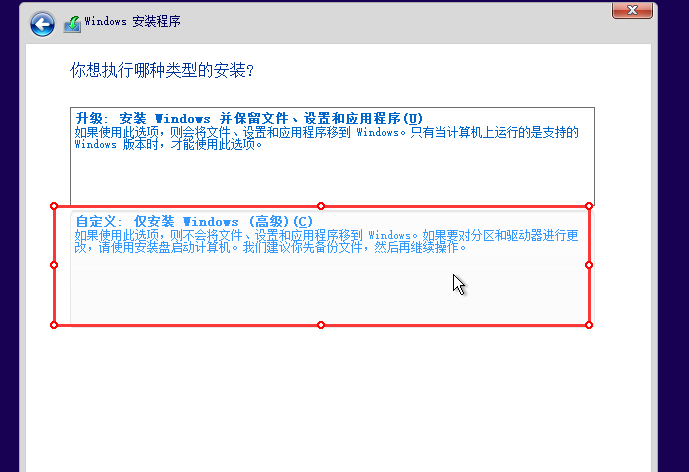
安装到我们刚刚分好的作为系统盘的区域
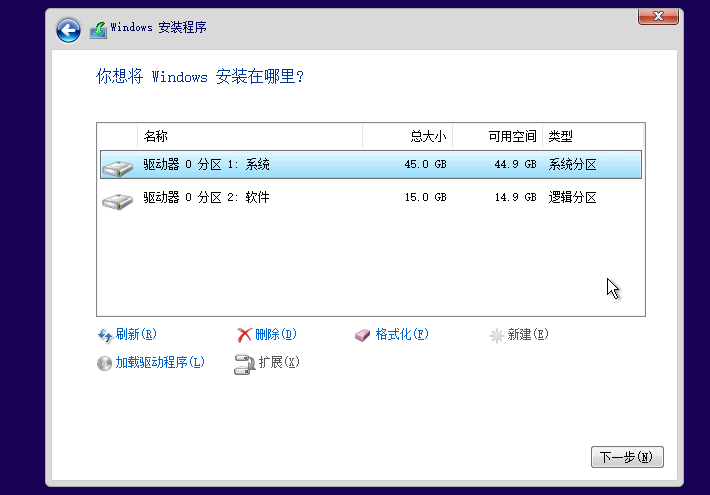
耐心等待完成即可
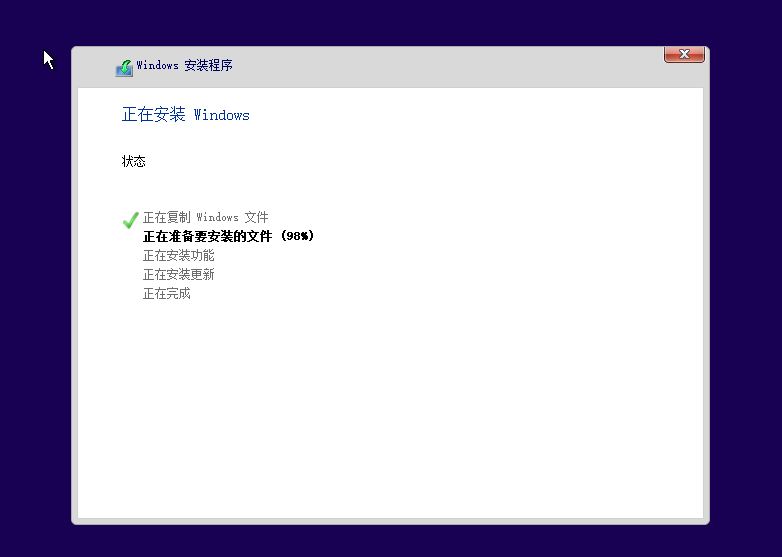
千万要注意: 在这个过程中, 虚拟机系统可能会重启几次, 当虚拟机重启再次出现"Press any key to boot from CD or DVD..."时, 千万不要再动键盘让它自己跳过去, 不然的话, 它会再次重新进行win10系统的安装
后续跟着window的OOBE(开箱体验环境)来操作, 即可成功安装系统
成功安装系统后, 我们需要打下第一个快照, 以备后续随时回退, 本教程的快照请严格跟着打, 一般都是重要节点!
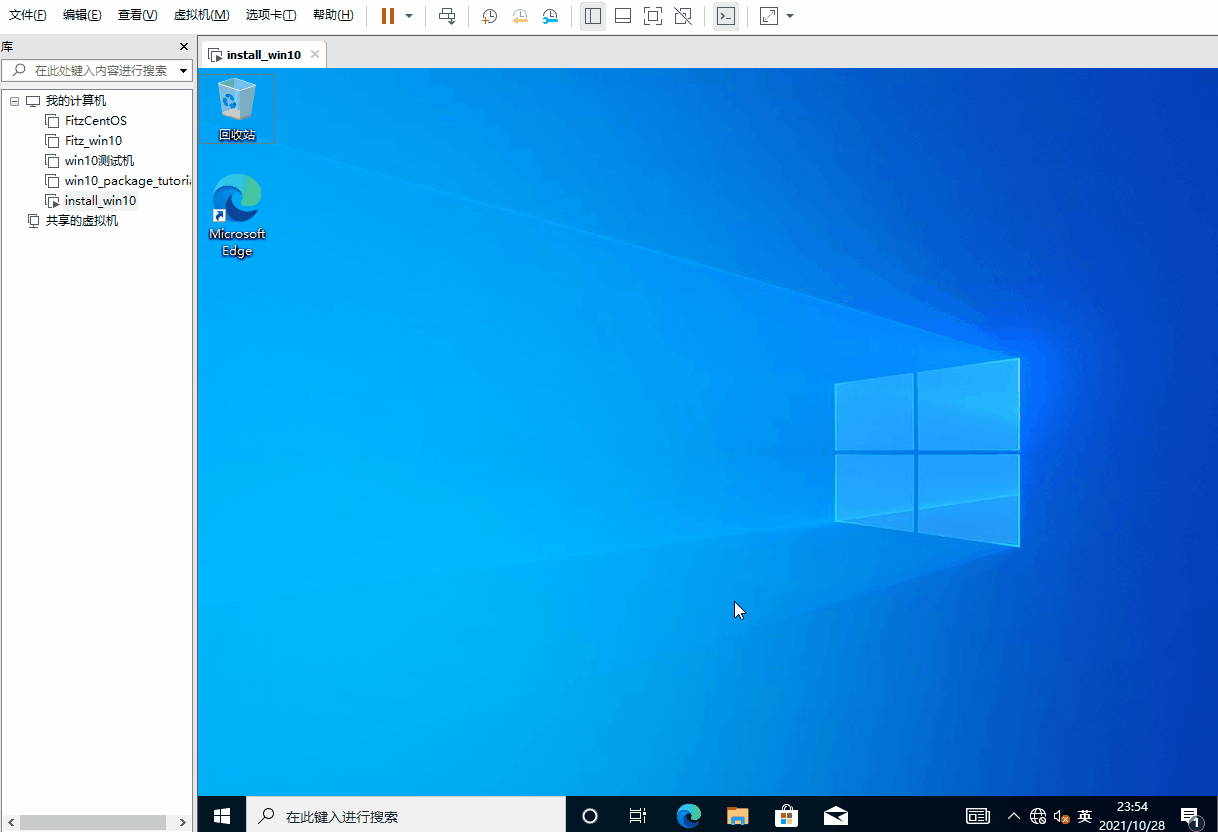
第一阶段就此结束。
第二阶段: 为优化系统做准备
这一阶段主要是让vmware能更好的与物理机交互, 使得虚拟机能够轻易的访问到物理机中准备好的系统优化与封装所需要的软件资源, 同时将系统的权限提升到最大, 以进行一些需要高权限的优化操作
安装vmware tools
安装的好处是:
能够更好的显示和操作虚拟机: 鼠标在虚拟机和物理机切换时变得更加流畅, 屏幕会跟着窗口大小自动进行调整
能够开始共享文件夹: 虽然可以直接将资源复制到虚拟机中, 但这不仅会耗时较长, 还会直接浪费虚拟机本就不多的储存空间。开启共享文件夹后可以在虚拟中直接访问物理机的某个文件夹的资源
在VMware左上方找到"虚拟机"-"安装VMware tools", 为当前的虚拟机安装, 如下图所示
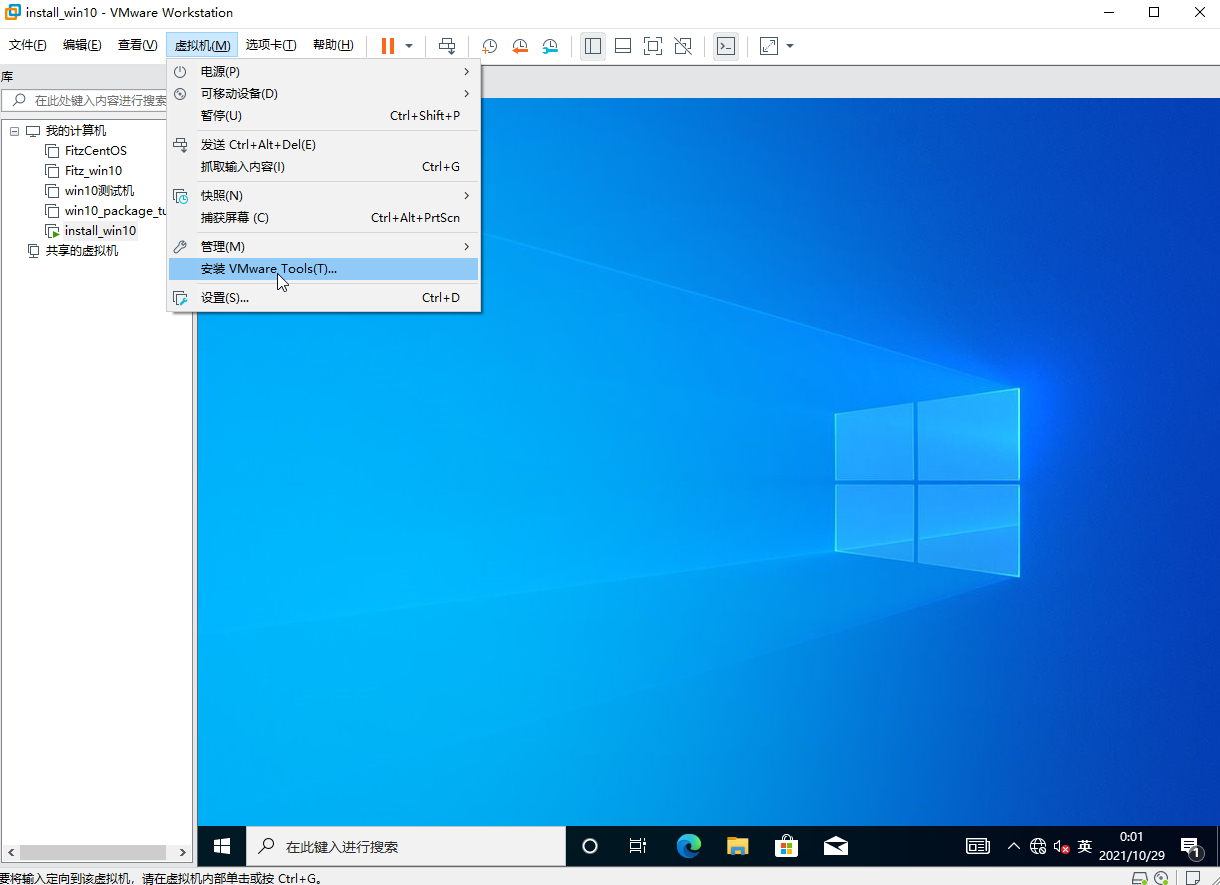
需要注意: 如果虚拟机没有自动弹出安装的对话框, 可以主动点进文件资源管理器中点击安装
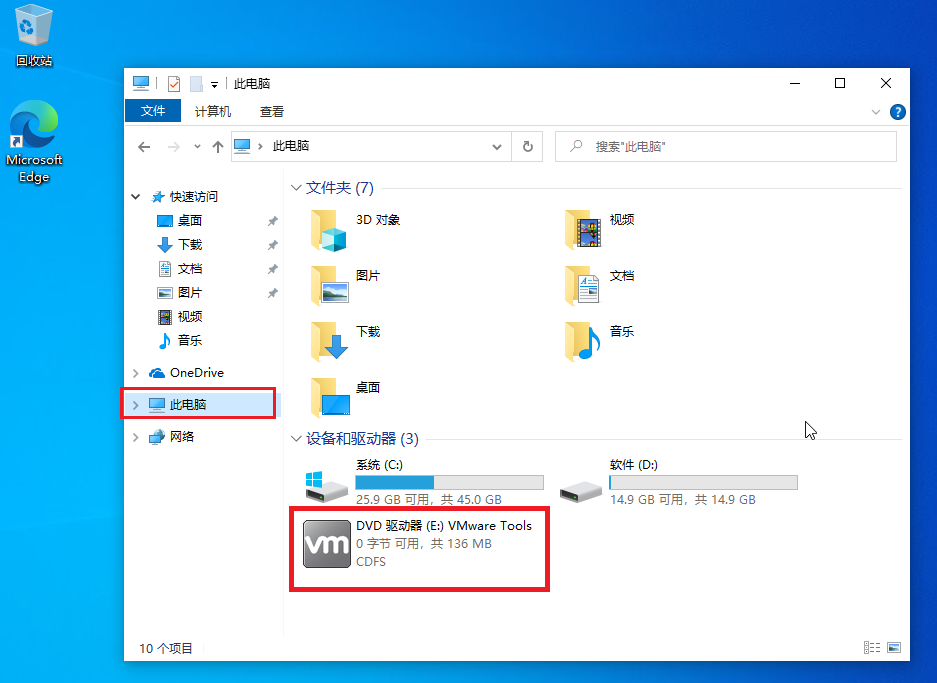
双击开始开始安装, 这个直接下一步
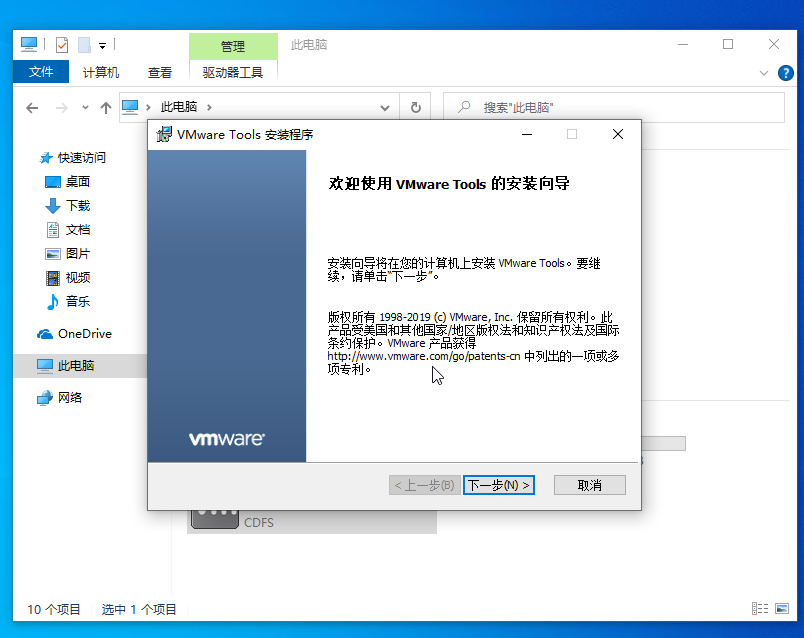
选择典型安装即可
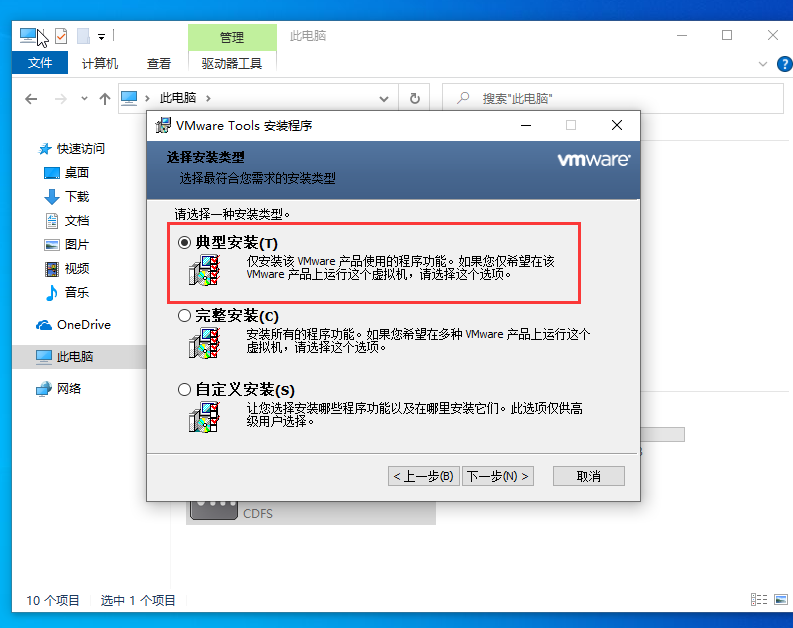
点击安装后, 只需等待即可
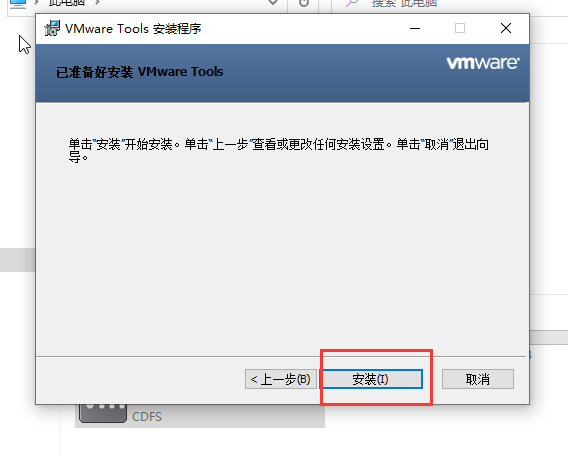
完成安装, 及时的进行重启
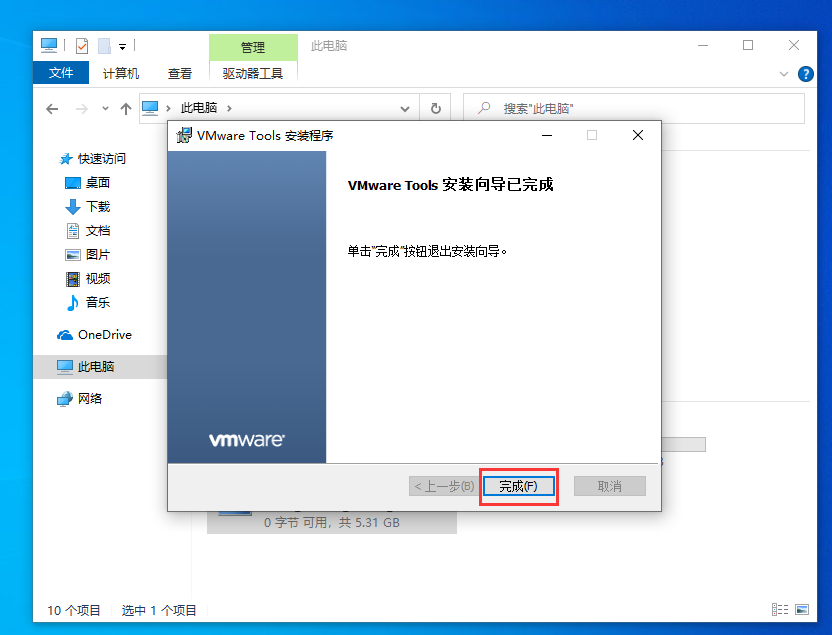
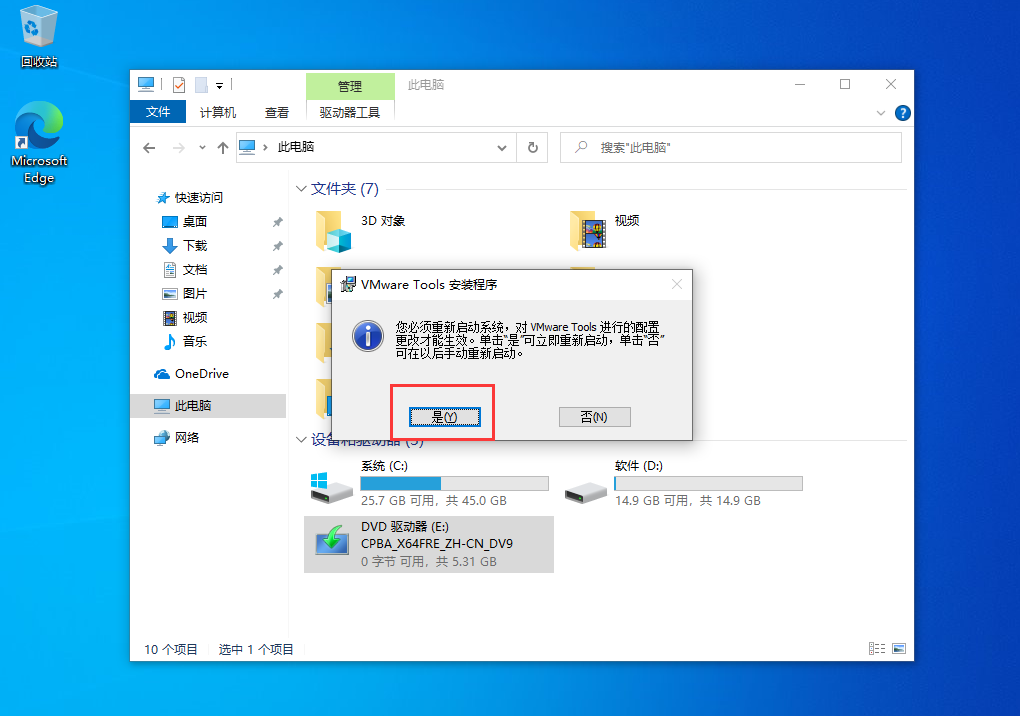
接着, 这里我们打下一个快照
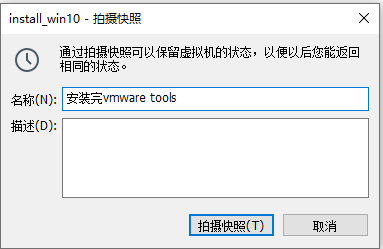
使用系统管理员身份操作系统
这一步将系统的权限提升到最大, 以进行一些需要高权限的优化操作
右键点击右下角的win, 点击"计算机管理"
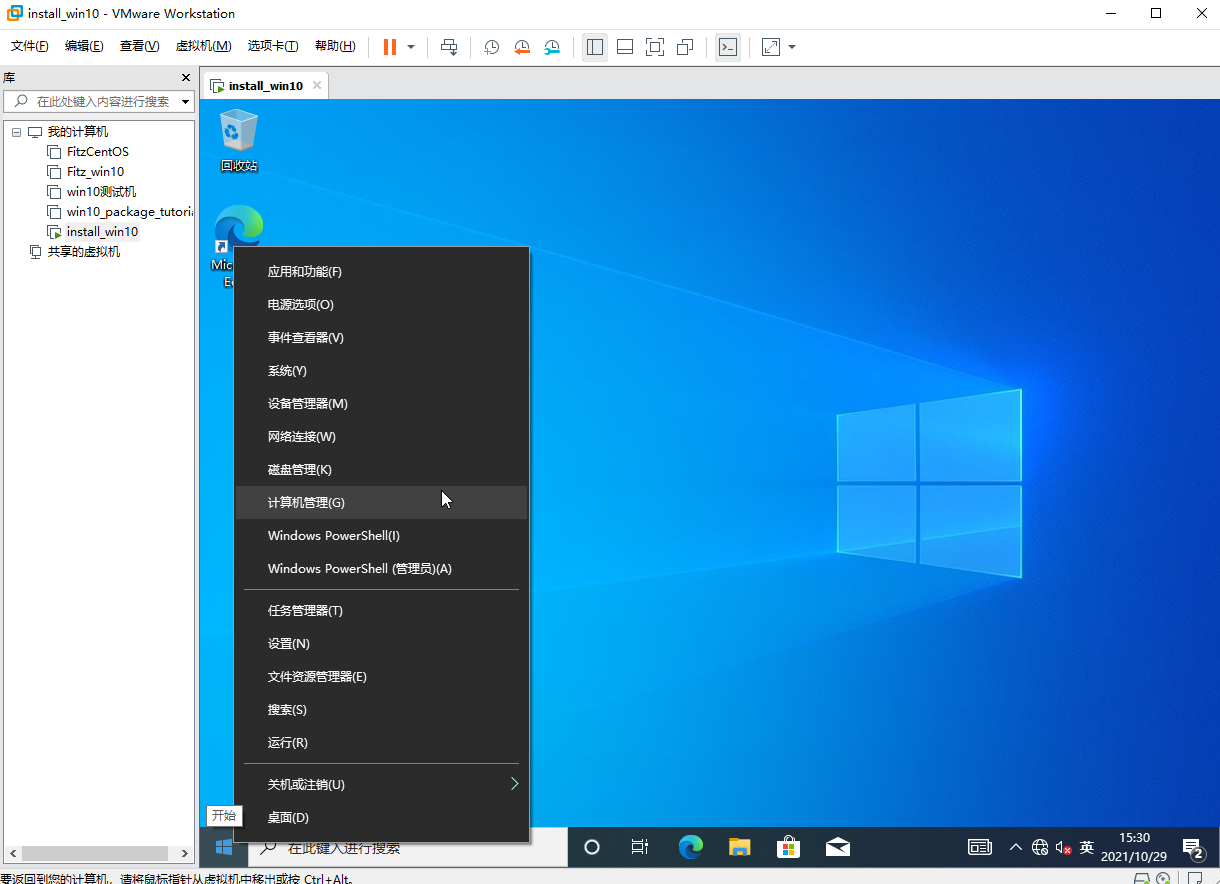
先点击左侧的本地用户和组, 右侧单击用户
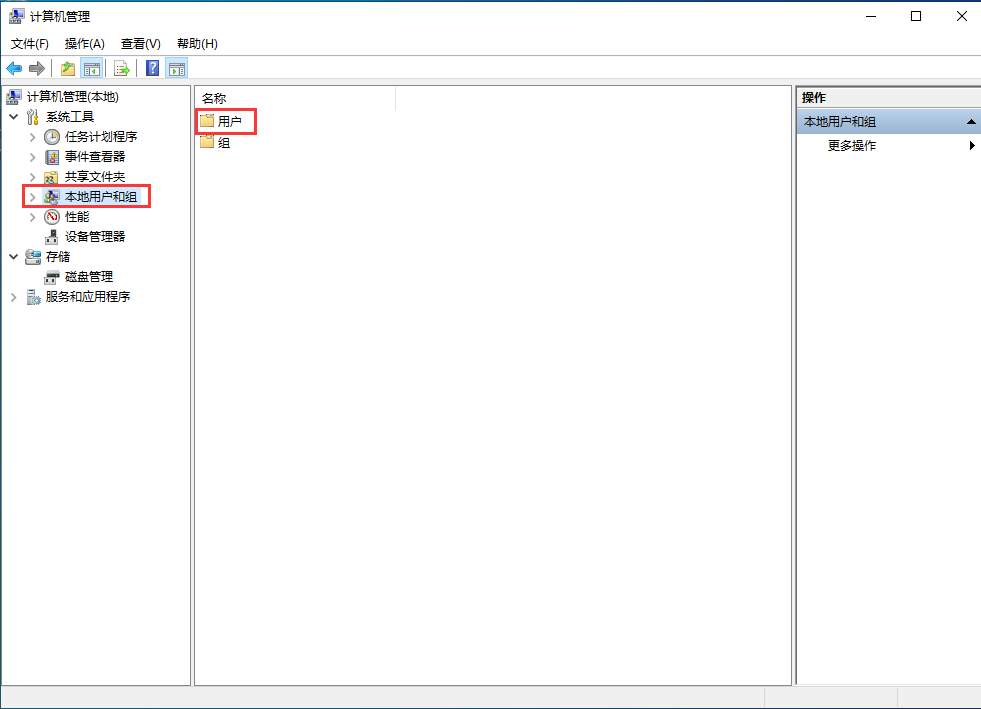
右键点击Administrator选择属性
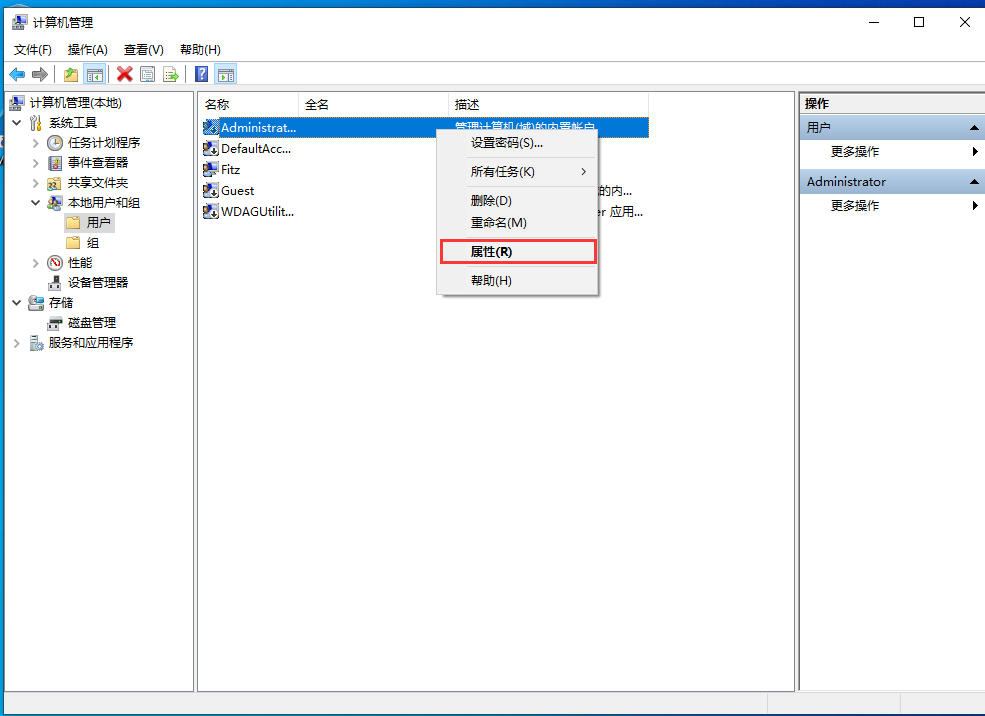
将"用户已禁用"取消勾选后, 点击确定
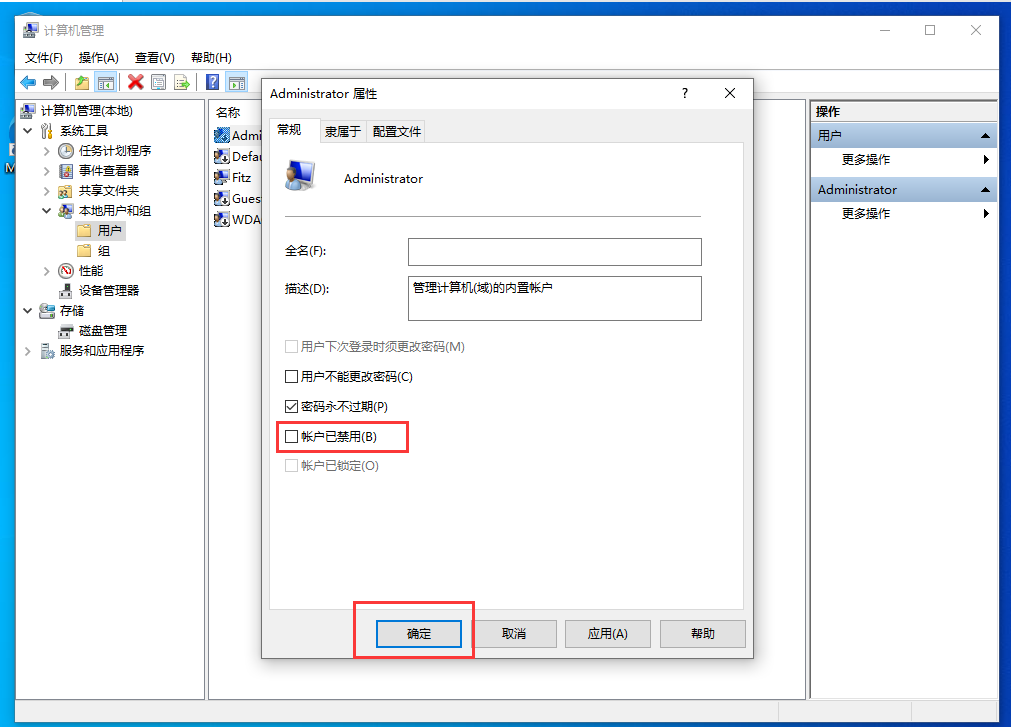
注销当前的账户
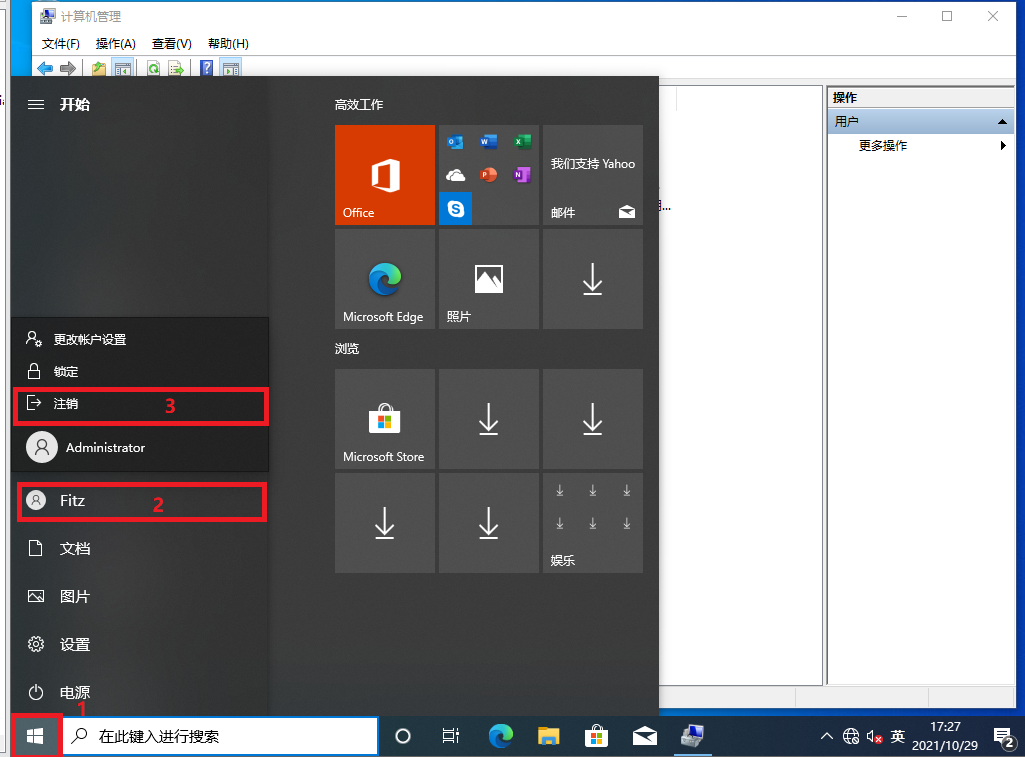
选择Administrator账户进入系统
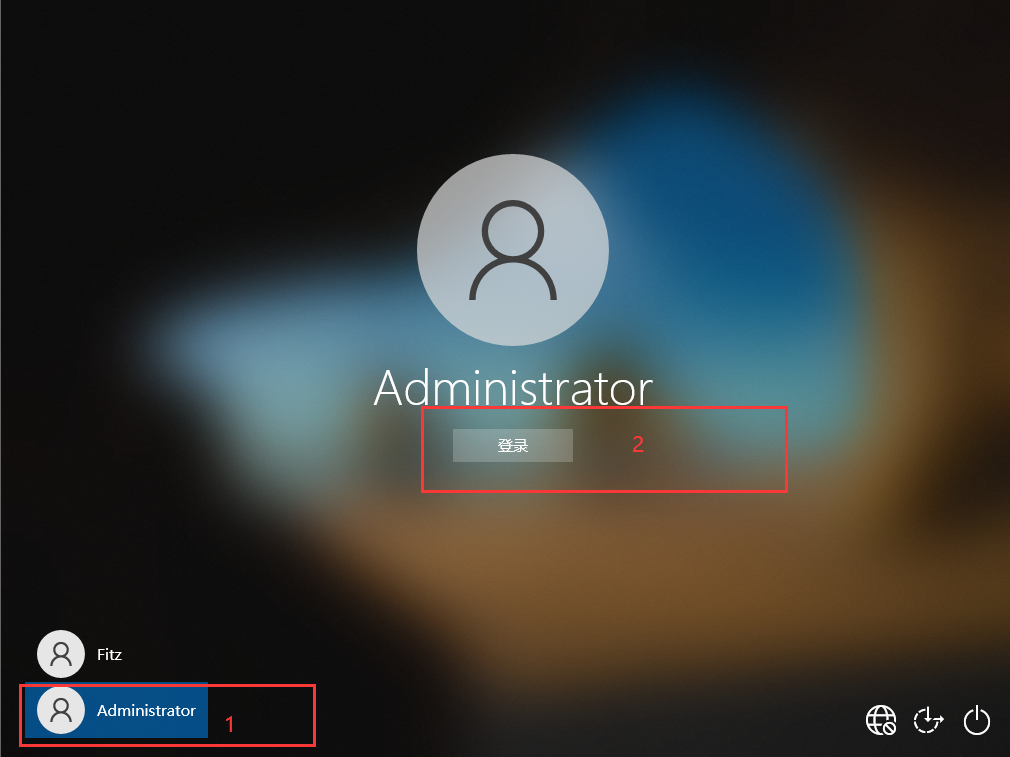
此时原来的账户已经没用了, 我们去删了它, 以第1-2步的方式进入后, 右键点击账户进行删除
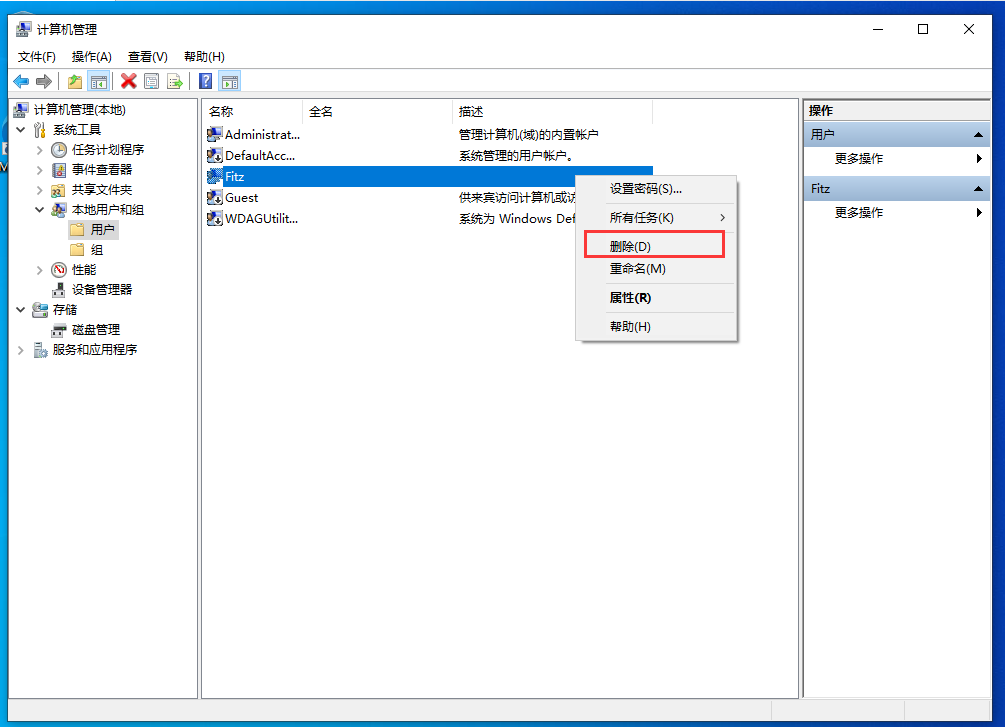
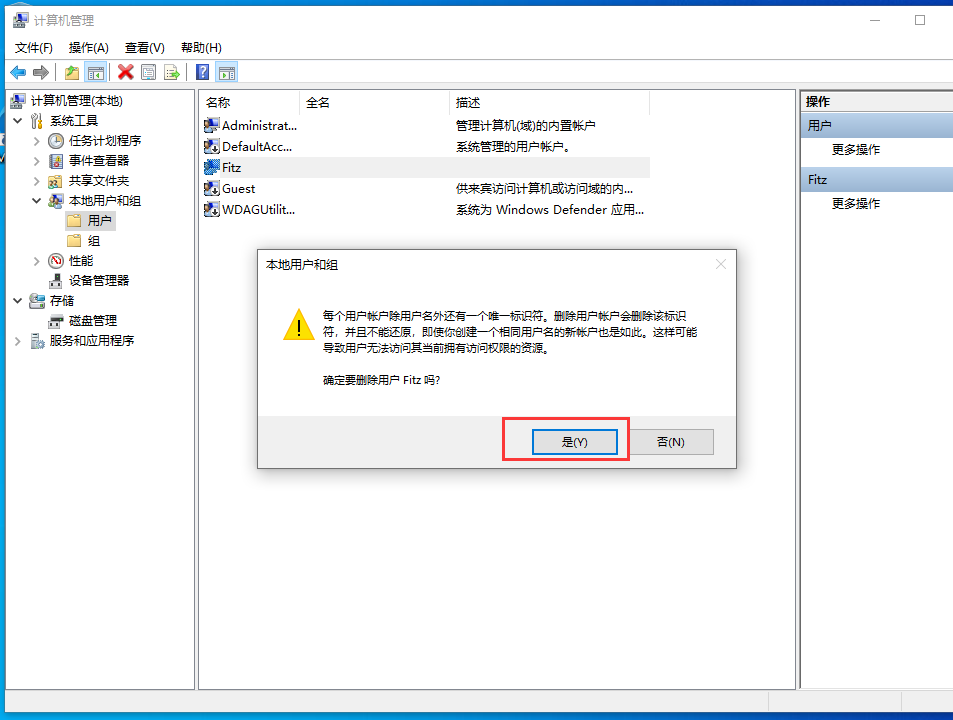
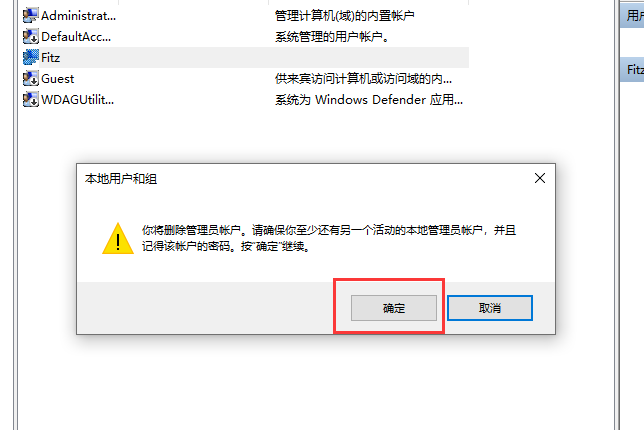
注意: 其他的账户不影响, 不要随意删除, 否则后果自负
接着, 这里我们打下一个快照
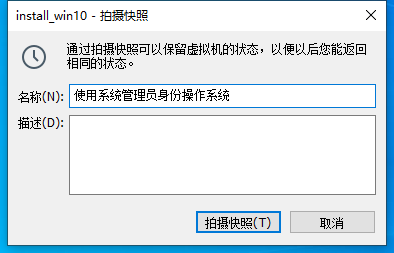
开启共享文件夹
- 开启共享文件夹, 文件夹就是封装所需资源的那个, 还可以再添加自己需要共享的其他文件夹
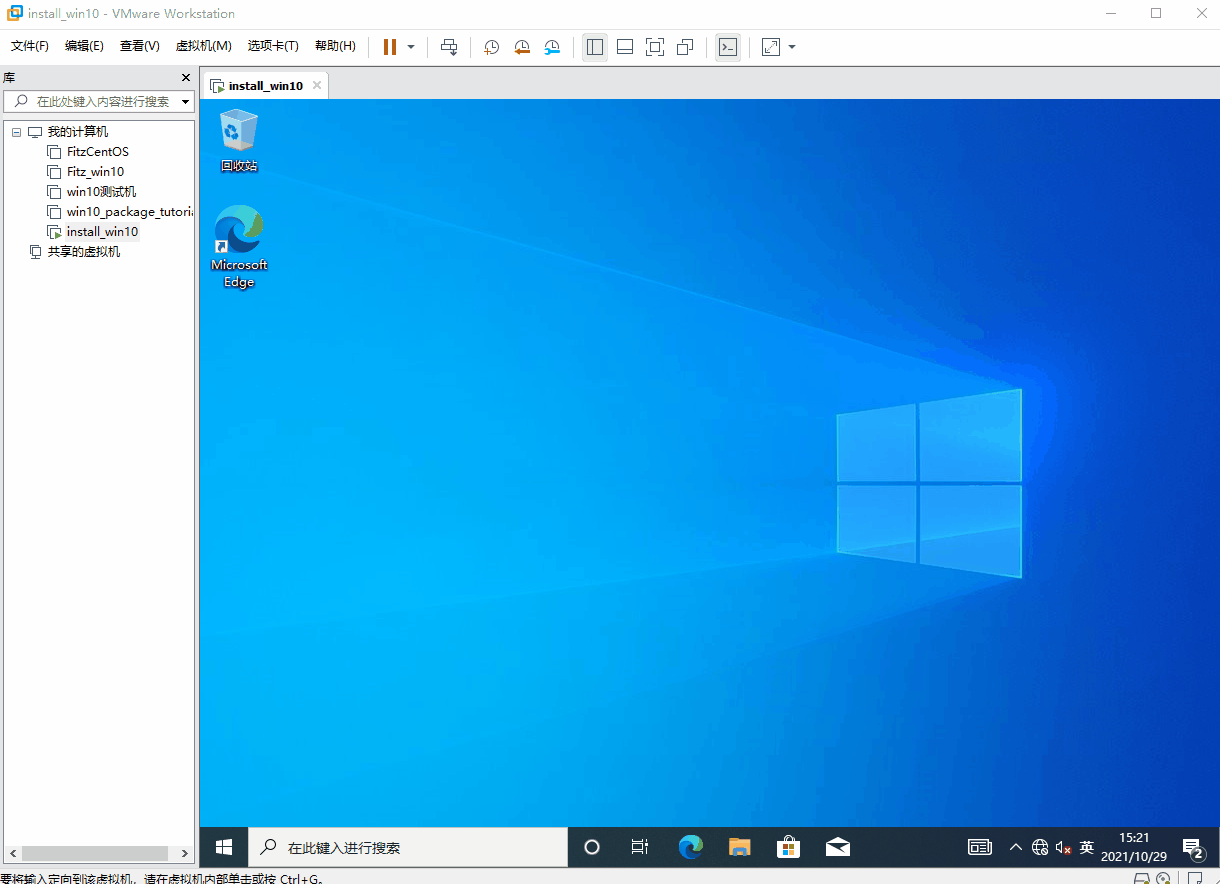
再次提醒: 本教程所用到的所有资源都在这下载, 里面还包含了一个我自己封装好的系统)
接着, 这里我们打下一个快照
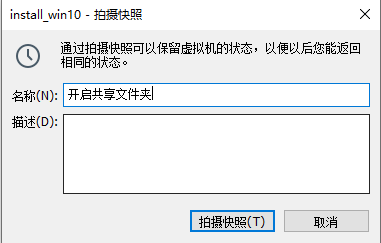
第三阶段: 自定义优化系统
这一阶段根据自身需求去优化系统, 主要是修改一些系统设置和安装常用软件
这里千人千面, 我只列出一些觉得有必要修改的地方
建议: 常用的软件不要安装太多, 不然系统会过于臃肿, 不仅使得安装缓慢还容易出现未知错误, 对于我来说封装主要还是为了不用每次安装后都要去设置里面一通修改
注意: 软件不管是预装(封装时嵌入系统中) 还是 部署时安装, 都只能安装到C盘中
如果常用软件安装到其他盘在安装好封装的系统后会发现软件都丢失了, 原因是: 封装系统只能(是)对C盘进行封装
激活系统以能够修改系统
由于这一步需要使用网络, 所以我们去虚拟机设置中为该虚拟机添加一张网卡
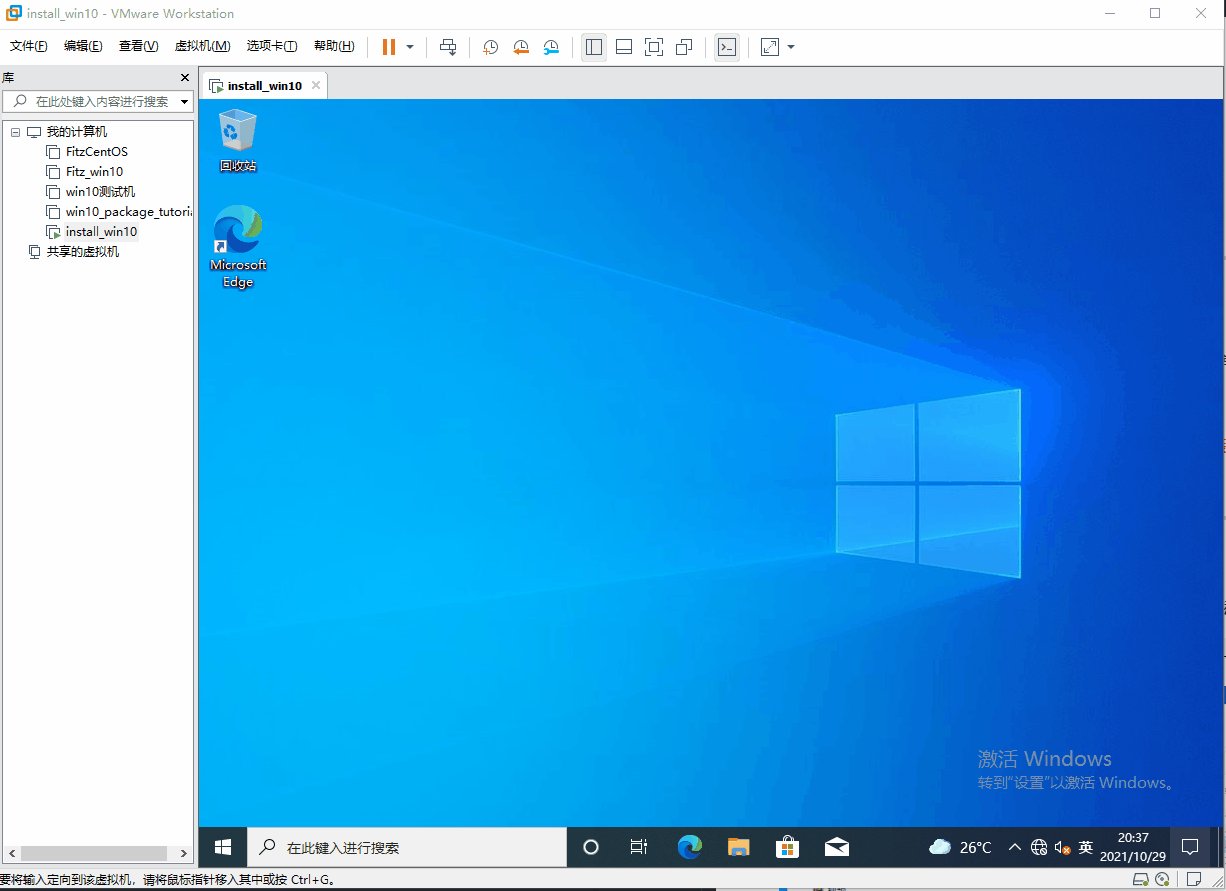
打开共享文件夹 --
4. 必备软件(用于镶嵌到系统中)--MicroKMS_v21.10.08_Beta.exe--点击第一个激活windows10-- 重启虚拟机, 对系统进行激活, 以能够进行后续操作。注意: 此时激活系统只是为了能够做优化, 之后每次安装封装好的系统时仍然都需要重新激活
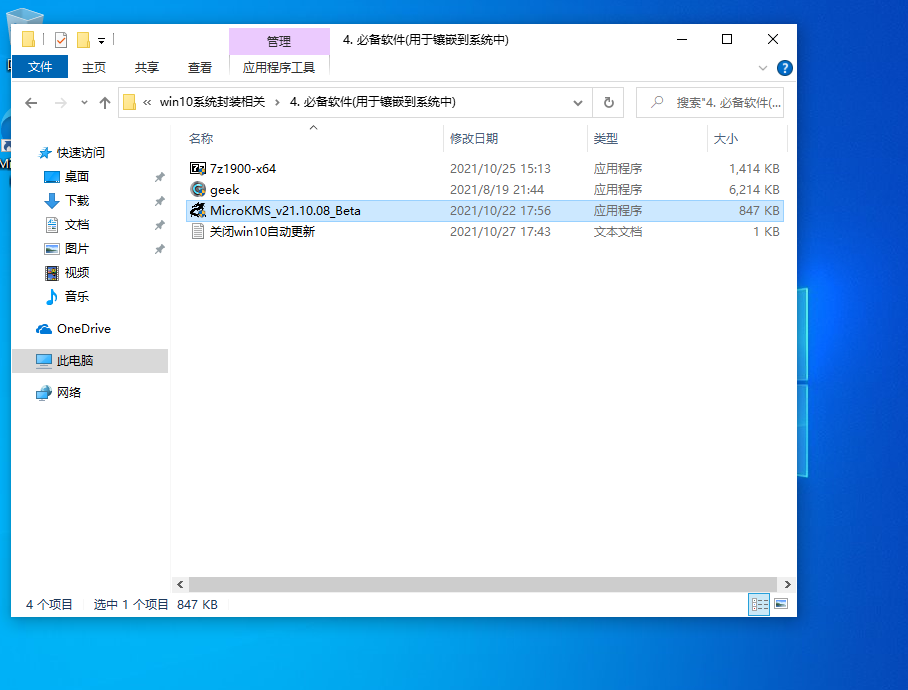
我认为需要优化的地方
注意: 这些优化都是永久的, 这意味着之后每次安装封装好的系统时不再需要进行这些操作
安装微软官方提供的运行库 打开资源中的
3. 微软运行库大全-- 点击安装
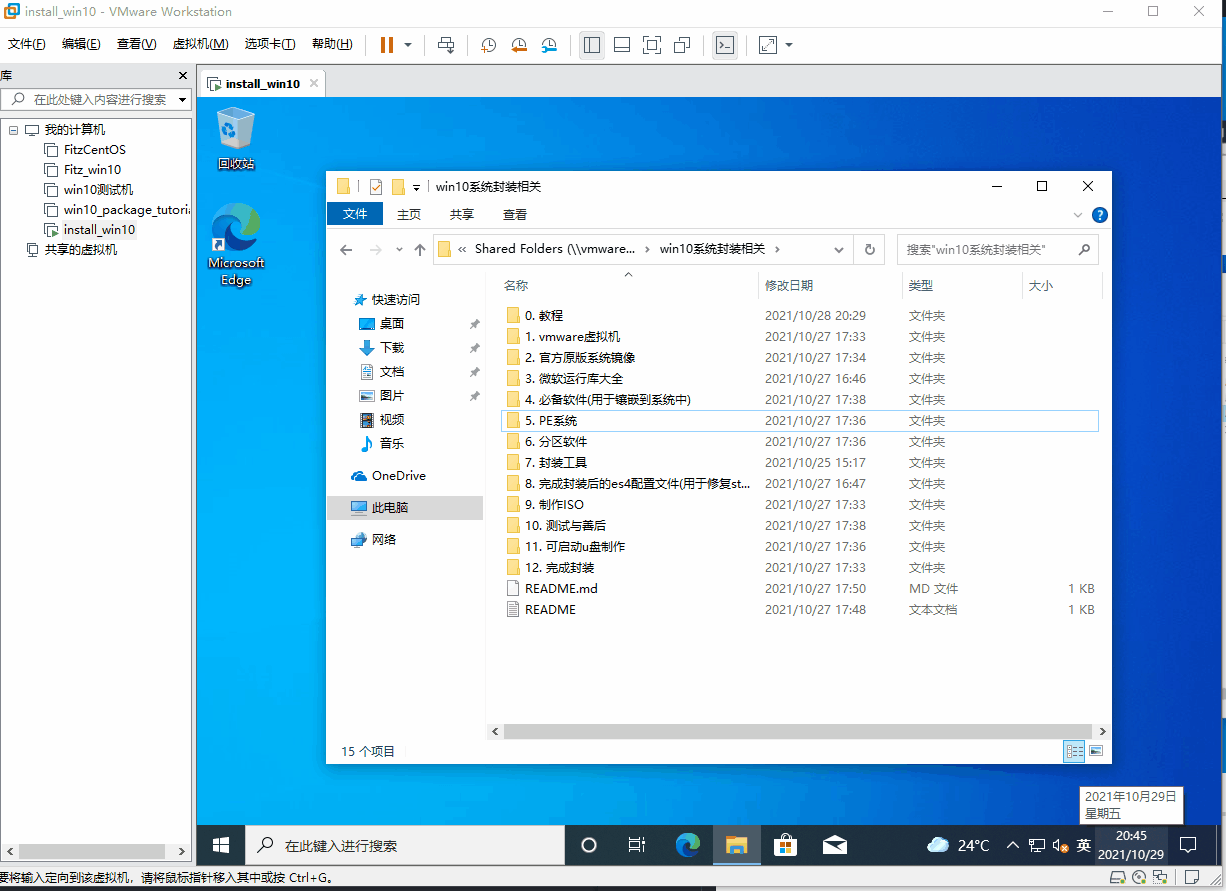
将"我的电脑"、"网络"、"控制面板"等调出至桌面
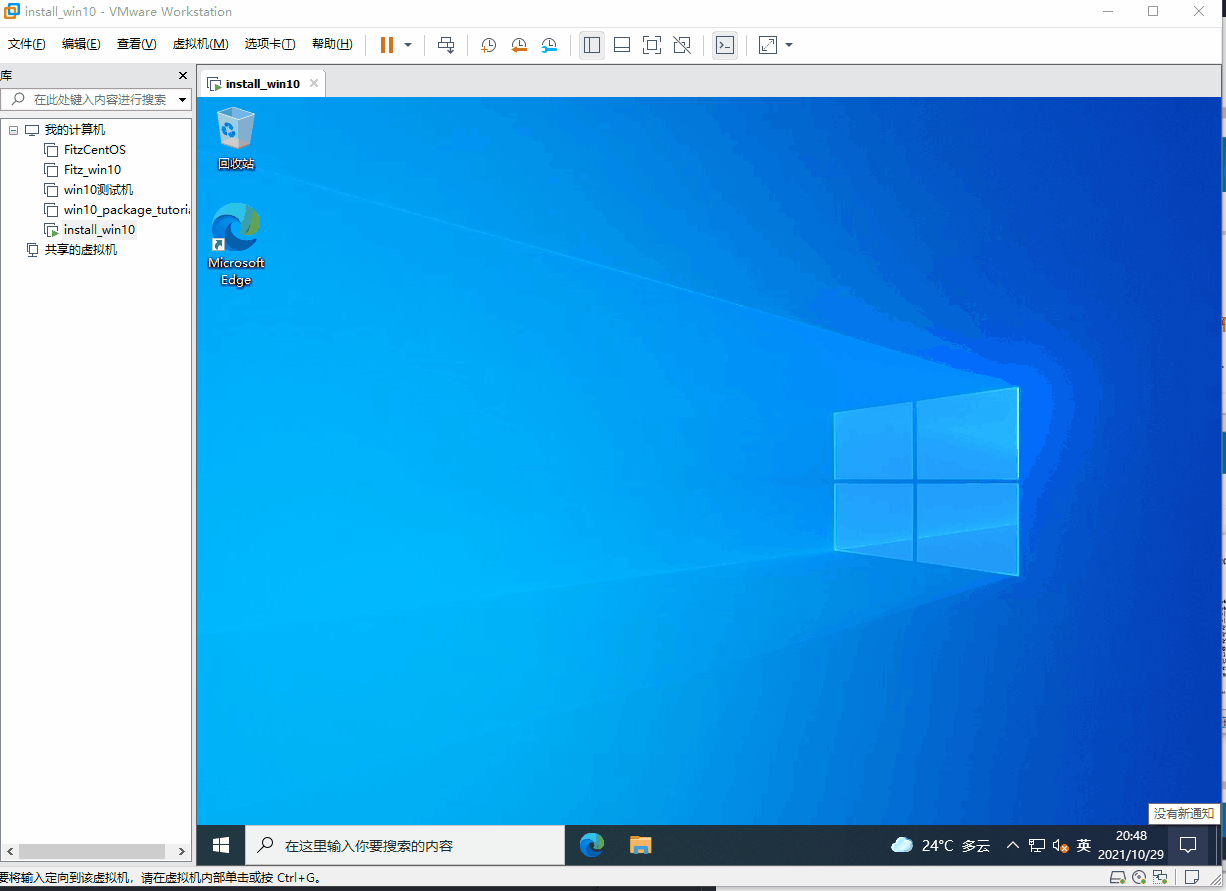
启用"用于内置管理员账户的管理员批准模式", 方法: 键盘上的
win+r键同时按下 -- 输入gpedit.msc-- 回车 -- 依次找到"计算机配置" -- "Windows设置" -- "安全设置" -- "本地策略" -- "安全选项" -- 窗口右侧找到"用户账户控制: 用于内置管理账户的管理员批准模式" -- 双击打开 -- 勾选已启用 -- 按确定
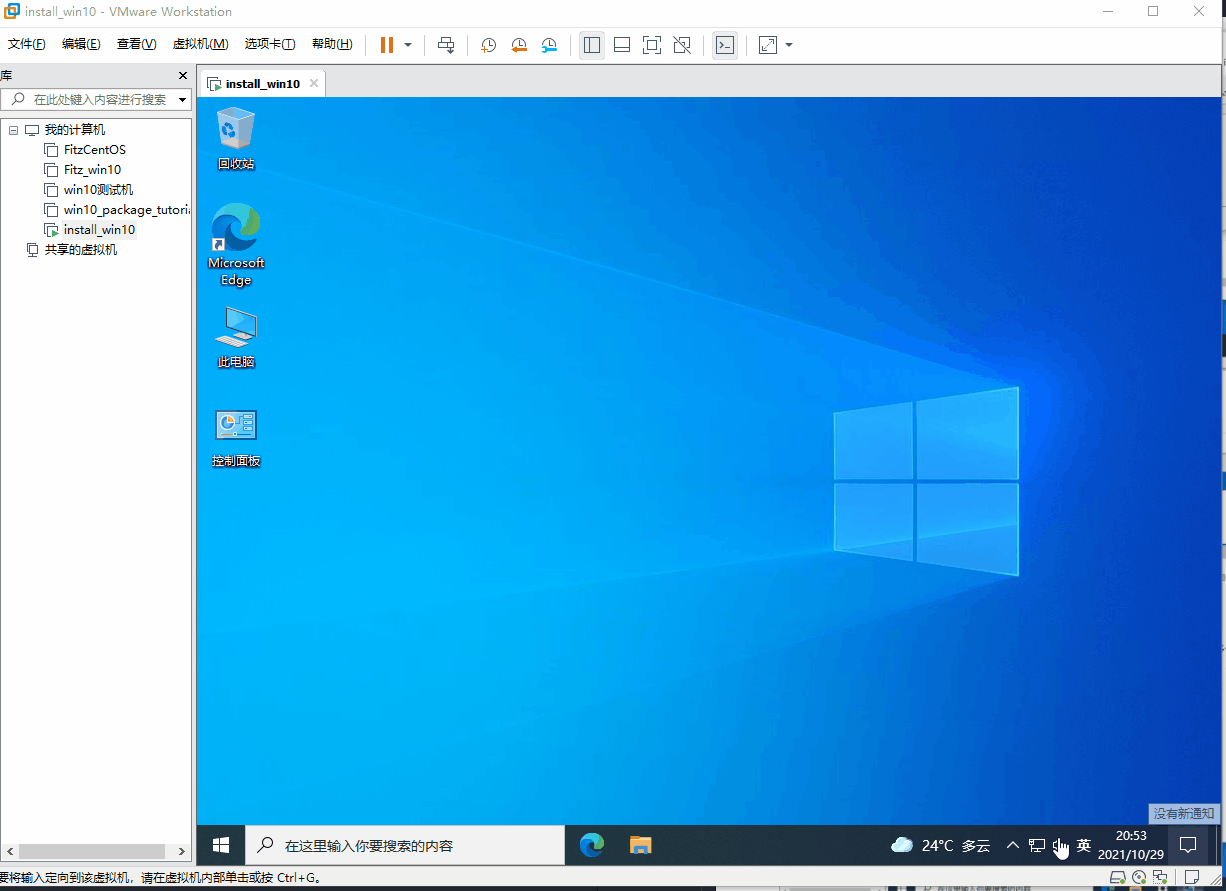
禁用"IE保护模式"和"SmartScreen筛选", 方法: 在
C:\Program Files (x86)\Internet Explorer下找到iexplore.exe-- 双击打开IE浏览器, 在右上角找到设置(小齿轮图标)-- 取消勾选启用保护模式 -- 安全级别改为中 --点击自定义级别 -- 找到使用Windows Defender SmartScreen并勾选禁用 -- 点击确定
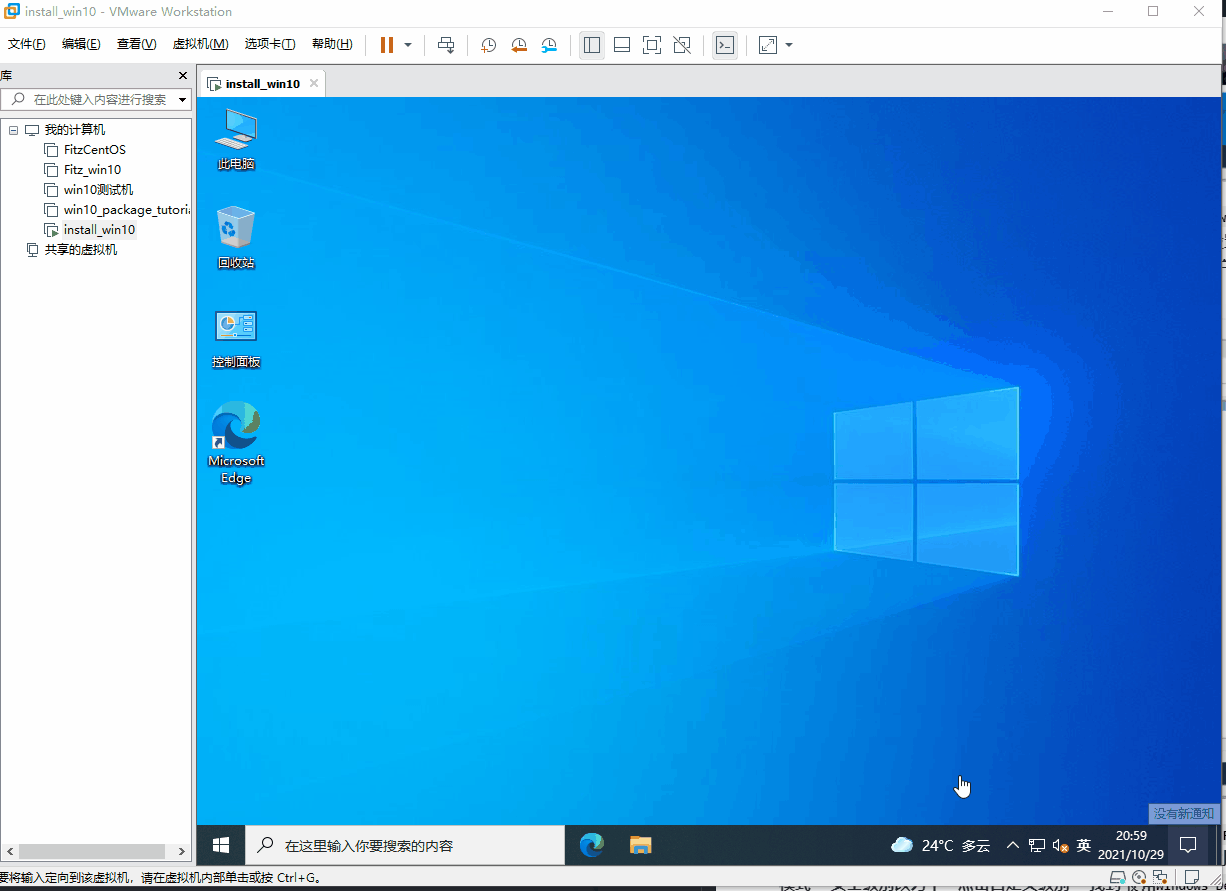
win10服务项优化: 键盘上的
win+r键同时按下 -- 输入services.msc回车后打开服务 -- 找到Program Compatibility Assistant Service关闭并不让其再次启动, 详见下图
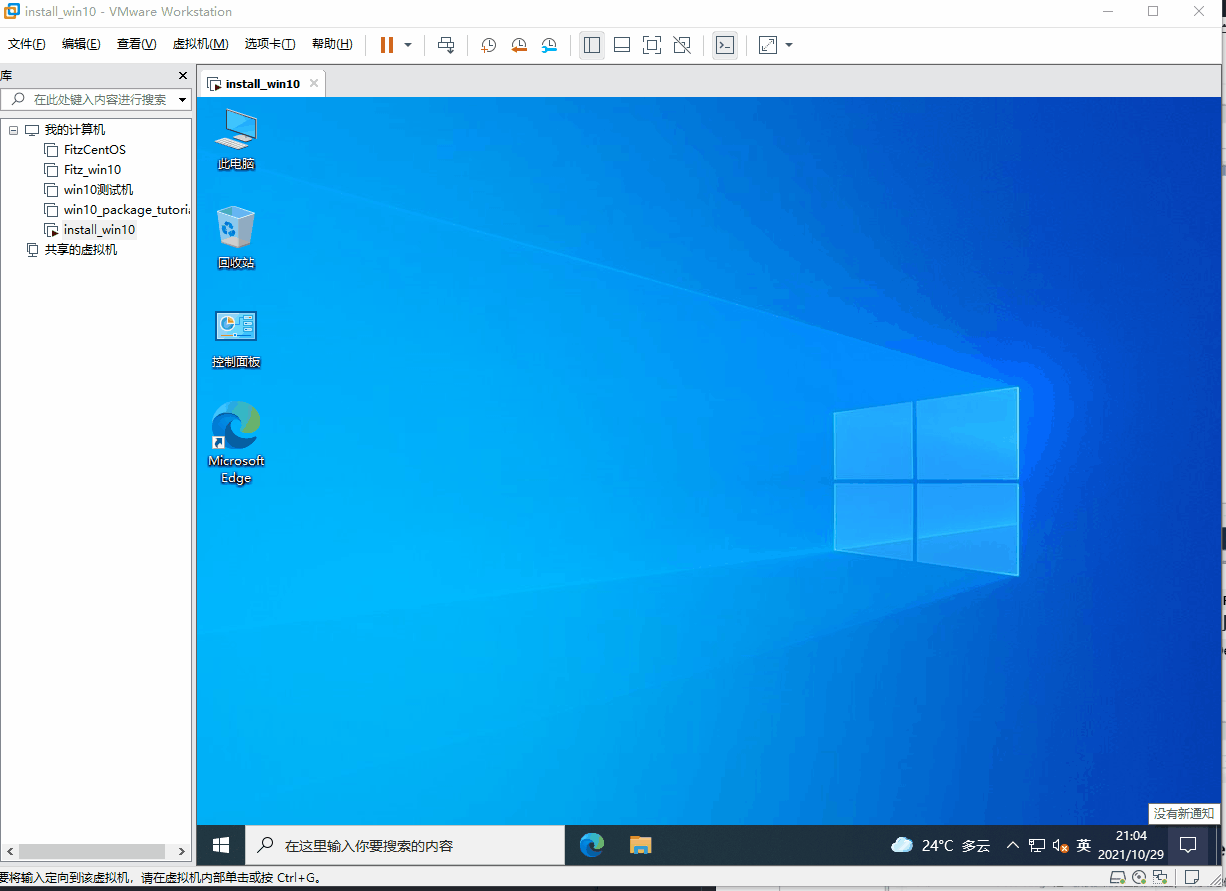
打开共享文件夹 --
4. 必备软件(用于镶嵌到系统中)--MicroKMS_v21.10.08_Beta.exe-- 点击亦是美一键优化工具-- 选择与我一样的配置 -- 一键优化选中项 -- 重启虚拟机
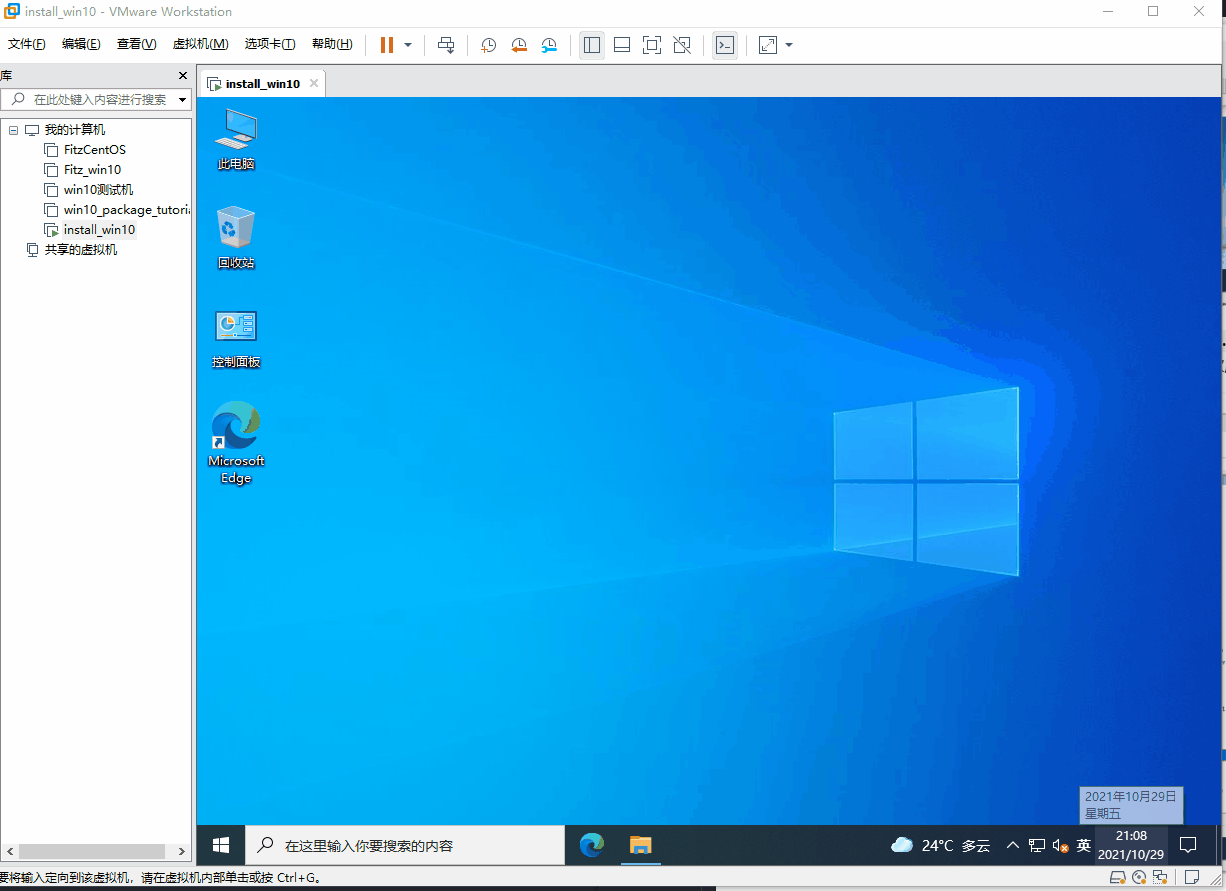
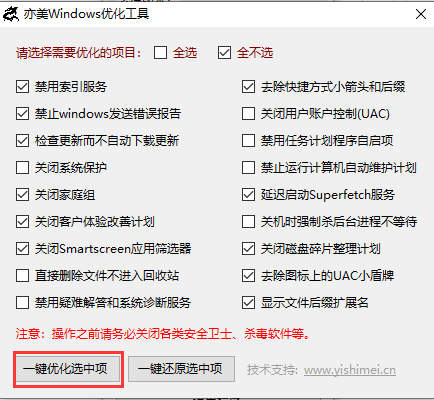
使用火绒替代windows defender(windows安全中心), 方法: 按下图进行后 -- 重启虚拟机 -- 去火绒官网下载安装即可
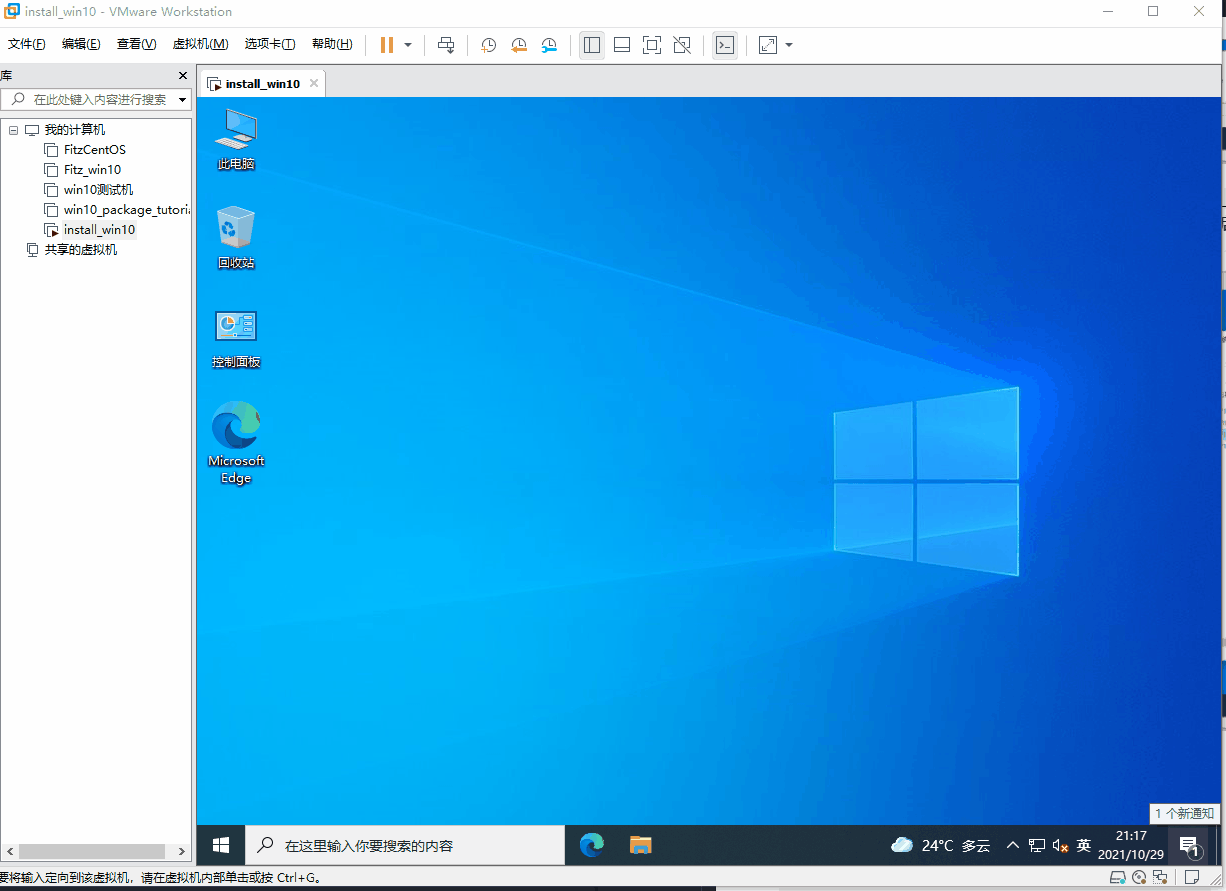
去除右下角的小盾牌图标, 方法如图所示, 之后重启虚拟机即可
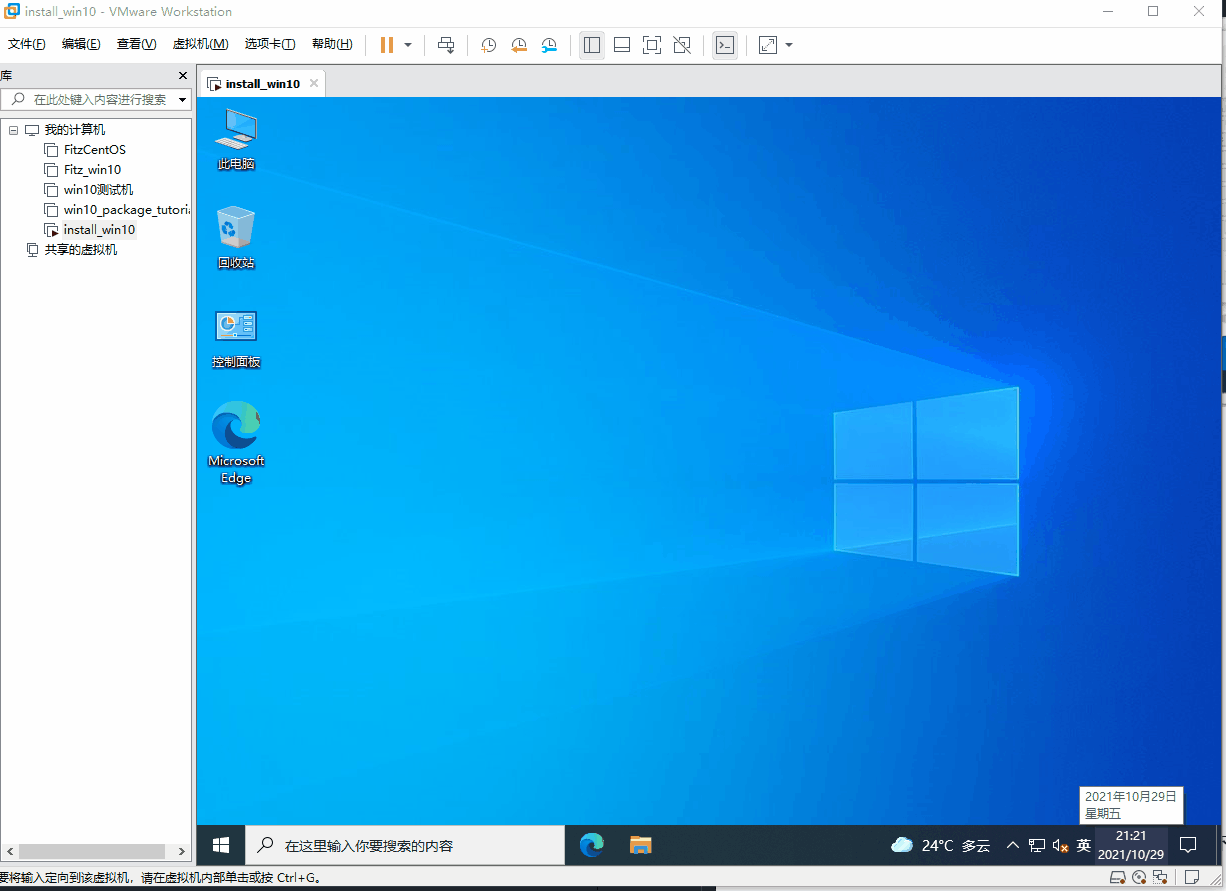
将桌面迁移到D盘, 方法: 右键点击文件资源管理器 -- 右键点击桌面 -- 点击属性 -- 选择位置 -- 输入
D:\Desktop-- 点右下角的"应用" -- 点"是"创建文件夹 -- 点"是"开始迁移 -- 等待迁移完后点确定 十分重要的地方是: 一旦进行迁移, 以后安装封装的系统时需要使用DiskGenius分配一个相同盘符的磁盘(即: D盘), 否则进系统后将提示找不到桌面

其他像
不记录历史这些就根据个人喜好去看看是否设置了....
接着, 这里我们打下一个快照
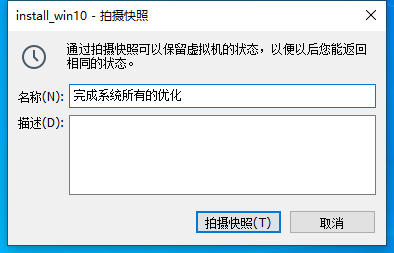
第三阶段到这结束, 进入最后一个阶段。
第三阶段, 封装系统
这一阶段每一步都需要仔细, 否则会导致封装系统失败, 所以每次快照都显得尤为重要
完成封装前所有准备
为了网卡兼容性和减少错误发生的几率, 去虚拟机设置中将网络适配器删除
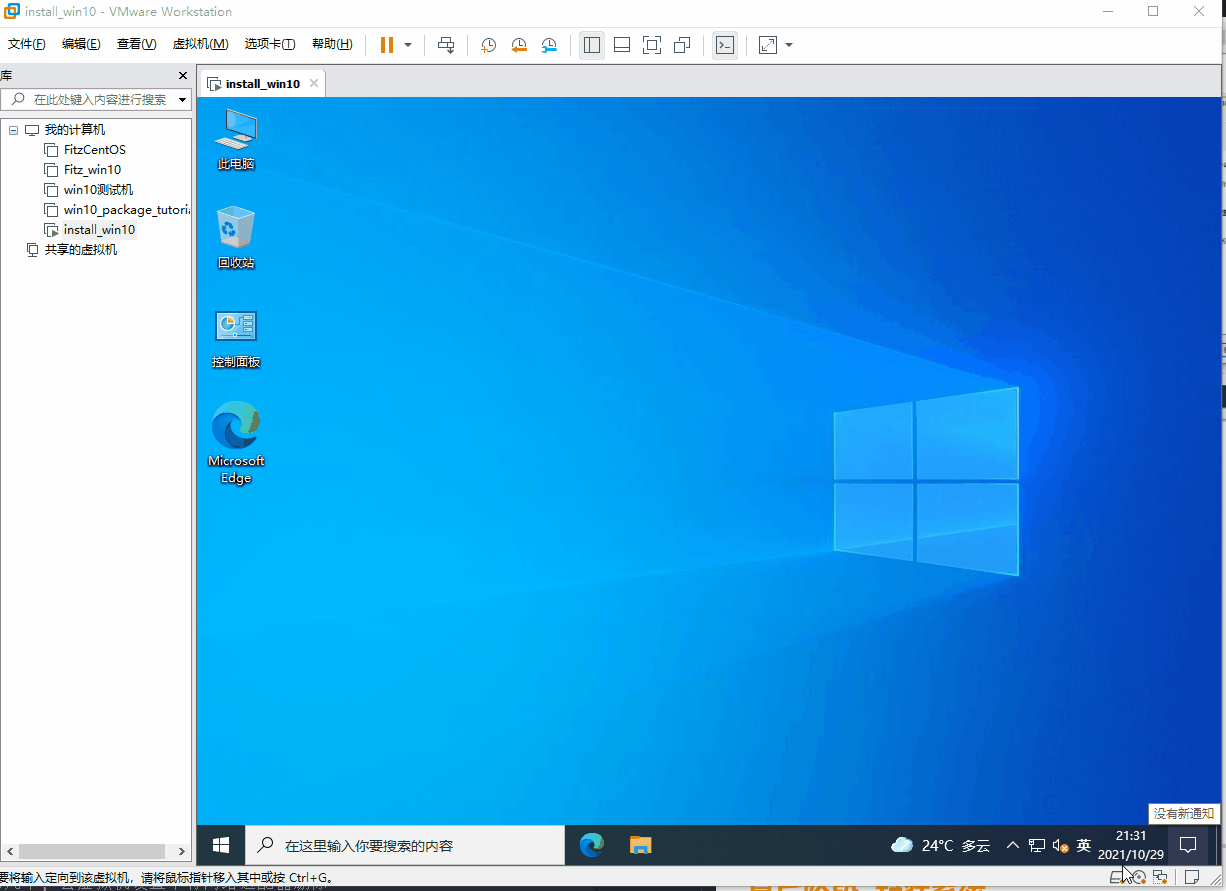
去虚拟机设置中先移除旧的CD/DVD(SATA), 然后再添加新的并取消勾选启动时连接
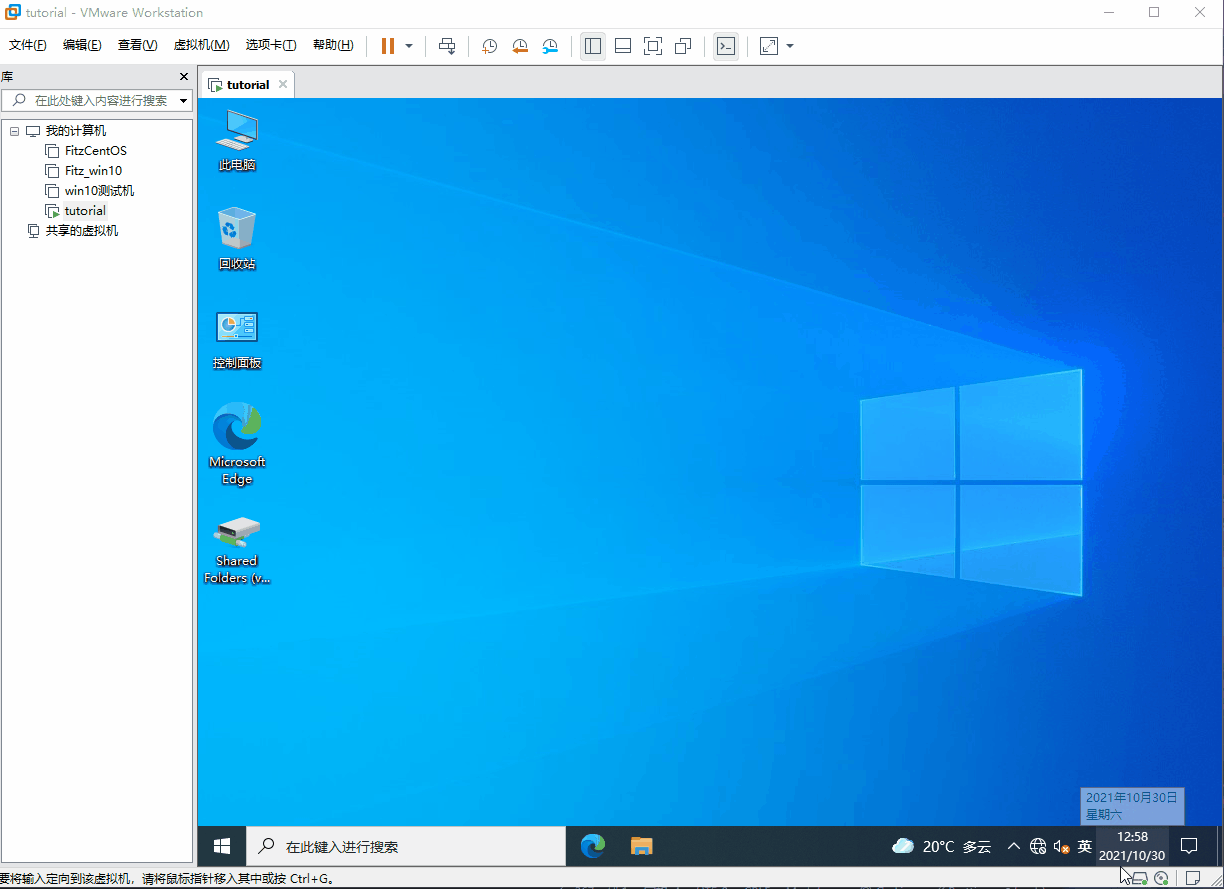
将
封装工具EasySysprep解压到D盘 -- 将8. 完成封装后的es4配置文件(用于修复step2丢失)、4. 必备软件(用于镶嵌到系统中)中的geek , 7zip和 KMS 复制到D盘, 注意: 一定不能放到C盘, 这会影响到封装的系统的纯净性
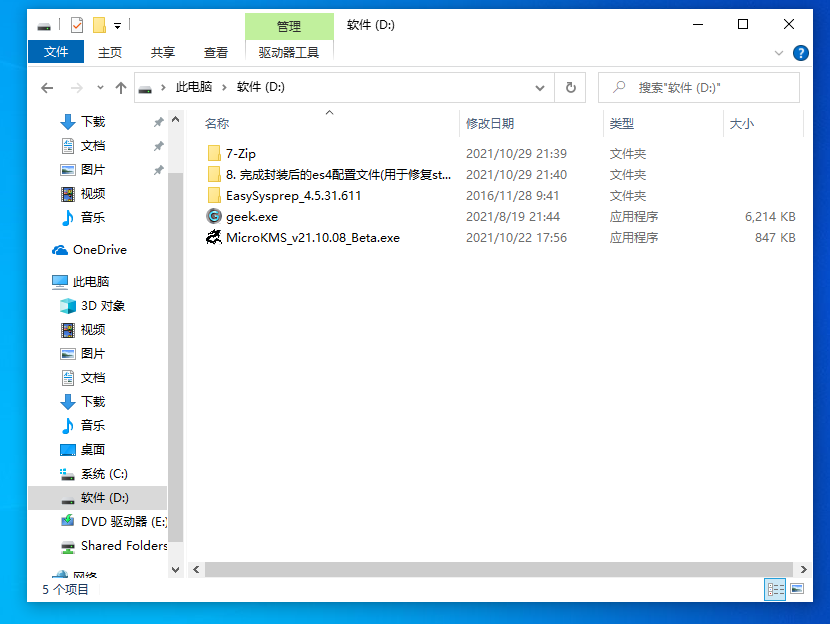
去虚拟机设置 -- 选项 -- 将共享文件夹移除 -- 取消勾选"在客户机中映射为网络驱动器" -- 禁用"文件夹共享" 注意: 之后再也访问到物理机的资源了, 请仔细检查是否准备好, 要是误操作了, 请重新添加共享文件夹
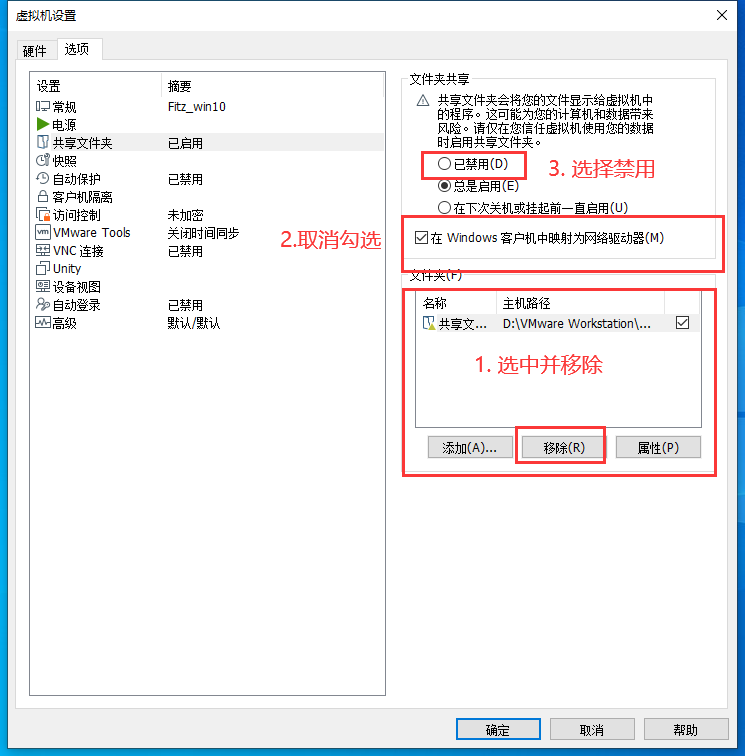
使用geek删除vmware tools后 -- 选择稍后重启电脑 -- 删除geek发现vmware tools的残留后 -- 再手动重启 注意: 之后再也无法复制或访问到物理机的资源了, 也无法重新绑定共享文件夹, 请仔细检查是否准备好, 要是误操作了, 请回退到上一次快照后再重新执行1-4步
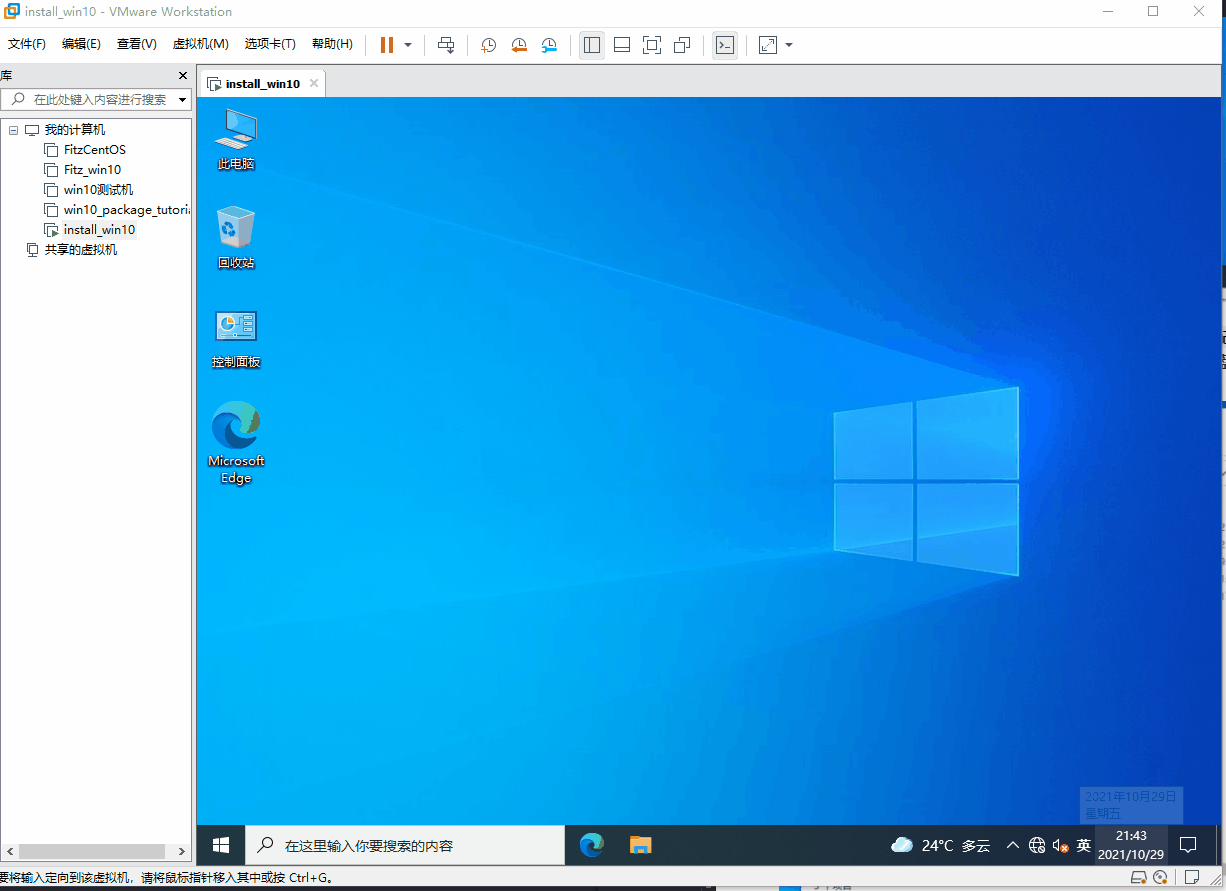
接着, 这里我们打下一个快照
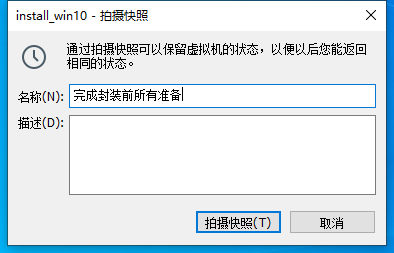
正式开始封装
打开封装软件, 点击开始
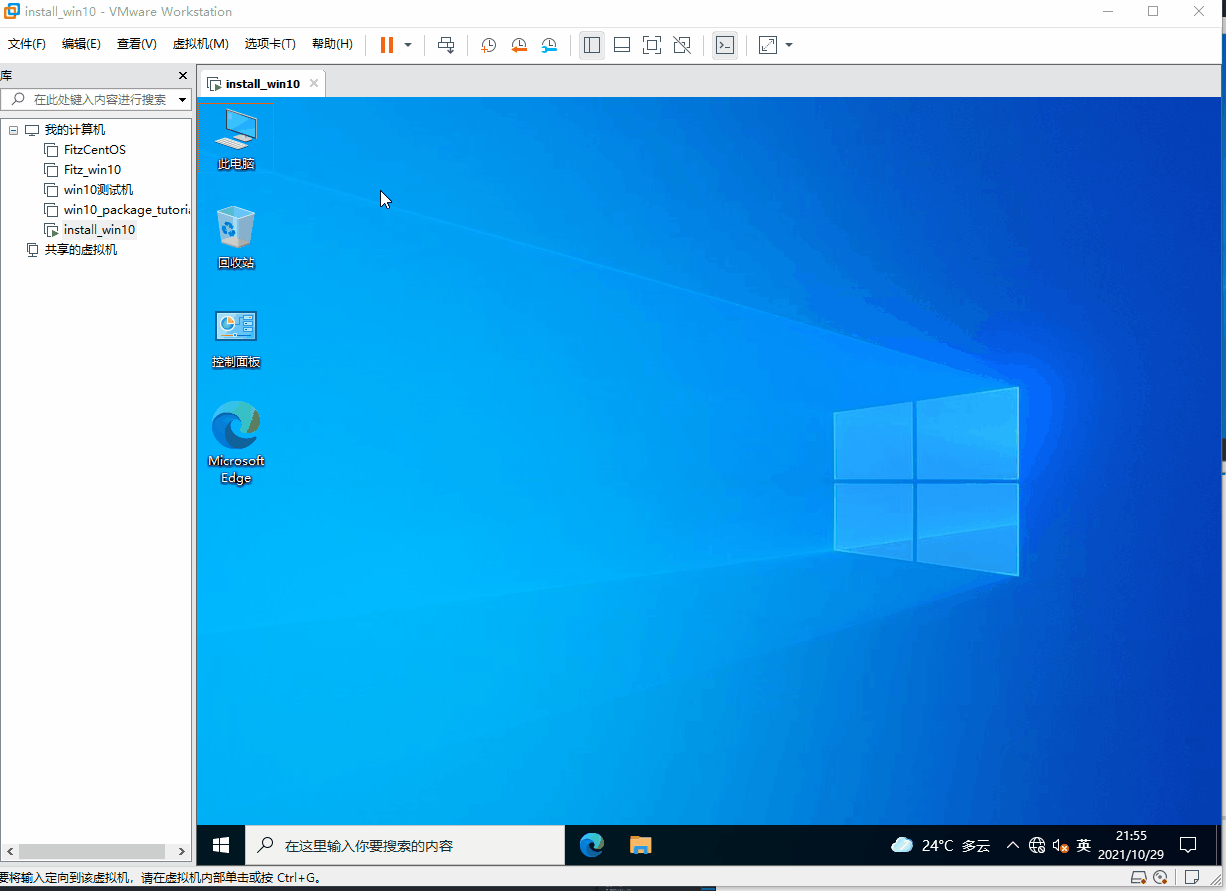
填写用户与组织, 禁用安全更新 注意: 要是全英文
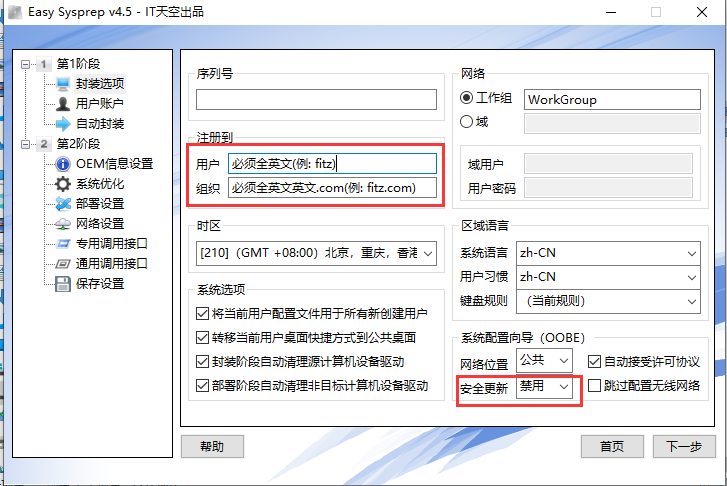
直接下一步
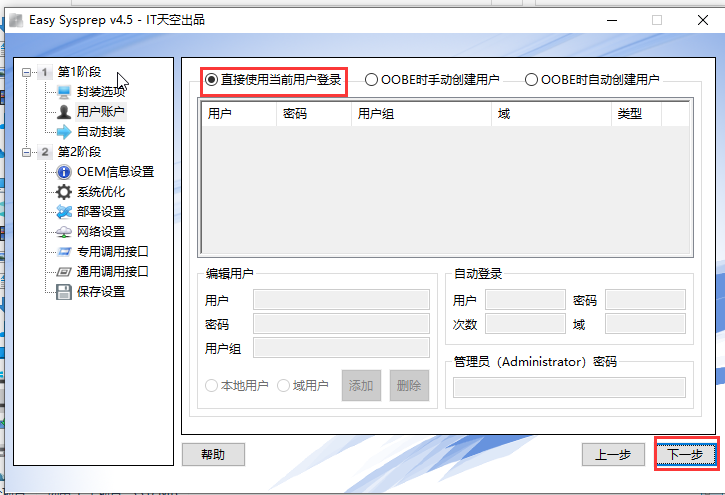
一定要选择完成后关闭计算机 -- 点击"完成"后等待即可 如果提示封装失败, 请退回到上一次快照, 再重新进行之后的所有操作
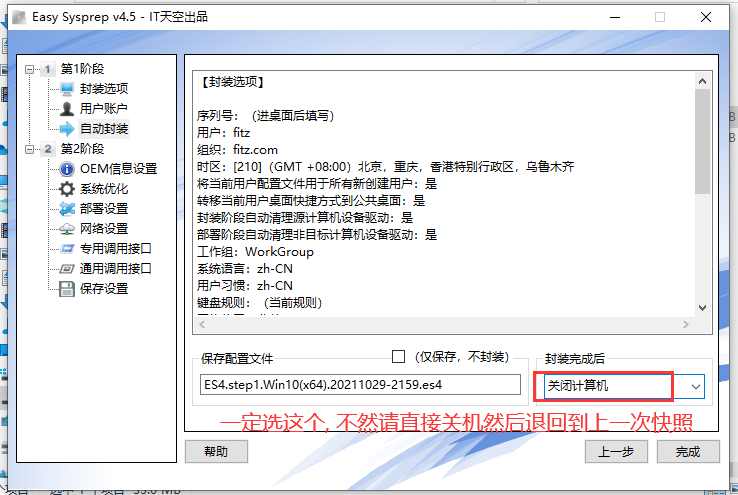
还是关机状态下打开虚拟机设置 -- 点击 CD/DVD(SATA) -- 选择
5. PE系统中提供的PE系统 -- 勾选启动时连接 -- 点击确定
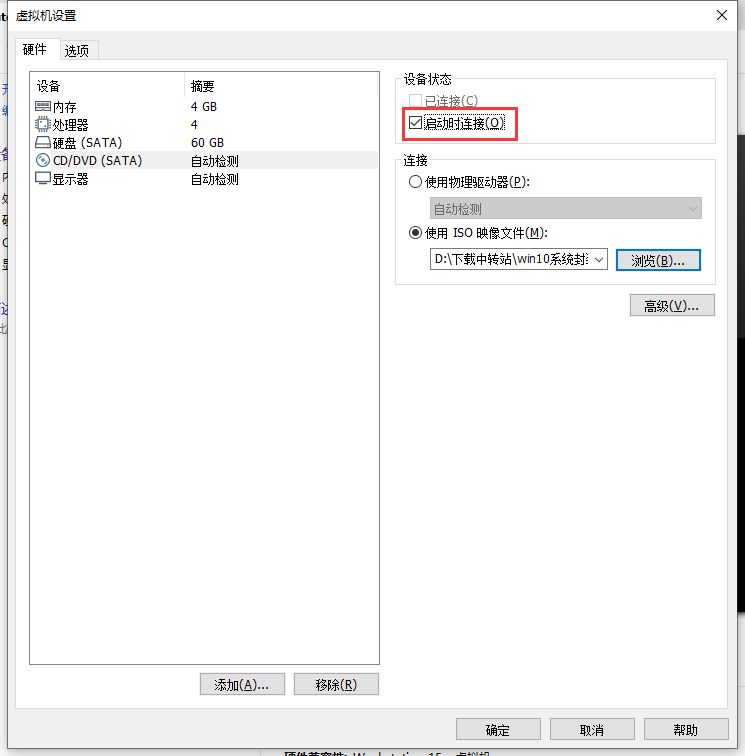
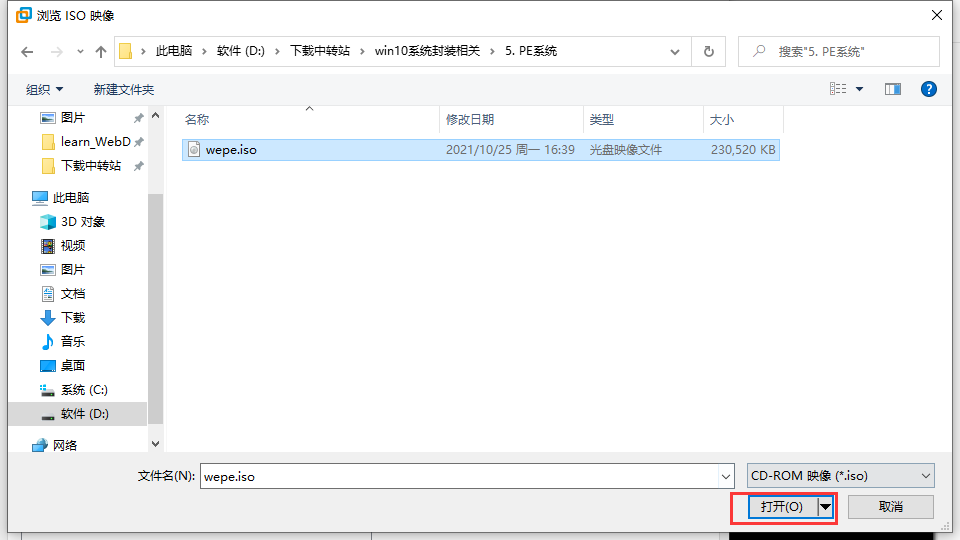
接下来返回到虚拟机主界面, 点击图中大绿色三角后面的小三角符号, 在下拉框中选择"打开电源时进入固件", 这一步是为了进入虚拟机的BIOS, 如图
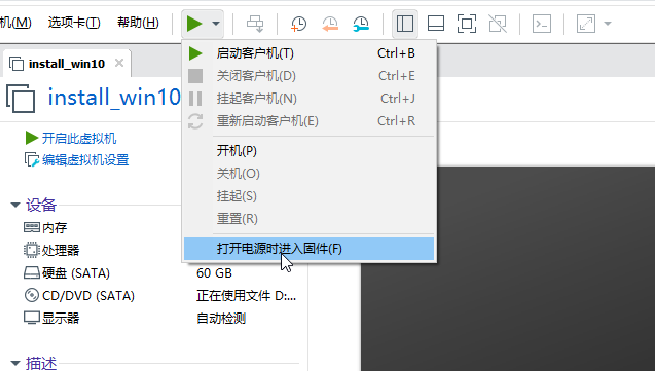
切换至"Boot"选项卡, 检查启动项顺序是否如下图所示, 不是请用 "+" 或 "-" 进行调整
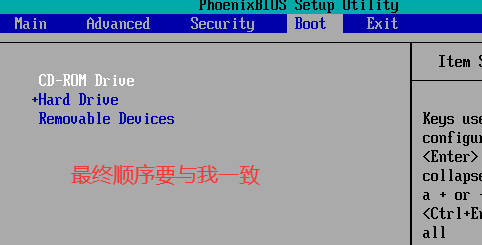
按
F10保存后自动重启到PE系统
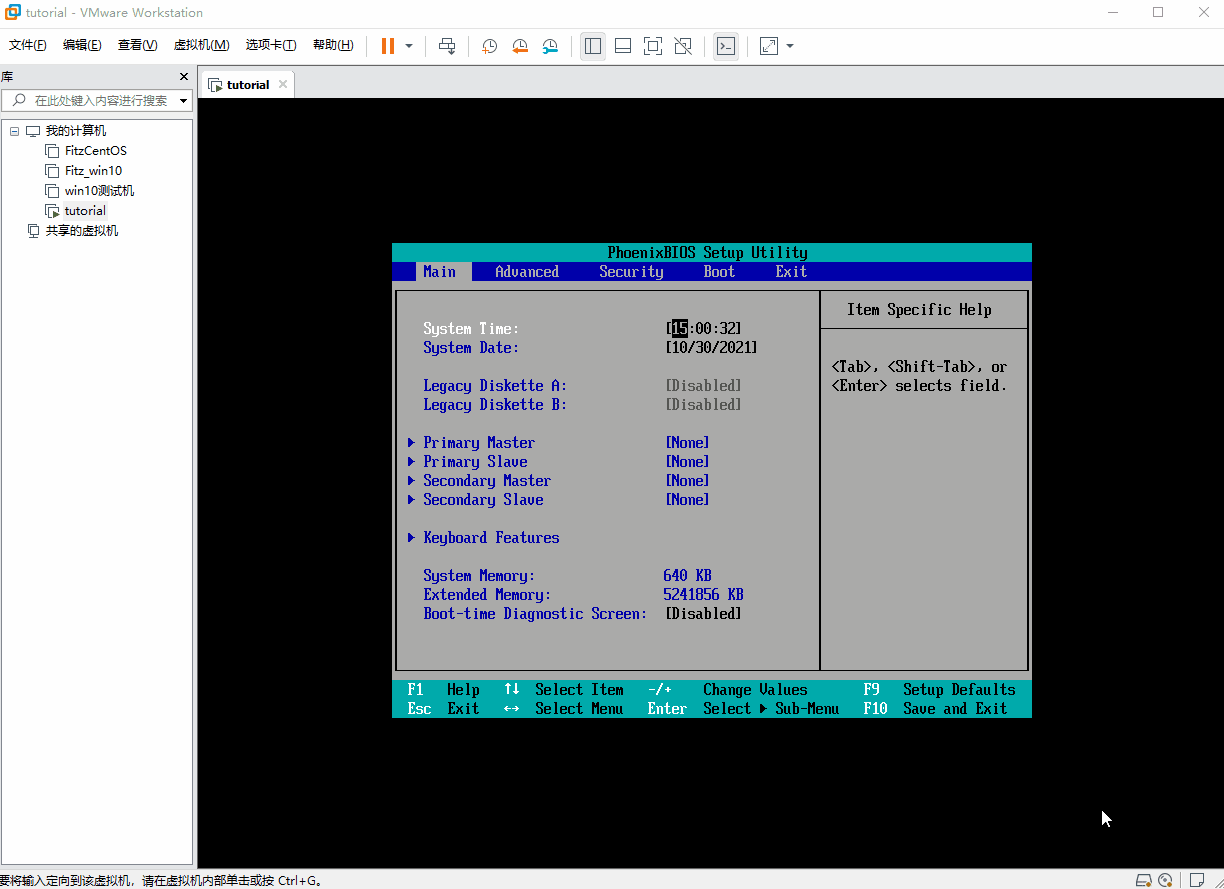
不要做任何事情, 更不能重启, 打开我的电脑 -- 打开封装软件
EasySysprep开始第二阶段封装
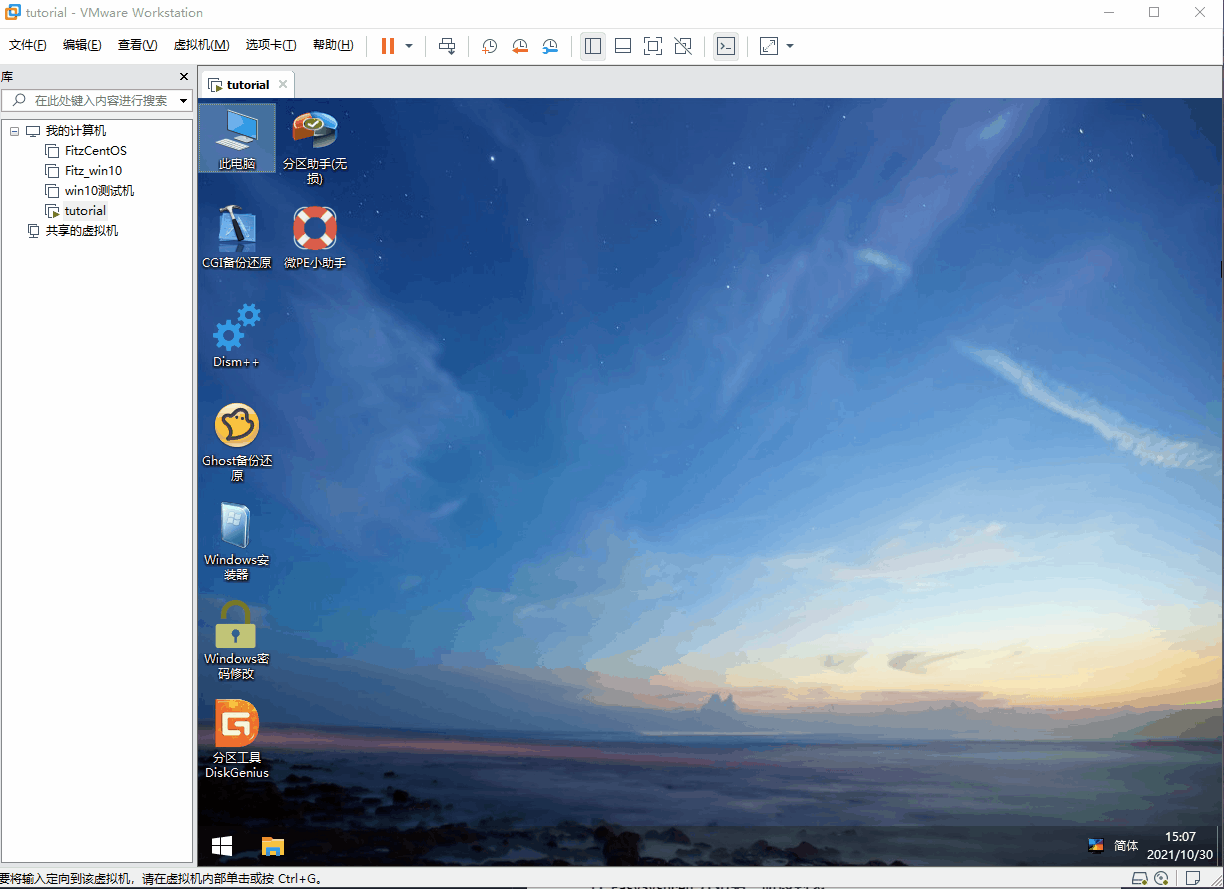
取消勾选OEM信息和图片 -- 点击"下一步"
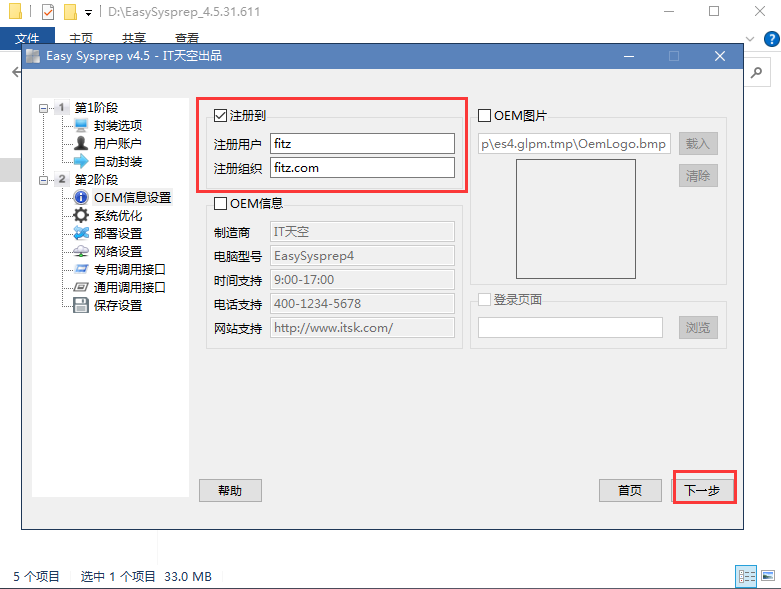
先拖到最下取消网站首页的绑定 -- 再取消所有默认勾选的系统优化 -- 点击"下一步"
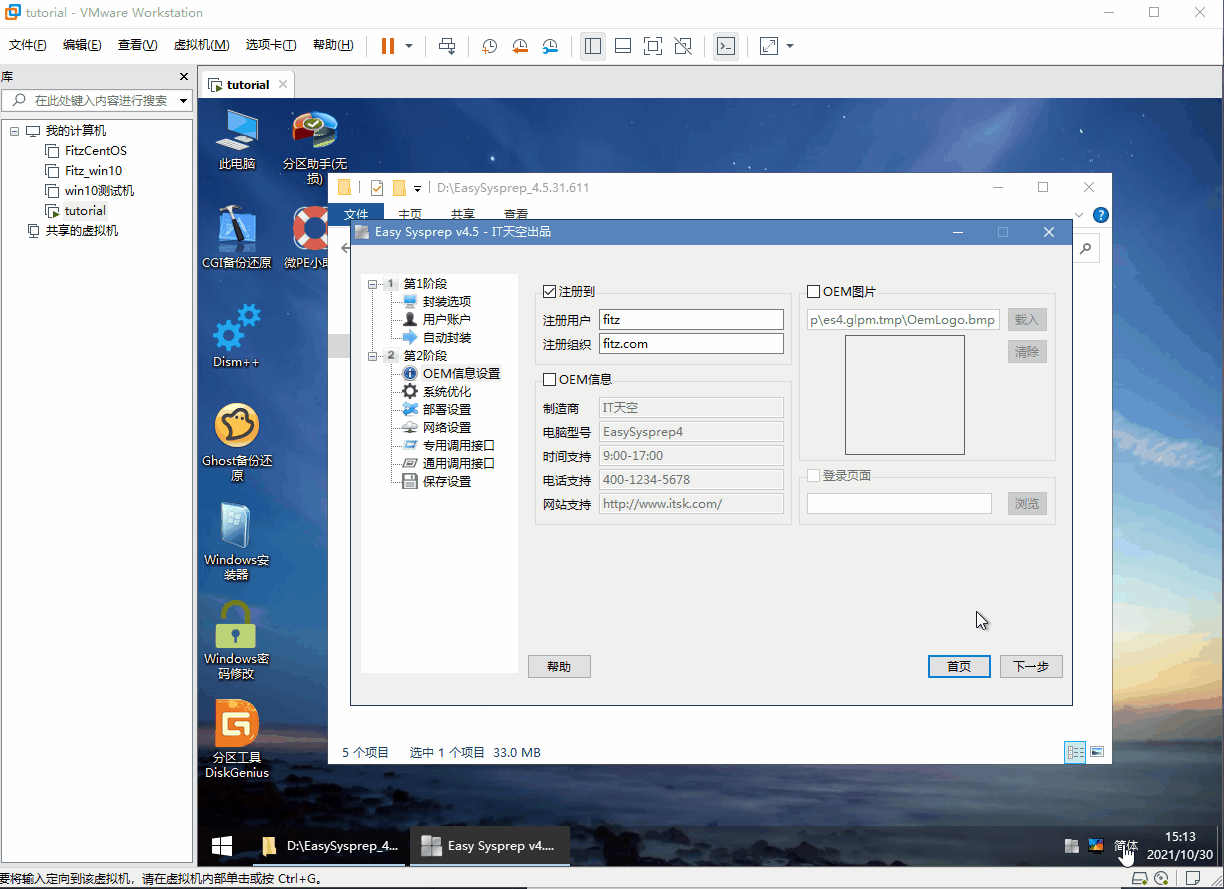
可以根据自己需要配置安装完系统后的计算机名 -- 点击"下一步"
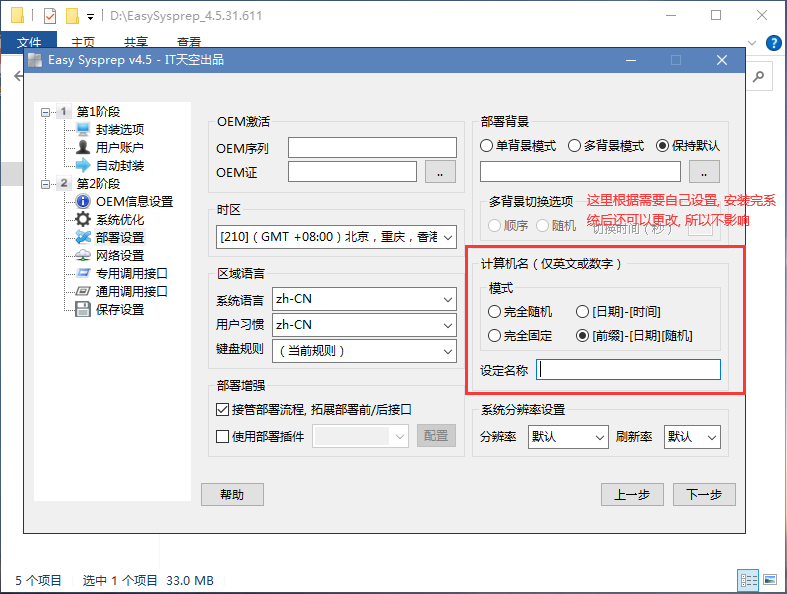
这一步不需要配置, 直接点击"下一步"
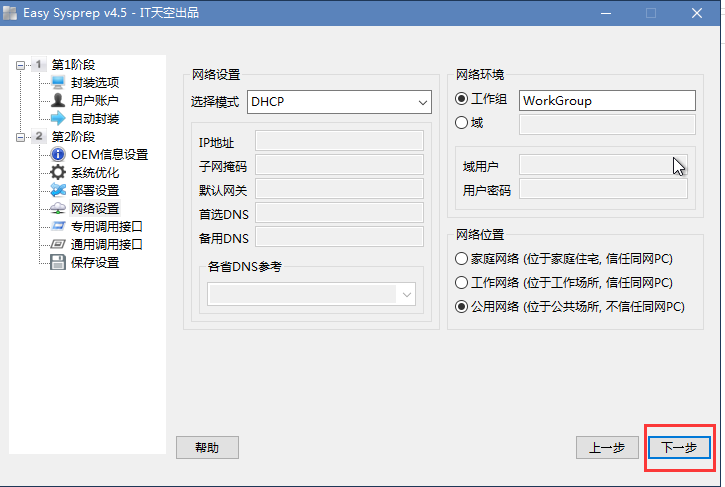
跟我图片一样配置后 -- 点击"下一步"
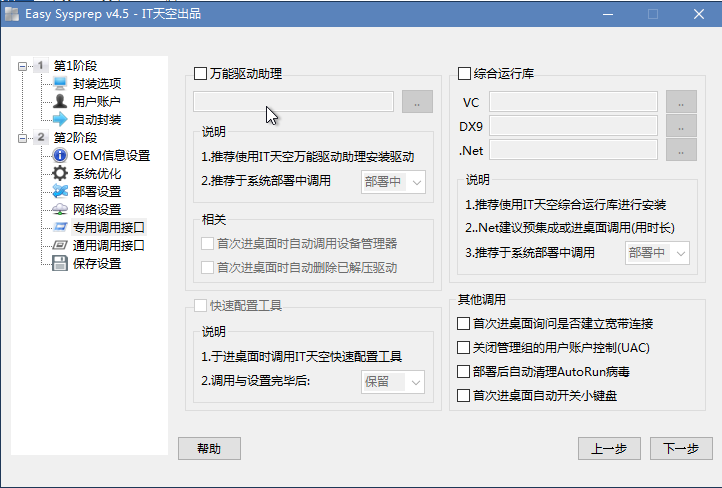
这一步用于添加部署任务, 添加的任务可以是: 系统部署前、系统部署中、系统部署后、第一次登陆、首次进入桌面等。 但是一般不在这里执行任务, 所以直接点击"下一步", 有需要的可以自行研究、实验
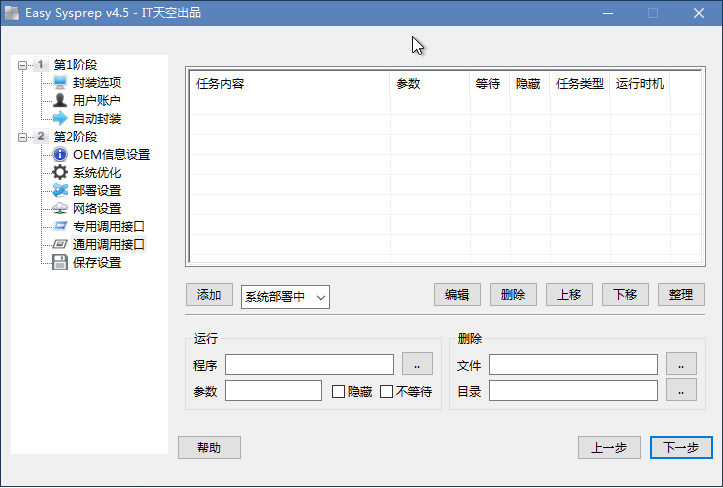
到这后直接点完成即可
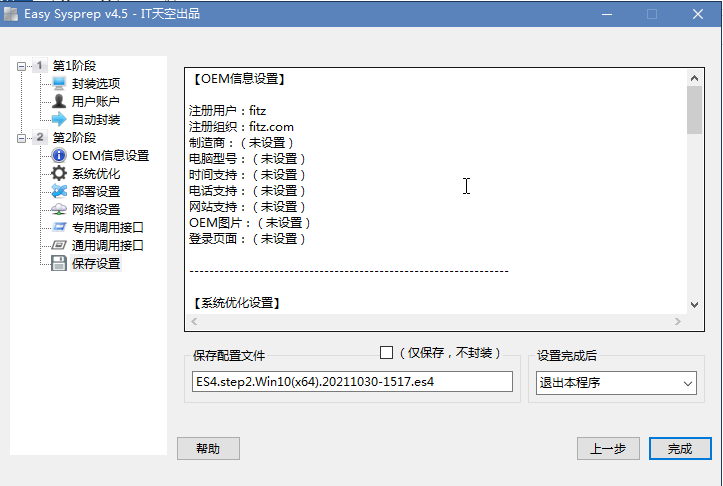
此时再次点击运行封装程序 -- 会弹出警告, 直接点"是" 这一步的目的是为了step2封装配置文件缺失的问题, 也是亦是美文章没有解决的地方, 我也是摸索了好久才解决的
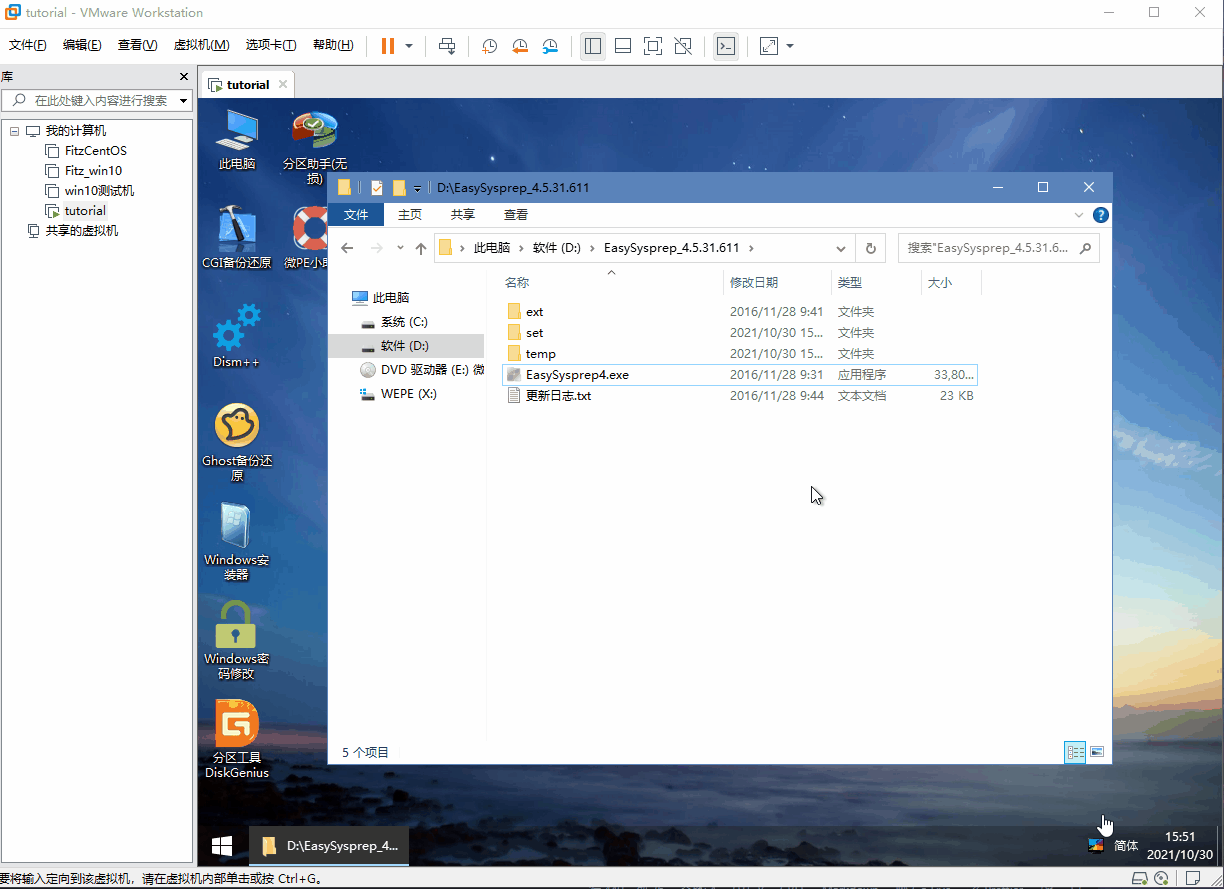
再次填写的信息要与第10-15步完全一致, 这样配置文件和最终封装的系统才不会有冲突! 一定要完全一致
当再次到达这一步时, 不要急着点完成
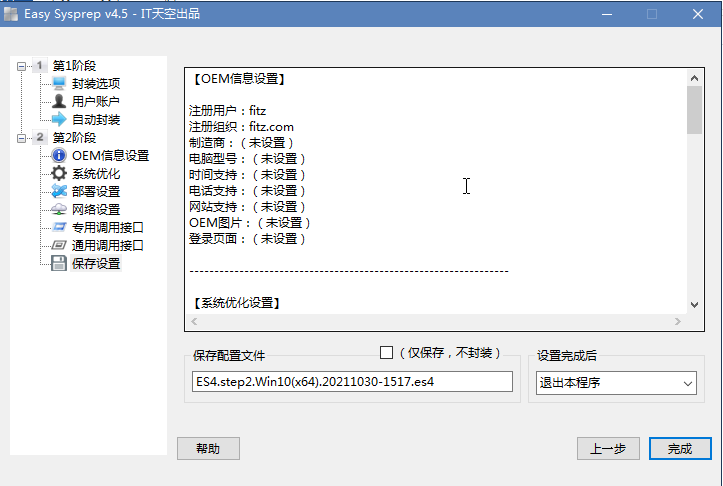
打开PE系统自带的文件搜索工具 -- 输入
.es4-- 在封装工具\temp\es4.qqve.tep\Load\Es4Set.step2目录找到Es4Set.es4文件, 右键用记事本打开看看是不是写着step2, 但是不要有任何其他操作
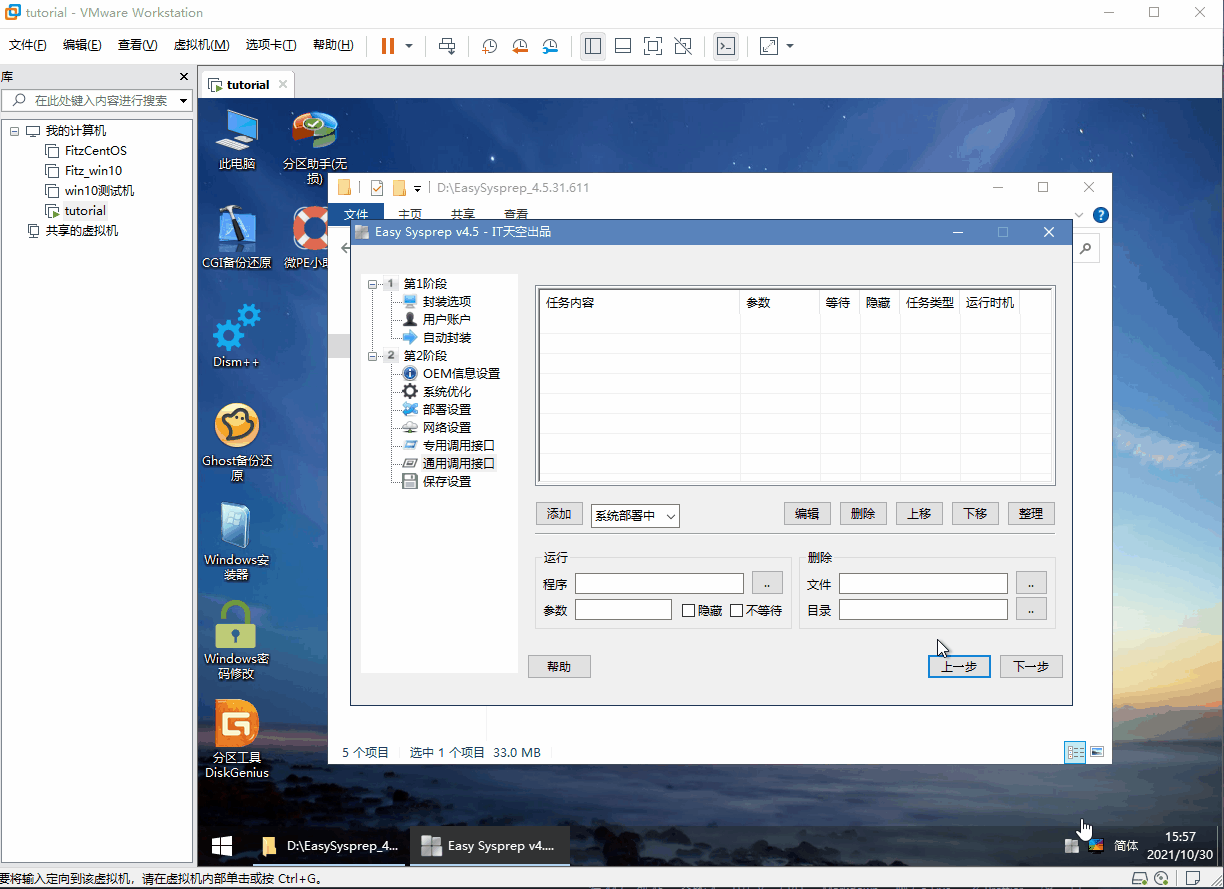
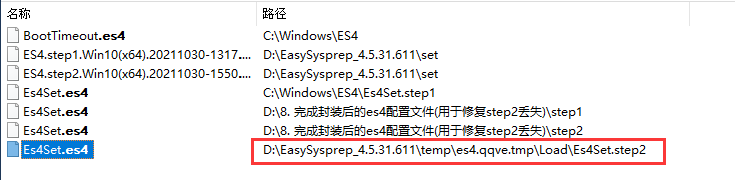
是的话将该文件复制一份到D盘中
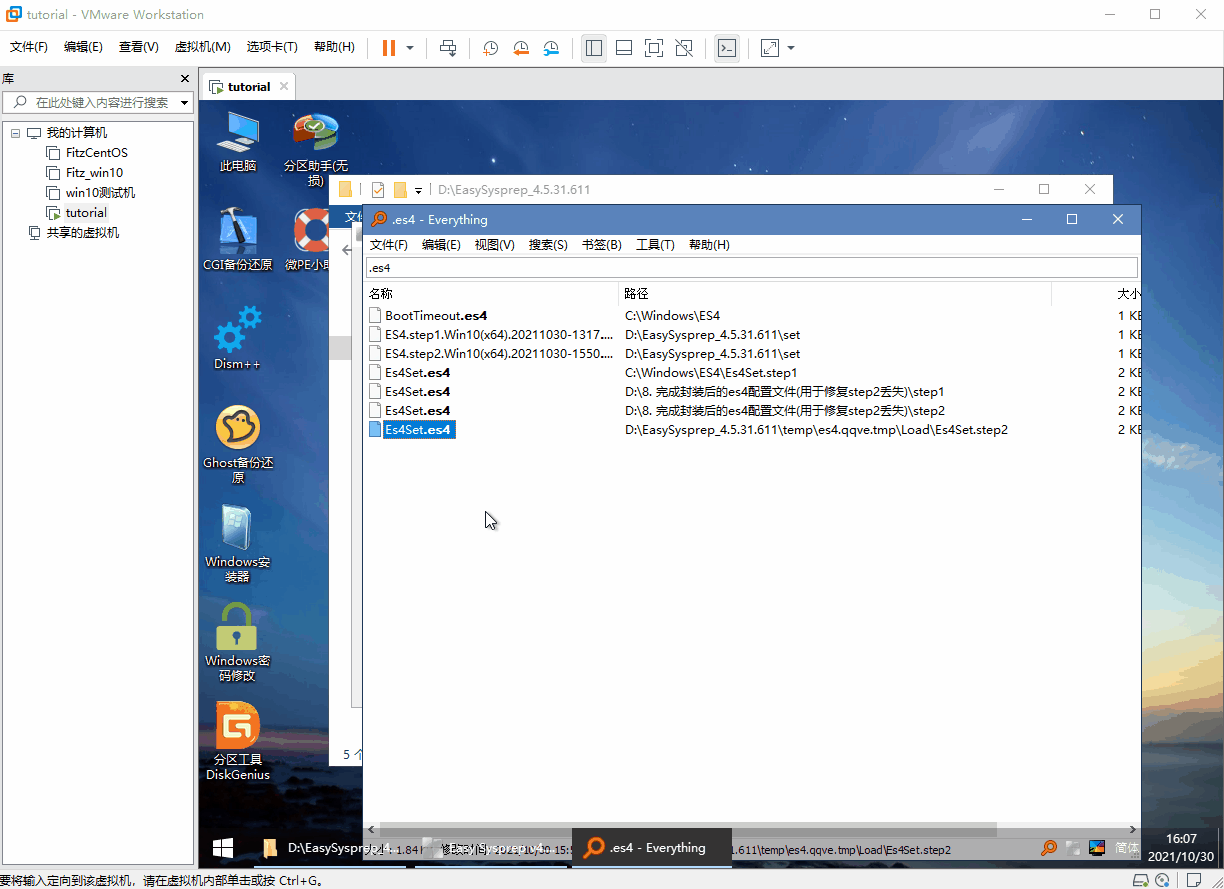
之后直接退出这个封装工具 -- 然后关机
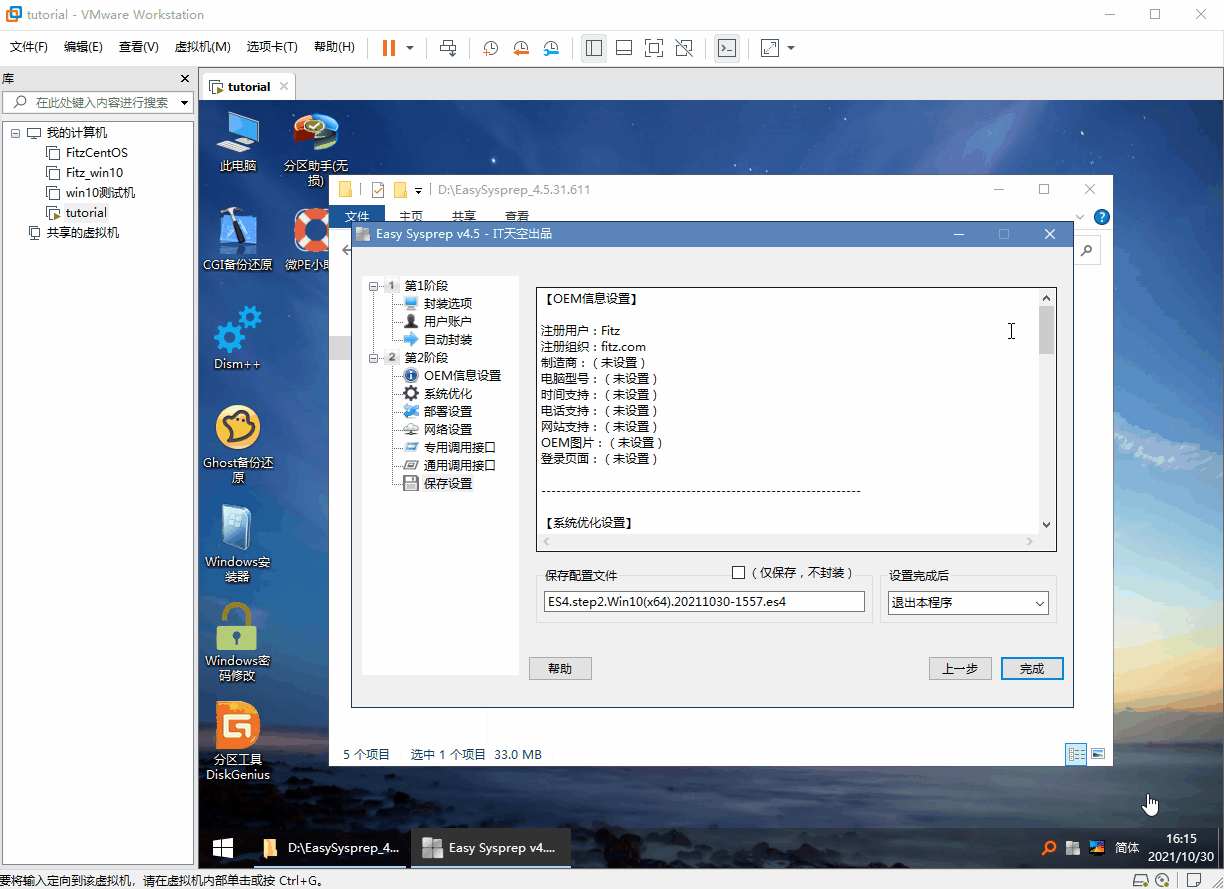
关机状态下, 打开虚拟机设置中的
CD/DVD(SATA)-- 点击磁盘使用工具中的"映射" -- 选择D盘的对应那个卷并单击一下 -- 取消勾选"以只读方式打开文件" -- 勾选"映射后在windows资源管理器中打开驱动器" -- 点击右下角的确定后忽略警告
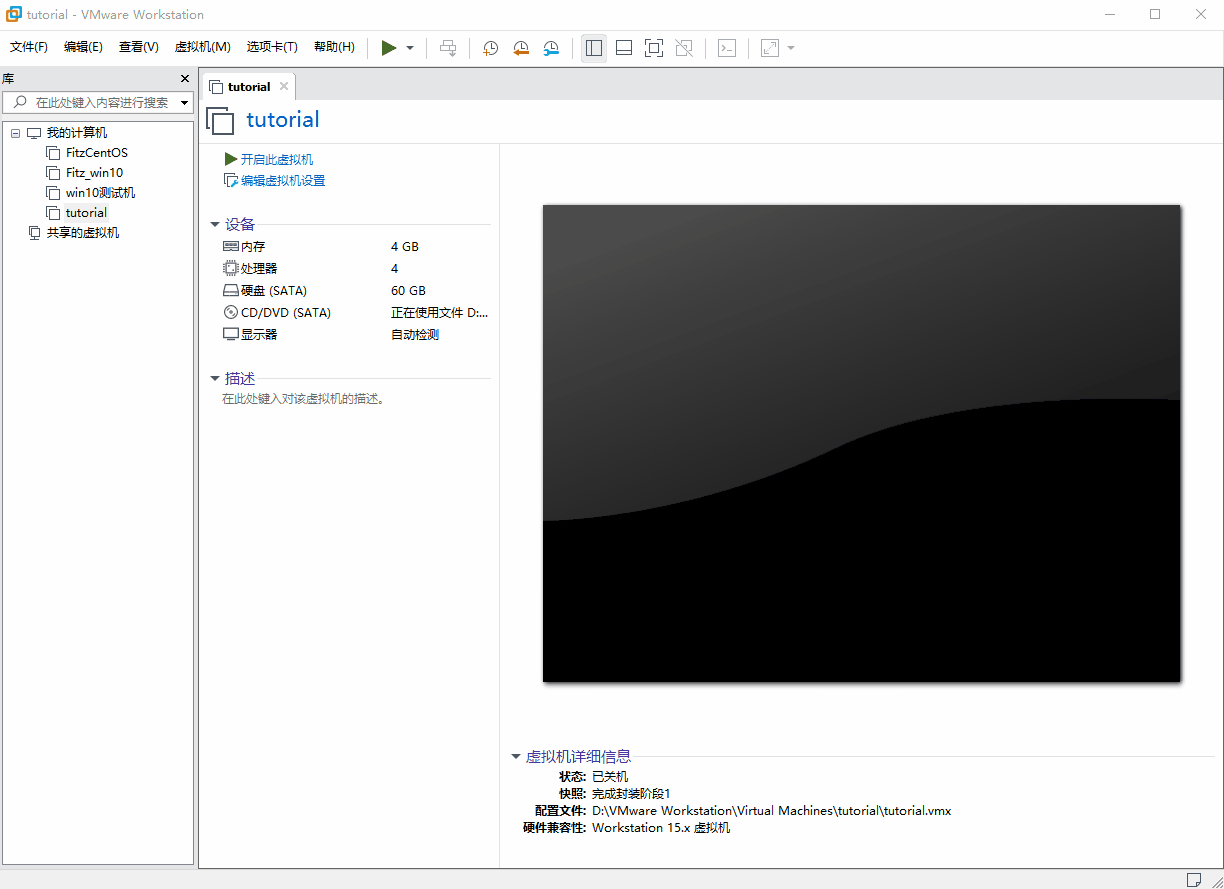
在物理机(真实机器)弹出的窗口中(或者自己主动去windows资源管理器中找, 默认是Z盘) -- 将刚刚保存的
step2封装配置文件复制一份到物理机的任意位置中 -- 关闭Z盘对应的资源管理器窗口
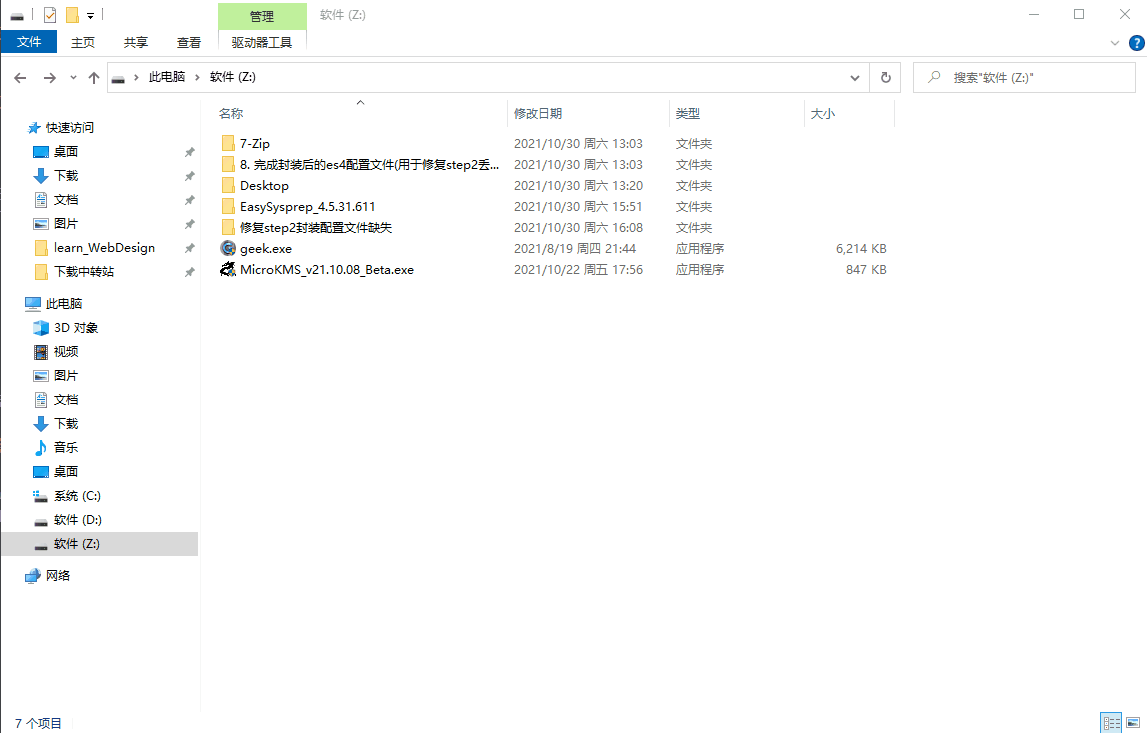
去物理机的文件资源管理器中断开虚拟硬盘Z盘的连接, 如果出现警告先检查是否关闭了映射盘的窗口, 之后可以尝试先按取消然后再重复一次前面的解除操作, 再不行可以点击"强制断开连接"
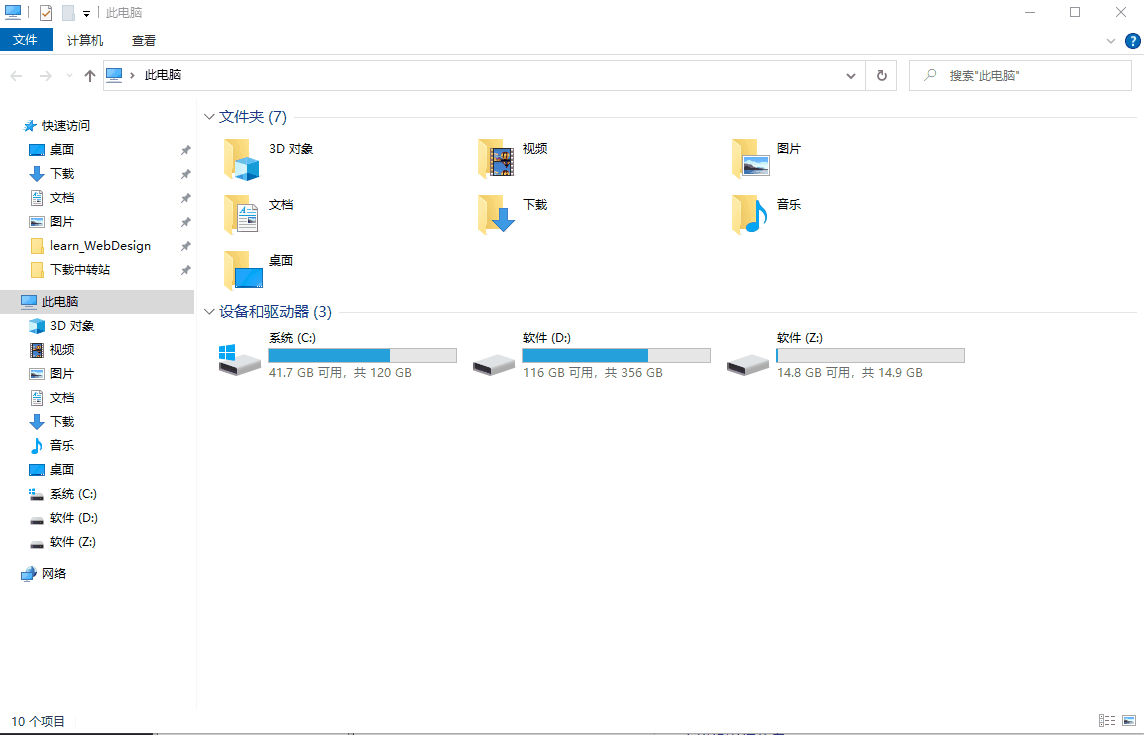
- 或者打开虚拟机设置中的
CD/DVD(SATA)-- 点击磁盘使用工具中的"断开连接" -- 确定
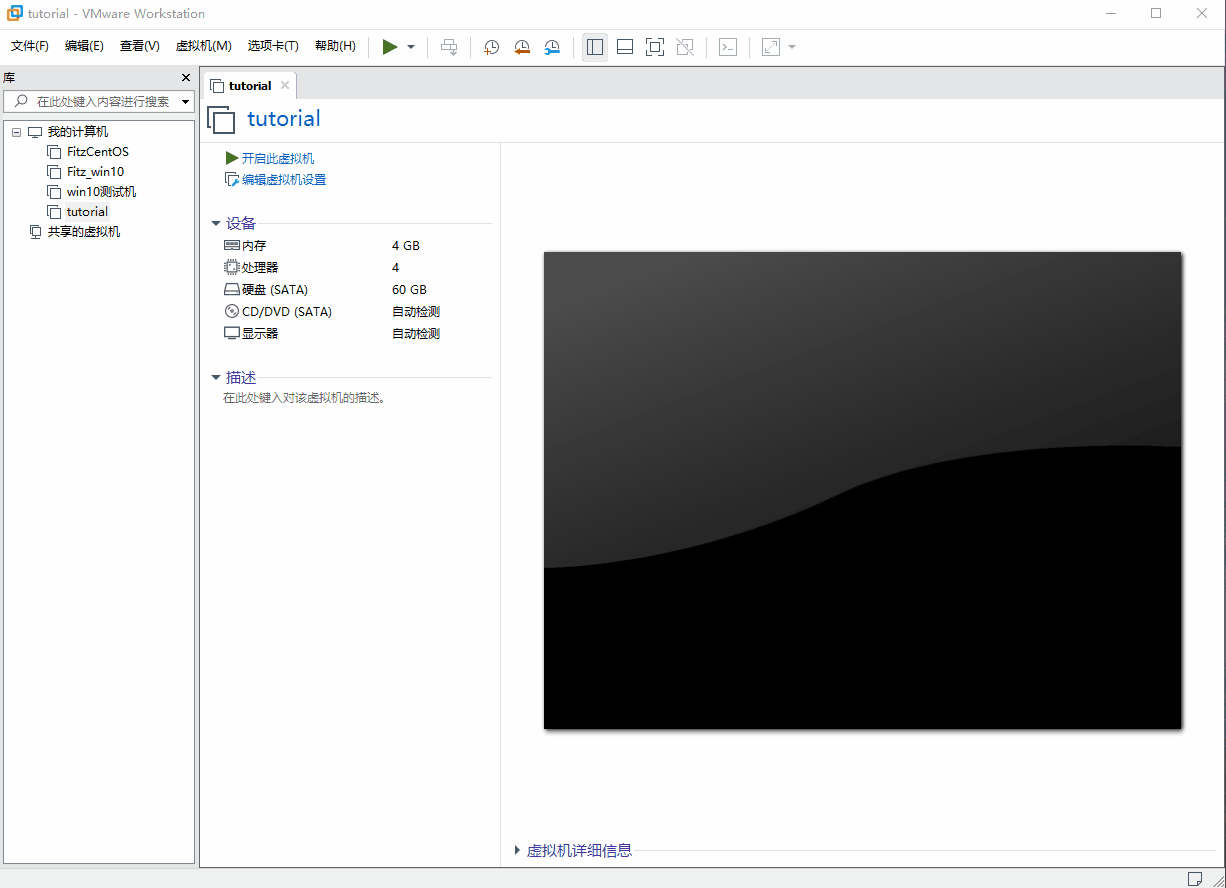
- 或者打开虚拟机设置中的
回退到上一个快照
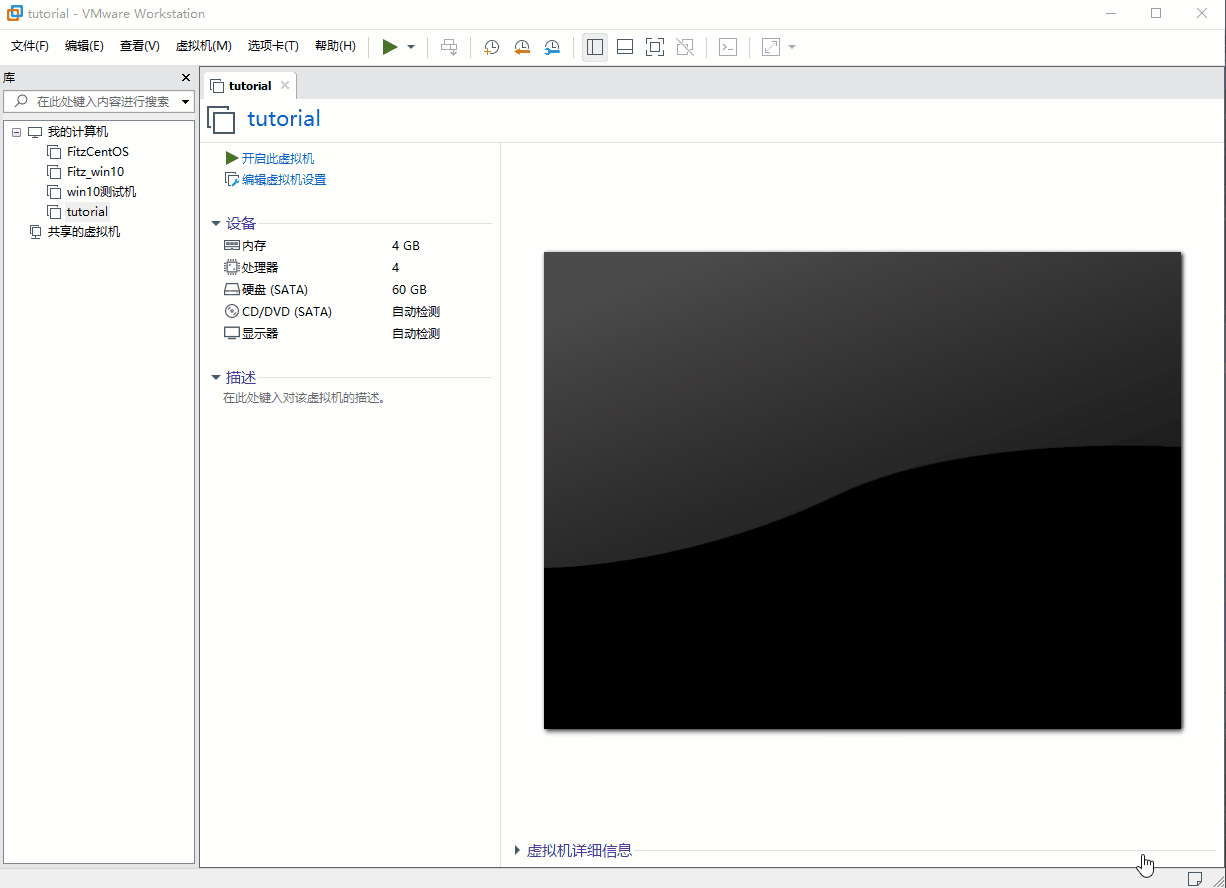
关机后 -- 在关机状态下, 打开虚拟机设置中的
CD/DVD(SATA)-- 点击磁盘使用工具中的"映射" -- 选择D盘的对应那个卷并单击一下 -- 取消勾选"以只读方式打开文件" -- 勾选"映射后在windows资源管理器中打开驱动器" -- 点击右下角的确定后忽略警告 -- 将物理机中保存的step2封装配置文件复制到映射盘中 -- 断开映射盘连接
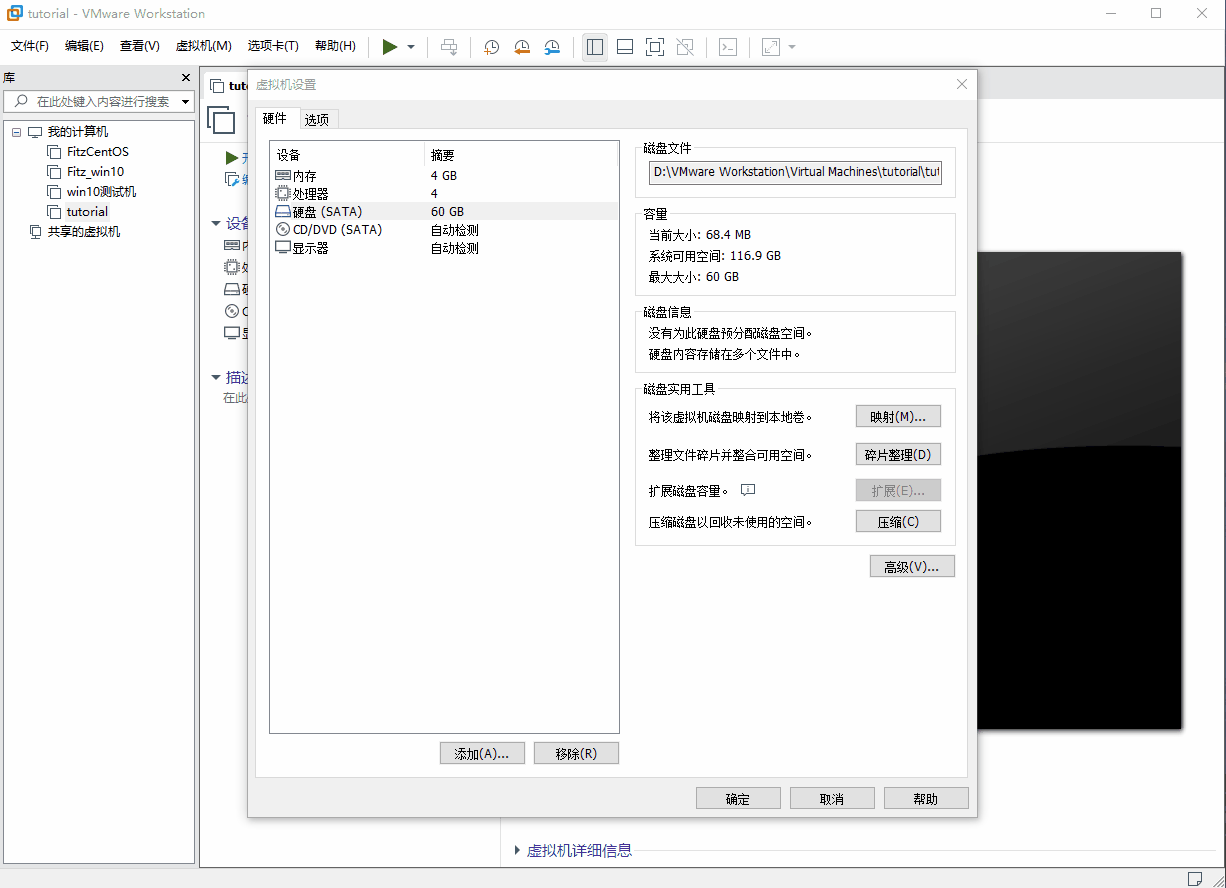
开启虚拟机 -- 看看D盘中是否有
step2封装配置文件, 没有请重复24步接着重复正式开始封装的第1-16步, 注意: 信息还是要完全填写一致
偷懒操作, 但极小概率会出错, 所以还是强烈建议重复1-16步: 封装软件设置除了用户、注册给和计算机名前缀与我不同, 其他与我相同的小伙伴可能注意到在完成封装前所有准备的第3步中是将step2的配置复制到了虚拟机硬盘中的, 这意味着只需要修改一些地方即可省略第17-25步
第1步: 依次打开虚拟机D盘 --
8. 完成封装后的es4配置文件(用于修复step2丢失)--step2第2步: 将
Es4Set.es4文件复制一份到到C:\Windows\ES4\Es4Set.step2中, 即: 第27步所做的事第3步: 根据自己在封装软件中的设置对文件中红框部分进行修改, 配置文件示例如图, 注意: 信息要与实际封装一致
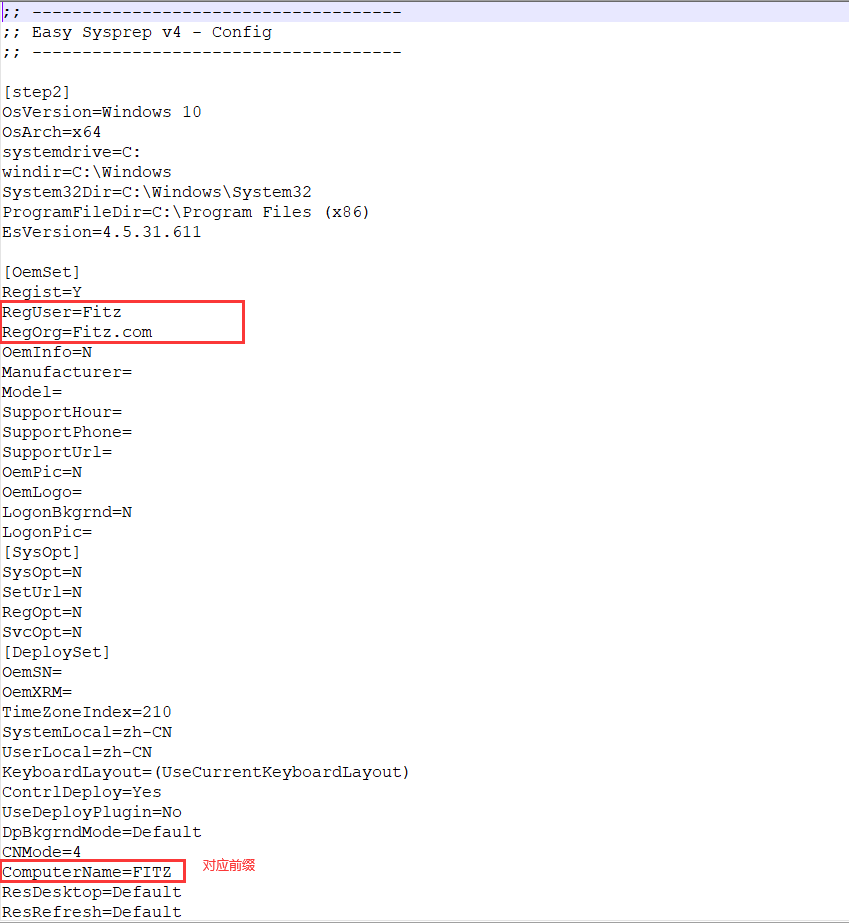
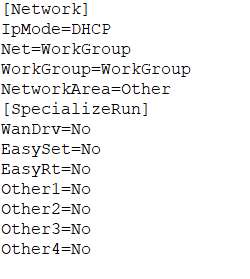
等封装完成后, 将D盘的
step2封装配置文件复制到C:\Windows\ES4\Es4Set.step2中
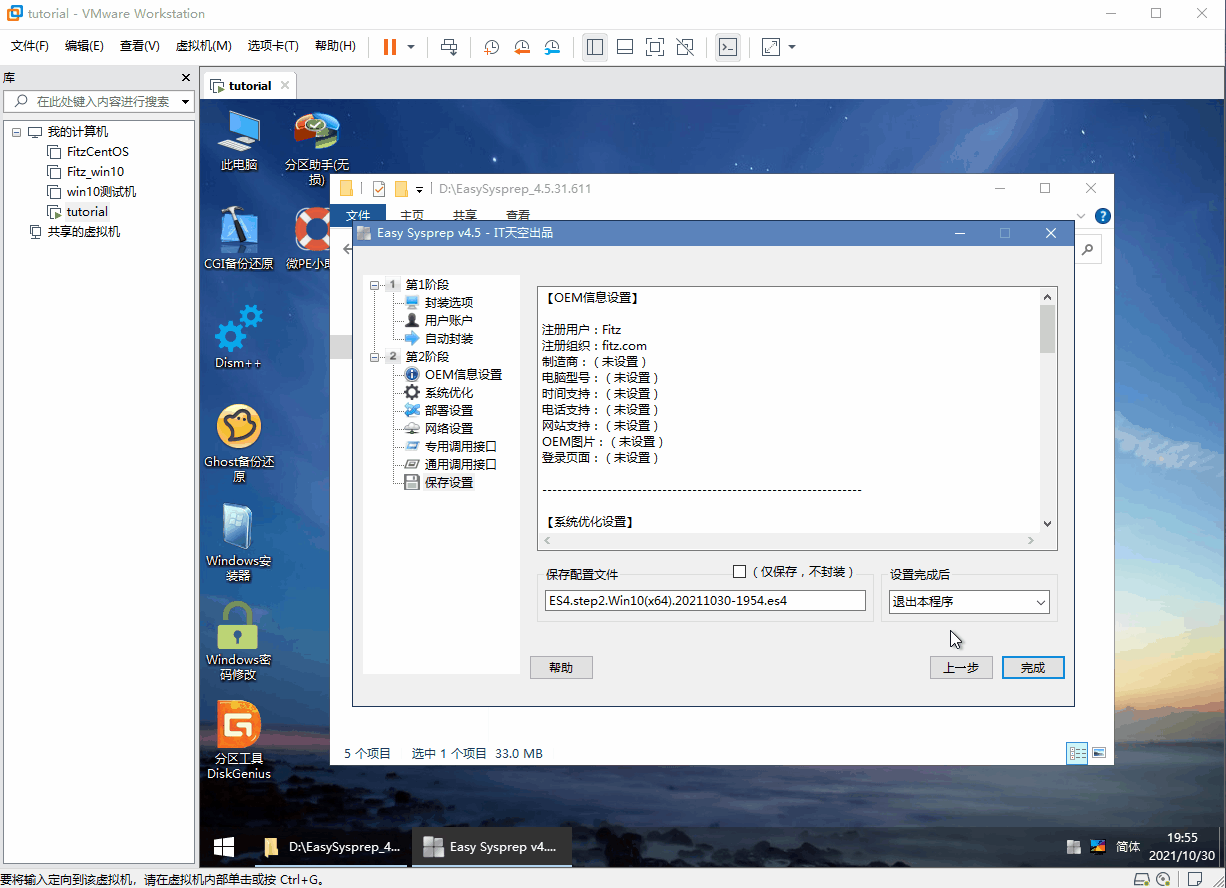
使用PE自带的dism++制作
wim文件, 耐心等待直到完成 注意: 1. 将文件保存到D盘中, 等等通过硬盘映射就能复制到虚拟机中 2. 文件命名为install.wim为了之后方便制作iso启动镜像
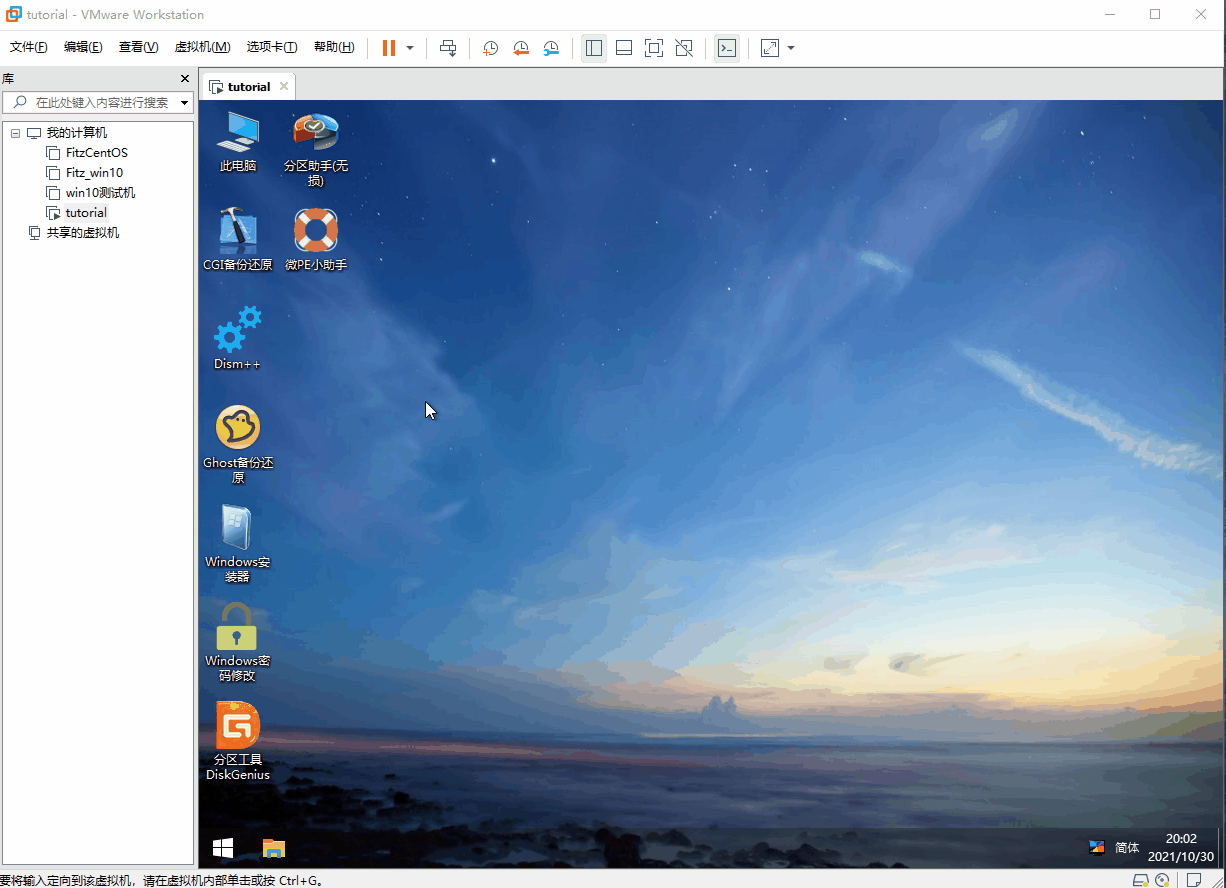
完成后去保存的位置(D盘)看看install.wim是否存在 -- 确定存在后就关闭虚拟机, 不存在请回退上一个快照然后重新一步步跟着走
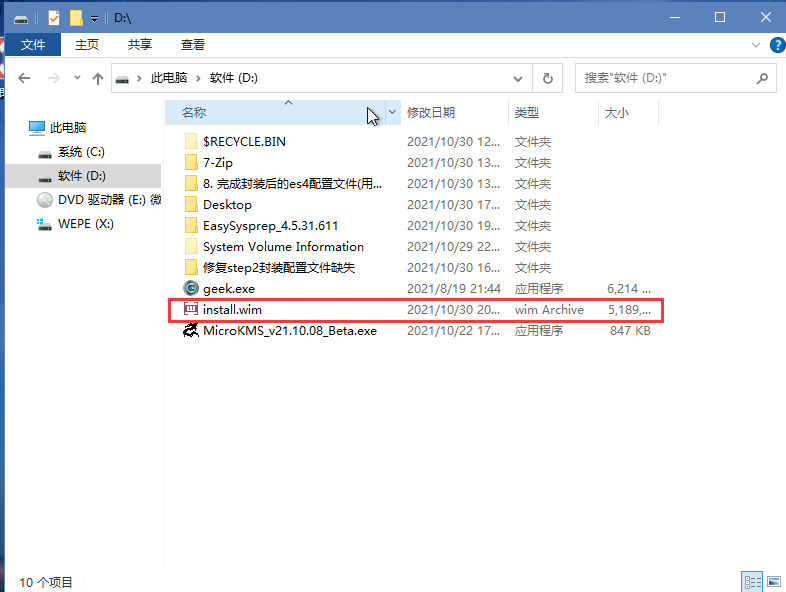
关机后 -- 在关机状态下, 打开虚拟机设置中的
CD/DVD(SATA)-- 点击磁盘使用工具中的"映射" -- 选择D盘的对应那个卷并单击一下 -- 取消勾选"以只读方式打开文件" -- 勾选"映射后在windows资源管理器中打开驱动器" -- 点击右下角的确定后忽略警告 -- 将Z盘的install.wim即封装好的系统复制到物理机(真实机器)的硬盘中 -- 关闭文件资源管理器并断开磁盘映射的连接
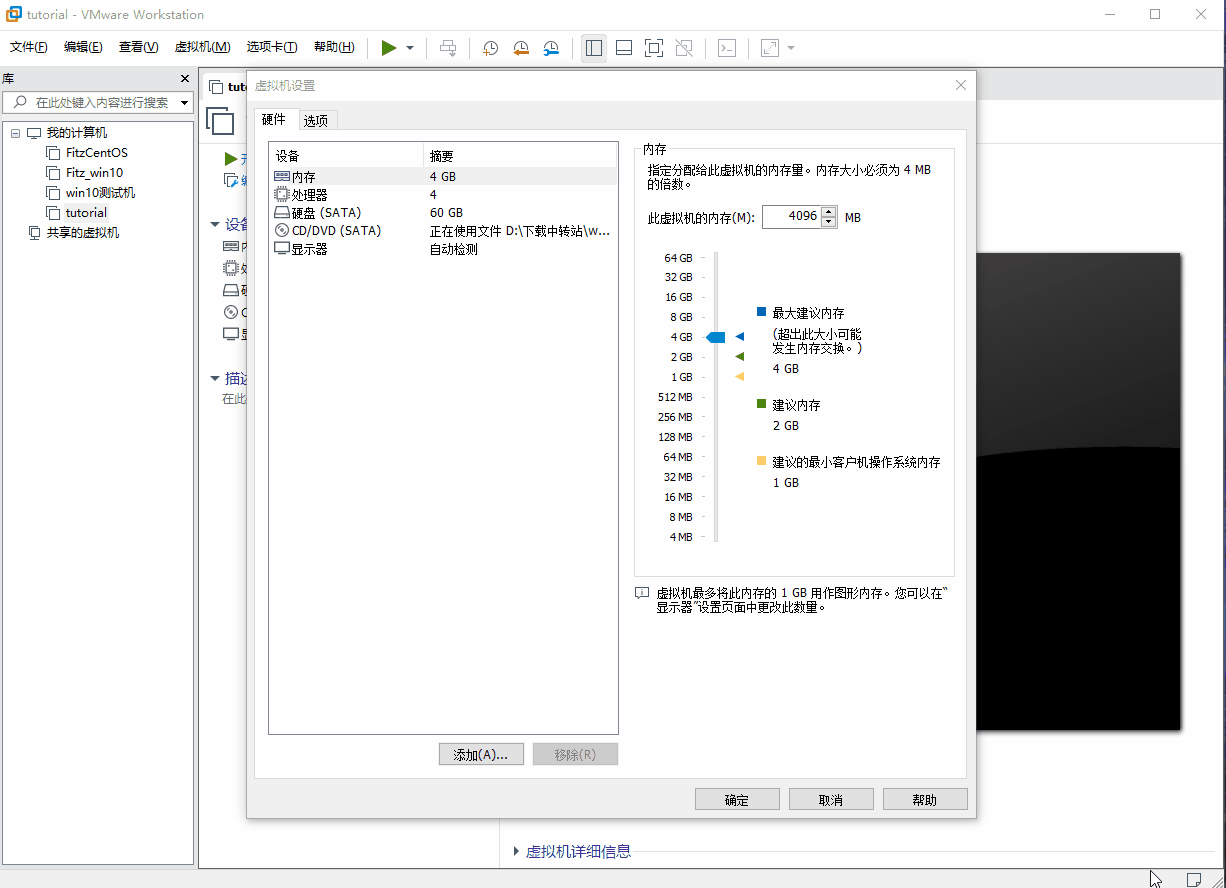
封装工作到此结束
制作iso启动镜像
- 打开封装所需软件中的
9. 制作ISO-- 双击打开UltraISO-- 点击左上角的文件-- 点击打开-- 选择封装所需软件中的2. 官方原版系统镜像-- 下方跳转到包含封装好的系统的文件夹 -- 上方找到install.wim右键点击然后删除掉 -- 将下方的install.wim左键按住拖到(复制)到上方 -- 将制作好的iso启动镜像另存为到物理机的磁盘中
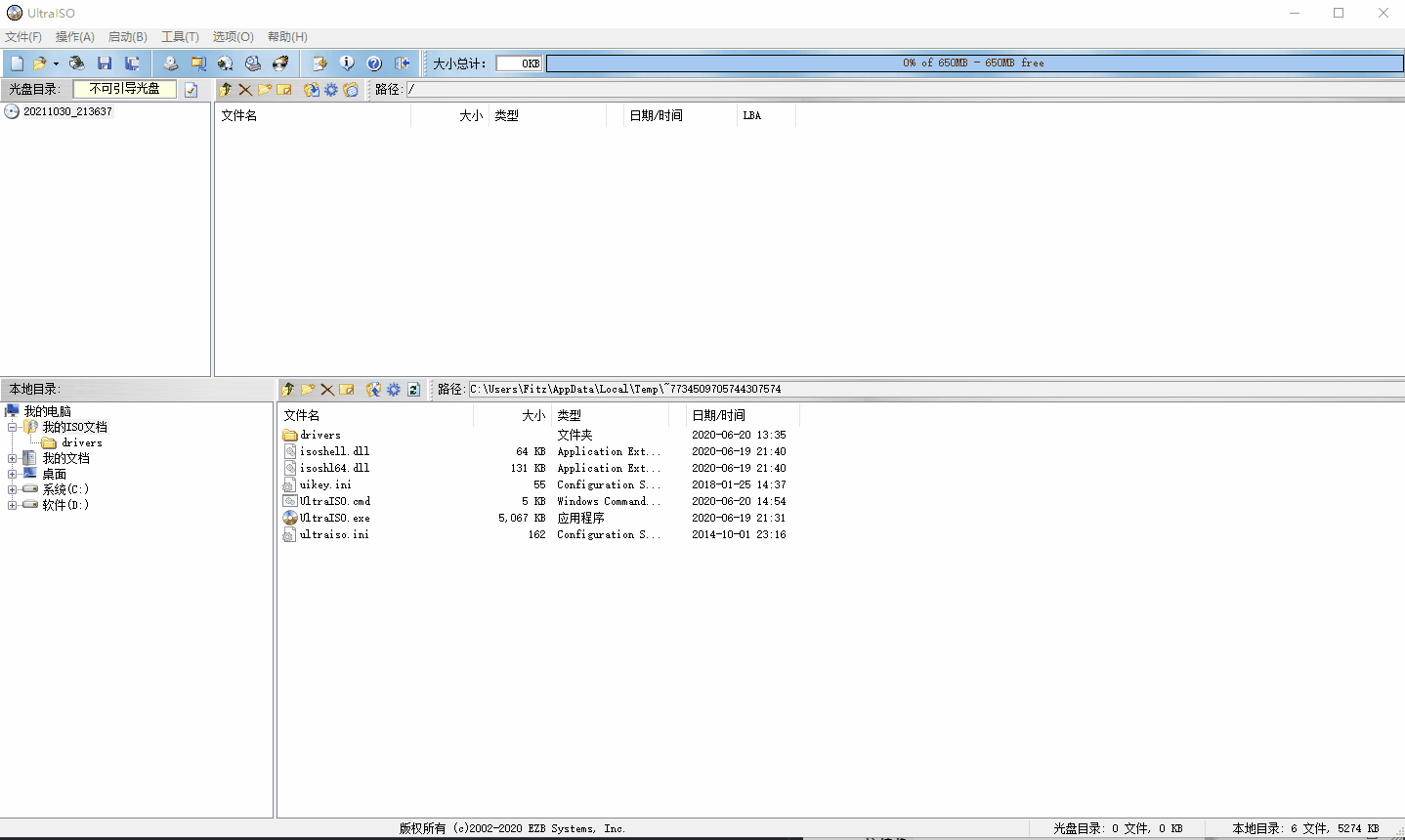
第三阶段到此结束
最后阶段, 测试封装好的系统, 了解需要注意的事项
这一阶段是在虚拟机中或者真实机器上测试封装好的系统, 还有去了解一些需要注意的事项
测试封装好的系统
在vmware中新建并配置虚拟机虚拟机 -- 虚拟机设置中CD/DVD(SATA)选择封装好的系统的ISO文件
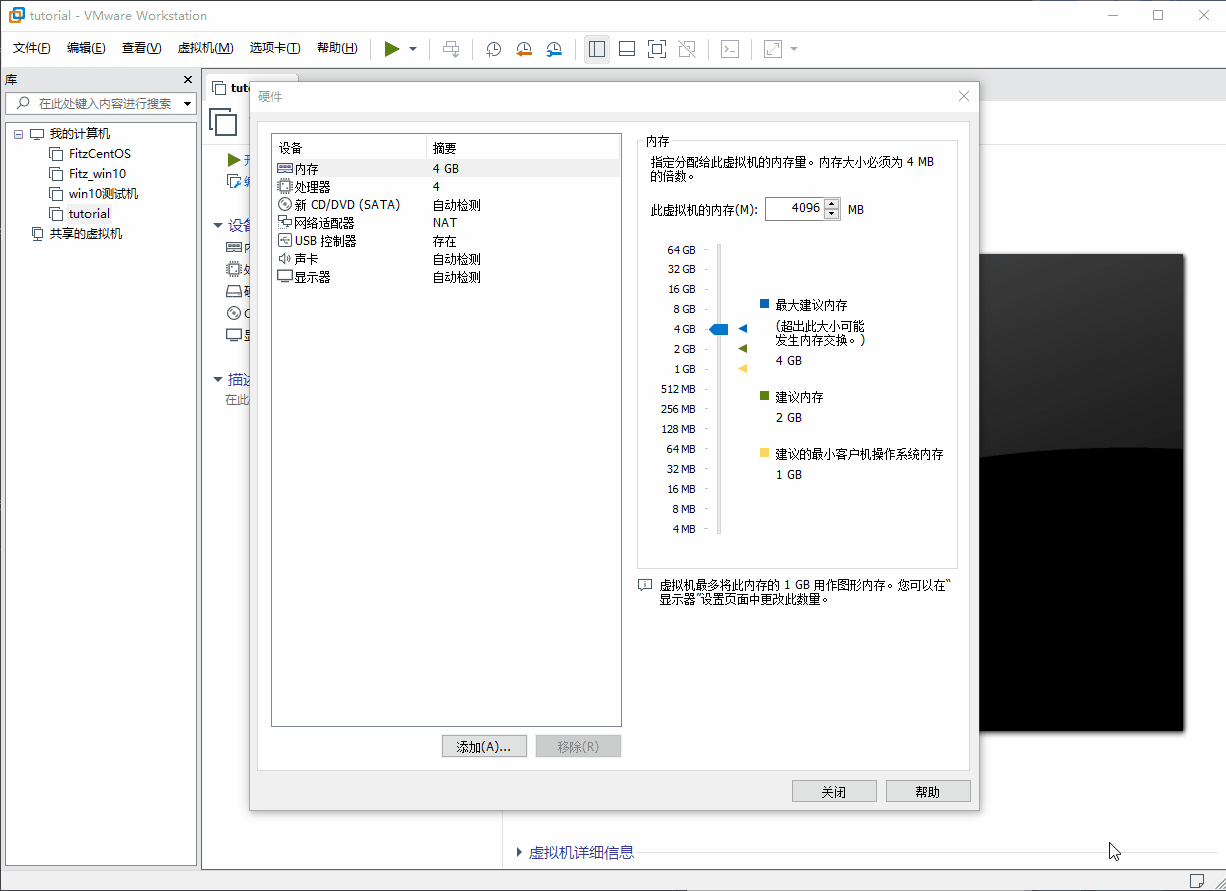
注意:
- 如果封装的系统迁移过桌面, 安装封装系统时要使用DiskGenius分出相同盘符的分区, 这样才能正常显示桌面
- 虚拟机测试下BIOS与ueif引导都可以用
- 虚拟机测试下不用移除任何硬件(网卡、USB、打印机等)
- 虚拟机的网络适配器优先使用NAT模式
直接开启虚拟机进行正常的windows10系统安装流程
如果发现封装系统成功, 请帮我点赞这篇文章并向身边小伙伴推荐
如果发现失败了, 请回退到就近的快照然后跟着上面的步骤一步步来
注意事项
就算是安装自己封装好的系统, 安装完也不是直接就完美了, 有一些设置项是一定会改变的, 对于这种情况有时间的小伙伴可以细细检查并记录下来, 方便日后按着直接操作。没空的可以跟着我这里列出的进行设置
安装完系统后还要进行的工作(一定要按照顺序):
1. 右键点击左下角的win -- 计算机管理 -- 本地用户和组 -- 用户 -- 添加并使用自己创建的账户
2. 右键点击左下角的win -- 计算机管理 -- 本地用户和组 -- 用户 -- 禁用Administrator账户
3. 此电脑 -- 右侧相关设置中的重命名这台电脑 -- 更改计算机名
4. 桌面右键打开主题 -- 桌面图标设置 -- 勾选"此电脑" 、" 回收站" 、 "控制面板"等按确定将它们放到桌面
5. 重启电脑
到此本教程就结束了
写在最后
自己操作了好多次, 并且详细记录成教程。希望能够帮到有需要的小伙伴
如果本教程帮到您, 不要吝啬手中的推荐, 有问题、指正、建议欢迎在评论中发表
最详细的windows10系统封装教程的更多相关文章
- Windows系统封装教程
Windows系统封装教程
- 重装windows10系统的教程
1.首先从官网上下载一个win10的系统, 2.准备一个8GB的移动U盘,下载好的镜像文件烧录在这个U盘, 3.按照不同型号的机型,使用不同的按键进入BOIS模式,然后选中U盘作为启动项,读取出来这个 ...
- [分享] 史上最简单的封装教程,五分钟学会封装系统(以封装Windows 7为例)
[分享] 史上最简单的封装教程,五分钟学会封装系统(以封装Windows 7为例) 踏雁寻花 发表于 2015-8-23 23:31:28 https://www.itsk.com/thread-35 ...
- MongoDB数据库安装及配置环境终极教程(windows10系统)
本文是笔者花时间踩坑踩生气了写出来的!转载请注明出处@http://www.cnblogs.com/tim100/!请尊重我的劳动成果!谢谢! 今天,给大家说说在windows10系统下MongoDB ...
- Windows XP/Windows 7/Windows 8/Windows 10系统封装的另类教程和思路
如果是早些年,XP时代的Ghost封装,各种的封装工具和驱动只能安装工具满天飞,比如龙帝国,还有很早用C++写的忘了什么名字了,自由天空的,非常的多: 当时为什么要用Ghost和用这些驱动安装工具以及 ...
- Windows10系统PHP开发环境配置
Windows下搭建(Apache+PHP+MySQL)=>WAMP Linux下搭建(Apache+PHP+MySQL) =>LAMP PHP开发环境配置一般有套件安装和自定义安装两种方 ...
- Windows10系统的Linux子系统中安装MySQL数据库心得
后端开发童鞋们, 自己开发机用的是Windows系统电脑(台式机或笔记本), 而开发的程序和使用的数据库等要运行在Linux服务器上, 这种情况有木有? 提前声明: 本文并不讨论操作系统的比较, 以及 ...
- 系统封装 ES3使用方法
1 什么是系统封装? 系统封装,说简单就是把系统制作成镜像的方法制作Ghost镜像文件,用在系统安装上面.系统封装,不同于系统的正常安装.最本质的区别在于 系统封装 是将一个完整的系统以拷贝的形式打包 ...
- Expression构建DataTable to Entity 映射委托 sqlserver 数据库里面金额类型为什么不建议用float,实例告诉你为什么不能。 sql server 多行数据合并成一列 C# 字符串大写转小写,小写转大写,数字保留,其他除外 从0开始用U盘制作启动盘装Windows10系统(联想R720笔记本)并永久激活方法 纯CSS打造淘宝导航菜单栏 C# Winform
Expression构建DataTable to Entity 映射委托 1 namespace Echofool.Utility.Common { 2 using System; 3 using ...
随机推荐
- (4)java Spring Cloud+Spring boot+mybatis企业快速开发架构之SpringCloud-Spring Cloud开发环境的准备和Lombok安装步骤
开发环境的准备主要涉及三个方面:JDK.Maven.Spring Tools 4 for Eclipse. 1.JDK JDK 的版本用 1.8 即可,环境变量大家自行去配置.配置好环境变量,在命 ...
- "指针"和"引用"大对比
相同点: 都能够直接引用对象,并对对象进行操作. 不同点: 指针 引用 指针类型的变量能够保存一个对象的地址 引用是一个对象的别名 可以为空nil,可以不初始化 不可以为空nil,必须初始化 当设计一 ...
- Git - 命令行 常用
一.合并其他分支的commit(A分支中的commit合并至B分支) 切换到A分支,查询commit历史命令行 : $ git log 复制要合并的commit id (如:663802dfb121e ...
- PTA 面向对象程序设计 7-1 2017Final 圆周率山
7-1 2017Final 圆周率山 为了参加学校的社团风采展,怡山小学数学组的同学们决定画一座圆周率山,以宣传圆周率. 已知圆周率为:3. 1415926535 8979323846 2643383 ...
- 自己实现一个Controller——精简型
写在最前 controller-manager作为K8S master的其中一个组件,负责众多controller的启动和终止,这些controller负责监控着k8s中各种资源,执行调谐,使他们的实 ...
- java web 项目中web.xml 详解
web.xml详述: web.xml 是每个Java web 项目的必备文件,又叫做部署描述符,Servlet规范中定义的,是web应用的配置文件. 概念: .部署描述符文件就像所有XML文件一样,必 ...
- 自己实现一个Controller——终极型
经过前两篇的学习与实操,也大致掌握了一个k8s资源的Controller写法了,如有不熟,可回顾 自己实现一个Controller--标准型 自己实现一个Controller--精简型 但是目前也只能 ...
- css 常用语法
1.禁止某个元素内的任何选中操作: .classname{ -webkit-user-select: none; -moz-user-select: none; -ms-user-select: no ...
- 让selenium规避网站的检测
在使用selenium对某些网站模拟访问的时候会被检测出来,检测出来之后就有可能拿不到我们想要的数据,那么我们怎么可以规避掉呢? 在使用谷歌浏览器的时候我们右键-检查-console-输入window ...
- JPA基本用法
jpa基本查询 1.继承JpaRepository,生成了CRUD方法 public void testBaseQuery() throws Exception { User user=new U ...
