Git for Windows 工具的使用(一)
如果你还不知道什么是Git,只知道GitHub,但是还不会用,我想这个教程会帮助你。
前言
鉴于网上目前的教材都太落后,GitHub for Windows已经更新了多个版本,好多界面都发生了变化,所以来写这个教程。目的是为了帮助和我一样初学GitHub,但是苦于找不到教程的同学,为了写最详细的教程。配备了大量的图文介绍。该教程是基于GitHub for Windows (3.0.17.0)
注:
由于教程为 3.0.17.0 ,之后GitHub对客户端进行了新版的更新,这里的图为新版与旧版对比。希望可以给大家带来帮助。
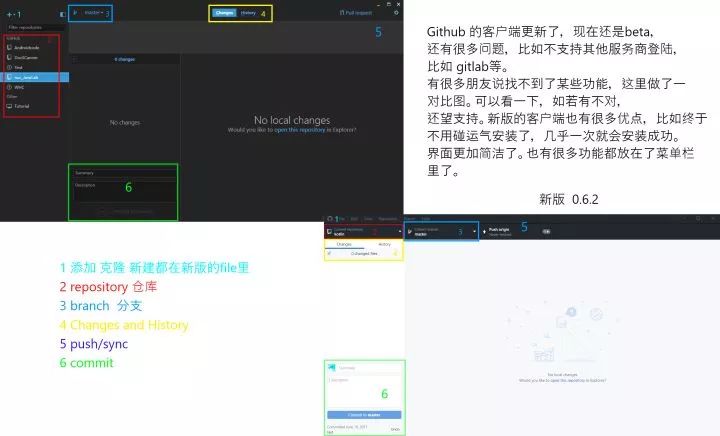
什么是GitHub
说到什么是GitHub,我们先看wikipedia的描述 “GitHub是一个利用Git进行版本控制、专门用于存放软件代码与内容的共享虚拟主机服务。它由GitHub公司(曾称Logical Awesome)的开发者Chris Wanstrath、PJ Hyett和Tom Preston-Werner使用Ruby on Rails编写而成。”
【准备工作】
1.下载GitHub for Windows,安装这里不赘述;
2.注册GitHub账号;
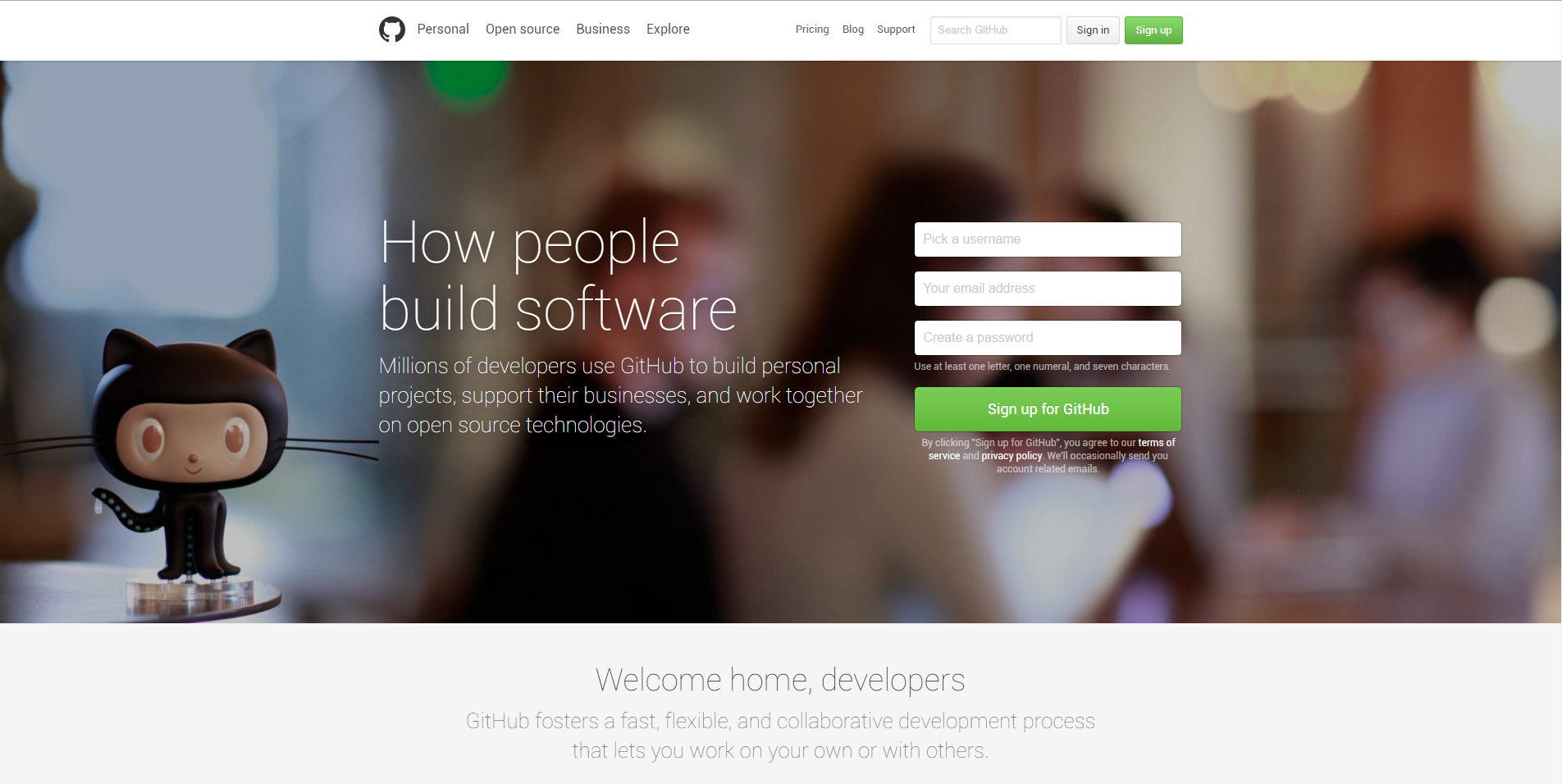
3.登陆到GitHub for Windows。
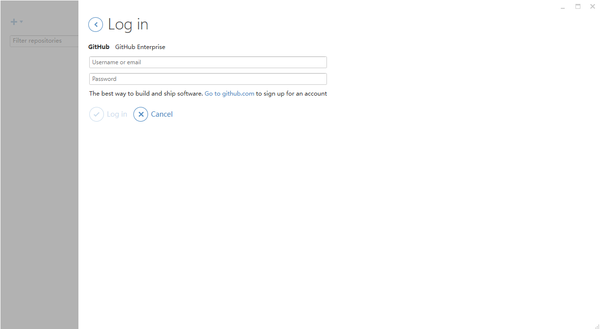
准备工作都完了,我们开始正式学习。^_^
创建第一个代码库
【认识界面】
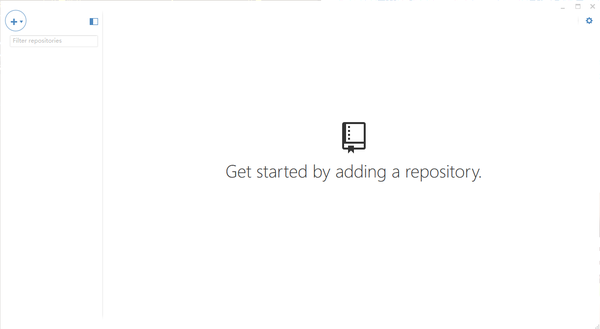
GitHub for Windows的界面非常清爽,的确符合geek的性质,个人表示非常喜欢。
我们来建立第一个仓库,点击左上角的+号,初次建立他会有一圈圈的涟漪,非常漂亮哦。 打开之后有三个选项,Add,Create,Clone。
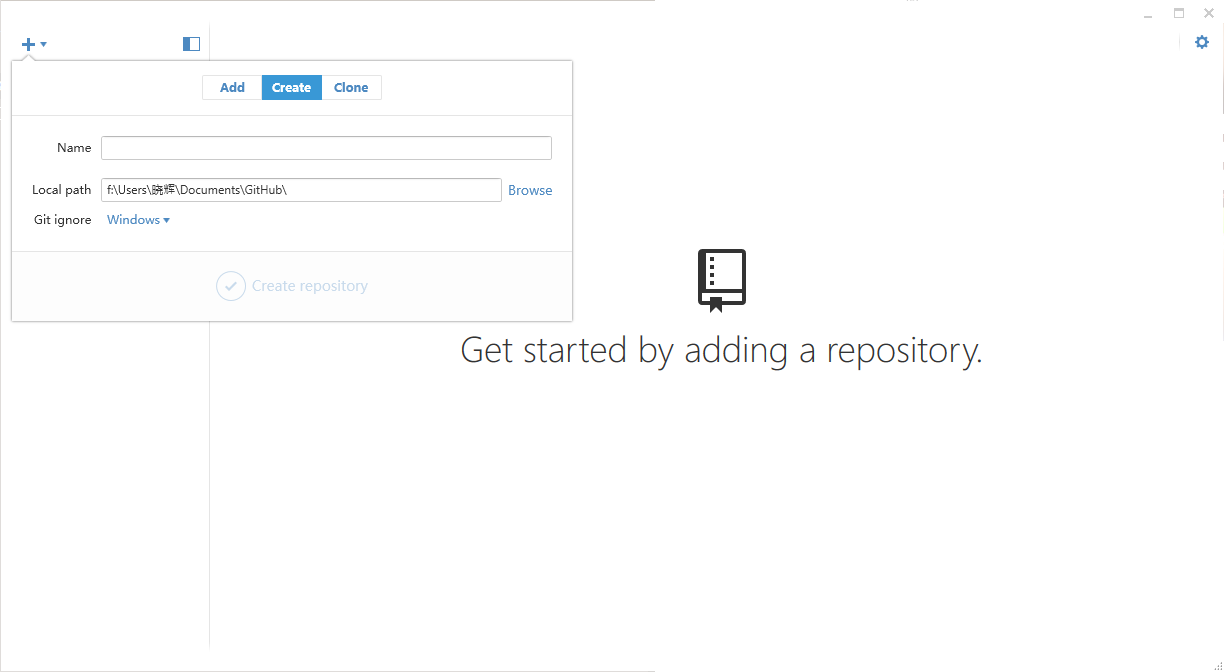
我们分别来介绍一下这三个功能。
【Add功能】
如果本地有工程,就可以使用Add添加。
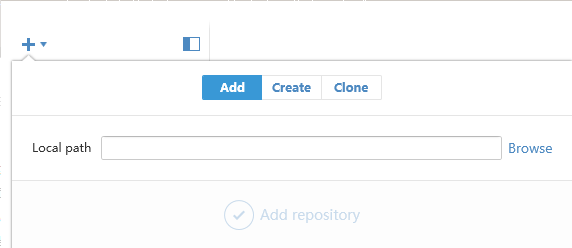
【Clone功能】
这个功能其实最好理解了,克隆这名字通俗易懂好理解。如何使用Clone功能呢?
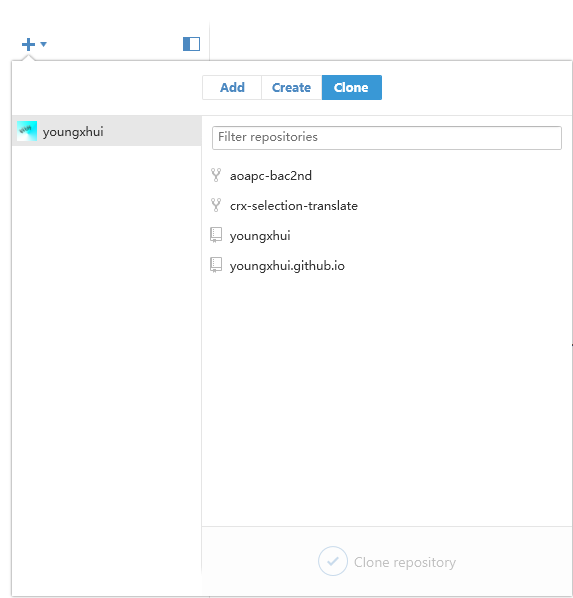
就是将在浏览器上已经创建好的项目导入到本地,换句话说就是下载到本地。
【Create功能】
创建一个代码库, Name填写你的仓库名字。Local path写你将要保存在本地路径。我们主要从这个功能开始GitHub之旅。

我们在这里填写First,来创建第一个我们自己的repository。
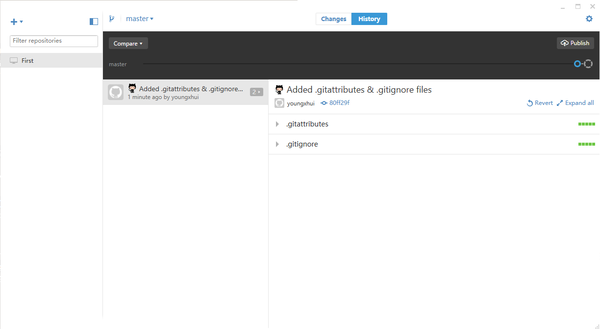
开始使用第一个代码库
【修改第一个代码库中内容】
我们来找到刚刚创建的代码库在本地的位置。就是刚刚在Local path的地址路径,当然如果你忘了,请右键点击First。
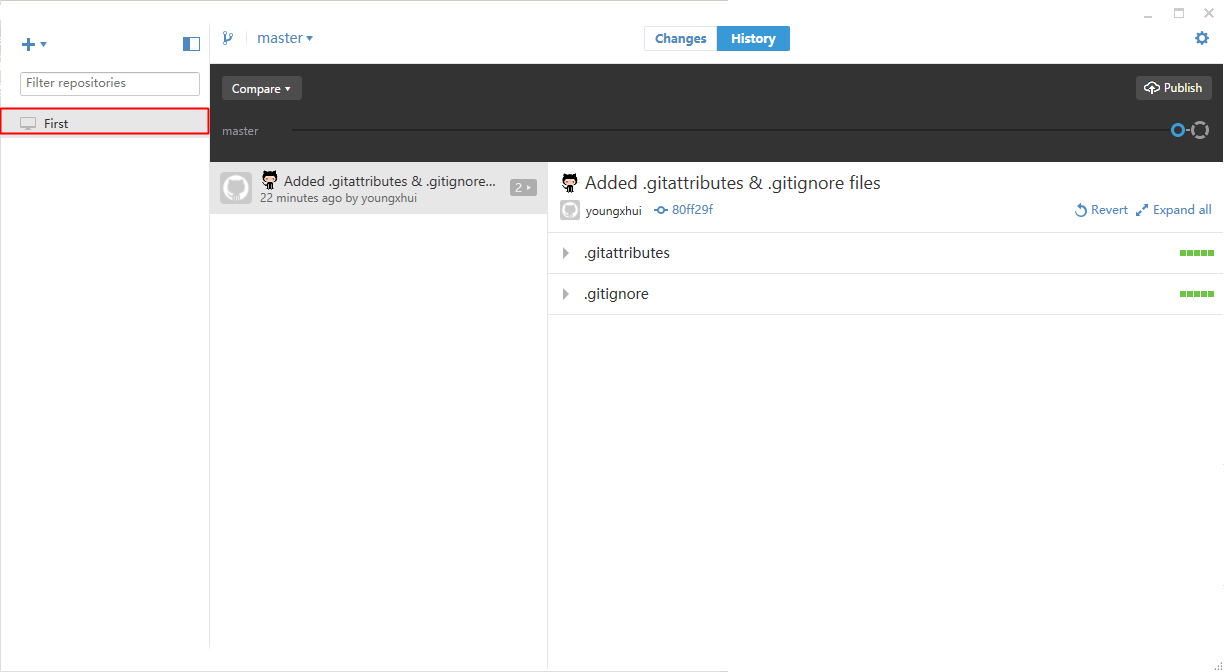
选择Open in Explorer。这样我们就可以转到刚刚的路径下。 我们新建一个文本文档。在里面编辑。 如下:
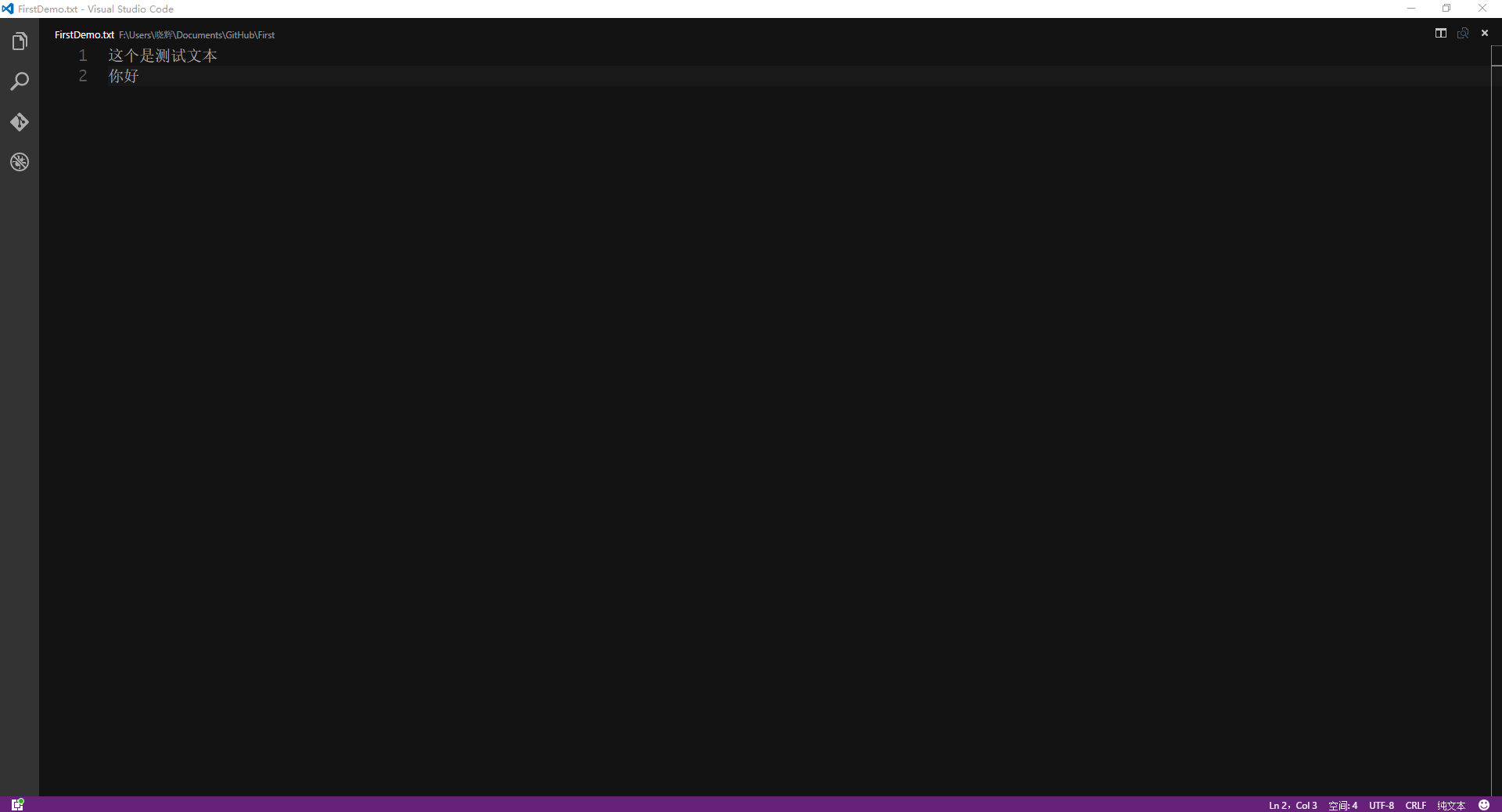
此时的GitHub就会变成这个样子(Changs):
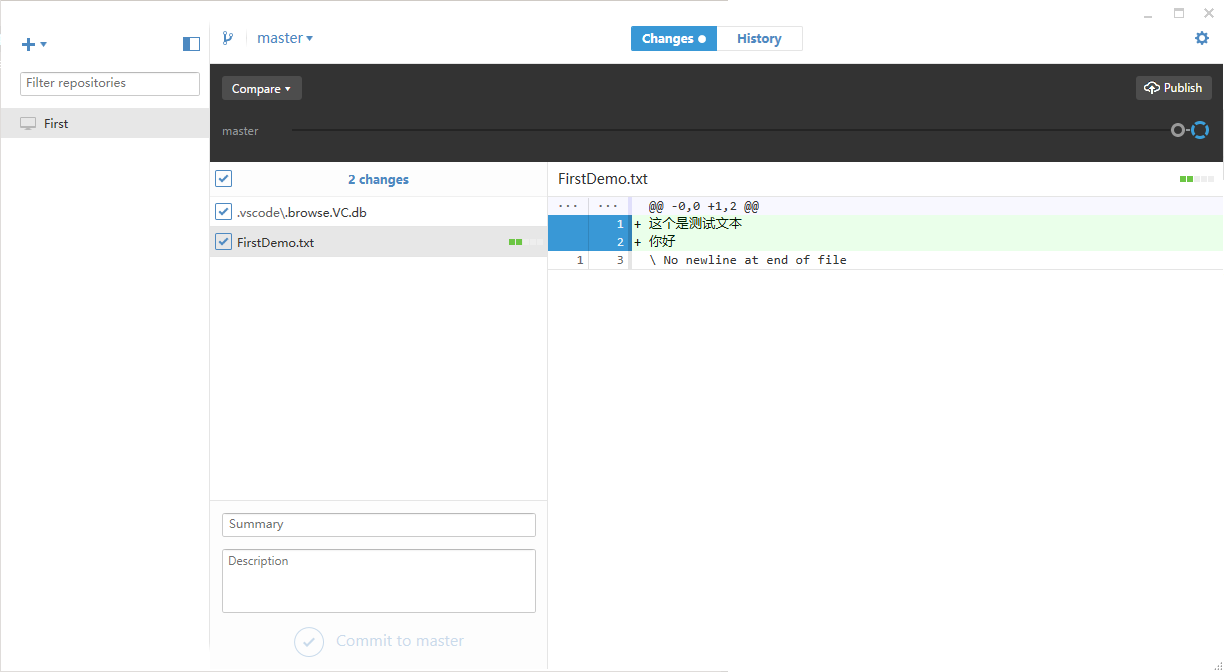
你会发现此时GitHub会出现刚刚编辑的内容。
1、这个是测试文本
2、你好
并且前面会有蓝色标识,那么这个蓝色标识是什么用呢?
其实这个蓝色标识是提示你会上改变的文本。比如我第一次只想改变“这个是测试文”本并不想把“你好”上传。 这时我们点击一下你好前面的蓝色标识。

你会发现你好前面的蓝色标识没有了。 我们填写好Summer和Description Summer就是这次改动的总结,我们也可以理解为标题(必填),而Description可以理解为详细概况(选填)
我们这里只选择第一个修改对象,也就是这个是测试文本就行修改。Summer我们填写为第一次修改,Description我们填写为增加了这个是测试文本的内容,之后点击Commit to master。
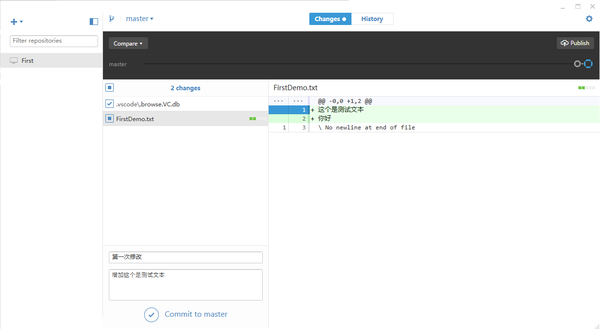
切换到History目录下
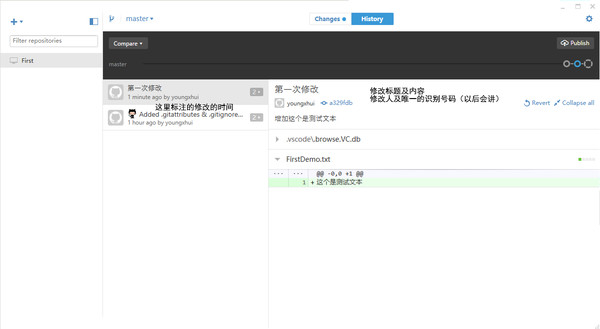
我们会发现它改变了。这次我们把你好进行添加。
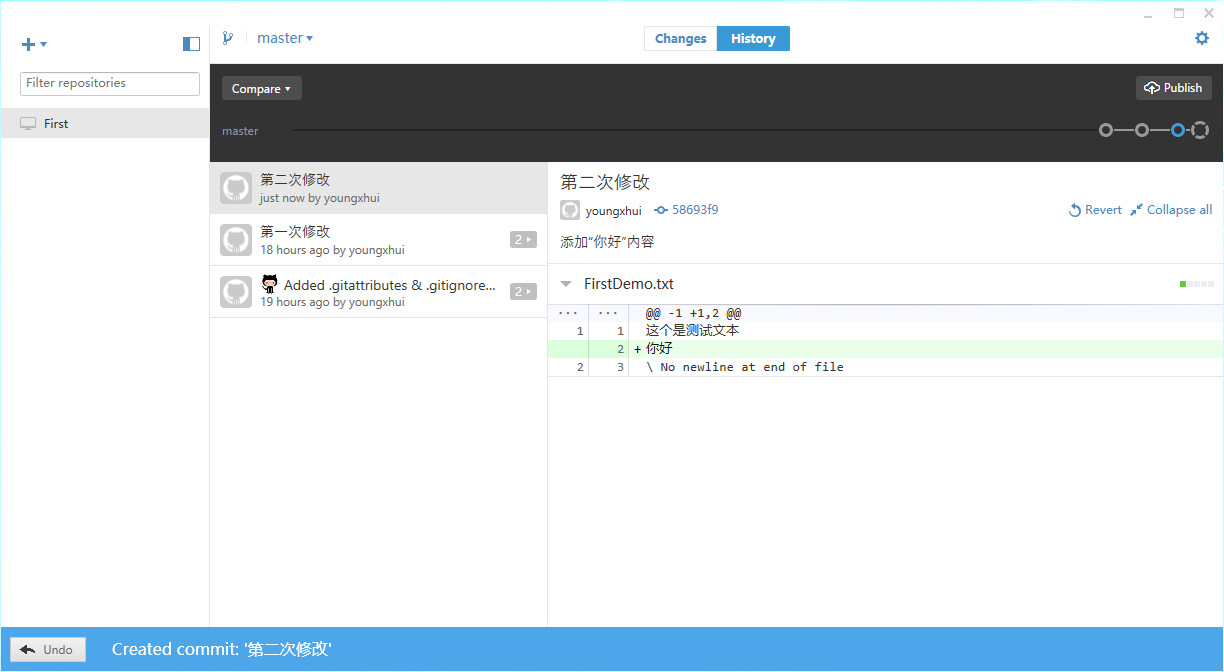
在History目录下发生了这样的改变。会在History目录下形成一天时间线,来指出每一次的修改标题和内容,同时会把修改的内容用绿色标识标出。 我们打开本地的文本,删除刚刚添加的第一行这个是测试文本。
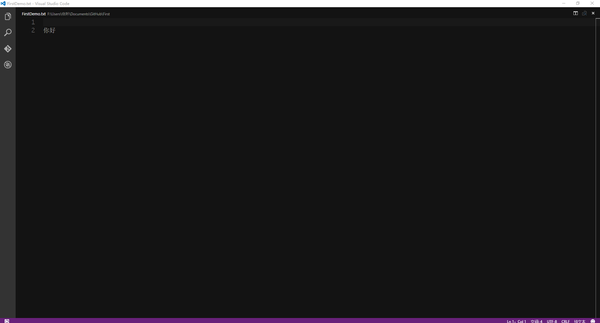
此时你就会发现GitHub发生了变化。很多人说这里会出现乱码,这个是编码问题,如果不修改编码,只是在客户端上显示乱码,但是上传后不会出现乱码,为了保险起见,建议大家还是把文本编码修改为 utf-8
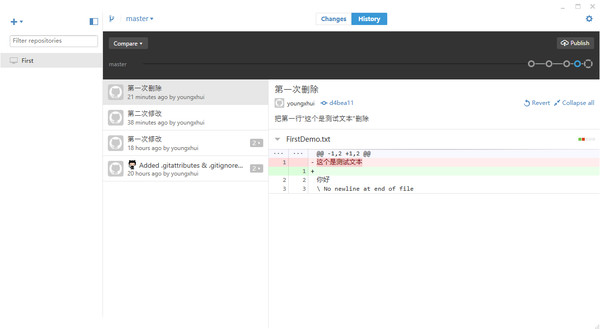
此时的红色标识标识删除。我们写好Summer和Description并点击Commit to master。 这样我们就删除了第一行。同时在History目录下又多了一条时间轴。

这样我们就完成了删除。
上传与同步
【上传】
此时,当我们打开GitHub网页,就会发现此时你的修改的内容并没有出现在这里。这是因为你没有进行同步,仅仅是在本地就行了修改。此时我们仅仅需要点击右上角的publish。
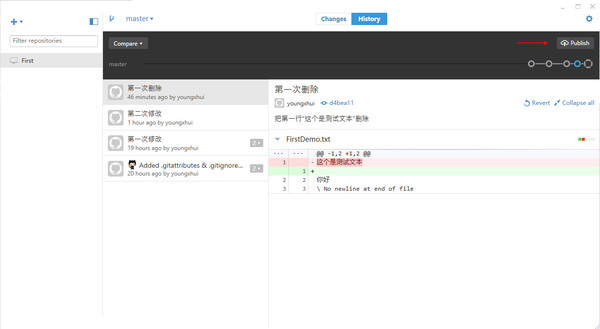
此时本地内容就已经上传到网页上了。
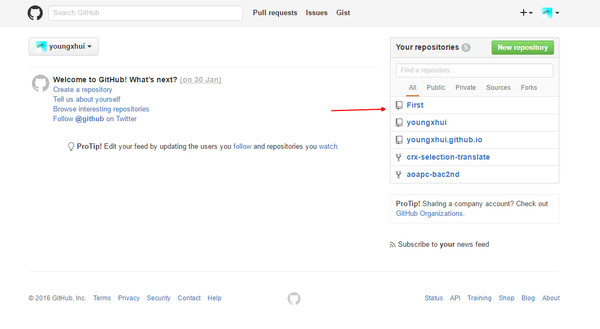
【同步】
当你的代码库上传后就会发现,原来的publish以及变为了Sync。
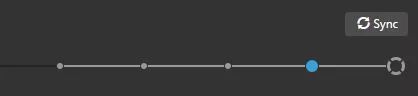
点击Sync同步代码库!
Git for Windows 工具的使用(一)的更多相关文章
- Git for Windows 工具下载及配置
前言,关于git工具的帖子:http://cn.v2ex.com/t/225027 最终选择了git for windows这个工具,路径为:https://git-for-windows.githu ...
- Git for Windows 工具的使用(二)
Git分支 当一个人开发功能A而另一个人开发功能B,之后代码进行整合的时候,使代码既有功能A也有功能B.在Git中,Git给了我们分支的概念. 分支可以使用我们快速的开发协作,并且快速的合并. 分支 ...
- 几款Git GUI客户端工具
工欲善其事,必先利其器. 作为一名开发人员,你不可能不知道git,无论你是开发自己的开源项目还是和团队一起进行大规模产品的开发,git都已经是源代码管理工具的首选.当然,那些hardcore deve ...
- Git版本控制Windows版快速上手
说到版本控制,之前用过VSS,SVN,Git接触不久,感觉用着还行.写篇博文给大家分享一下使用Git的小经验,让大家对Git快速上手. 说白了Git就是一个控制版本的工具,其实没想象中的那么复杂,咱在 ...
- Git代码管理工具
Git代码管理工具 Git 是分布式的源代码管理工具,这点区别于svn -让源代码可以被追溯,主要是记录了每次的更新了什么,如果新版本不想用,那么则可以退回之前的版本 -Git 是Linux之父当年为 ...
- git设置对比工具
windows下设置 beyond compare 3 为 git 的对比工具. 首先需要先安装 beyond compare 3 工具,切记需要安装安装版的,不要搞绿色版的. mac下使用 Kal ...
- git for windows+TortoiseGit客户端的使用
一.安装Git客户端 全部安装均采用默认! 1. 安装支撑软件 : https://code.google.com/p/msysgit/downloads/list?q=full+instal ...
- 使用WinMerge作为git的Merge工具
使用WinMerge作为git的Merge工具 我比较喜欢使用免费的WinMerge作为diff和merge工具,虽然TortoiseGit也自己带了TortoiseGitMerge工具,但是使用起来 ...
- Git for Windows之基础环境搭建与基础操作
一.安装Git工具 下载地址:Git For Windows 下载完后,安装,全程Next. 二.全局配置 1.配置本地用户名,用于提交代码 2.配置邮箱 三.创建本地Git项目仓库 1.建立代码仓库 ...
随机推荐
- 《javascript设计模式》笔记之第十章 和 第十一章:门面模式和适配器模式
第十章:门面模式 一:门面模式的作用 简化已有的api,使其更加容易使用 解决浏览器的兼容问题 二:门面模式的本质 门面模式的本质就是包装已有的api来简化操作 三:门面模式的两个简单例子 下面这 ...
- centos6.3搭建FTP服务器图文教程
今天下午不忙,没什么事,看到我大红盟linux版块如此冷清,心不能忍,做了个FTP服务器的搭建教程,大家可以看看, 不会做视频,就图文交叉了,写得不好,望谅解.以后有时间再出一个LNMP的教程. 不磨 ...
- plsql过期注册
Product Code:4t46t6vydkvsxekkvf3fjnpzy5wbuhphqzserial Number:601769password:xs374ca 打开plsql工具 点击注册即可
- SpringMVC02 AbstractController And MultiActionController
1.AbstractController 若处理器继承自AbstractController类,那么该控制器就具有了一些新功能.因为AbstractControll类还继承自一个父类WebConten ...
- 造成socket.error: [Errno 99] Cannot assign requested
socket.error: [Errno 99] Cannot assign requested address 网上你去搜,基本都是说bind的时候,地址已经被用了,都是胡扯.地址被用报的错误应该是 ...
- pytest+allure2+jenkins环境部署
1.pycharm安装allure-pytest 2.jenkins -> 系统管理 -> 插件管理 -> 可选插件中过滤Allure,勾选对应插件安装 如下图: 3.安装完插件后 ...
- 第一篇Active Directory疑难解答概述(2)
从故障诊断的角度来看,无论用户对象存在于哪个Active Directory域中,Exchange都需要访问此数据.这意味着所有包含启用Exchange的对象的域必须对其运行Setup / Prepa ...
- UWP开发:应用设置存储
应用设置储存指的是保存在应用程序储存区中的键/值对的字典集合,它自动负责序列化对象,并将其保存在应用程序里.以键/值对方式提供一种快速数据访问的方式,主要用于储存一些应用信息. 1,简介 应用设置是W ...
- [机器视觉] SIFT特征-尺度不变特征理解
SIFT特征-尺度不变特征理解 简介 SIFT,即尺度不变特征变换(Scale-invariant feature transform,SIFT),是用于图像处理领域的一种描述.这种描述具有尺度不变性 ...
- 报bug
在打印输出seg的gt数据的时候,出现了gt数据突然很大突然很小的情况,一般这种都是访问了其他内存
