【SwiftUI】学习笔记1-创建第一个iOS应用
本系列将会开发大量实际的项目。
系列为本人学习笔记,资料:《SwiftUI自学成长笔记》-刘铭
资源源代码下载资源:可以在gitee上下载,搜索刘铭即可。
第一章:创建项目
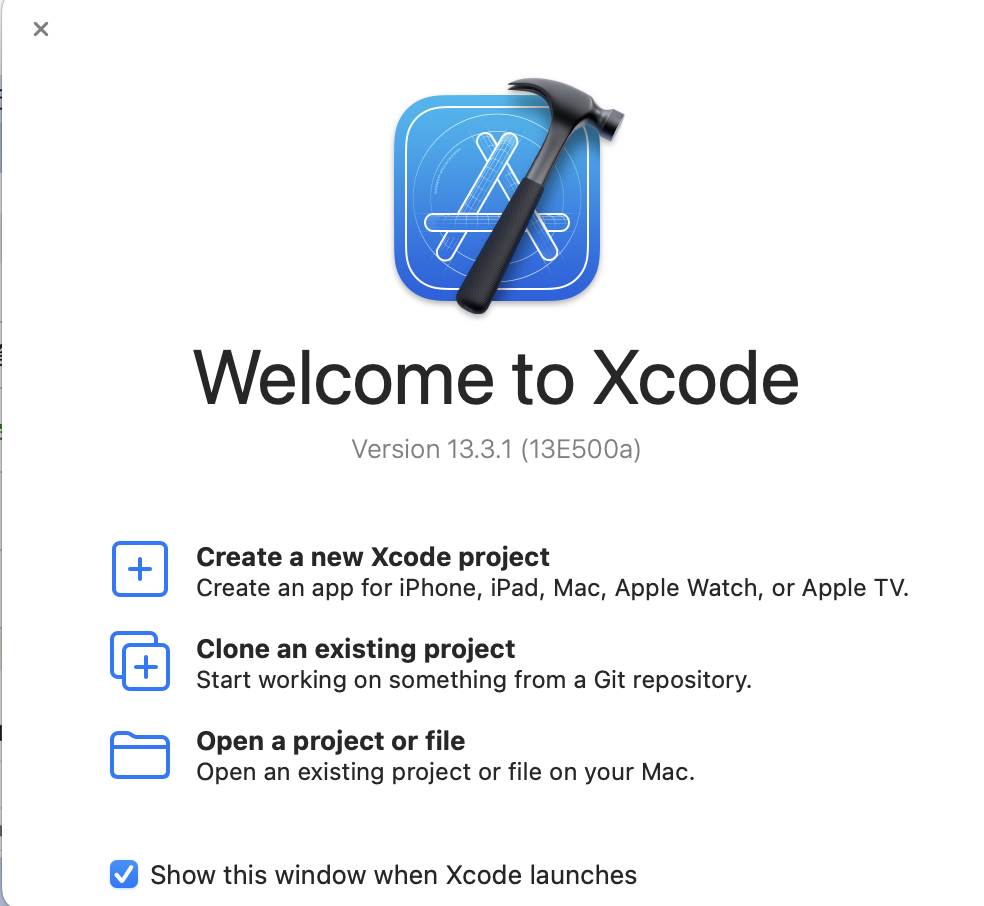
也可以在菜单栏的File中选择Project...来创建项目
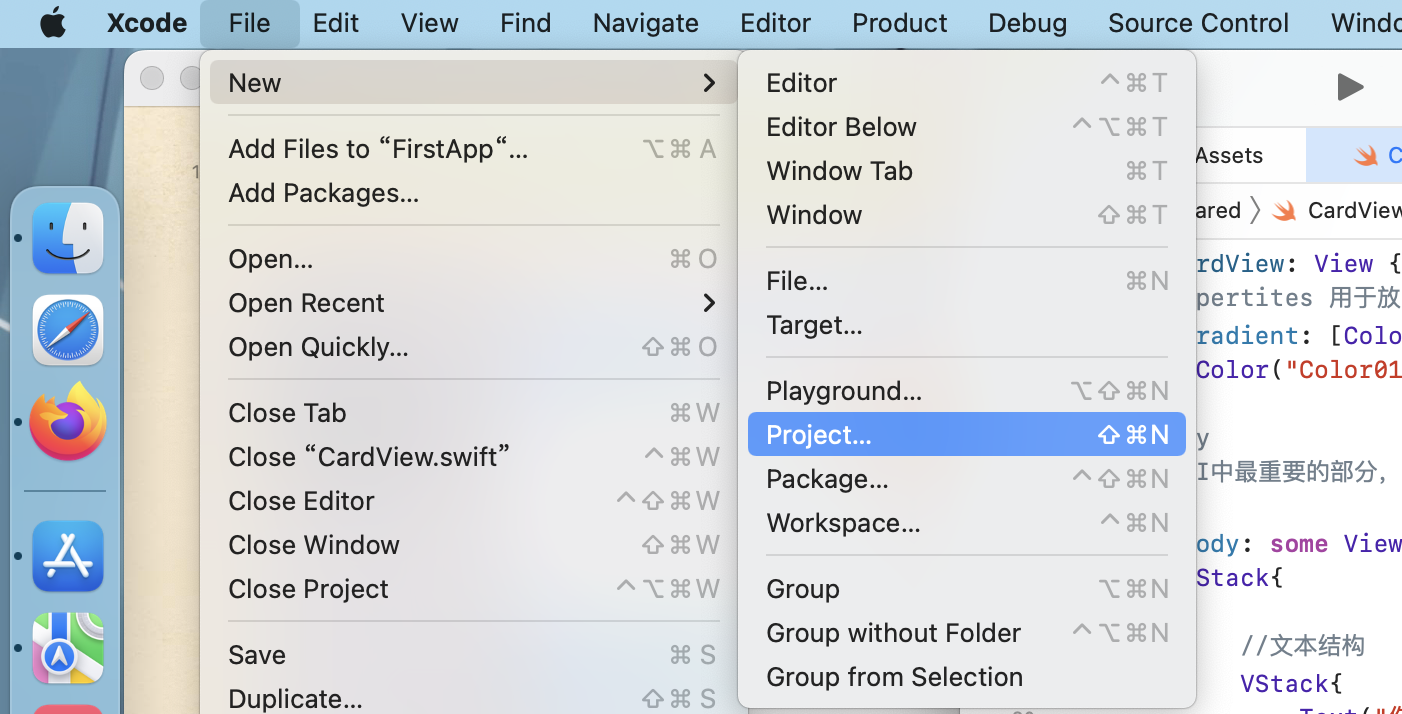
然后选择iOS-App
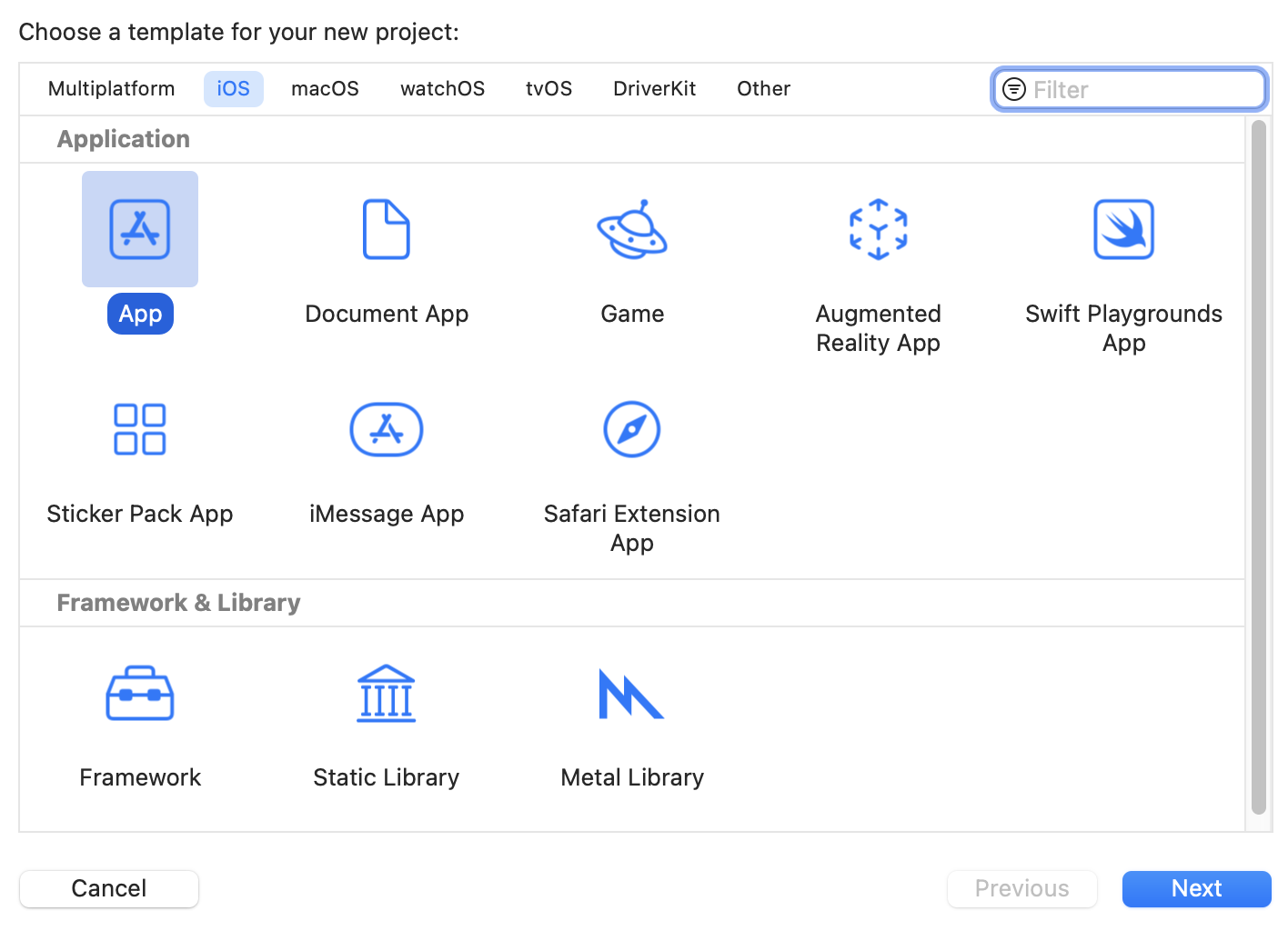
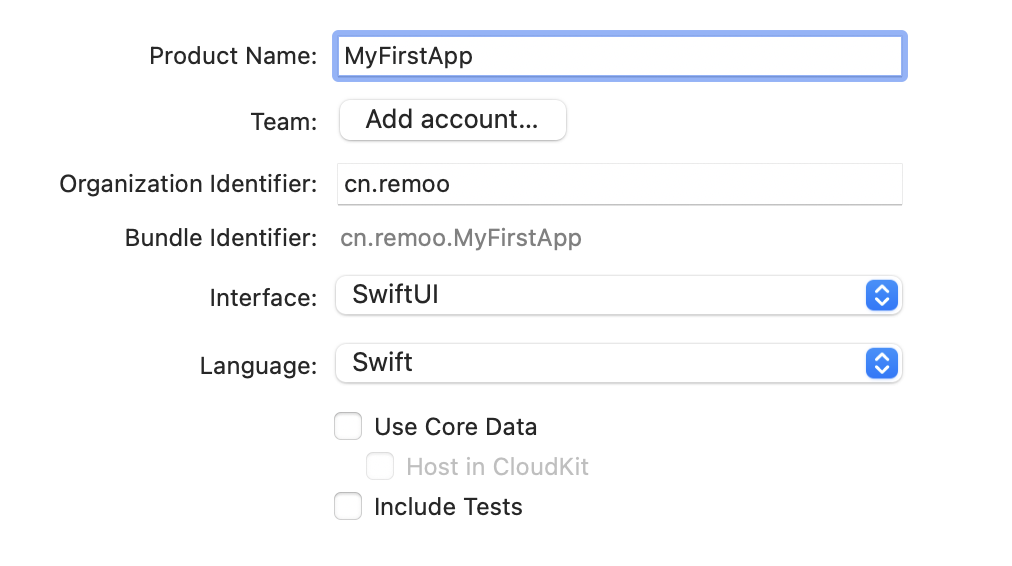
我们如图填写即可,选项对应的介绍请看下面这篇文章:
【Swift】从零开始的Swift语言学习笔记-1:前言&Hello World
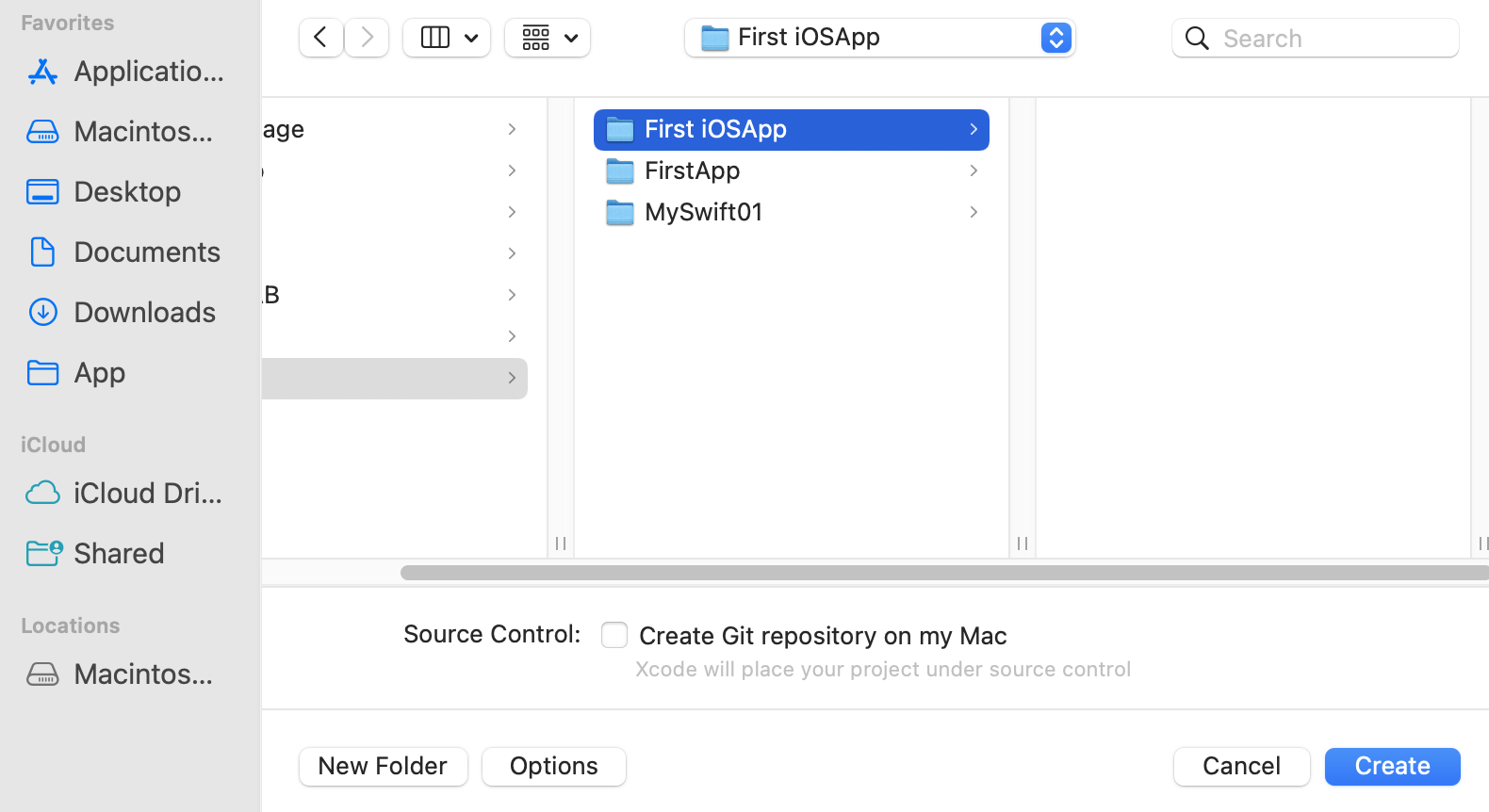
创建完成之后,就可以开始写代码了:

在写代码之前,我们需要为项目添加相关素材。
第二章:为项目添加素材
在Xcode开发流程之中,我们可以同时添加多种规格的素材来适应不同的设备、不同的分辨率。导入了对应的素材以后,你就不需要再过多考虑尺寸适配的问题了。
图标素材:下载
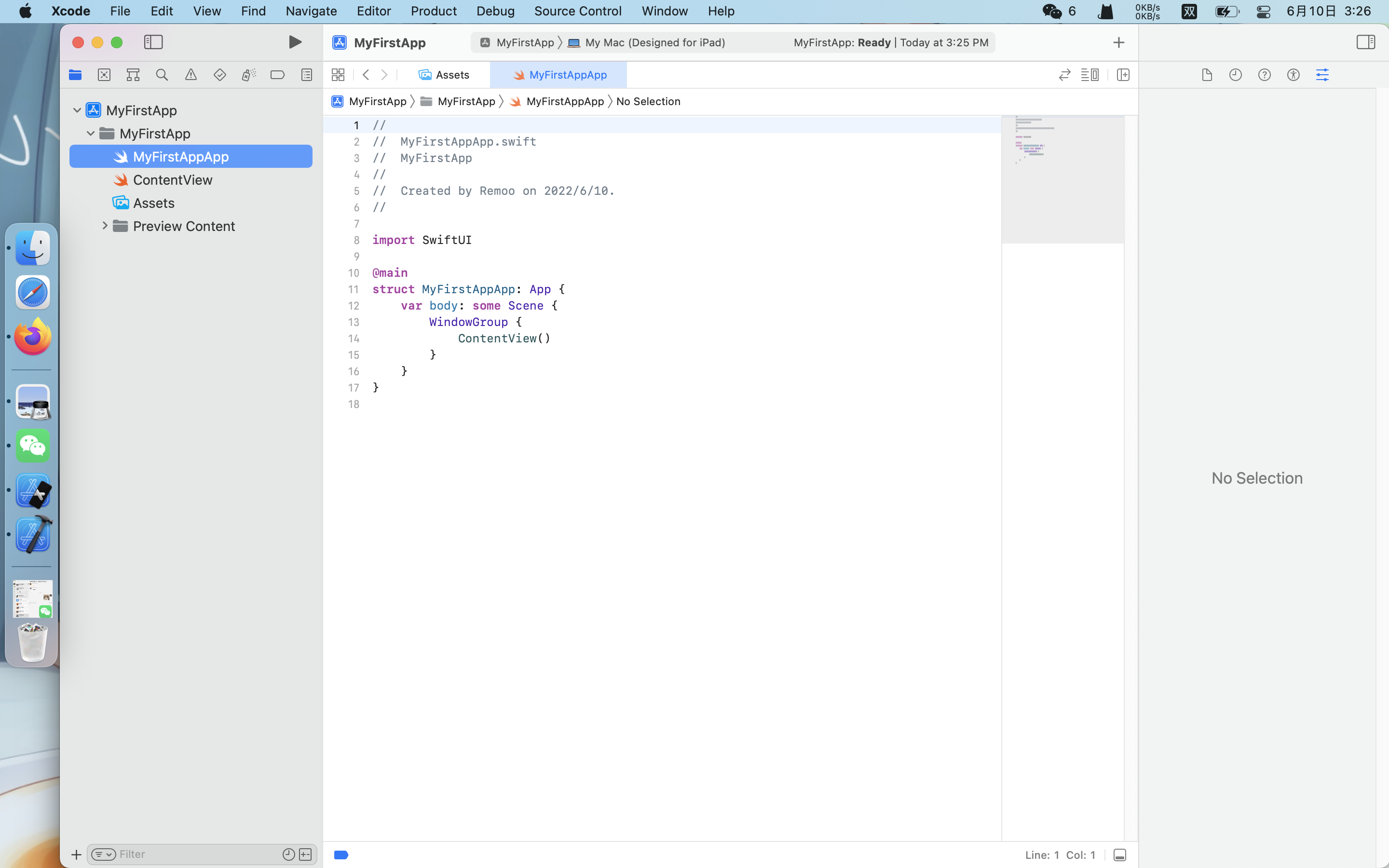
首先先介绍一下Xcode的界面,整个开发界面设计得非常好,从左到右,从整体到局部,从大致到细节。
左边是导航栏,可以从这里管理整个项目;
中间是开发界面;
右边是细节界面。
好了,现在为项目添加素材:
在左边的导航栏中双击Assets,资源。
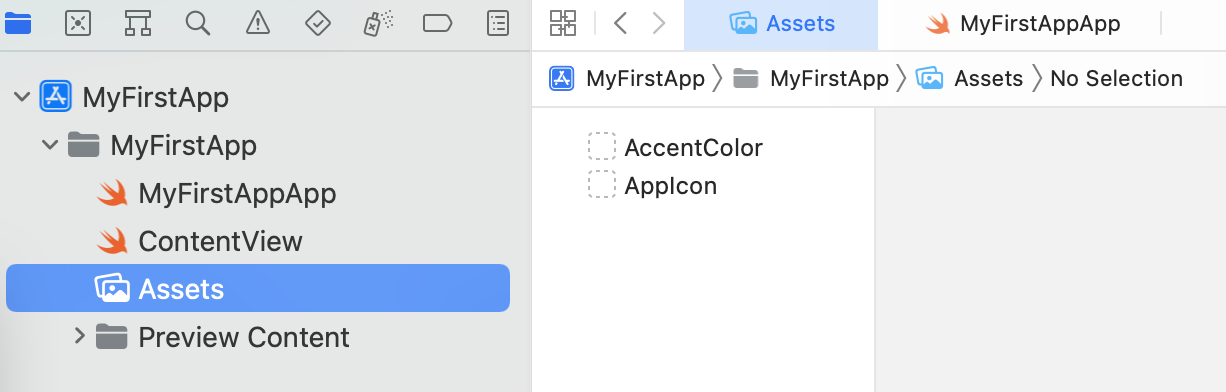
然后导入应用图标,这里大家可以随便调。
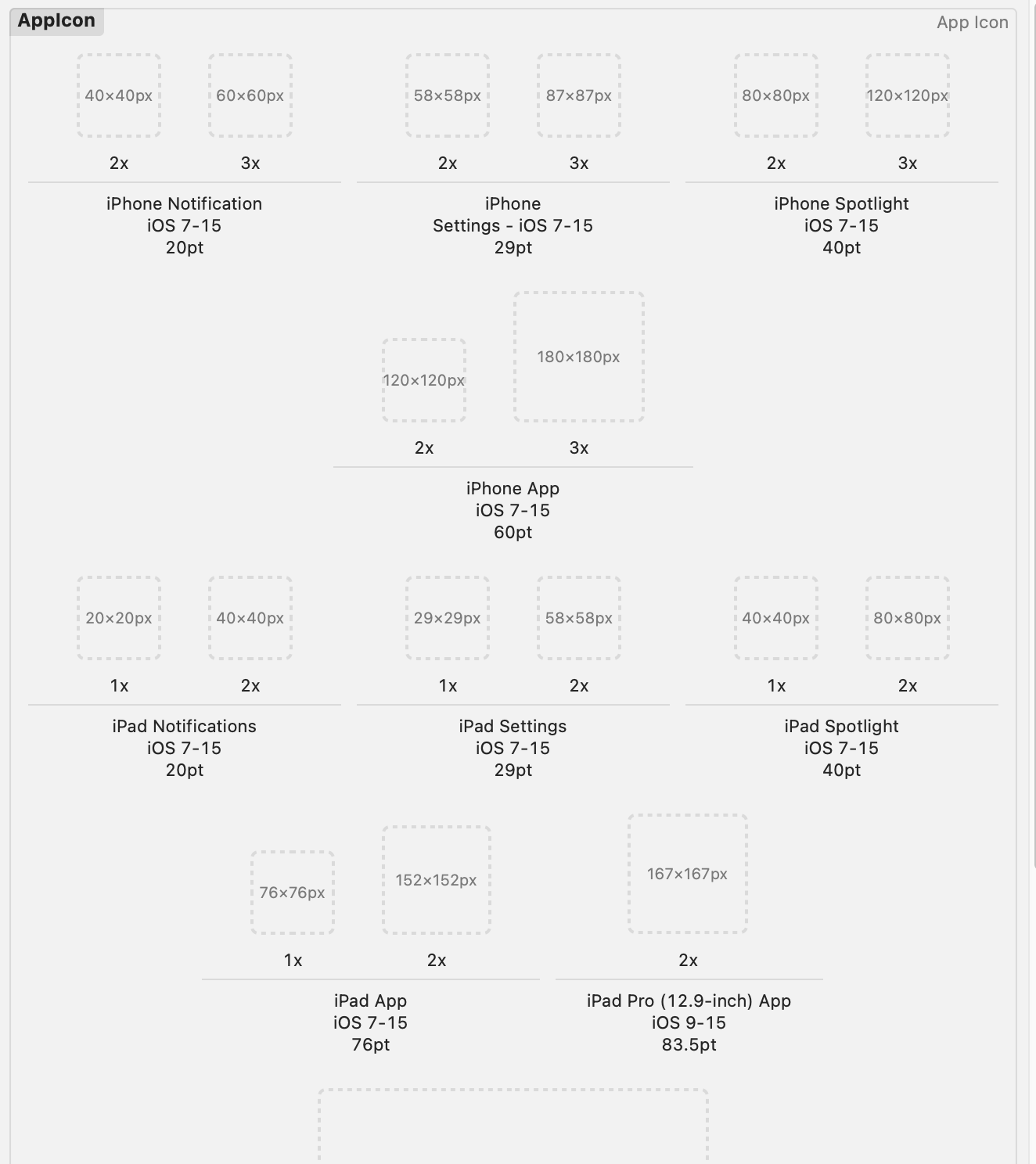
请直接添加上面提供的素材即可。
第三章:创建预定义颜色
这个可以用于暗黑模式,非常方便。设置一个Dark Appearance之后,系统就会自动帮你适应iOS操作系统中的暗黑模式api了,非常方便。
点击下面的“+”号,然后选择Color Set
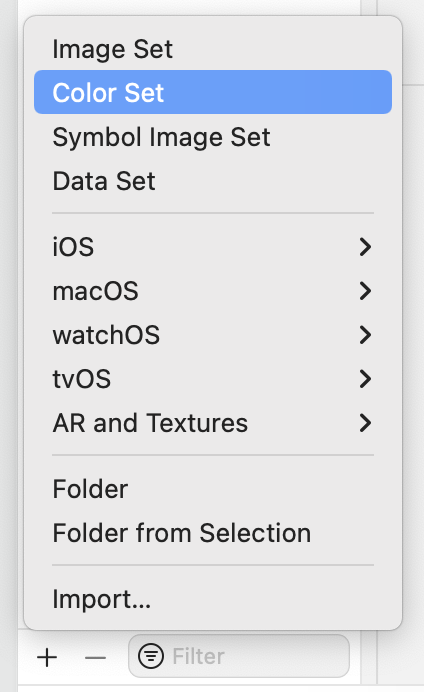
然后命名为:“ColorShadow”
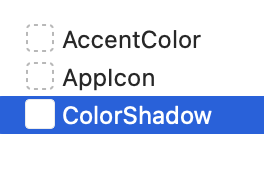
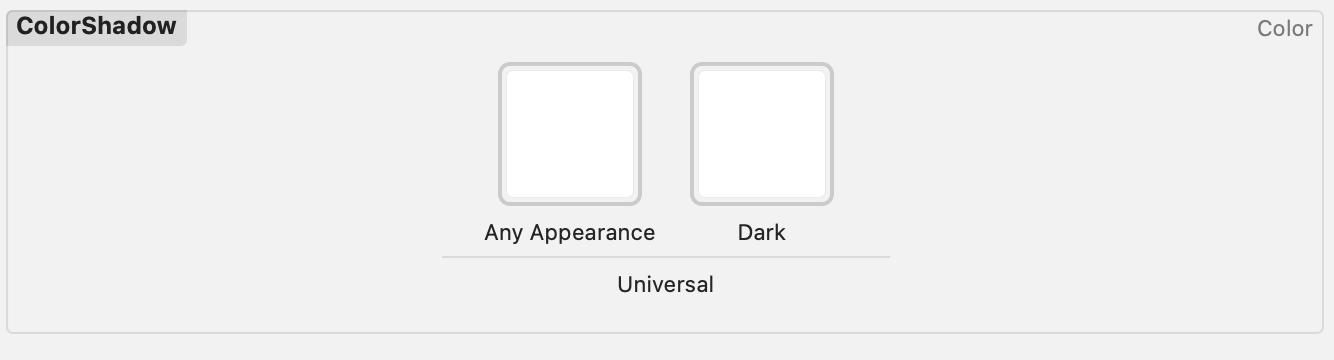
创建好后,里面有两种模式:
任意模式和暗黑模式。
我们把他们都设置为黑色
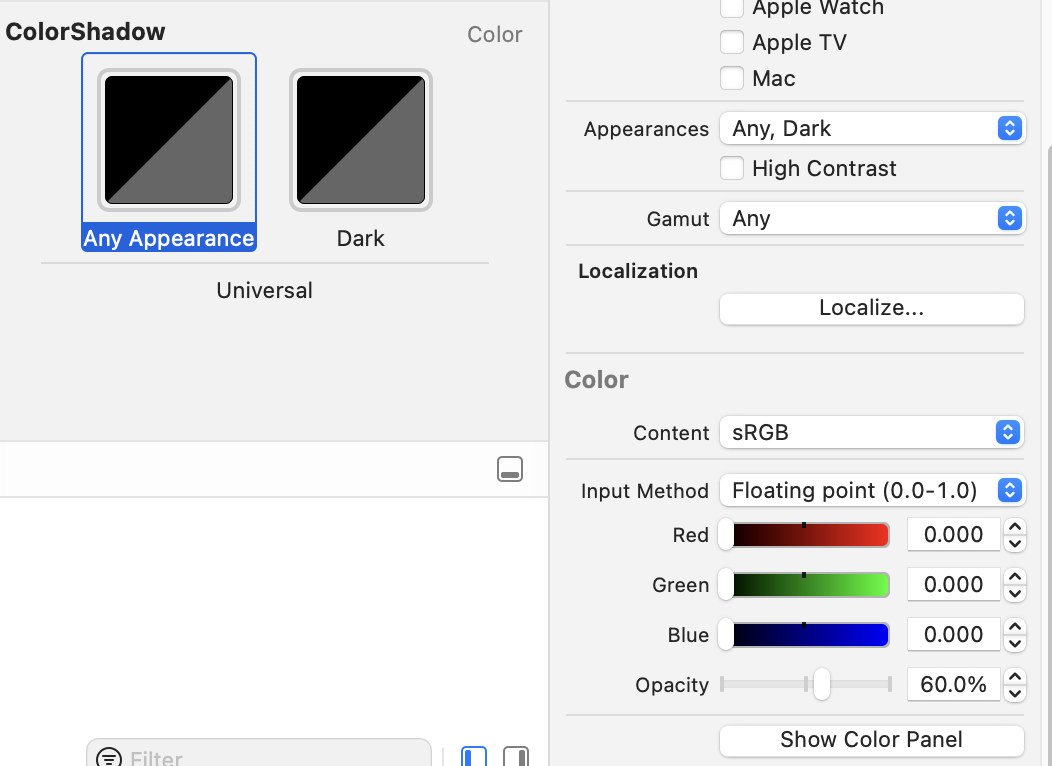
透明度为60 。
然后我们再添加其他的颜色,这时导入就好了。(直接拖入!)

然后再点击下面那个+号,创一个单独的文件夹整理好。
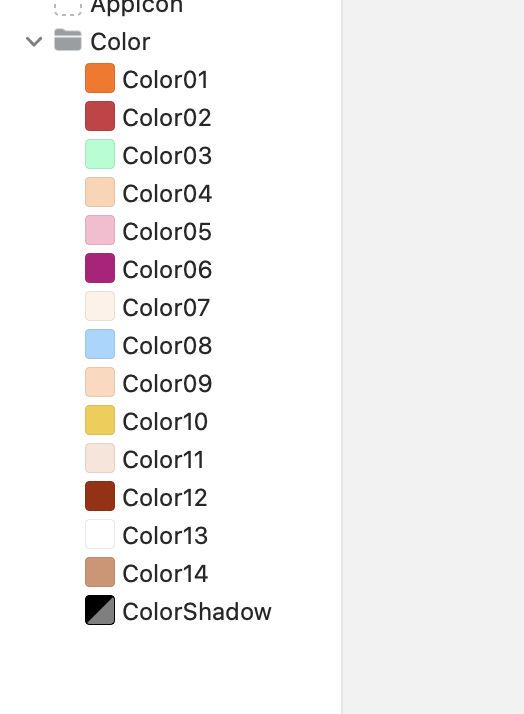
第四章:导入图片
iOS程序中,我们可以直接使用矢量图(.svg)来避免图像素材在不同分辨率下的适配(失真)等问题。
随便找一个矢量图片做测试即可,普通图片也可以。
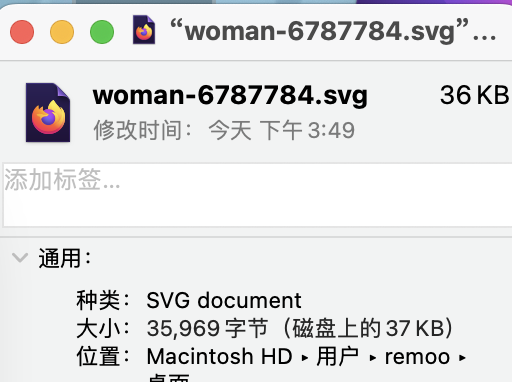
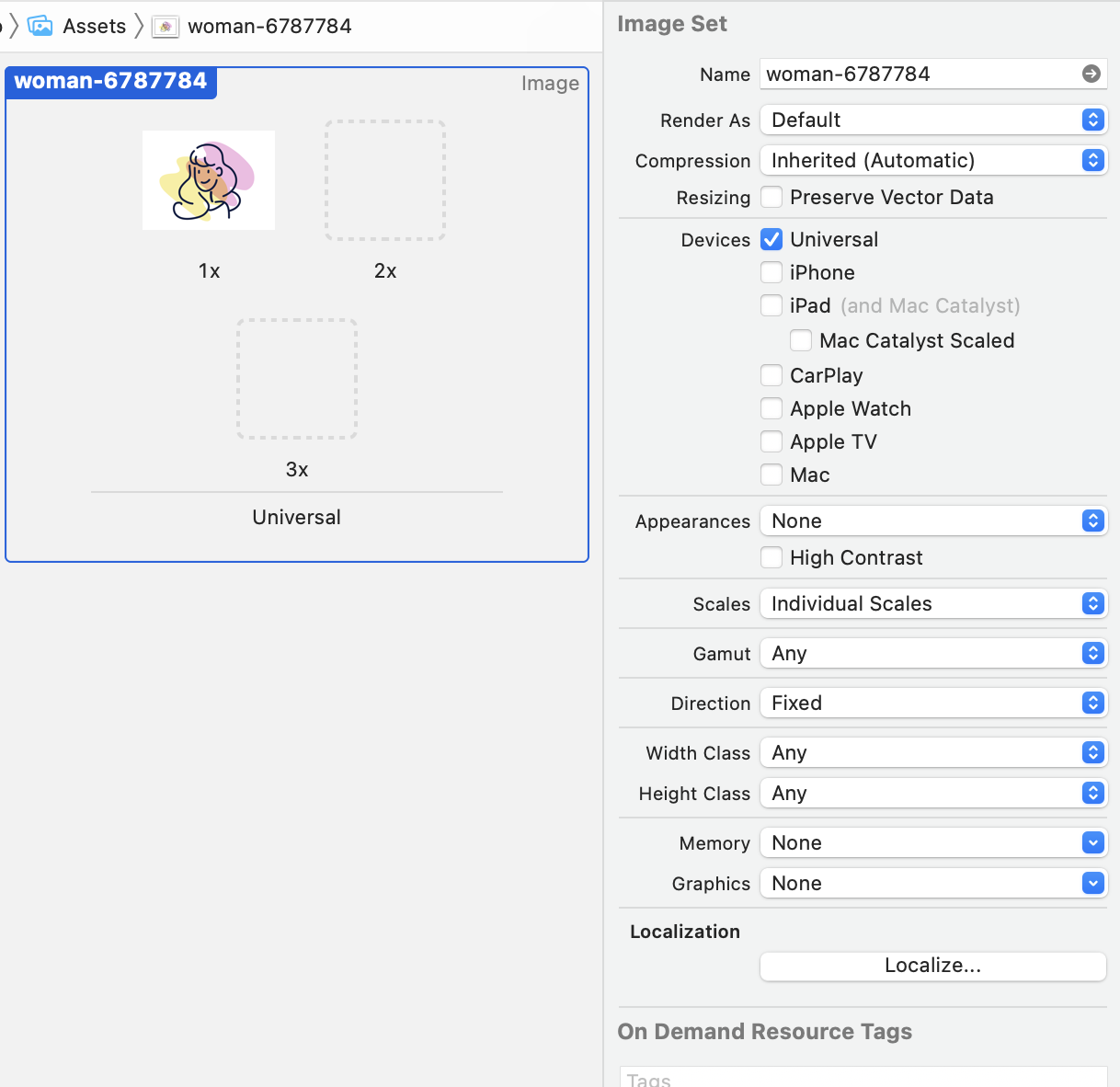
其中,值得注意的是,当勾选了下面这个选项的时候,矢量图就不会失真!

第五章:创建启动动画
在2020年苹果开发者大会上,Apple推出了一套制作启动画面的流程,非常方便。
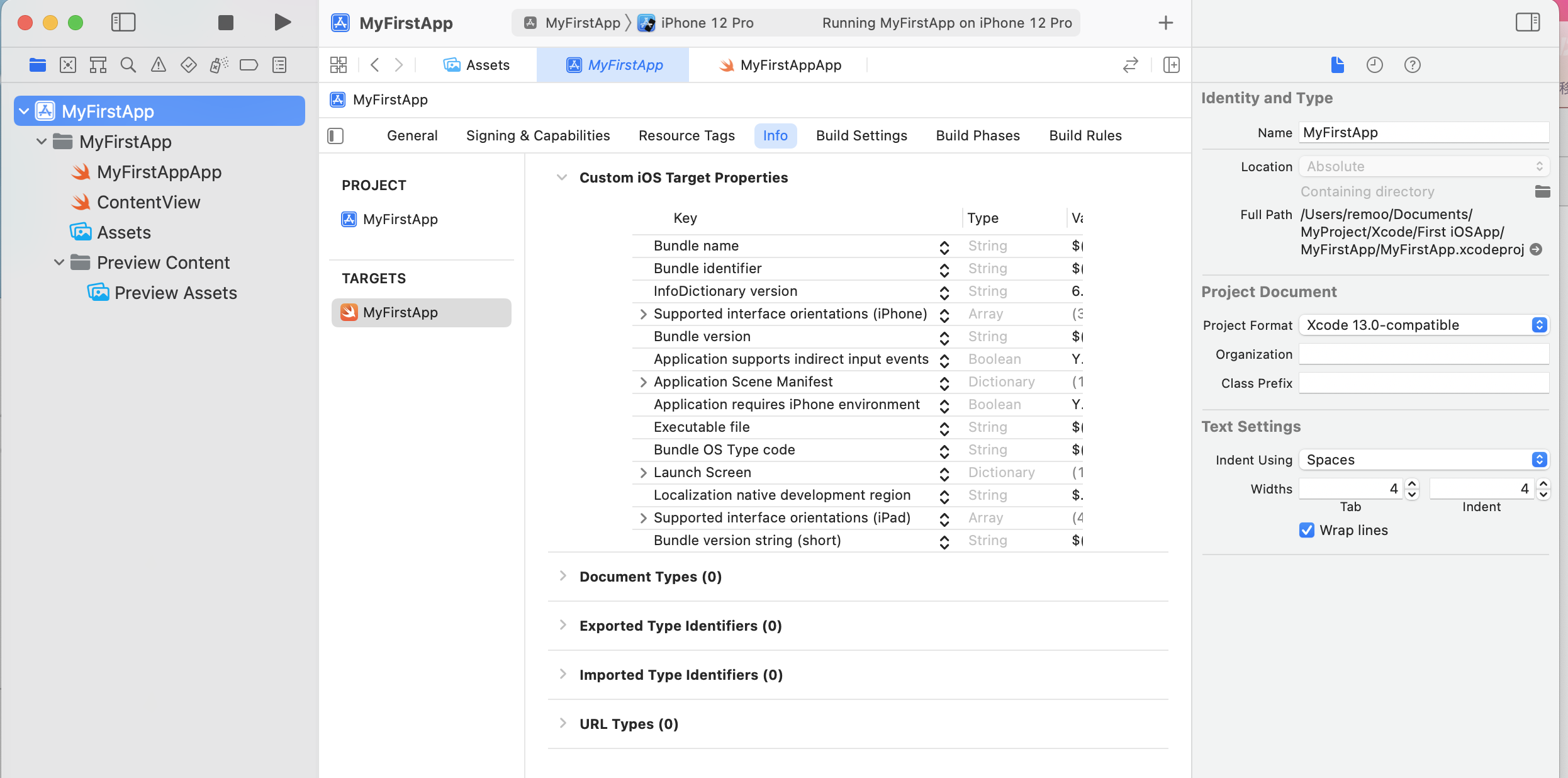
在最左边点击最上面的图标,就看到如上图信息。
点击info,找到Launch Screen键,

点击Launch Screen的“+”号,
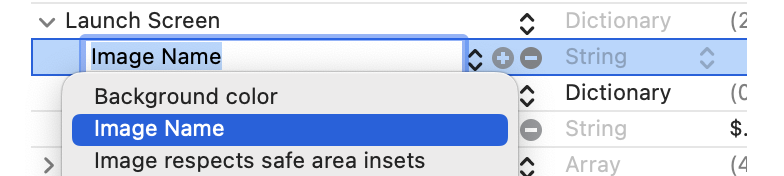
value中填入图片名字即可。

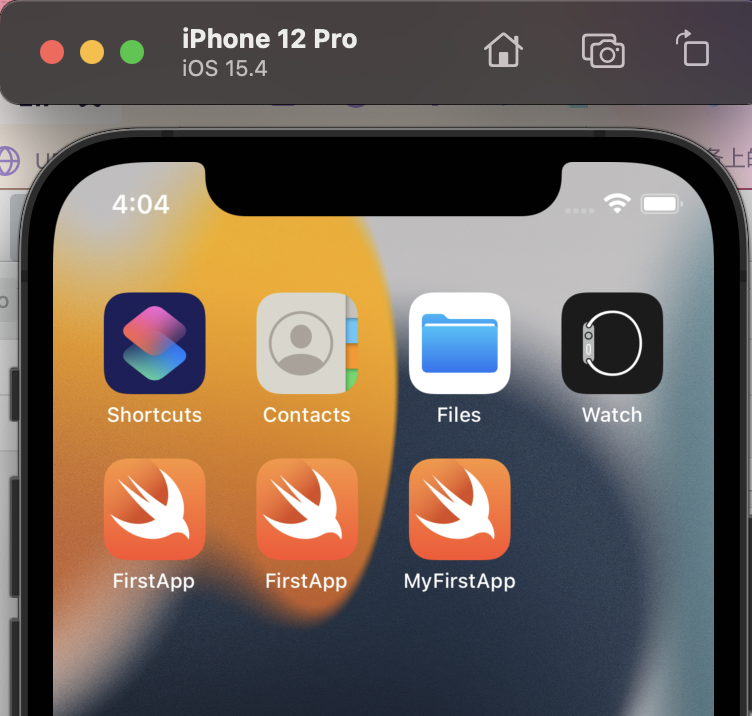
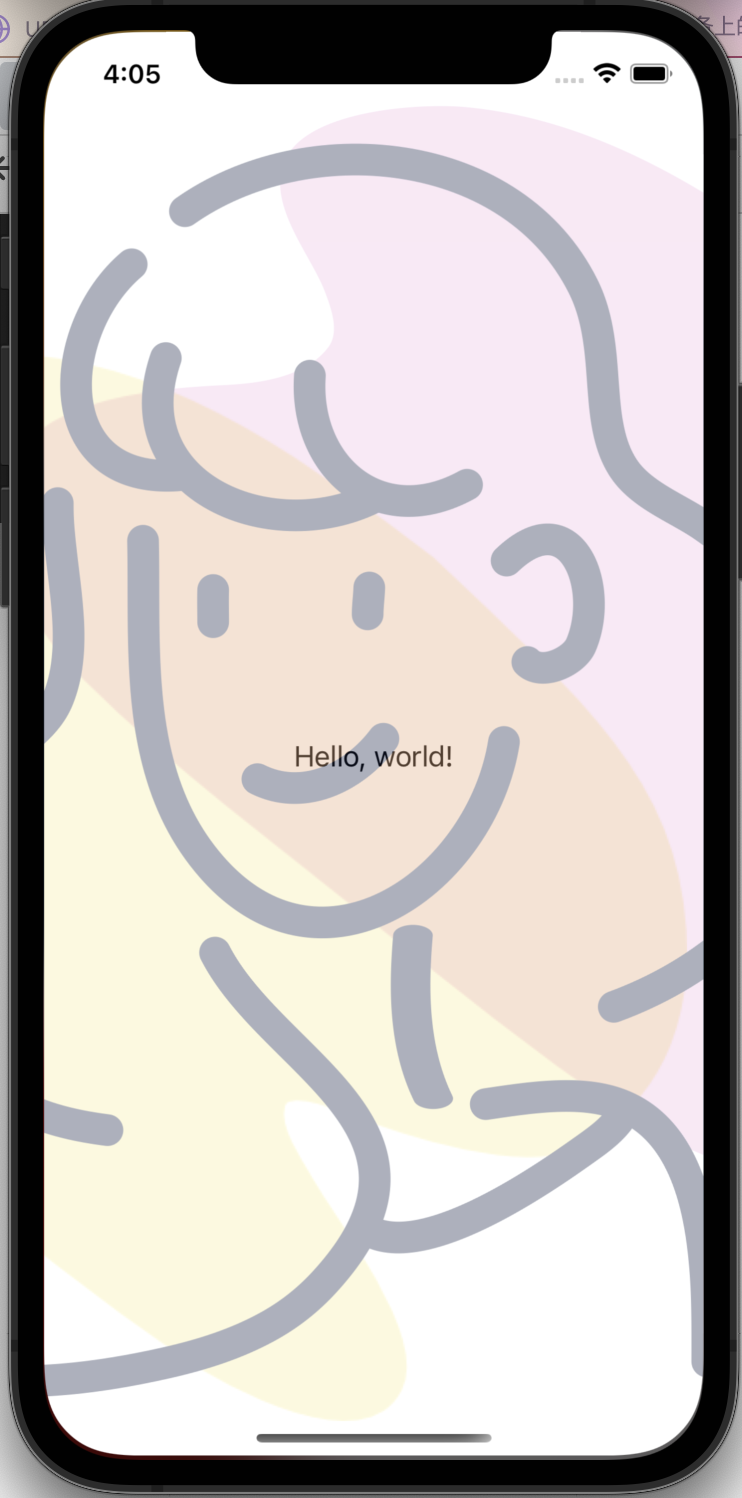
第六章:创建卡片视图
左边导航栏右键MyFirstAppApp,选择New File...
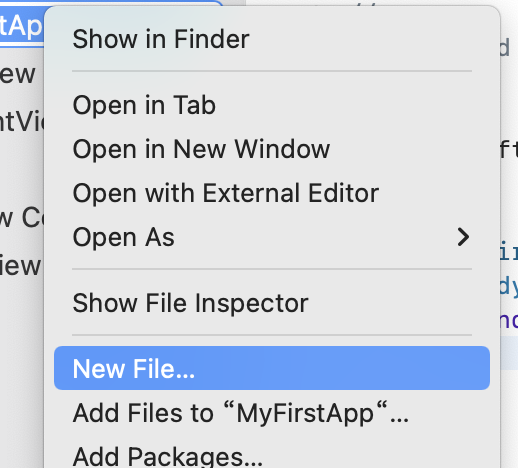
然后选择 用户界面的SwiftUI View
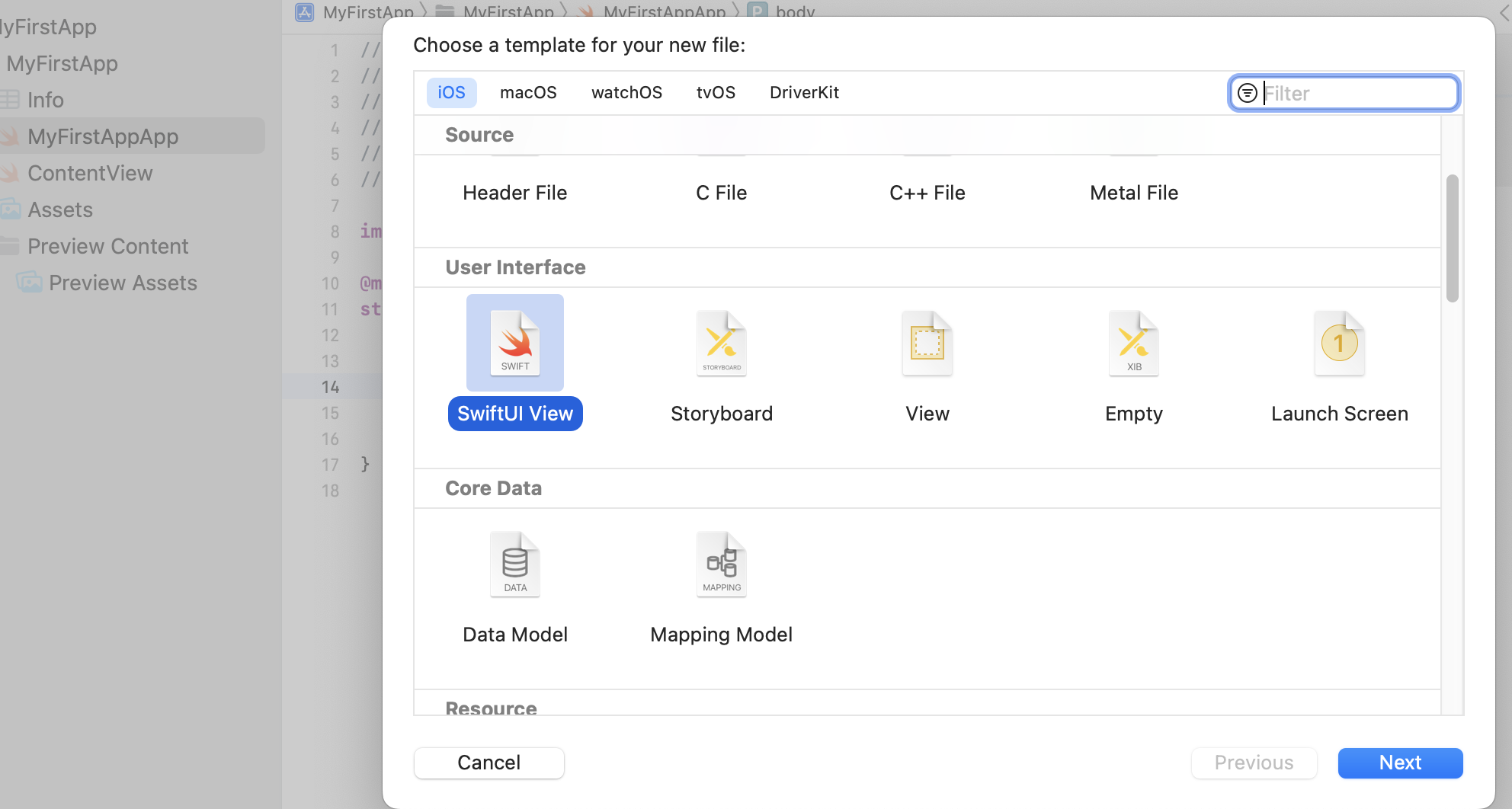
命名为CardView
//
// CardView.swift
// MyFirstApp
//
// Created by Remoo on 2022/6/10.
//
import SwiftUI
struct CardView: View {
var body: some View {
Text(/*@START_MENU_TOKEN@*/"Hello, World!"/*@END_MENU_TOKEN@*/)
}
}
struct CardView_Previews: PreviewProvider {
static var previews: some View {
CardView()
}
}然后像我这样在这三个地方做好注释,
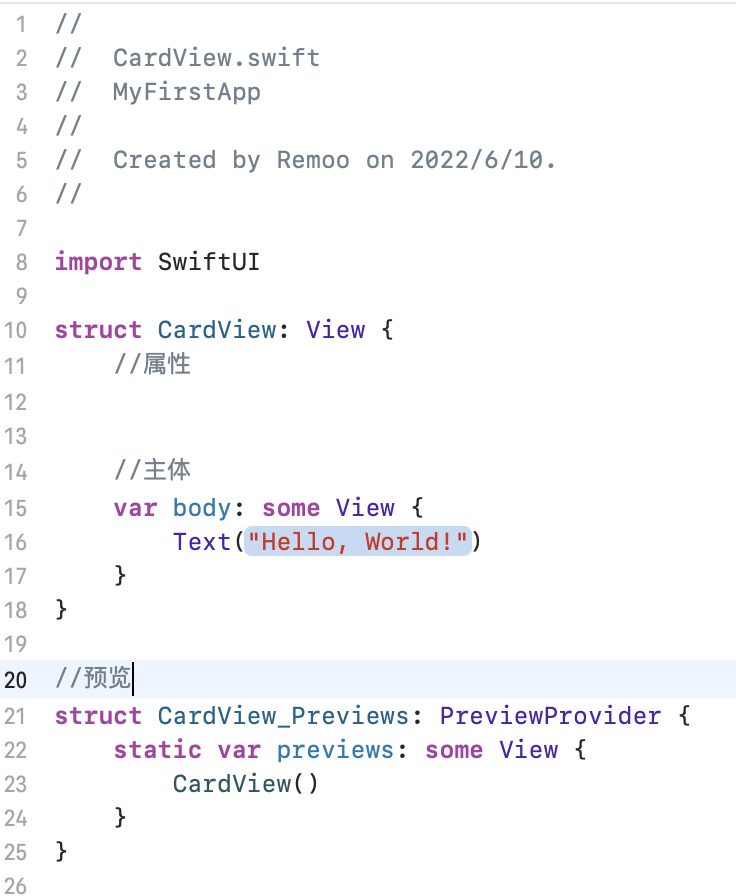
点击这个Resume就可以进行预览。

在主体部分添加一个容器:ZStack
ZStack{
Text("卡片")
}.frame(width: 335, height: 545)
.background(Color.green)
.cornerRadius(16)
.shadow(radius: 8)
}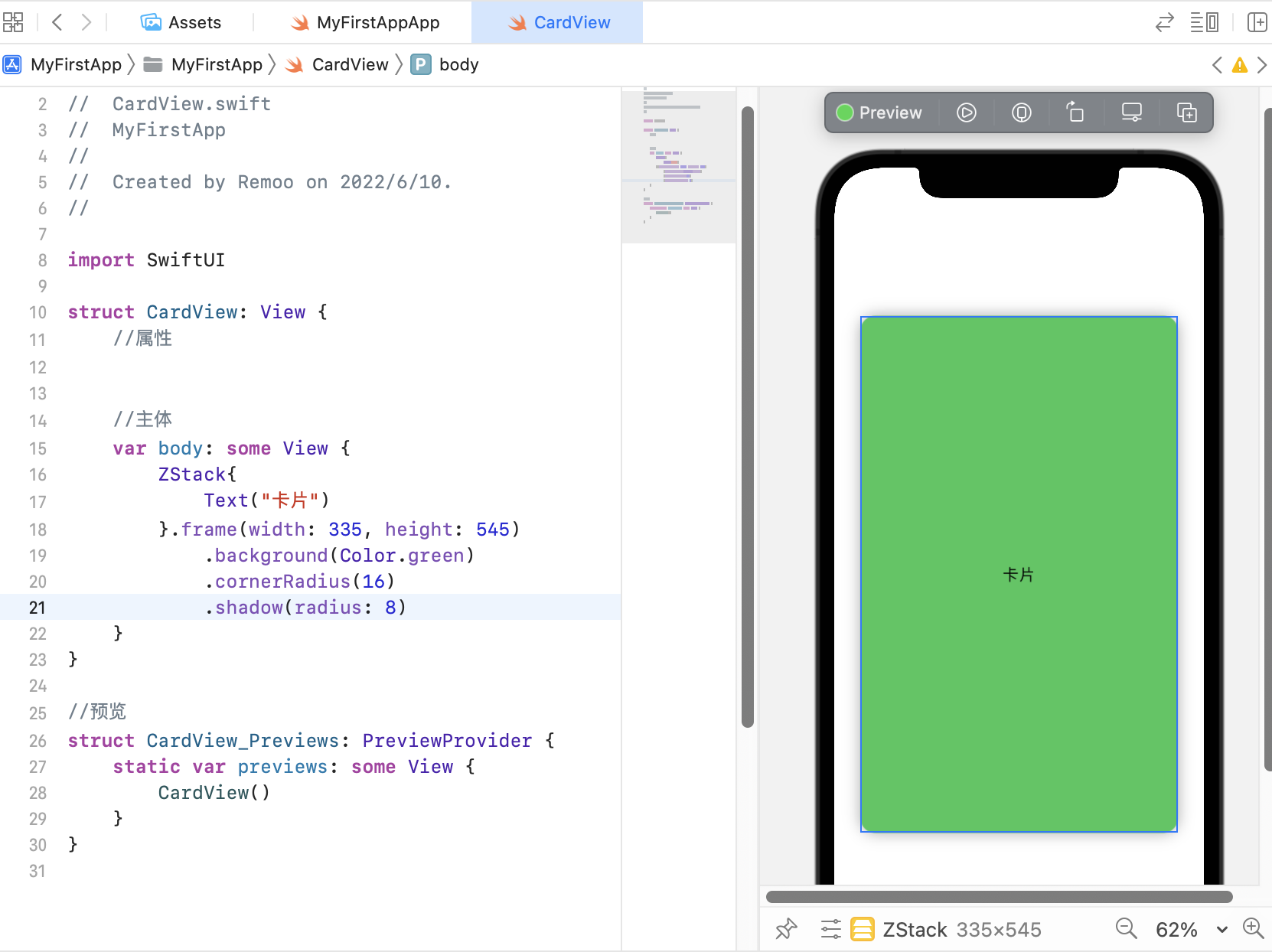
横向是HStack,纵向是VStack。ZStack是中心对齐的意思。
现在是创建好了,但是我们要调用我们刚刚创建好的界面。
我们在ContentView中用代码调用即可。
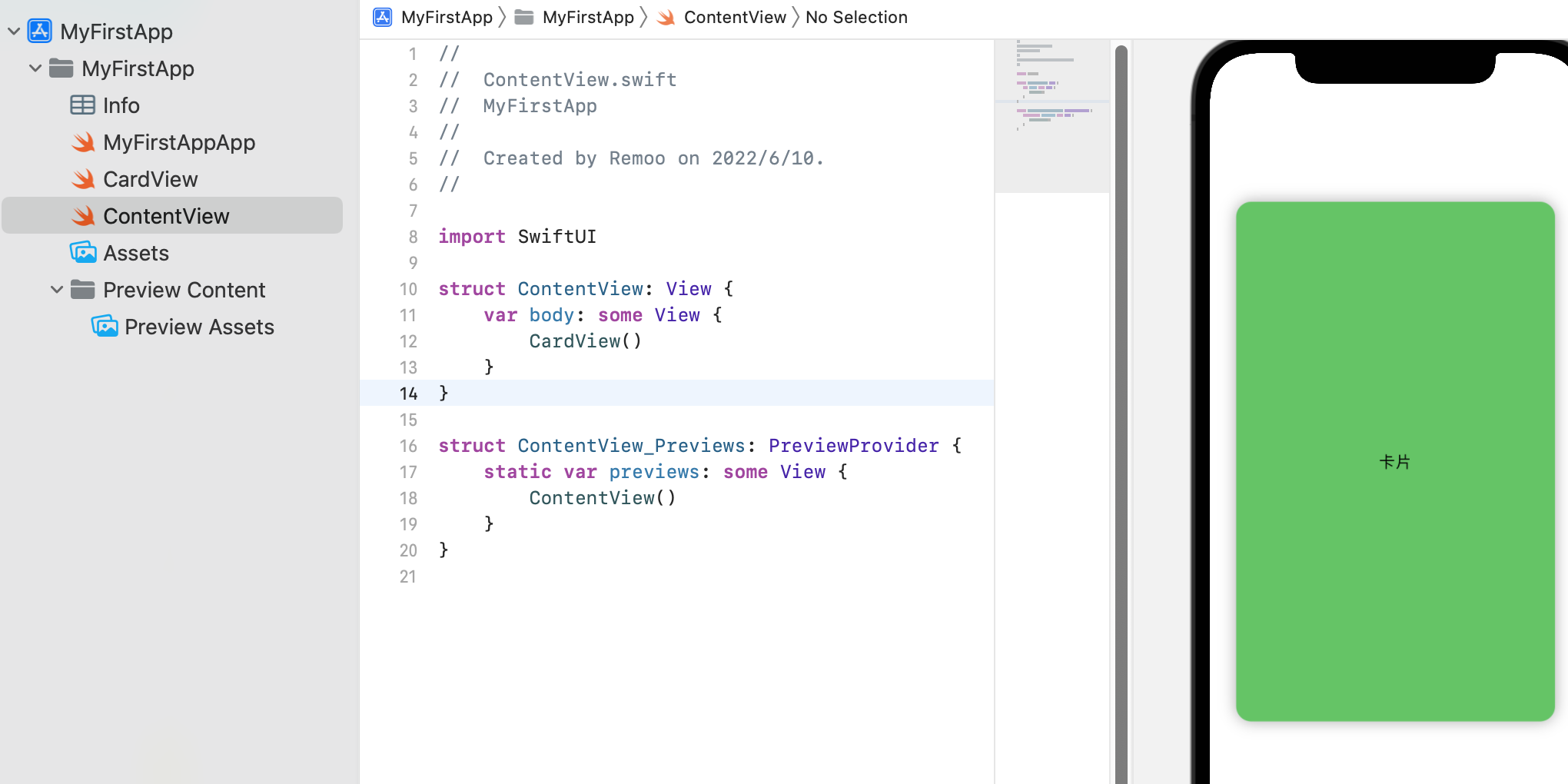
修改的地方:
struct ContentView: View {
var body: some View {
CardView()
}
}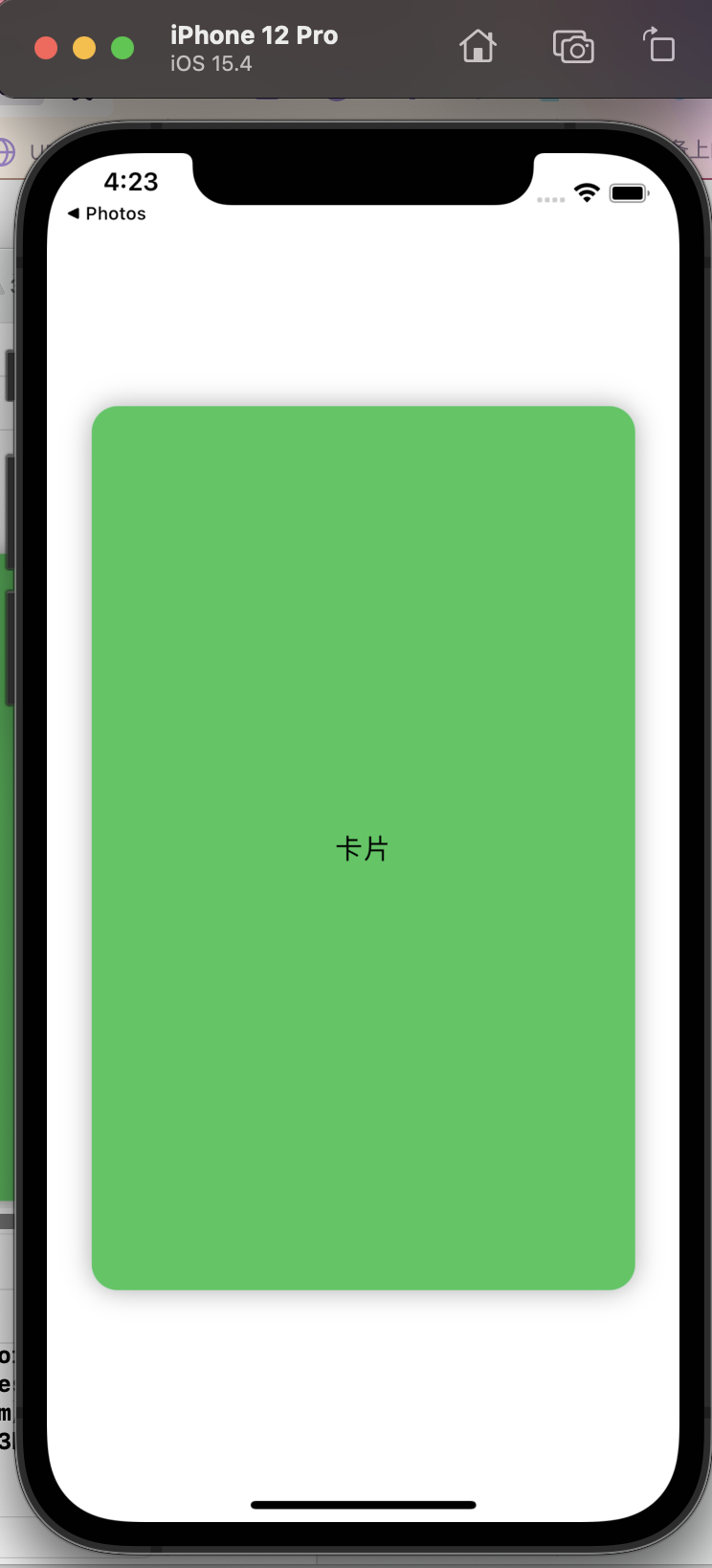
第七章:为卡片视图添加渐变颜色
再添加之前,我们先创建一个储存渐变颜色信息的变量。
我们在CardView的属性声明区域:颜色集(现在颜色集只有两种颜色)
var gradient: [Color] = [Color("Color01"),Color("Color02")]

然后在CardView主题部分中的Background()修改为如下:
.background(
LinearGradient(
gradient: Gradient(colors: gradient),
startPoint: .top, endPoint: .bottom
)
)
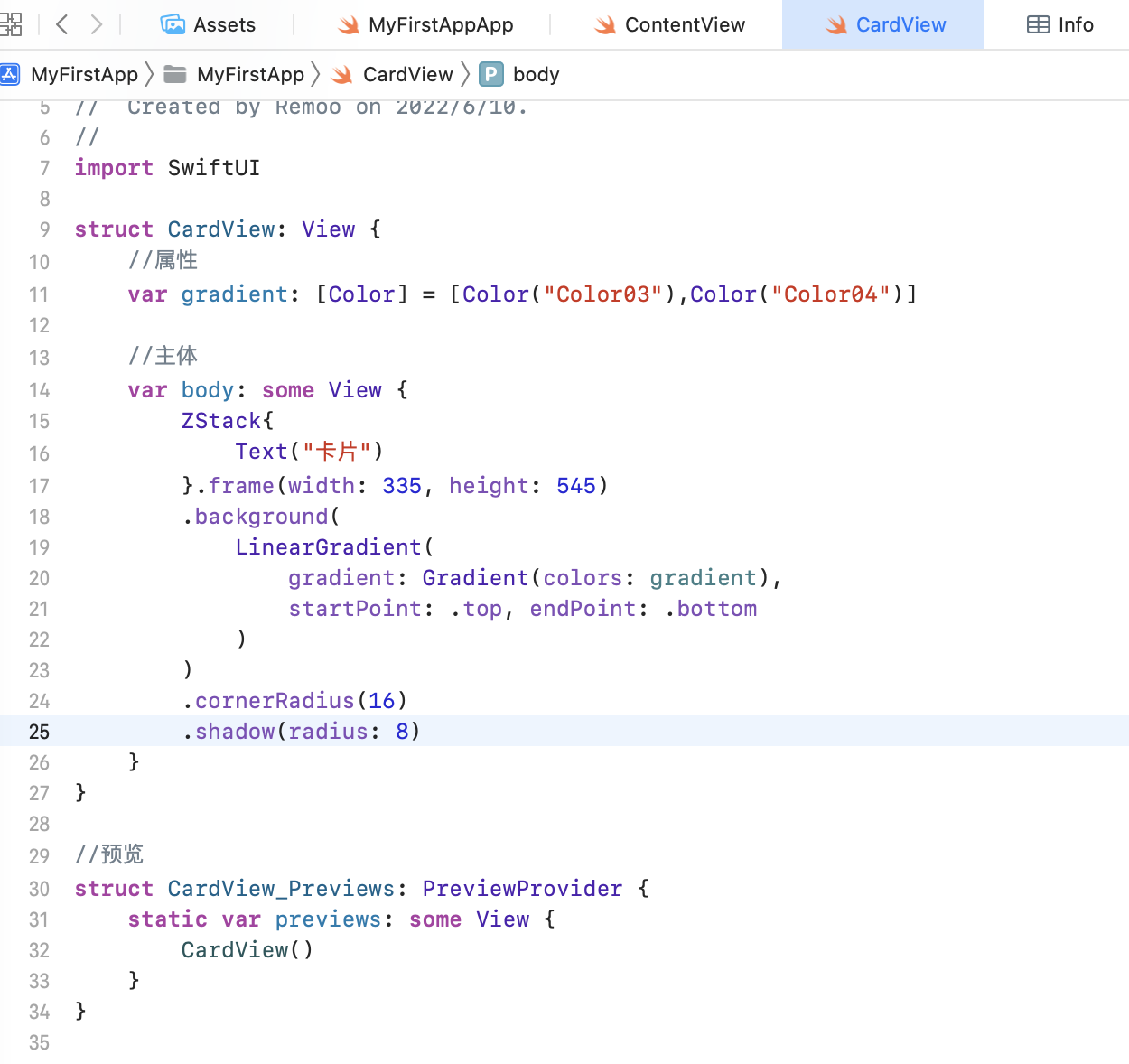
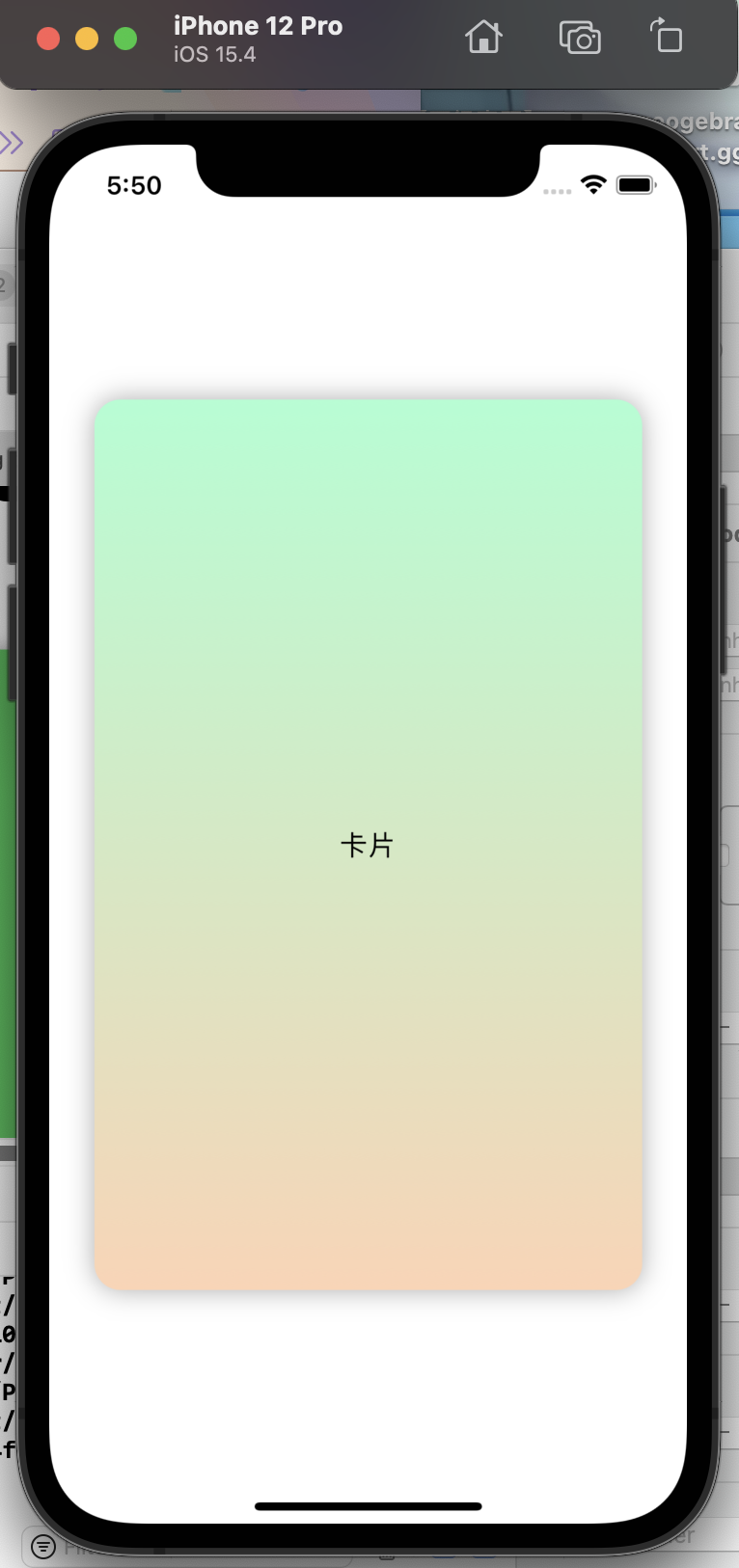
第八章:为卡片添加SVG图片、文字等
效果:
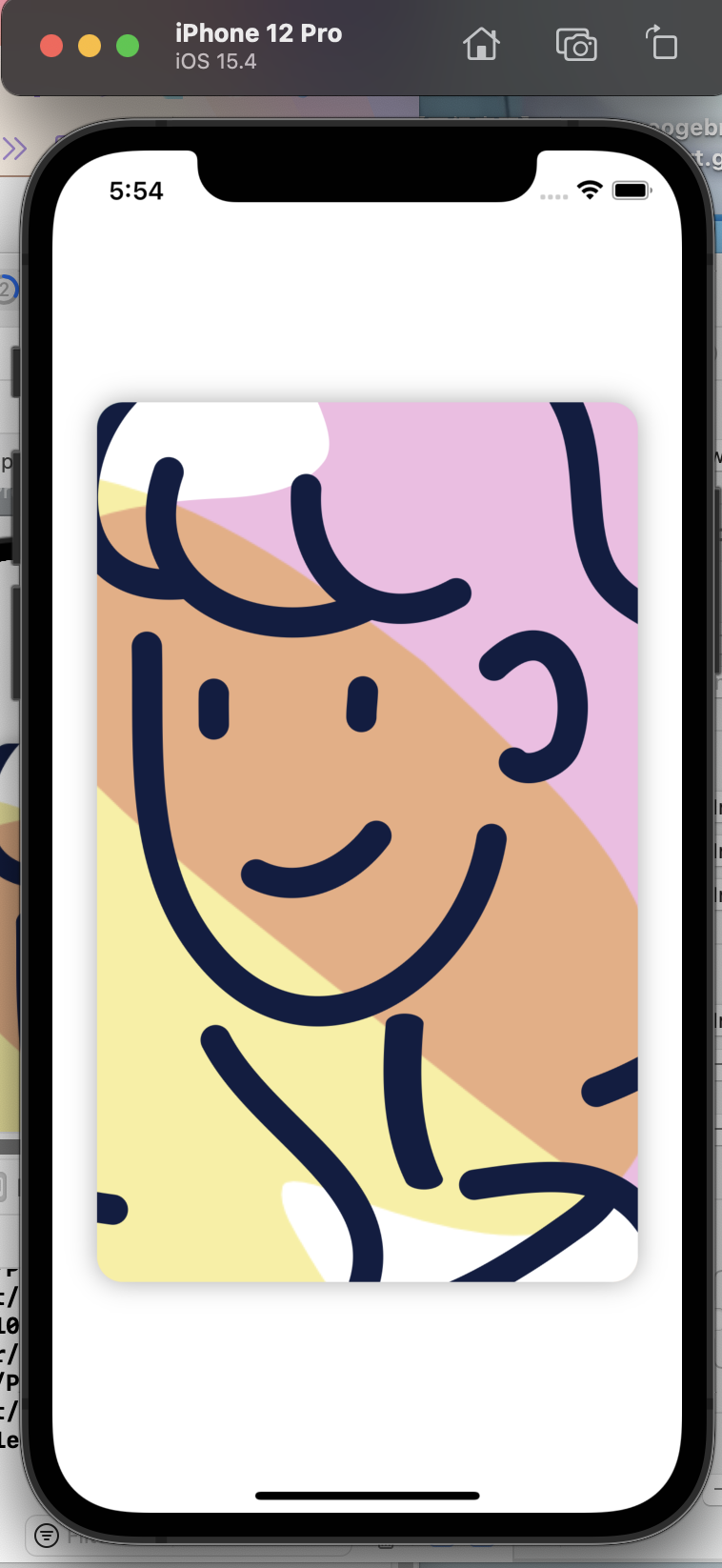
//主体
var body: some View {
ZStack{
Image("woman-6787784")
}.frame(width: 335, height: 545)
.background(
LinearGradient(
gradient: Gradient(colors: gradient),
startPoint: .top, endPoint: .bottom
)
)
.cornerRadius(16)
.shadow(radius: 8)
}
}再添加一些文字。
我们在与Image组件同样的地方添加一个VStack容器,
然后在容器里添加两组文字(Text)。
ZStack{
Image("woman-6787784")
VStack{
Text("Hi,我是标题")
.font(.largeTitle)
.fontWeight(.heavy)
.foregroundColor(.green)
.multilineTextAlignment(.center)
Text("小蚊子")
.fontWeight(.light)
.foregroundColor(.blue)
.italic()//斜体
}.offset(y:-238)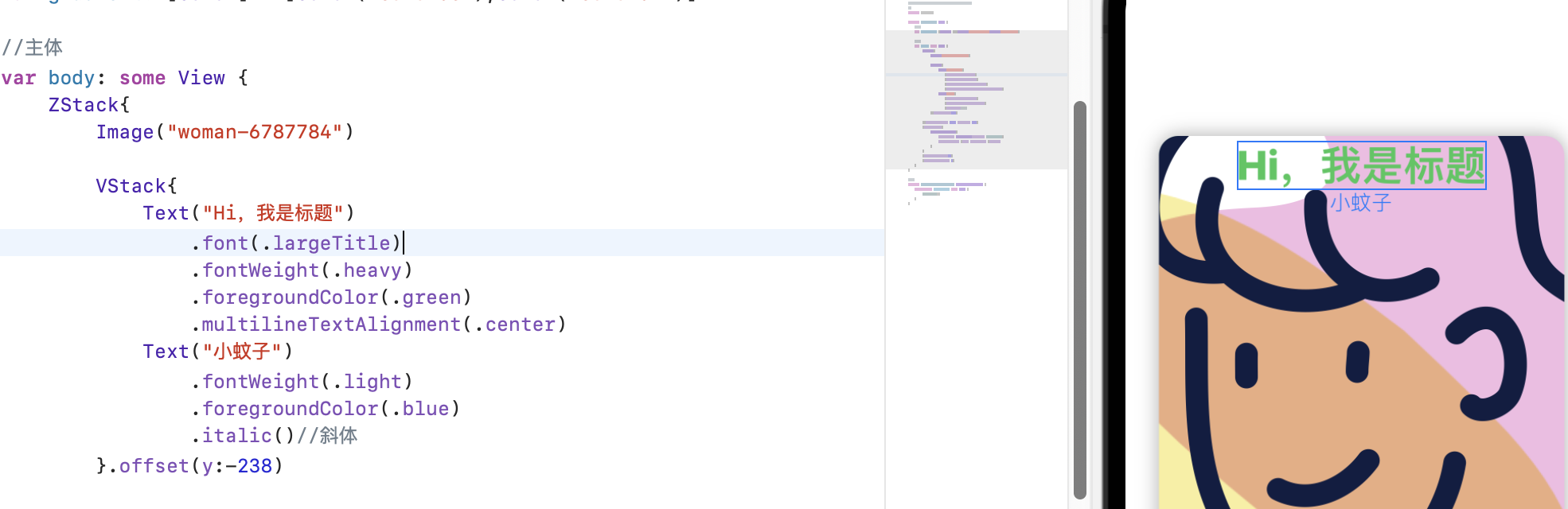
第九章:为卡片添加按钮
Button(action:{
print("用户点击了按钮")
}){
HStack{
Text("小蚊子")
.fontWeight(.heavy)
.foregroundColor(.white)
.accentColor(.white)
}
.padding(.vertical)
.padding(.horizontal,24)
.background(
LinearGradient(
gradient: Gradient(colors: gradient),
startPoint: .leading, endPoint: .trailing
)
)
.clipShape(Capsule())
.shadow(color: Color("ColorShadow"), radius: 6, x: 0, y: 3)
}.offset(y: 200)padding()用于修正位置,有时候可能需要使用四次,修订上下左右。
我们这个按钮使用了一个HStack容器封装,从左到右的渐变色。
clipShape是将矩形按钮裁切为Capsule(),胶囊形状。
ColorShadow是按钮的阴影,我们设置为60
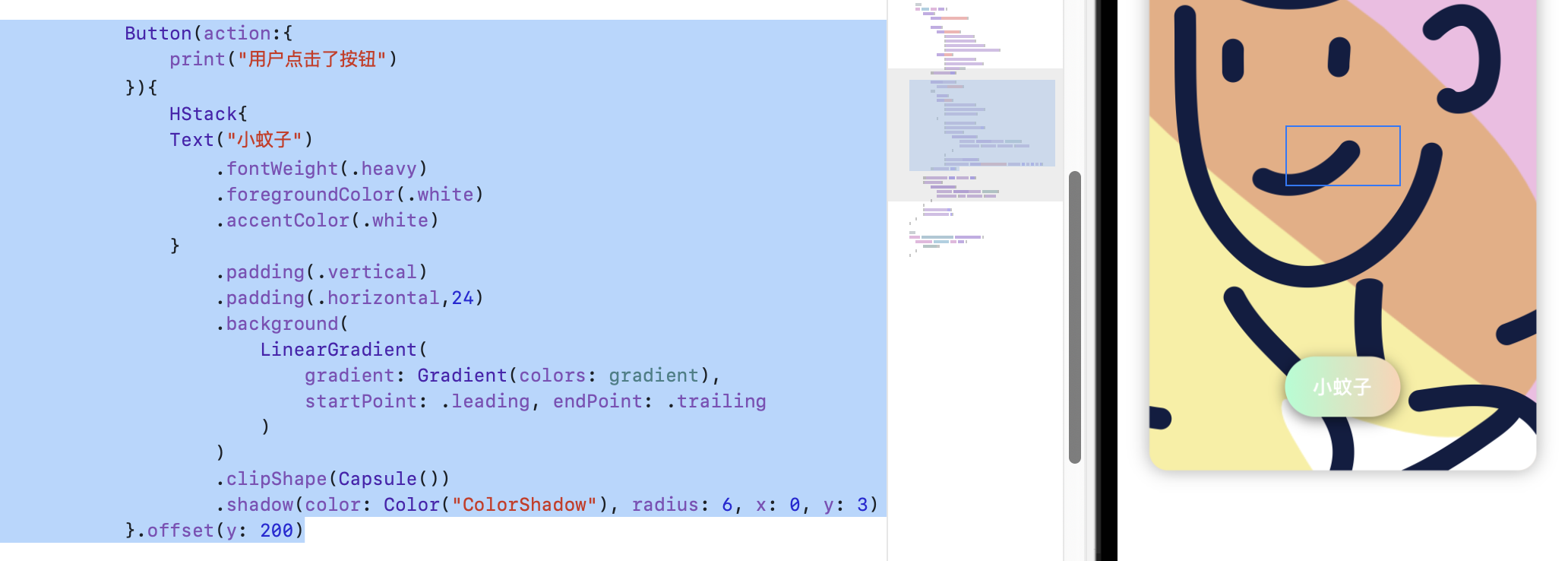
第十章:循环生成多张卡片
在ContentView中创建一个横向的视野,然后用横向的容器装载Card。
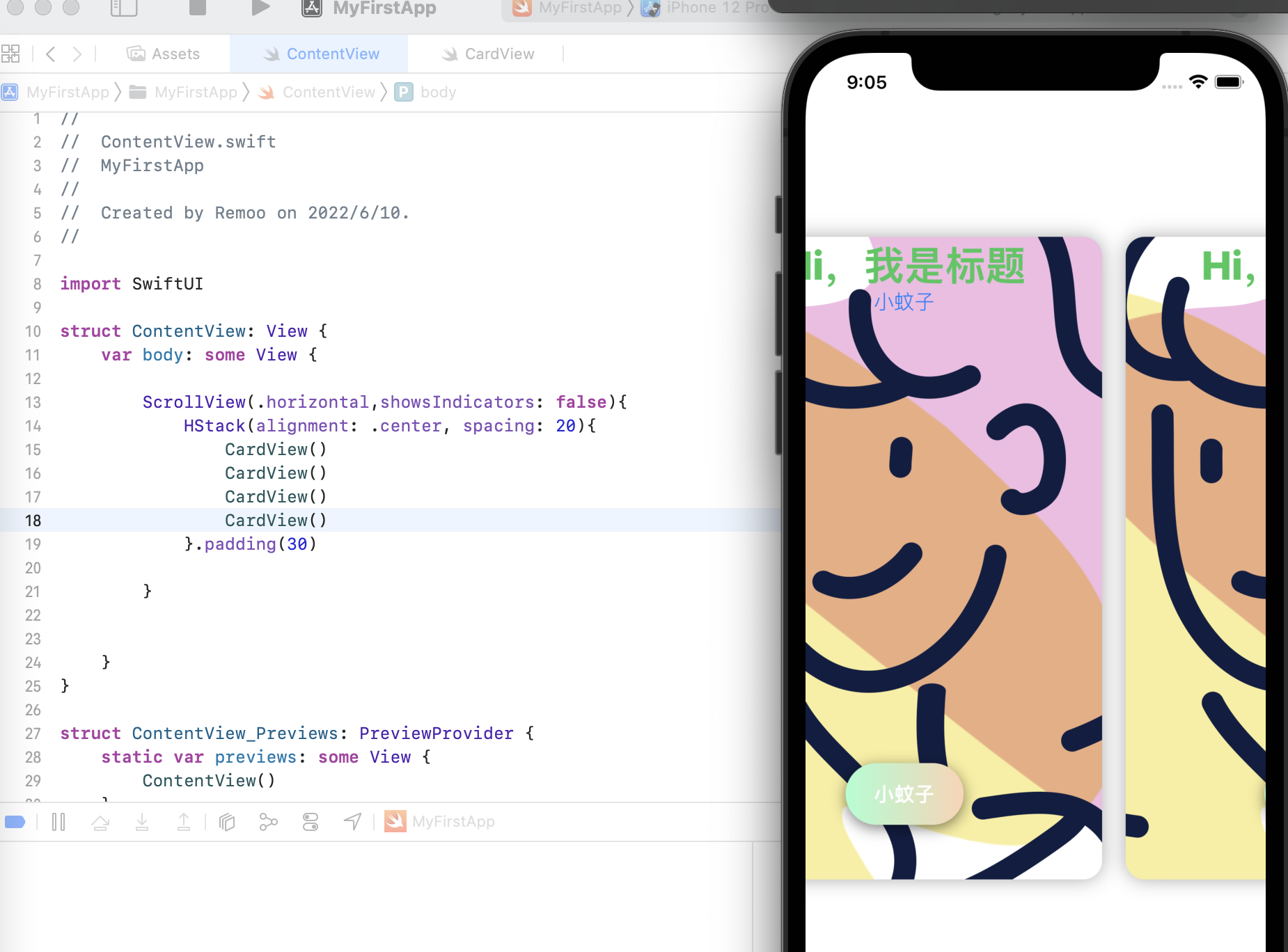
我们也可以使用foreach生成。
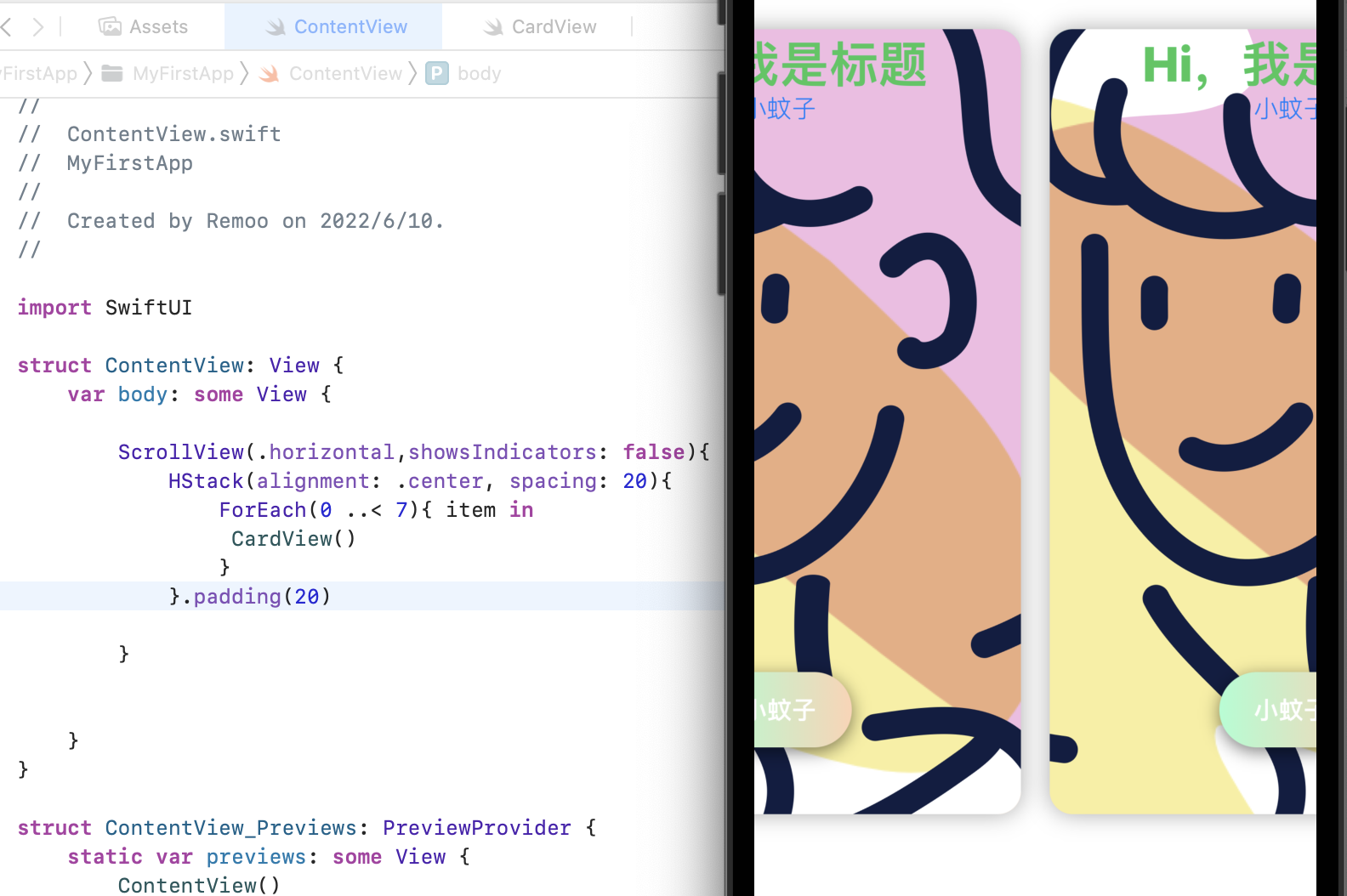
第十一章:创建一个数据模型
刚才我们创建的只是一些重复的卡片,现在我们创建一个模型,再用这个模型来存储卡片信息。
在导航栏中新建一个文件,叫CardModel。

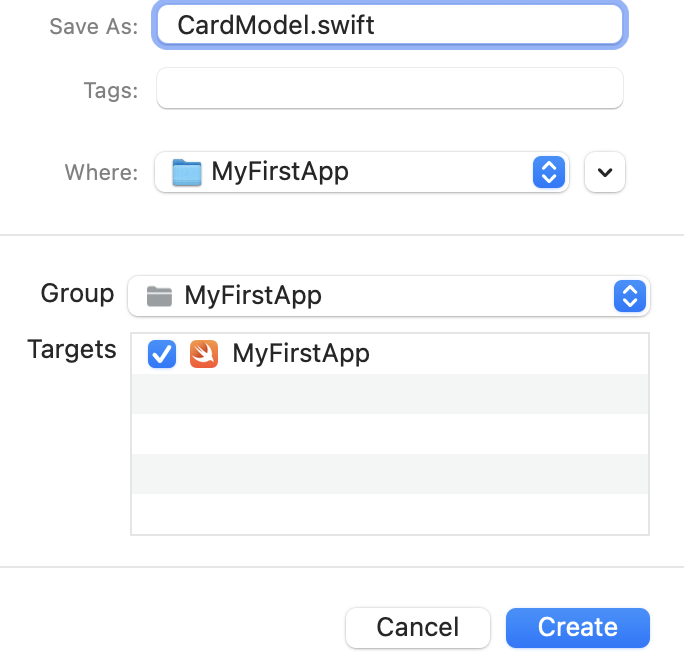
输入如下代码,构建结构体 Card
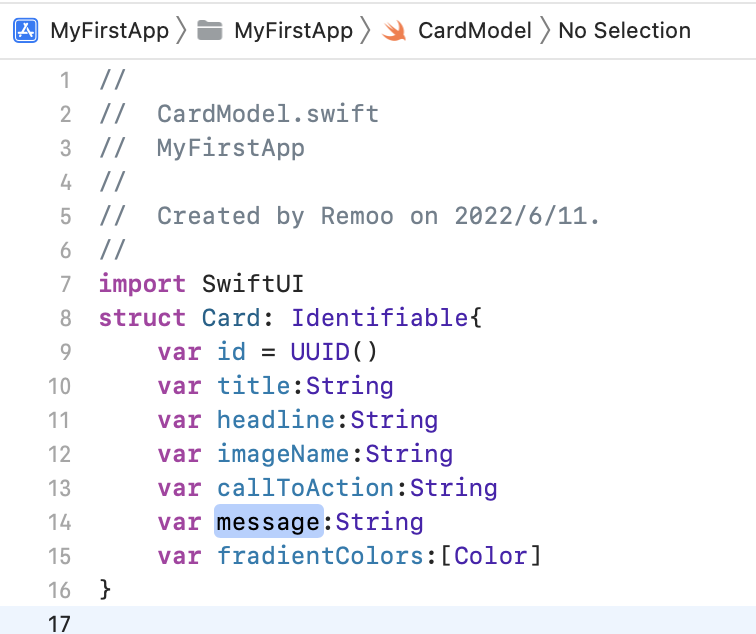
import SwiftUI
struct Card: Identifiable{
var id = UUID()
var title:String
var headline:String
var imageName:String
var callToAction:String
var message:String
var fradientColors:[Color]
}这里我们需要注意,要将原来的Foundation框架换成SwiftUI。
结构体要符合Identifiable协议,即通过这个结构体实例化的对象必须是唯一的、可标识的。这里UUID()函数作为id值,就是那个标识的,类似于MySQL的key。
这几个变量意思都非常直接,大家应该都能看懂。
弄完这个模型,我们得弄一个真正存储信息的文件。
第十二章:为静态数据创建数组
我们现在先使用比较简单的方法构建这些数据,以后我们会用更加专业的方法。下面这种是最简单滴方式。
在导航栏中创一个新的文件。名字叫:CardData
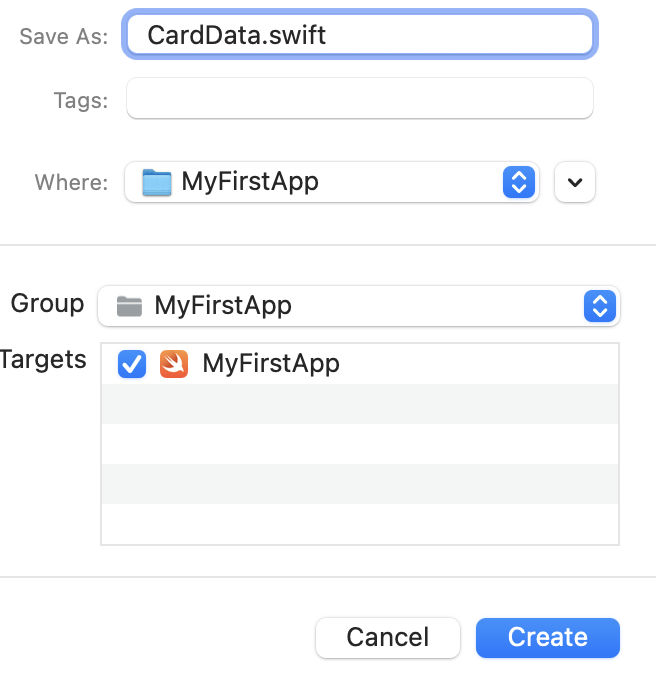
let cardData:[Card]=[Card()]
Card里面需要填入所有struct里面的参数哦。
即:
import SwiftUI
let cardData:[Card]=[Card(
title: "我是remoo", headline: "嘻嘻", imageName: "Image001", callToAction: "我是开发者", message: "我喜欢你~", fradientColors: [Color("Color04"),Color("Color06")]
)]第十三章:显示数据
为了实现不同的卡片显示不同的数据,我们需要把CardView里面的属性设置为变量,可供传入。
CardView代码修改为:
//
// CardView.swift
// MyFirstApp
//
// Created by Remoo on 2022/6/10.
//
import SwiftUI
struct CardView: View {
//属性
var card:Card
var gradient: [Color] = [Color("Color03"),Color("Color04")]
//主体
var body: some View {
ZStack{
Image(card.imageName)
VStack{
Text(card.title)
.font(.largeTitle)
.fontWeight(.heavy)
.foregroundColor(.green)
.multilineTextAlignment(.center)
Text(card.headline)
.fontWeight(.light)
.foregroundColor(.blue)
.italic()//斜体
}.offset(y:-238)
Button(action:{
print("用户点击了按钮")
}){
HStack{
Text(card.callToAction)
.fontWeight(.heavy)
.foregroundColor(.white)
.accentColor(.white)
}
.padding(.vertical)
.padding(.horizontal,24)
.background(
LinearGradient(
gradient: Gradient(colors: card.gradientColors),
startPoint: .leading, endPoint: .trailing
)
)
.clipShape(Capsule())
.shadow(color: Color("ColorShadow"), radius: 6, x: 0, y: 3)
}.offset(y: 200)
}.frame(width: 335, height: 545)
.background(
LinearGradient(
gradient: Gradient(colors: card.gradientColors),
startPoint: .top, endPoint: .bottom
)
)
.cornerRadius(16)
.shadow(radius: 8)
}
}
//预览
struct CardView_Previews: PreviewProvider {
static var previews: some View {
CardView(card: cardData[0])
}
}修改了几处地方:title、headline、imageName、callToAction、gradientColors。
另外预览的部分也要修改,因为当你调用了CardView的时候,我们需要向其传入数据,就是我们下面的数据
也就是在ContentView中把我们的cardData用上。
以下是当前cardData的内容,现在有两个Card结构的数组,可以自行添加其他的内容。
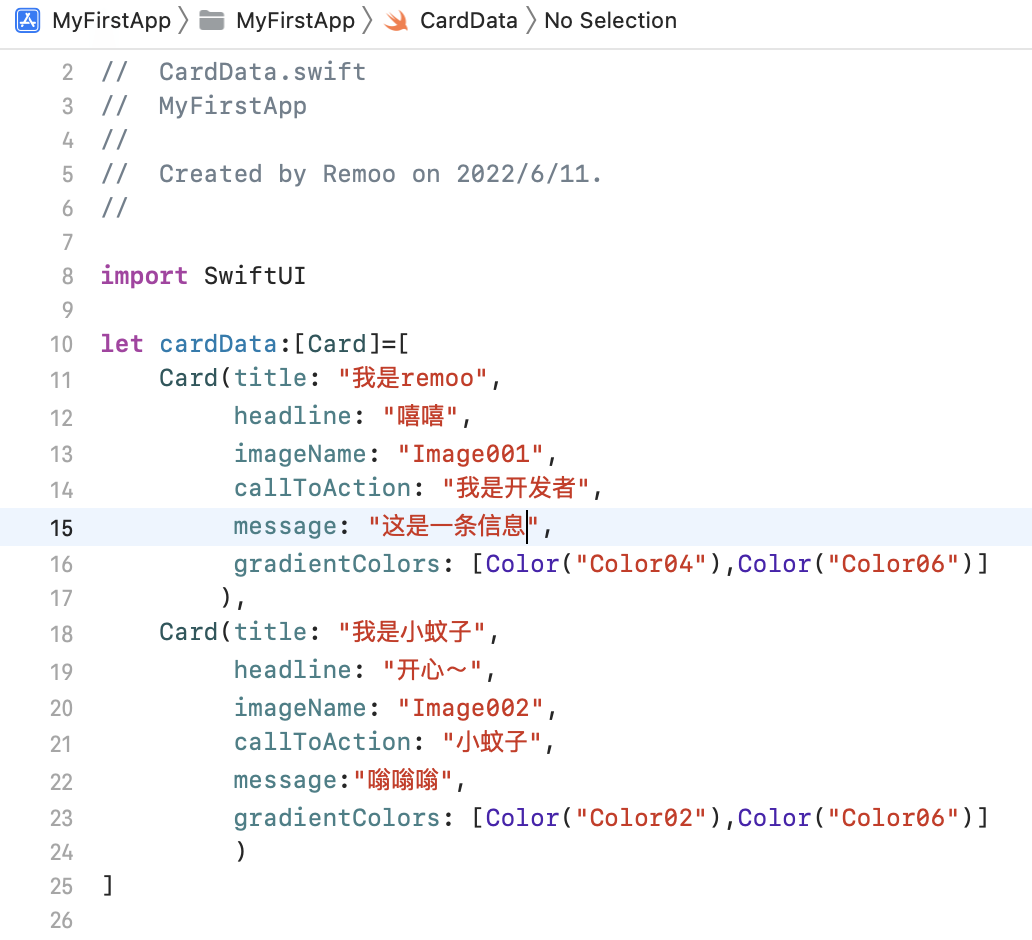
//
// CardData.swift
// MyFirstApp
//
// Created by Remoo on 2022/6/11.
//
import SwiftUI
let cardData:[Card]=[
Card(title: "我是remoo",
headline: "嘻嘻",
imageName: "Image001",
callToAction: "我是开发者",
message: "这是一条信息",
gradientColors: [Color("Color04"),Color("Color06")]
),
Card(title: "我是小蚊子",
headline: "开心~",
imageName: "Image002",
callToAction: "小蚊子",
message:"嗡嗡嗡",
gradientColors: [Color("Color02"),Color("Color06")]
)
]//
// ContentView.swift
// MyFirstApp
//
// Created by Remoo on 2022/6/10.
//
import SwiftUI
let cards:[Card] = cardData
struct ContentView: View {
var body: some View {
ScrollView(.horizontal,showsIndicators: false){
HStack(alignment: .center, spacing: 20){
ForEach(cards){ item in
CardView(card: item)
}
}.padding(20)
}
}
}
struct ContentView_Previews: PreviewProvider {
static var previews: some View {
ContentView()
}
}这里使用了ForEach的其中一种用法,非常方便,这里将会自动读取所有cardData里面的数据,生成卡片。
所有的卡片数据,都可以在cardData里面录入,程序启动时会自动读取。
以上就是目前的全部代码。
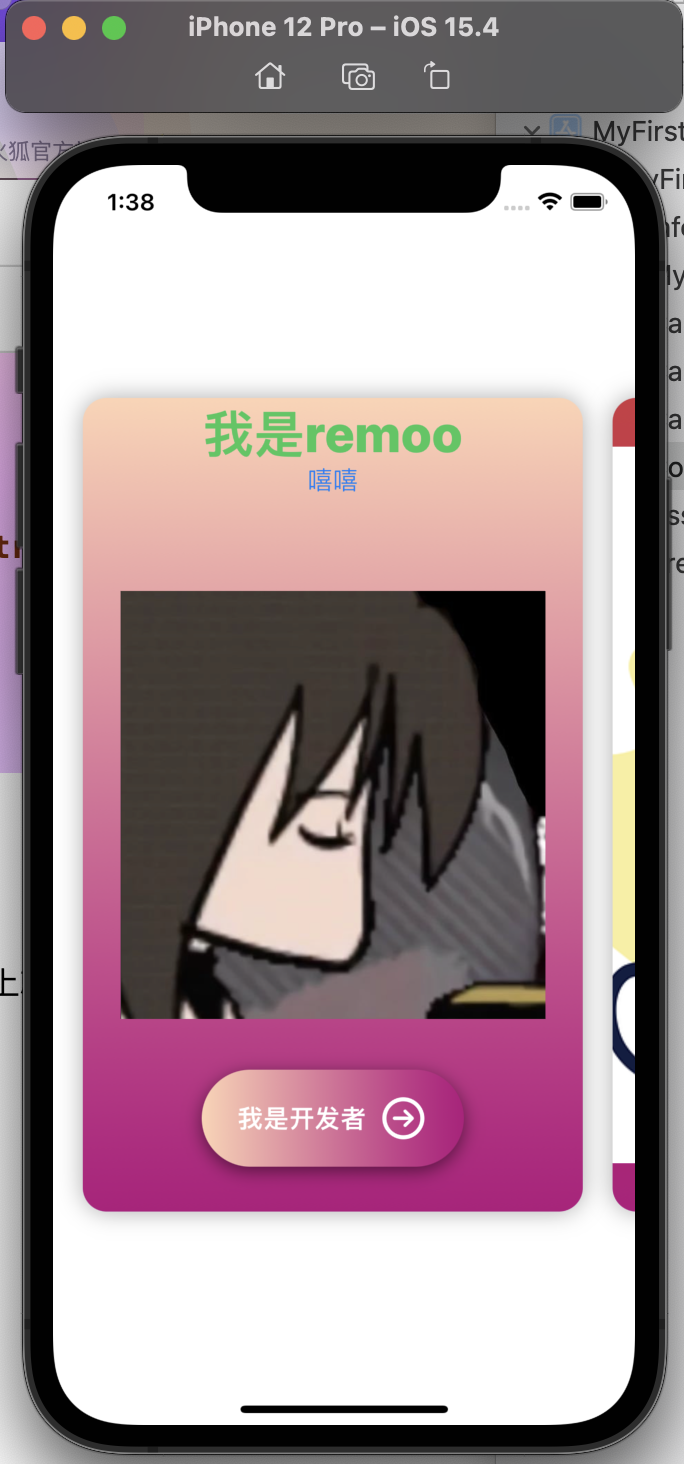
第十四章:播放提示声音
播放一些效果音乐会进一步提升用户体验。
先导入音效文件。下载然后解压即可。
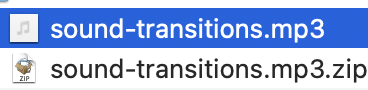
导入到导航栏中。确认勾选了:Copy items if needed
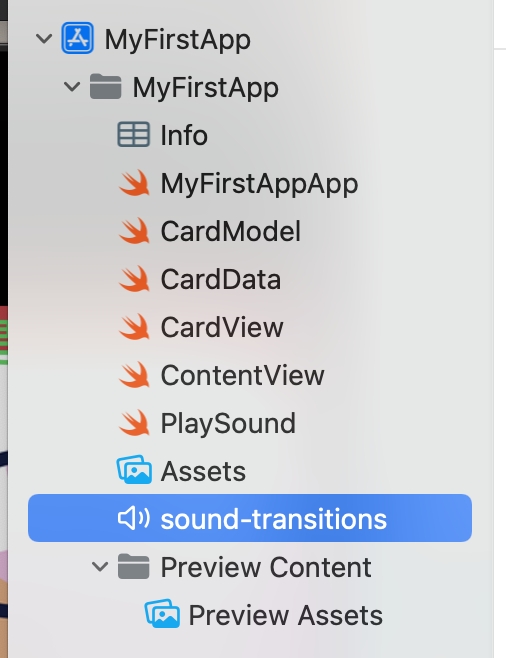
在导航栏中新建一个文件,命名为PlaySound
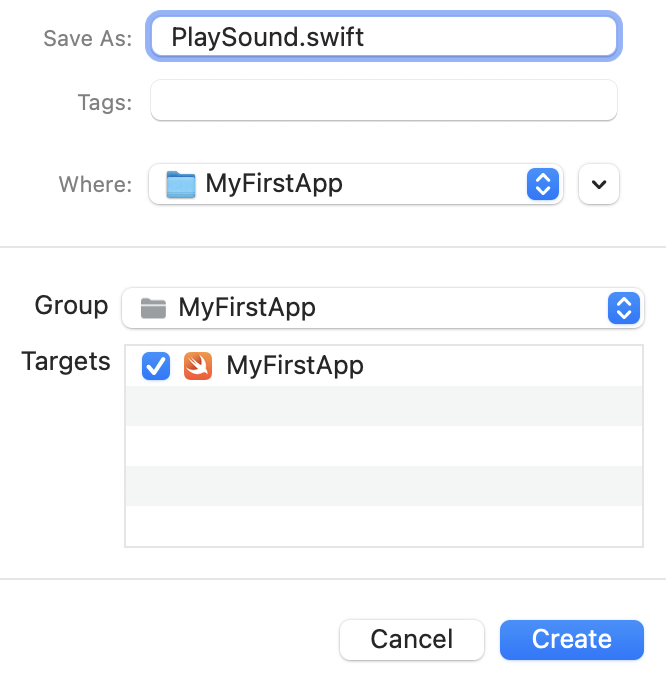
以下代码:
//
// PlaySound.swift
// MyFirstApp
//
// Created by Remoo on 2022/6/12.
//
import Foundation
import AVFoundation
var audioPlayer: AVAudioPlayer?
func playSound(sound: String,type: String){
if let path = Bundle.main.path(forResource: sound, ofType: type){
do{
audioPlayer = try AVAudioPlayer(contentsOf: URL(fileURLWithPath: path))
audioPlayer?.play()
}catch{
print("播放失败。。")
}
}
}AVFoundation框架是音频视频等播放的API,我们声明一个audioPlayer变量,注意加个问号表示可选性,以免系统出错时带来恶劣的影响。
接着创建一个playSound()函数,第一个参数是音频文件名字,迪厄个参数是音频拓展名字,都是String类型。
这里使用了do catch语句,用于捕捉错误。
在CardView中调用即可。

playSound(sound: "sound-transitions", type: "mp3")
【SwiftUI】学习笔记1-创建第一个iOS应用的更多相关文章
- ios学习总结(1) -- 创建第一个ios项目
原文地址 下载并打开xcode. 接着新建一个工程,如下图所示: 点击Create a new Xcode project,之后选择ios下的Application,点击Single View App ...
- IOS学习笔记48--一些常见的IOS知识点+面试题
IOS学习笔记48--一些常见的IOS知识点+面试题 1.堆和栈什么区别? 答:管理方式:对于栈来讲,是由编译器自动管理,无需我们手工控制:对于堆来说,释放工作由程序员控制,容易产生memor ...
- Java学习笔记-多线程-创建线程的方式
创建线程 创建线程的方式: 继承java.lang.Thread 实现java.lang.Runnable接口 所有的线程对象都是Thead及其子类的实例 每个线程完成一定的任务,其实就是一段顺序执行 ...
- springmvc学习笔记---idea创建springmvc项目
前言: 真的是很久没搞java的web服务开发了, 最近一次搞还是读研的时候, 想来感慨万千. 英雄没落, Eclipse的盟主地位隐隐然有被IntelliJ IDEA超越的趋势. Spring从2. ...
- Docker学习笔记之一,搭建一个JAVA Tomcat运行环境
Docker学习笔记之一,搭建一个JAVA Tomcat运行环境 前言 Docker旨在提供一种应用程序的自动化部署解决方案,在 Linux 系统上迅速创建一个容器(轻量级虚拟机)并部署和运行应用程序 ...
- Django:学习笔记(2)——创建第一个应用
Django:学习笔记(2)——创建第一个应用 创建应用 在 Django 中,每一个应用都是一个 Python 包,并且遵循着相同的约定.Django 自带一个工具,可以帮你生成应用的基础目录结构, ...
- Android:日常学习笔记(2)——分析第一个Android应用程序
Android:日常学习笔记(2)——分析第一个Android应用程序 Android项目结构 整体目录结构分析 说明: 除了APP目录外,其他目录都是自动生成的.APP目录的下的内容才是我们的工作重 ...
- Android(java)学习笔记219:开发一个多界面的应用程序之两种意图
1.两种意图: (1)显式意图: 在代码里面用intent设置要开启Activity的字节码.class文件: (2)隐式意图: Android(java)学习笔记218:开发一个多界面的应用程序之人 ...
- Android(java)学习笔记162:开发一个多界面的应用程序之两种意图
1.两种意图: (1)显式意图: 在代码里面用intent设置要开启Activity的字节码.class文件: (2)隐式意图: Android(java)学习笔记218:开发一个多界面的应用程序之人 ...
随机推荐
- 判断语句、if嵌套
判断语句 上一篇我们使用了一下if语句当然我们不止这些 我们上一个只是判断出如果满足条件会执行,那么我们想一想如果不能满足该会怎么样! 当然 还有一种语句叫做if else 他的语法格式是: if ( ...
- 2 万字 + 20张图| 细说 Redis 九种数据类型和应用场景
作者:小林coding 计算机八股文网(操作系统.计算机网络.计算机组成.MySQL.Redis):https://xiaolincoding.com 大家好,我是小林. 我们都知道 Redis 提供 ...
- BUUCTF-小明的保险箱
小明的保险箱 16进制打开可以发现存在一个RAR压缩包,压缩包里面应该就是flag文本 使用ARCHPR破解即可
- SpringBoot之缓存
一.准备工作 首先整合使用Spring整合MyBatis. 可参阅:SpringBoot整合MyBatis SpringBoot整合MyBatis完后后,我们需要在pom.xml中添加缓存相关的依赖. ...
- .NET6接入Skywalking链路追踪完整流程
一.Skywalking介绍 Skywalking是一款分布式链路追踪组件,什么是链路追踪? 随着微服务架构的流行,服务按照不同的维度进行拆分,一次请求往往需要涉及到多个服务.互联网应用构建在不同的软 ...
- RPA工单查询和下载流程机器人
1.登录业务系统,输入用户名和密码 2.进入下载模块 3.输入下载查询条件 4.进入文件明细单 5.下载文件 视频地址:https://www.bilibili.com/video/BV1964y1D ...
- sql server 开启一个事务
开启事务,回滚 /*============================================================== */ /* Date : 2020年11月18日 11 ...
- NC207040 丢手绢
NC207040 丢手绢 题目 题目描述 "丢丢丢手绢,轻轻地放在小朋友的后面,大家不要告诉她,快点快点抓住她,快点快点抓住她." 牛客幼儿园的小朋友们围成了一个圆圈准备玩丢手绢的 ...
- 腾讯云原生数据库TDSQL-C入选信通院《云原生产品目录》
近日,中国信通院.云计算开源产业联盟正式对外发布<云原生产品目录>,腾讯云原生数据库TDSQL-C凭借其超强性能.极致效率的弹性伸缩和完善的产品化解决方案体系,成功入围目录. 全球数字经济 ...
- 网络通讯之Socket-Tcp(二)
网络通讯之Socket-Tcp 分成2部分讲解: 网络通讯之Socket-Tcp(一): 1.如何理解Socket 2.Socket通信重要函数 3.Socket Tcp 调用的基本流程图 4.简单 ...
