使用C#编程语言开发Windows Service服务
转载-https://www.cnblogs.com/yubao/p/8443455.html
Create Windows Service project using Visual Studio

Create files on starting and stopping service:

using System.IO;
protected override void OnStart(string[] args)
{
File.Create(AppDomain.CurrentDomain.BaseDirectory + "OnStart.txt");
} protected override void OnStop()
{
File.Create(AppDomain.CurrentDomain.BaseDirectory + "OnStop.txt");
}

Try to run Windows Program on Debug mode
Click "Start" directly:

How to create a service use exe file

C:\Windows\system32>sc create -h
DESCRIPTION:
Creates a service entry in the registry and Service Database.
USAGE:
sc <server> create [service name] [binPath= ] <option1> <option2>... OPTIONS:
NOTE: The option name includes the equal sign.
A space is required between the equal sign and the value.
type= <own|share|interact|kernel|filesys|rec|userown|usershare>
(default = own)
start= <boot|system|auto|demand|disabled|delayed-auto>
(default = demand)
error= <normal|severe|critical|ignore>
(default = normal)
binPath= <BinaryPathName to the .exe file>
group= <LoadOrderGroup>
tag= <yes|no>
depend= <Dependencies(separated by / (forward slash))>
obj= <AccountName|ObjectName>
(default = LocalSystem)
DisplayName= <display name>
password= <password>

Start service use "sc create" command
C:\Windows\system32>sc create MyService binpath="C:\Users\yubao\Documents\Visual Studio 2017\Projects\WindowsService1\WindowsService1\bin\Debug\WindowsService1.exe" start=auto
[SC] CreateService SUCCESS
Start service:

Delete Service use "sc delete" command:
C:\Windows\system32>sc delete MyService
[SC] DeleteService SUCCESS
Install Service on Windows
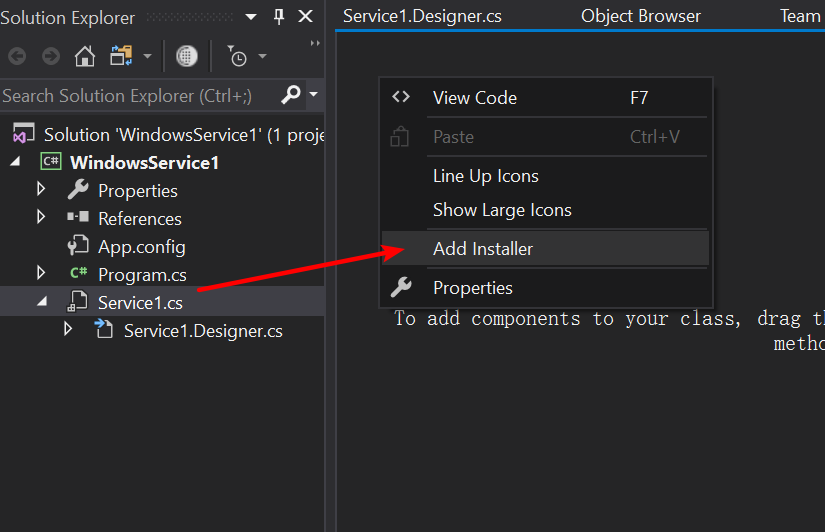
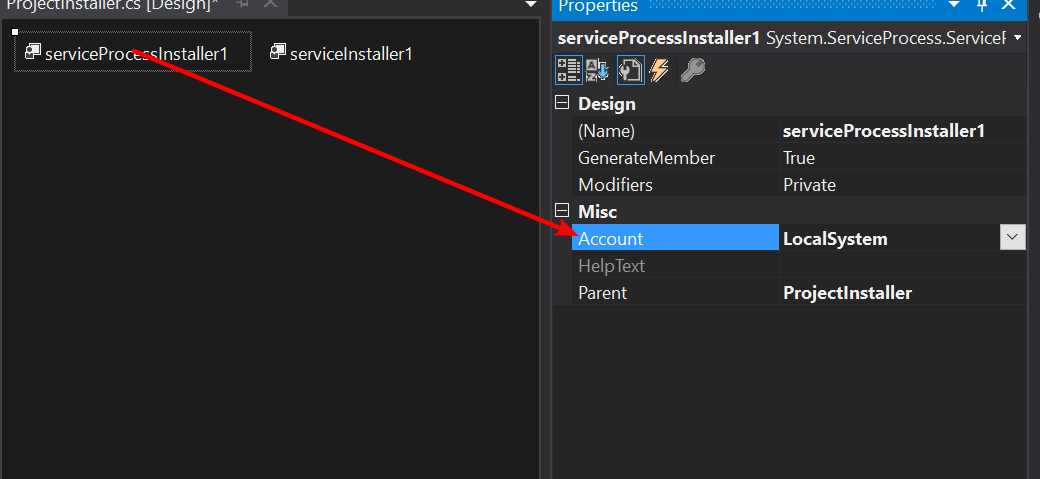

Install Service to Windows use InstallUtil.exe:
Where InstallUtil.exe is:
for win32: C:\Windows\Microsoft.NET\Framework\v4.0.30319
for win64: C:\Windows\Microsoft.NET\Framework64\v4.0.30319
Install Service:
C:\Windows\system32>InstallUtil.exe C:\Users\yubao\Documents\Visual Studio 2017\Projects\WindowsService1\WindowsService1\bin\Debug\WindowsService1.exe
Uninstall Service:
C:\Windows\system32>InstallUtil.exe /u "C:\Users\yubao\Documents\Visual Studio 2017\Projects\WindowsService1\WindowsService1\bin\x64\Release\WindowsService1.exe"
Use Setup Project to Install windows service
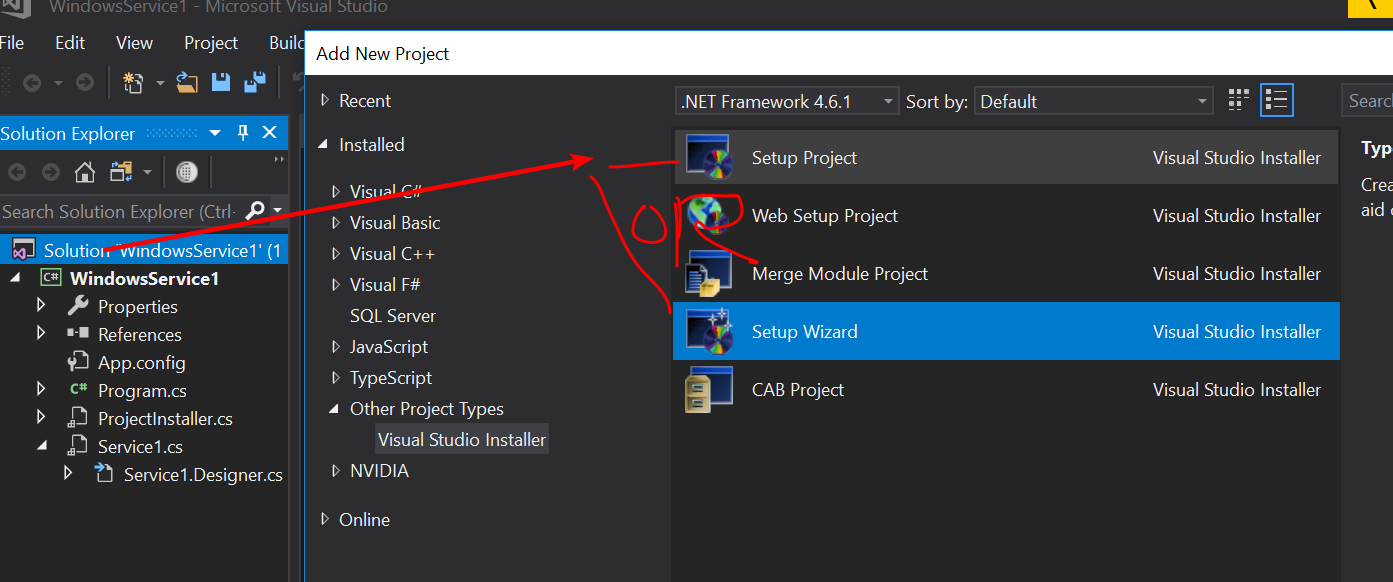
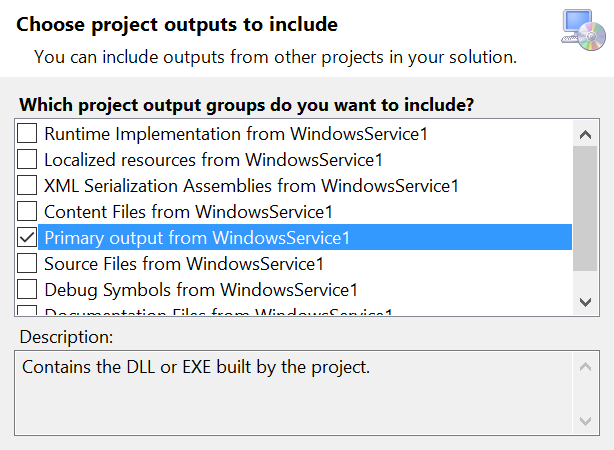
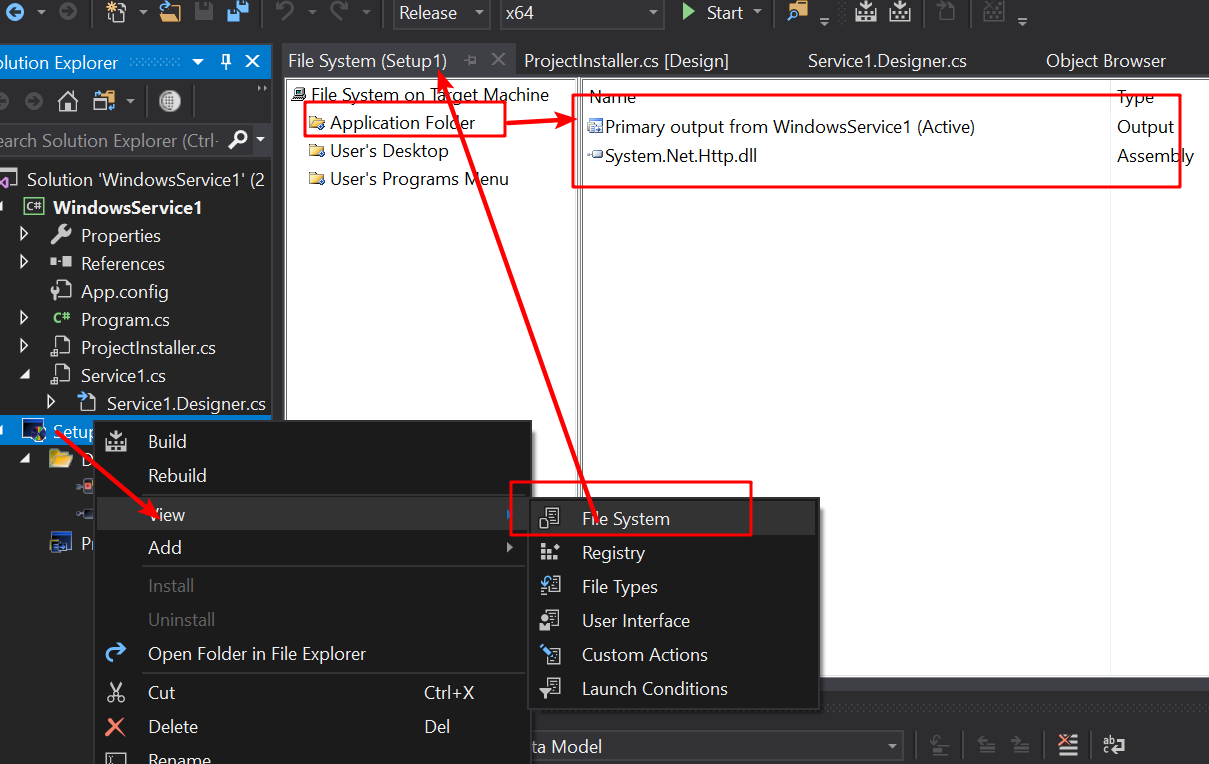
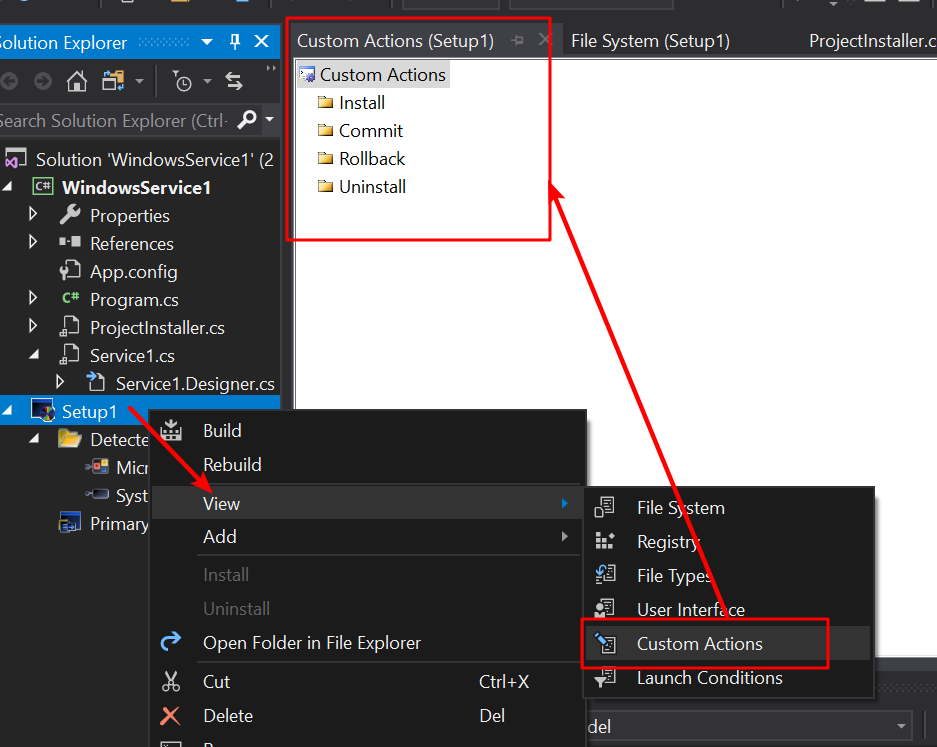
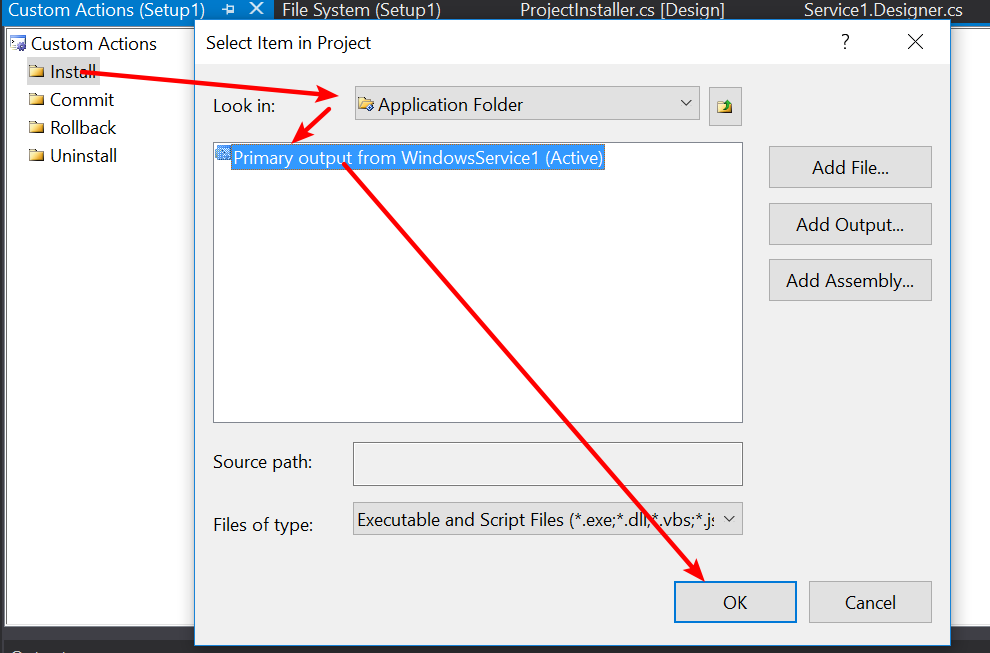
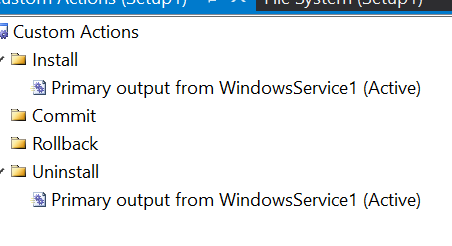
Build Setup Project to generate Installer files:
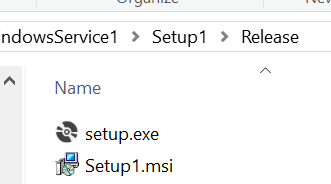
Double click "Setup.exe/msi" to start installation. And then you will see this typicall error for x64 target platform: ( for win32, you will never see this error)
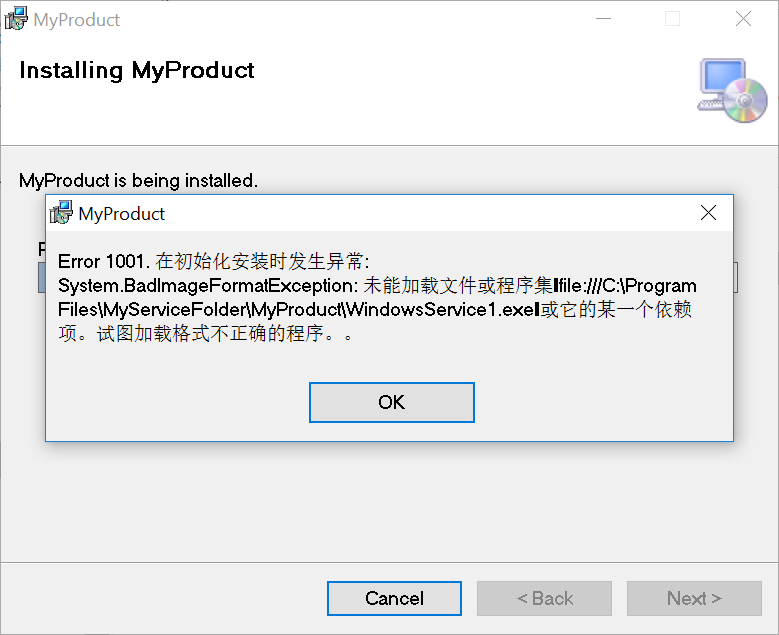
How to solve E1001 under x64 target system:
Download orca.exe from ORCA MSI Editor Standalone Download
Orca MSI Editor allows you to edit the properties of any MSI file. With this tool, you can change the title and text within the installer an look at how and where the files are delivered. It’s also handy if you need to “hack” an MSI to work with a newer version of Windows.
Edit .msi file with "orca.exe " tool:
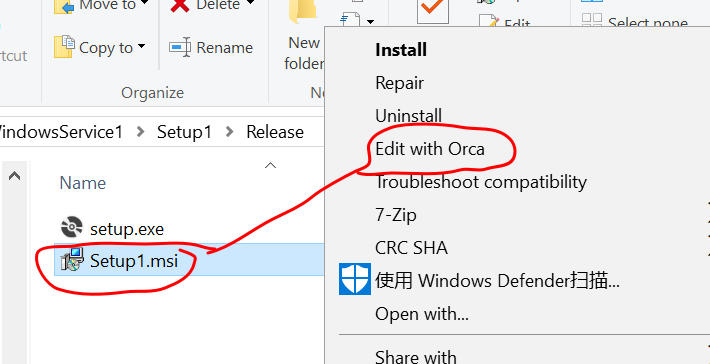
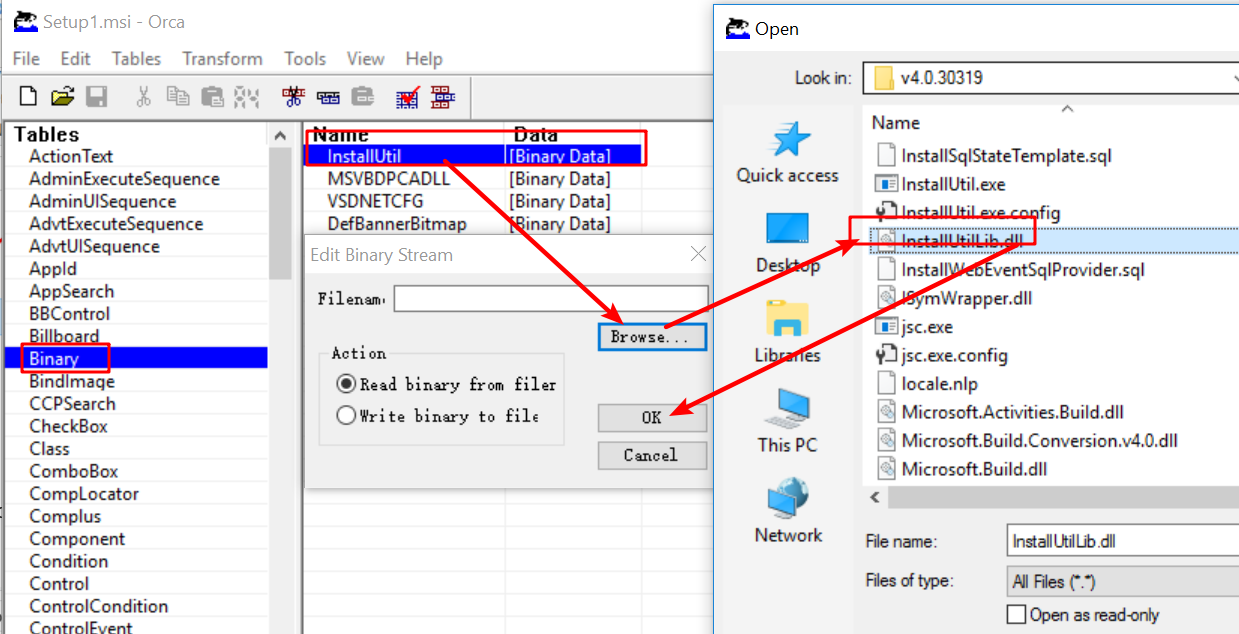
modify binary path to "C:\Windows\Microsoft.NET\Framework64\v4.0.30319\InstallUtilLib.dll"
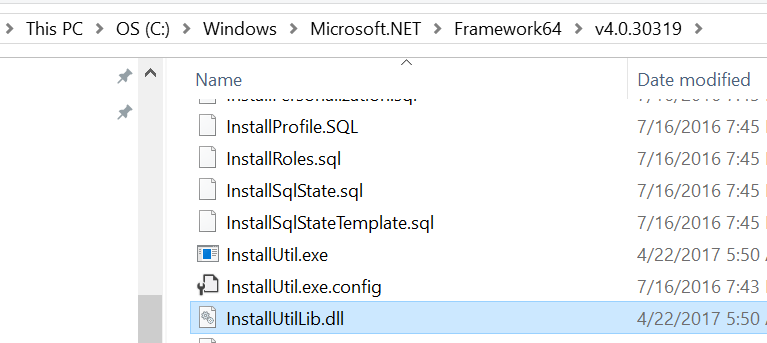
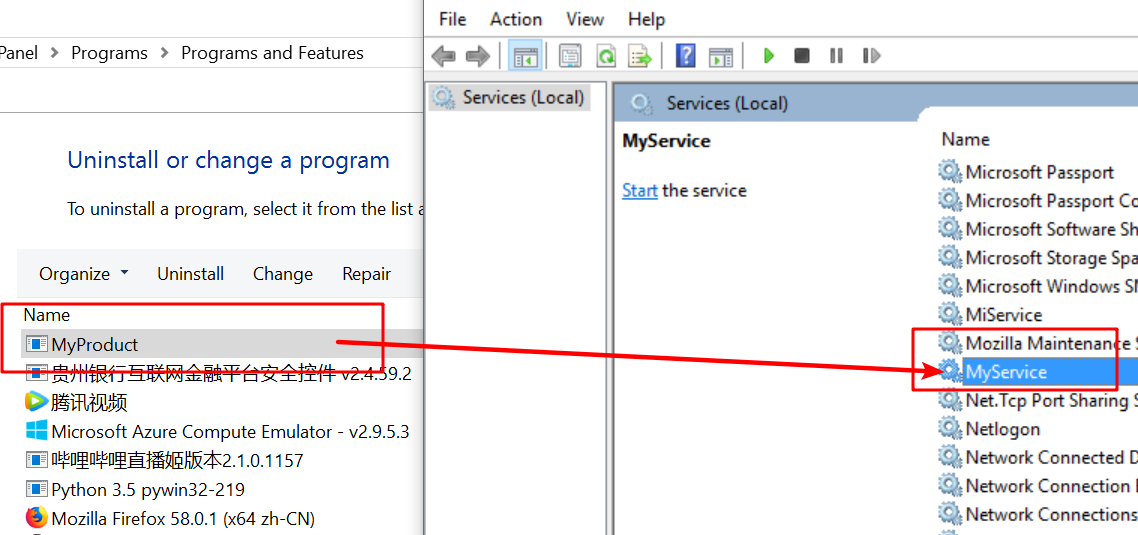
Final install path:
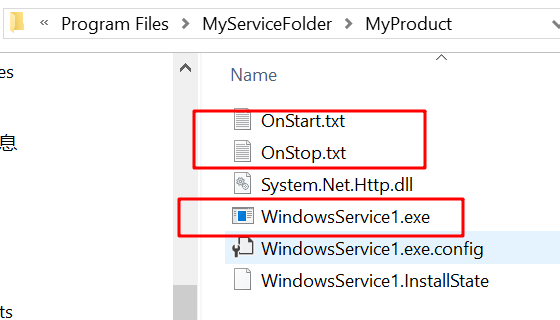
How to Debug Windows Service program on Visual Studio:
Service1.cs

using System;
using System.Collections.Generic;
using System.ComponentModel;
using System.Data;
using System.Diagnostics;
using System.Linq;
using System.ServiceProcess;
using System.Text;
using System.Threading.Tasks;
using System.IO; namespace WindowsService1
{
public partial class Service1 : ServiceBase
{
public Service1()
{
InitializeComponent();
} public void OnDebug()
{
string[] str = { "0" };
OnStart(str);
} protected override void OnStart(string[] args)
{
File.Create(AppDomain.CurrentDomain.BaseDirectory + "OnStart.txt");
} protected override void OnStop()
{
File.Create(AppDomain.CurrentDomain.BaseDirectory + "OnStop.txt");
} }
}

Program.cs

using System;
using System.Collections.Generic;
using System.Linq;
using System.ServiceProcess;
using System.Text;
using System.Threading.Tasks; namespace WindowsService1
{
static class Program
{
/// <summary>
/// The main entry point for the application.
/// </summary>
static void Main()
{
#if DEBUG
Console.WriteLine("This is debug mode");
Service1 myService = new Service1();
myService.OnDebug();
#else
ServiceBase[] ServicesToRun;
ServicesToRun = new ServiceBase[]
{
new Service1()
};
ServiceBase.Run(ServicesToRun);
#endif }
}
}

How to make service auto start after installation:
ProjectInstaller.cs

using System;
using System.Collections;
using System.Collections.Generic;
using System.ComponentModel;
using System.Configuration.Install;
using System.Linq;
using System.ServiceProcess;
using System.Threading.Tasks;
namespace WindowsService1
{
[RunInstaller(true)]
public partial class ProjectInstaller : System.Configuration.Install.Installer
{
public ProjectInstaller()
{
InitializeComponent();
}
private void serviceInstaller1_AfterInstall(object sender, InstallEventArgs e)
{
new ServiceController(serviceInstaller1.ServiceName).Start();
}
}
}

使用C#编程语言开发Windows Service服务的更多相关文章
- 震惊!Windows Service服务和定时任务框架quartz之间原来是这种关系……
过场CG: 接到公司领导的文件指示,“小熊”需要在6月底去海外执行一个行动代号为[定时任务]的营救计划,这个计划关系到公司某个项目的生死(数据安全漏洞),作战部拟定两个作战方案: 方案一:使用务定 ...
- .NET开发Windows Service程序 - Topshelf
在实际项目开发过程中,会经常写一些类似定时检查,应用监控的应用.这类应用在windows平台通常都会写成window service程序. 在百度上搜索一下'c#开发windows service', ...
- C# Windows Service服务的创建和调试
前言 关于Windows服务创建和调试的文章在网络上的很多文章里面都有,直接拿过来贴在这里也不过仅仅是个记录,不会让人加深印象.所以本着能够更深刻了解服务项目的创建和调试过程及方法的目的,有了这篇记录 ...
- quartz.net结合Topshelf实现windows service服务托管的作业调度框架
topshelf可以很简单方便的实现windows service服务,详见我的一篇博客的介绍 http://www.cnblogs.com/xiaopotian/articles/5428361.h ...
- .Net Windows Service(服务) 调试安装及System.Timers.Timer 使用
Windows Service(服务) 是运行在后台的进程 1.VS建立 Windows 服务(.NET Framework) 2.添加Timer 双击Service1.cs可以拖控件(System ...
- ubuntu下安装 gSOAP 用于C/C++开发web service服务端与客户端
昨天在ubuntu下进行安装gSOAP,费了很多时间,没成功,今天又来找了大量教程资料,终于一次成功,这里写下自己的安装步骤和方法,供大家参考. 首先下载gsoap,我下载的是gsoap-2.8.1. ...
- Windows Service 服务搭配FluentScheduler实现定时任务调度
Windows Service 服务 创建Windows Service 项目 创建一个Windows Service项目,并将项目名称改为 TaskWindowService 在解决方案资源管理器内 ...
- 使用CXF开发Web Service服务
1.使用CXF开发Web Service服务端 1.1 开发一个Web Service业务接口,该接口要用@WebService修饰 (1)创建一个Java项目MyServer (2)在MyServe ...
- [开发笔记]-Windows Service服务相关注意事项
注意一:报错:“本地计算机上的 *** 服务启动后停止.某些服务在未由其他服务或程序使用时将自动停止.” 该问题主要的原因是 Service服务程序中有错误. 遇到这个问题时,无论是重新安装服务,还是 ...
随机推荐
- svelte组件:svelte3自定义桌面PC端对话框组件svelte-layer
基于Svelte3.x开发pc网页版自定义弹窗组件svelteLayer. svelte-layer:基于svelte.js轻量级多功能pc桌面端对话框组件.支持多种弹窗类型.30+参数随意组合配置, ...
- mmdetection 绘制PR曲线
参考:https://github.com/xuhuasheng/mmdetection_plot_pr_curve 适用于COCO数据集 import os import mmcv import n ...
- 关于visualvm无法监控本地java进程
https://blog.csdn.net/weixin_43827693/article/details/105990675?spm=1001.2101.3001.6661.1&utm_me ...
- properties、yml配置文件映射对象
1.properties文件内容映射到类对象(属性),如Resource目录下的1.properties文件已配置前缀为com.imooc.people相关的信息,然后: pom添加依赖:spring ...
- 攻防世界-MISC:2017_Dating_in_Singapore
这是MISC高手进阶区的题目:题目如下: 点击下载附件一,得到一张pdf图片,除此之外就只有题目给的字符串了,不知道是什么意思(查看了一下WP)原来每一串通过"-"隔开的字符串代表 ...
- 论文解读(Debiased)《Debiased Contrastive Learning》
论文信息 论文标题:Debiased Contrastive Learning论文作者:Ching-Yao Chuang, Joshua Robinson, Lin Yen-Chen, Antonio ...
- Blazor和Vue对比学习(基础1.5):双向绑定
这章我们来学习,现代前端框架中最精彩的一部分,双向绑定.除了掌握原生HTML标签的双向绑定使用,我们还要在一个自定义的组件上,手撸实现双向绑定.双向绑定,是前两章知识点的一个综合运用(父传子.子传父) ...
- 【理论积累】C语言基础理论知识【第一版】
第一个程序 #include <stdio.h> int main(){ printf("Hello World"); } 变量与常量 变量类型:整型[int].字符型 ...
- maven install resources failed: newPosition < 0: (-1 < 0)
添加以下代码在 pom.xml 中,具体参阅这里 <build> <plugins> <plugin> <groupId>org.apache.mave ...
- CA周记 - Build 2022 上开发者最应关注的七大方向主要技术更新
一年一度的 Microsoft Build 终于来了,带来了非常非常多的新技术和功能更新.不知道各位小伙伴有没有和我一样熬夜看了开幕式和五个核心主题的全过程呢?接下来我和大家来谈一下作为开发者最应关注 ...
