使用VMware WorkStation虚拟机软件安装CentOS 8
使用VMware WorkStation虚拟机软件安装CentOS 8
说明:本章我们使用的虚拟机软件是VMware WorkStation15.5 PRO,镜像包是CentOS-8.2.2004-x86_64-dvd1,大家可以自行搜索并下载。
一、创建虚拟机
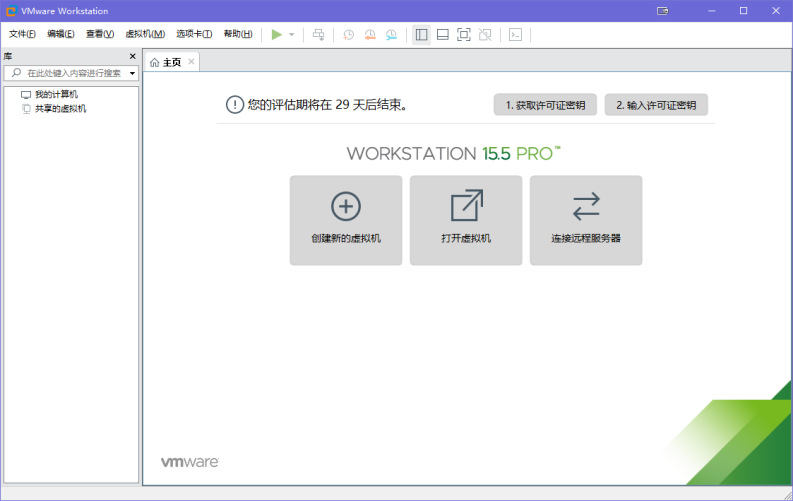
图1-1 VMware WorkStation15.5 PRO的主界面
第1步:在图1-1中点击“创建新的虚拟机”。
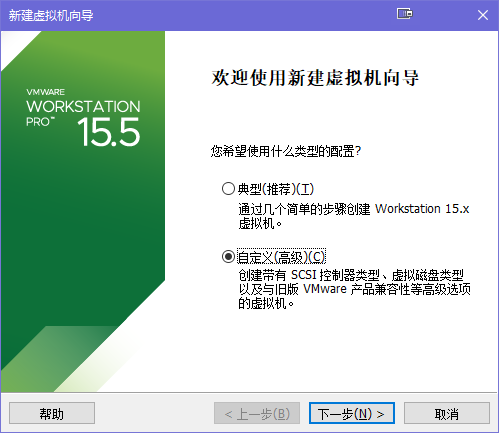
图1-2 新建虚拟机向导
第2步:选择使用自定义的方式进行安装,如图1-2所示;
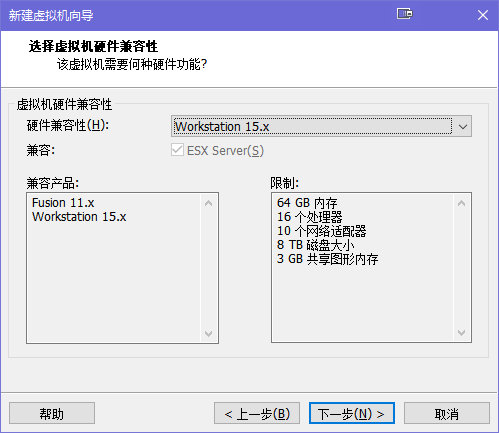
图1-3 设置硬件兼容性
第3步:单击“下一步”按钮后选择“Workstation 15.x”最新版本,然后单击“下一步”按钮,如图1-3所示。
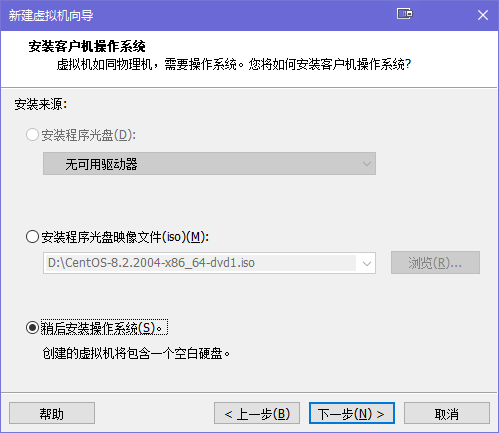
图1-4 设置系统的安装来源
第4步:在安装来源界面中选择“稍后安装操作系统”选项,然后单击“下一步”按钮,如图1-4所示。
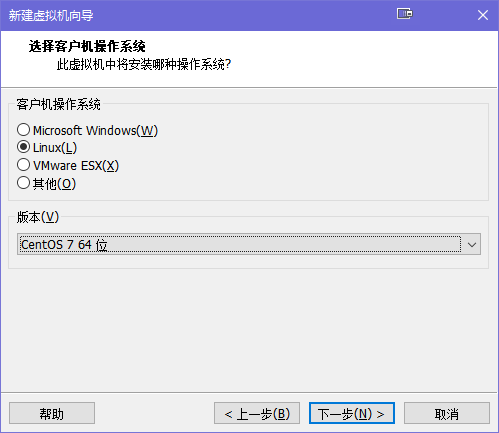
图1-5 选择操作系统的版本
第5步:在图1-5中,将客户机操作系统的类型选择为“Linux”,此处我们的版本只能选择为较老的“CentOS 7 64位”(从VMware Workstation 16开始可以识别并提供CentOS 8的选项),然后单击“下一步”按钮。
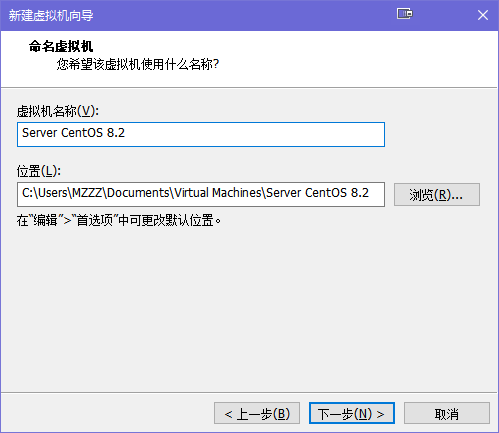
图1-6 命名虚拟机及设置安装路径
第6步:随意设置虚拟机名称,如图1-6所示。
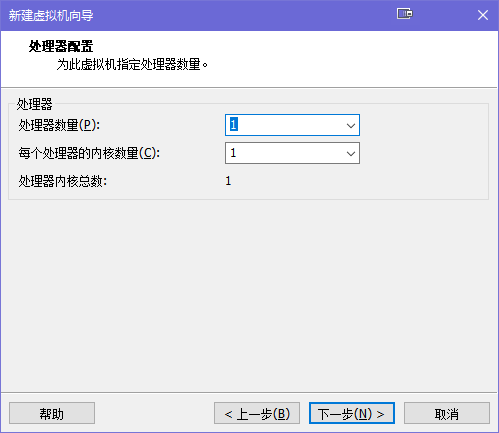
图1-7 设置CPU处理器信息
第7步:设置CPU处理器的数量和内核数量,这个选项可以如图1-7暂时将处理器和内核数量都设置成1,此选项以后可以随时修改。
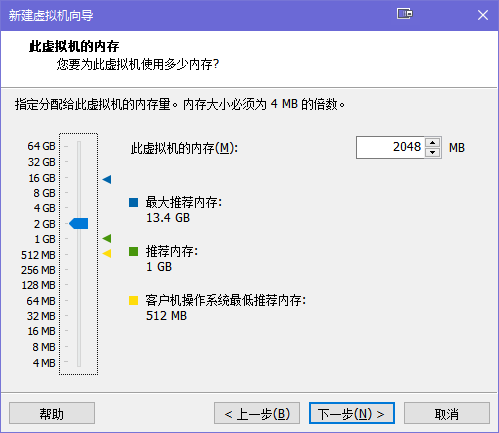
图1-8 设置虚拟机内存
第8步:根据物理机情况为虚拟机分配内存,建议分配2GB,如图1-8所示。
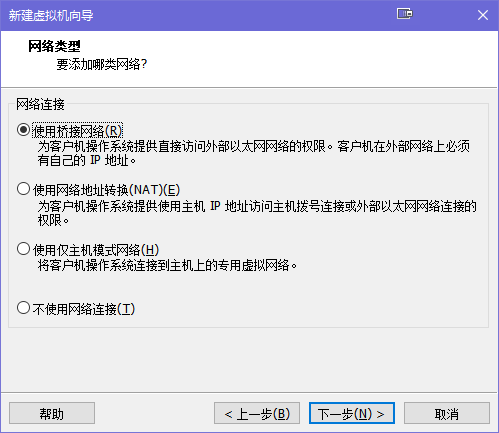
图1-9 设置网络类型
第9步:在图1-9中选择网络连接类型为使用桥接网络,便于以后虚拟机系统连接因特网。
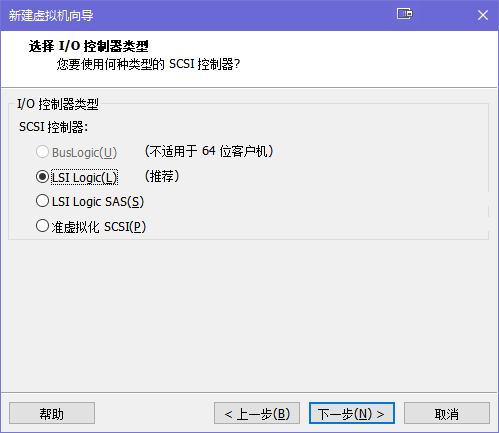
图1-10 设置I/O控制器类型
第10步:此处使用“LSI Logic”推荐值,然后点击“下一步”按钮,如图1-10所示。
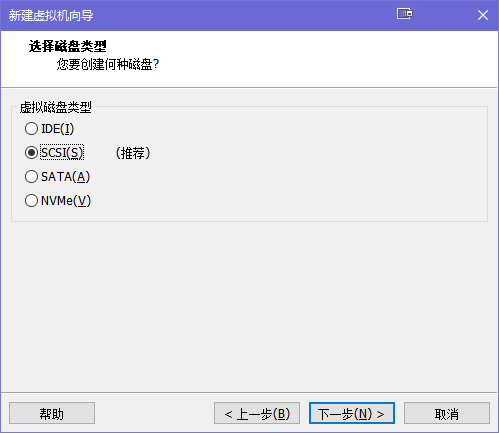
图1-11 设置虚拟磁盘类型
第11步:设置虚拟磁盘类型,虚拟机系统磁盘格式和物理机没什么关系,可以自己选择。此处我们使用推荐值,然后点击“下一步”按钮,如图1-11所示。
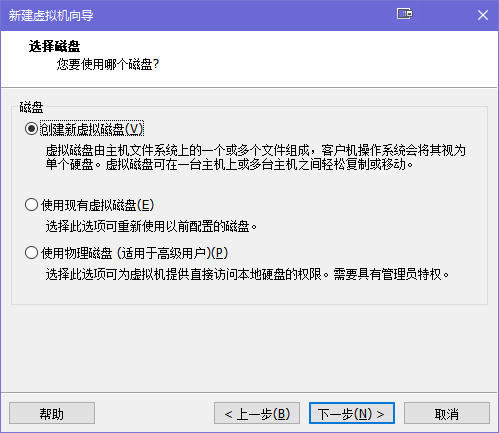
图1-12 创建新虚拟磁盘
第12步:全新安装操作系统可以选择“创建新虚拟磁盘”选项,然后点击“下一步”按钮,如图1-12所示。

图1-13 设置最大磁盘容量
第13步:设置“最大磁盘大小”为20.0GB(默认值)。选中“将虚拟磁盘拆分成多个文件”选项便于今后移动虚拟机,然后单击“下一步”按钮。如图1-13所示。
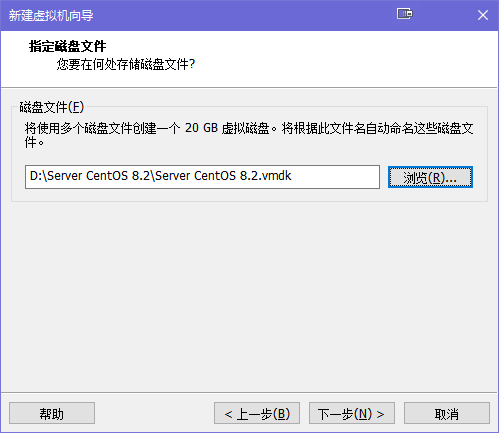
图1-14 设置磁盘文件名称
第14步:设置磁盘文件名称和存储位置,建议使用剩余空间比较大的盘来存储虚拟机磁盘文件,如图1-14所示。
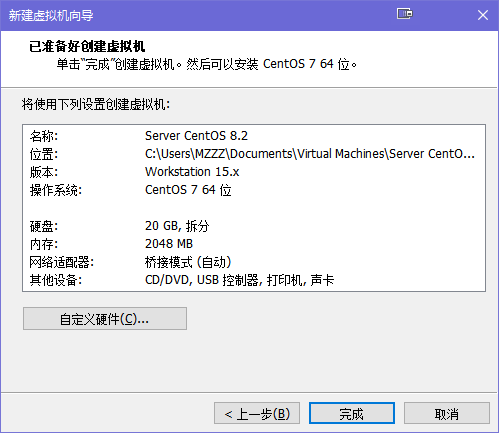
图1-15 配置信息总览
第15步:因为还需要设置别的硬件选项,所以点击“自定义硬件”按钮,如图1-15所示。
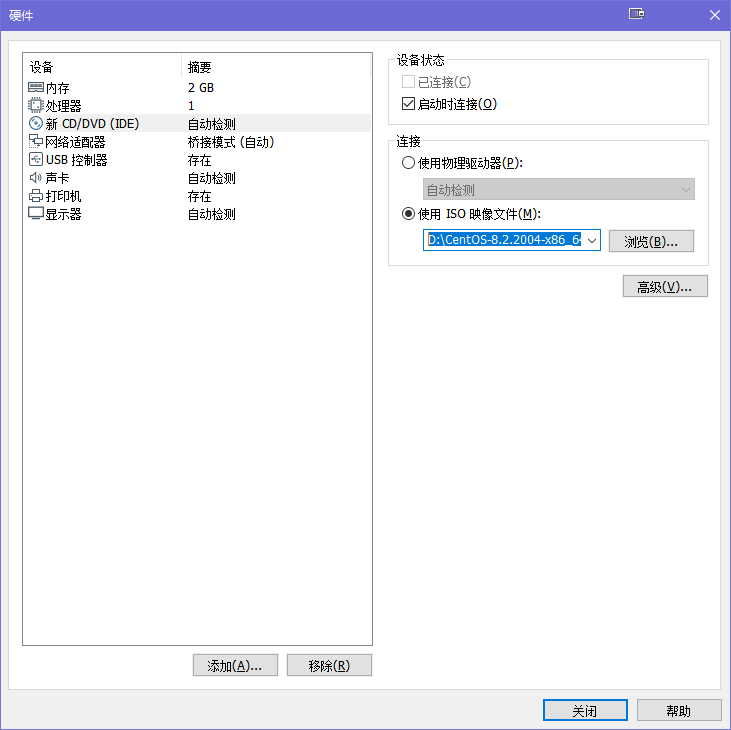
图1-16 选择CentOS 8系统镜像文件
第16步:点击“新CD/DVD(IDE)”选项,在右侧“使用ISO映像文件”里找到以iso结尾的CentOS 8系统文件并选用,以后我们将使用此镜像文件安装系统及各种服务,如图1-16所示。
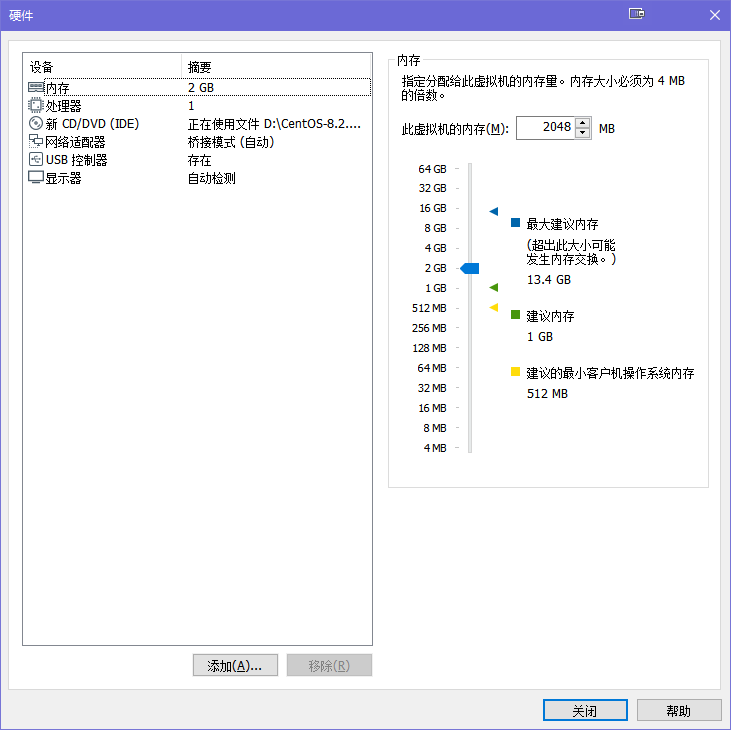
图1-17 移除多余设备后的虚拟机硬件配置情况
第17步:把“声卡”、“打印机”等后期我们在实验中不会用到的设备移除,如图1-17所示。
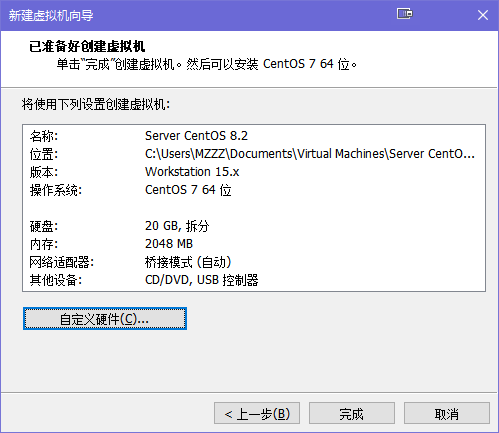
图1-18 回到新新建虚拟机向导界面
第18步:关闭上一步的对话框后,我们回到新新建虚拟机向导界面,此时点击“完成”按钮。
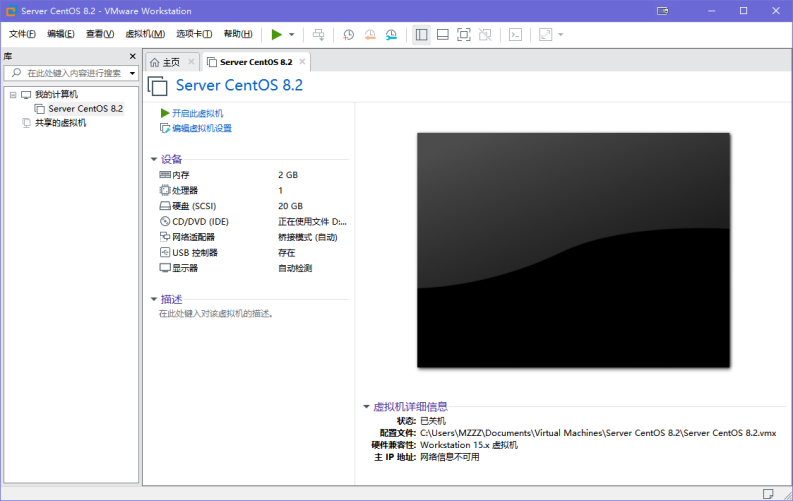
图1-19 虚拟机创建完成的界面
图1-18表示虚拟机已经创建完成,之后就可以开始启动此虚拟机,进行CentOS8的安装了。
二、安装CentOS8系统
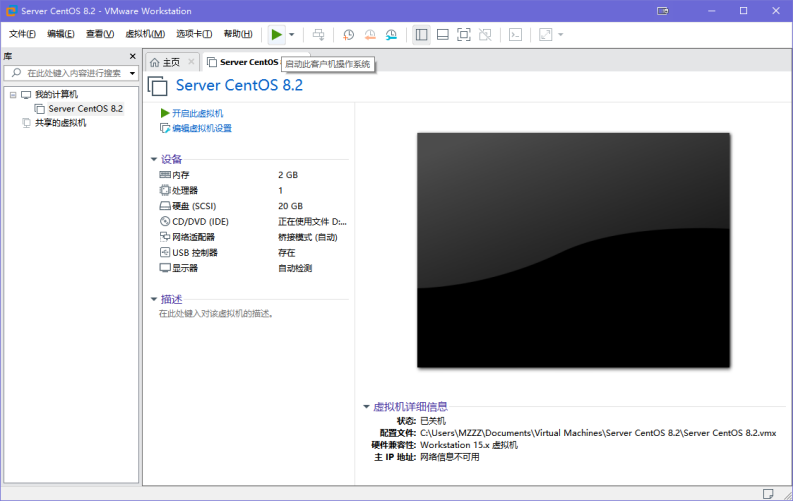
图2-1 启动虚拟机
第1步:在图2-1虚拟机管理界面中单击“启动此客户机操作系统”按钮后数秒就看到CentOS 8系统安装界面了,
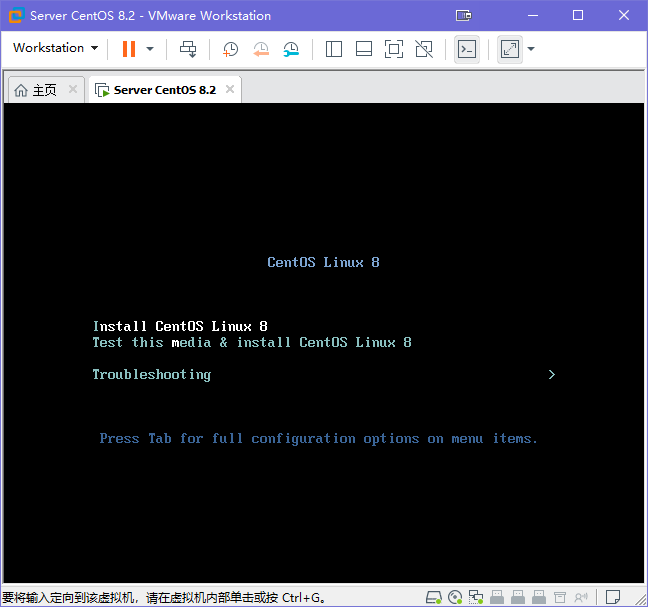
图2-2 CentOS 8系统安装界面
第2步:在1分钟内需要单击黑屏部分进入虚拟机并通过键盘的方向键选择第一行“Install CentOS Linux 8”并回车后开始安装系统,如图2-2所示。
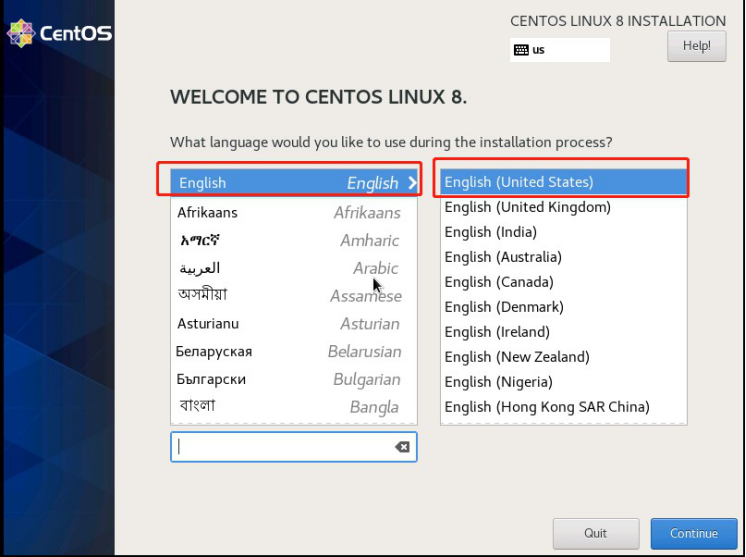
图2-3 选择语言
第3步:选择系统的安装语言后单击“Continue”按钮,如图2-3所示。
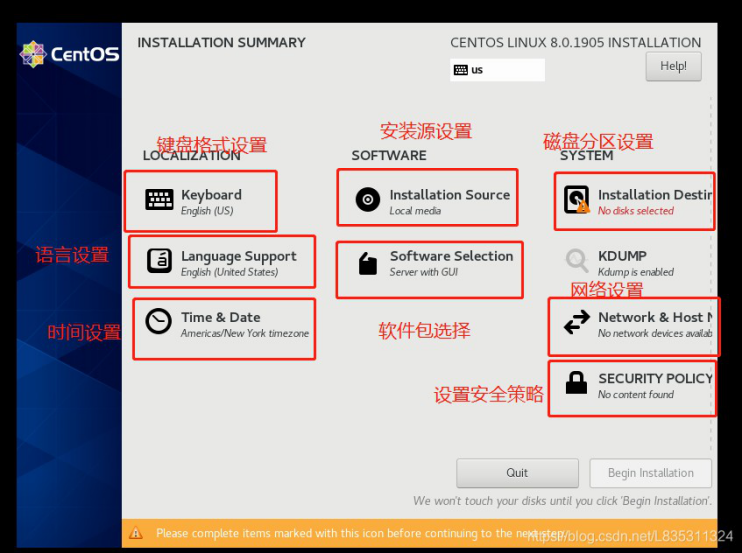
图2-4 概要界面
第4步:如图2-4所示,我们可以在概要界面对相应的项目进行设置,此处我们仅仅对有必要的部分进行设置。
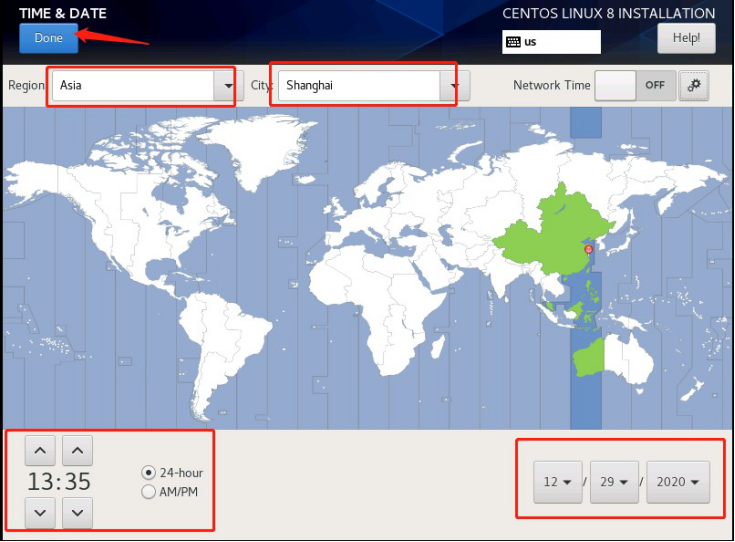
图2-5 设置系统时区
第5步:安装向导默认的时区是美国纽约的时区,所以我们需要点击“Time&Data”按钮把系统的地区Region设置为“Asia”、城市city设置为“Shanghai”,之后设置当前日期和时间后点击左上角的“Done”按钮完成设置,如图1-35所示。
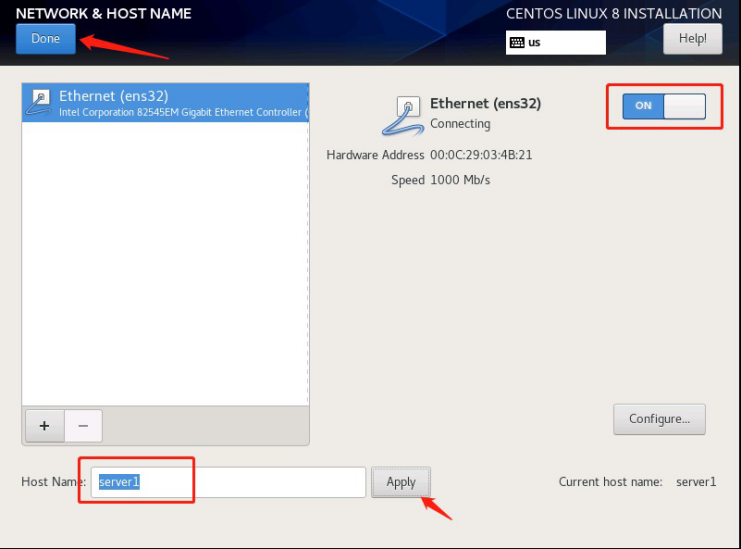
图2-6 配置网络信息
第6步:进入到“Network&Host Name”配置界面中,把右上角的开关按钮设置成“ON”开启状态。然后在左下角将主机名称修改为“server1”并点击一下右侧“Apply”按钮进行确认。最后单击左上角的“Done”按钮, 如图2-6所示。
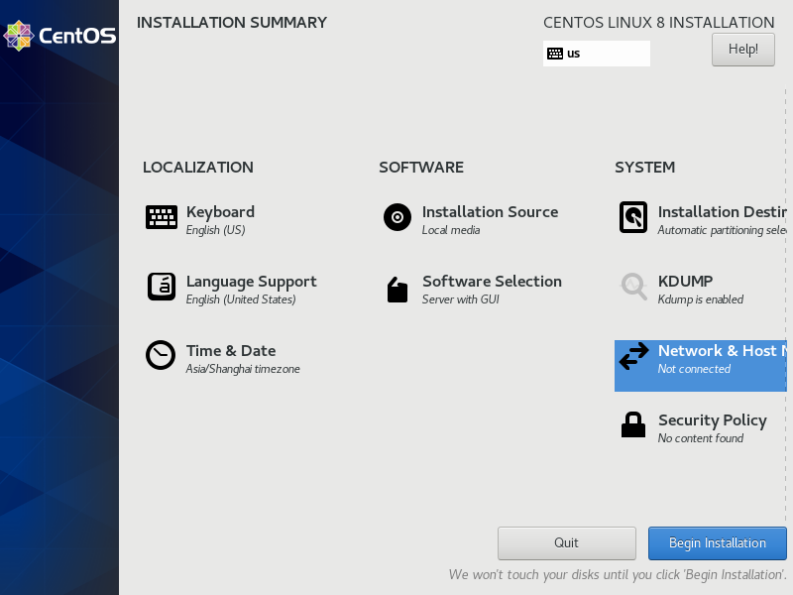
图2-7 概要界面点击“Begin Installation”按钮
第7步:返回到安装概要界面后点击右下侧的“Begin Installation”按钮开始正式安装,如图2-7所示。
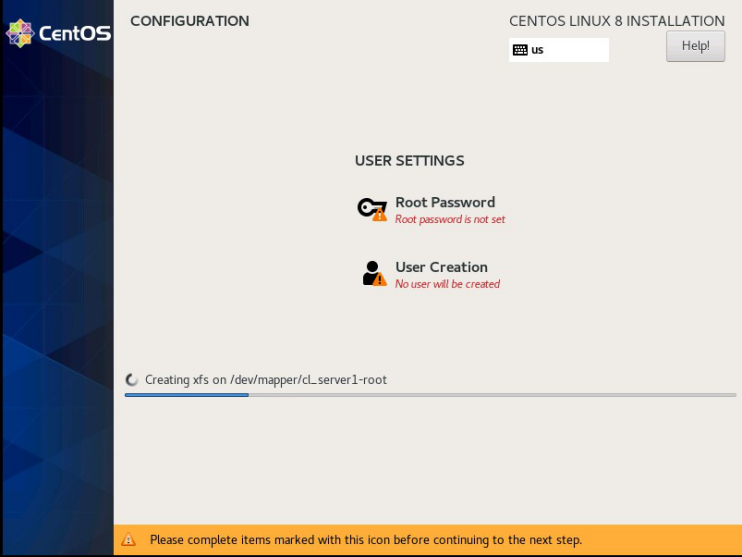
图2-8 系统安装进行中
第8步:在安装过程中,点击“Root Password”可以设置管理员密码,点击User Creation可以创建用户,如图2-8所示。做实验的密码尽量简单,实际应用中管理员密码应具有较高复杂度。
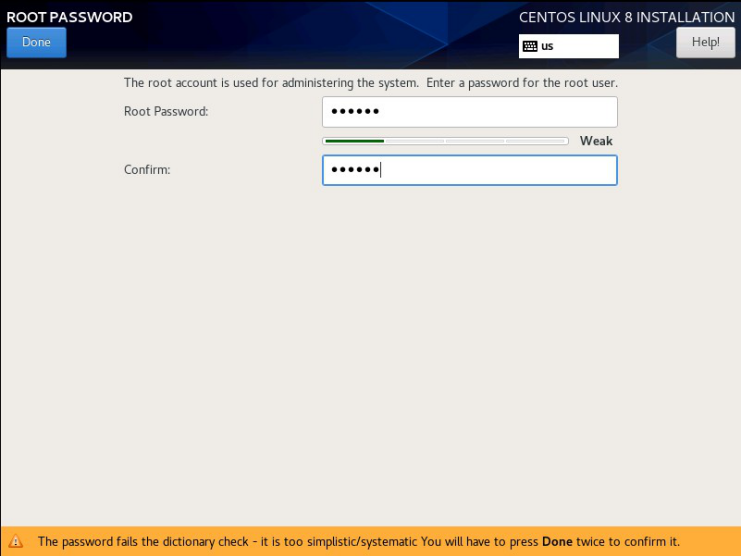
图2-9 设置管理员密码
第9步:设置管理员密码,做实验的密码尽量简单,实际应用中管理员密码应具有较高复杂度。
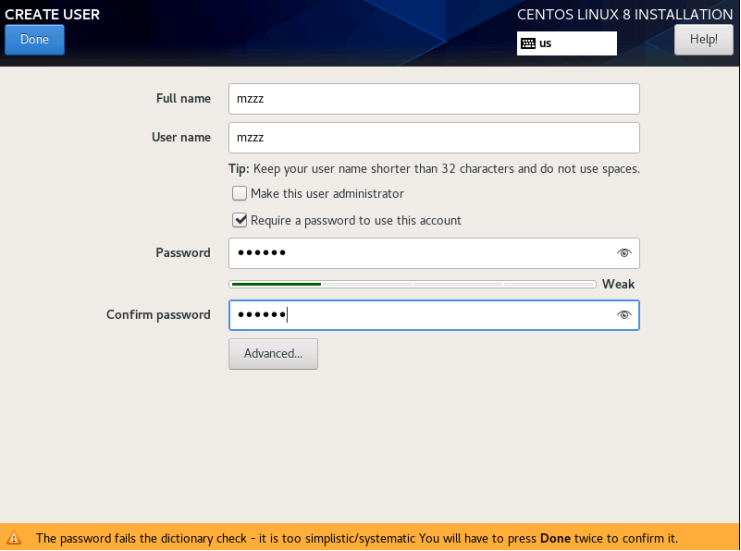
图2-10 创建普通用户
第10步:点击“User Creation”按钮,为系统创建普通本地用户,设置好后点击“Done”按钮,如图2-10所示。
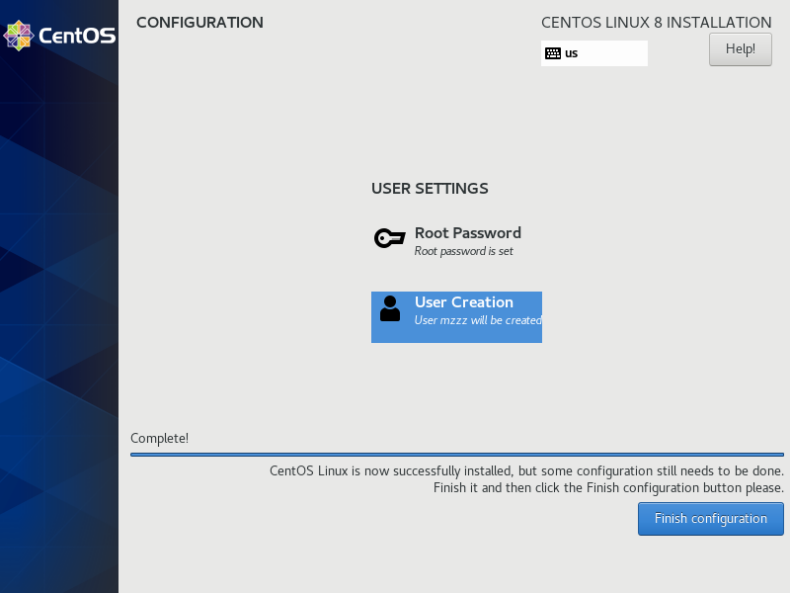
图2-11 用户及密码设置完毕
第11步:点击“Finish configuration”按钮,完成用户及密码的配置,如图2-11所示。
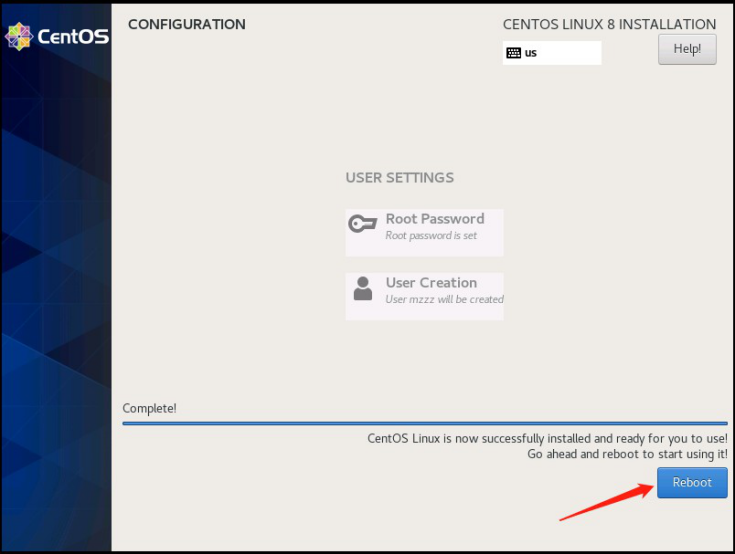
图2-12 安装完毕后等待重启
第12步:点击“Reboot”按钮重启系统,如图1-43所示。
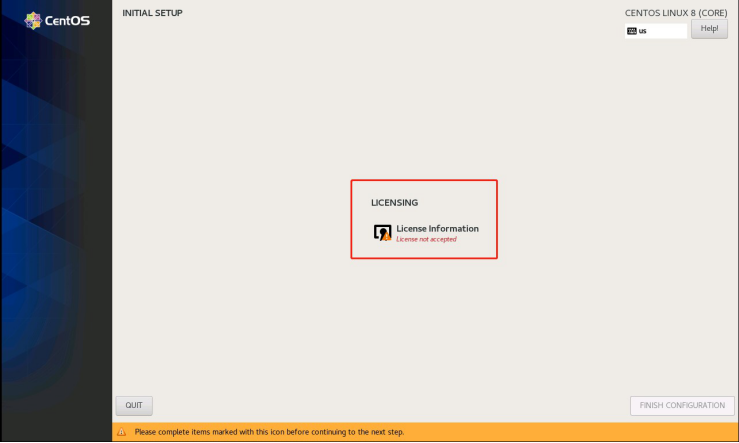
图2-13 确认许可信息
第13步:重启系统后点击“License Information”。如图2-13所示。
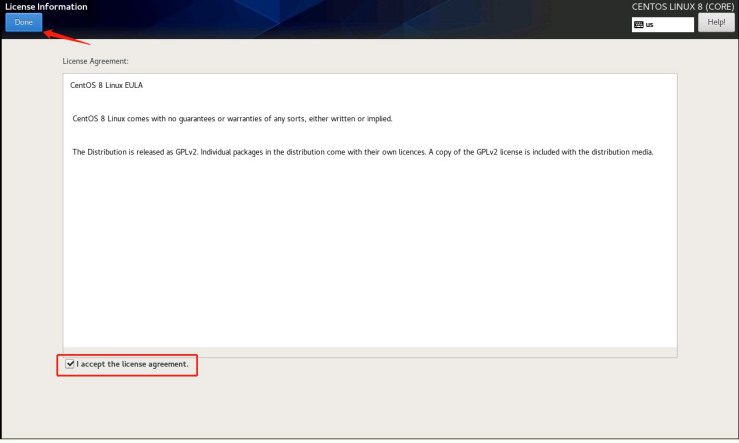
图2-14 接受许可协议
第14步:勾选左下角复选框接受许可协议,之后再点击一下左上角的“Done”按钮,如图2-14所示。
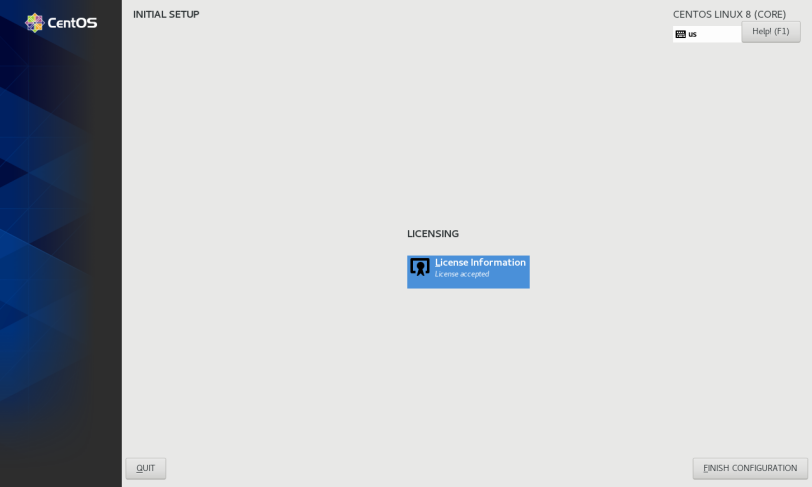
图2-15 结束配置
第15步:点击右下角按钮“FINISH CONFIGURATION”,系统重启,如图2-15所示
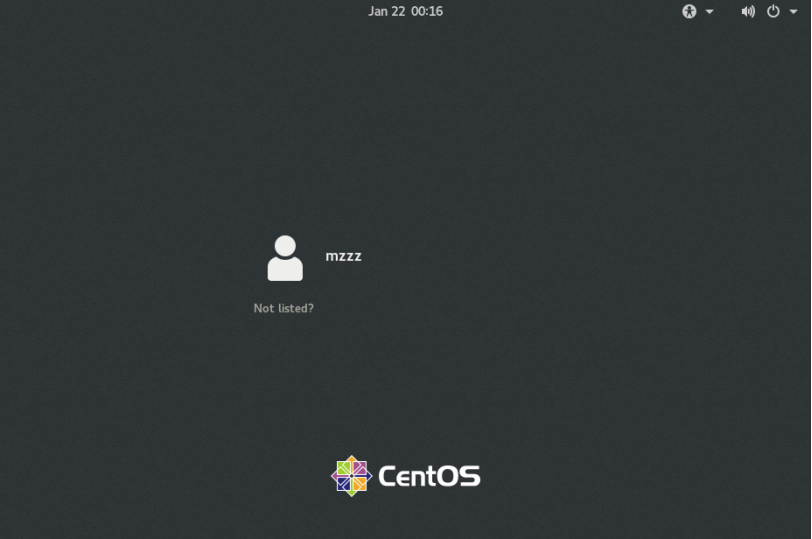
图2-16 系统登录界面
第16步:如果需要用管理员帐户登录,可以点击“Not listed?”,在之后的界面输入root用户名及相应密码即可。在这里我们点击界面上显示的用户名,使用普通用户登录。
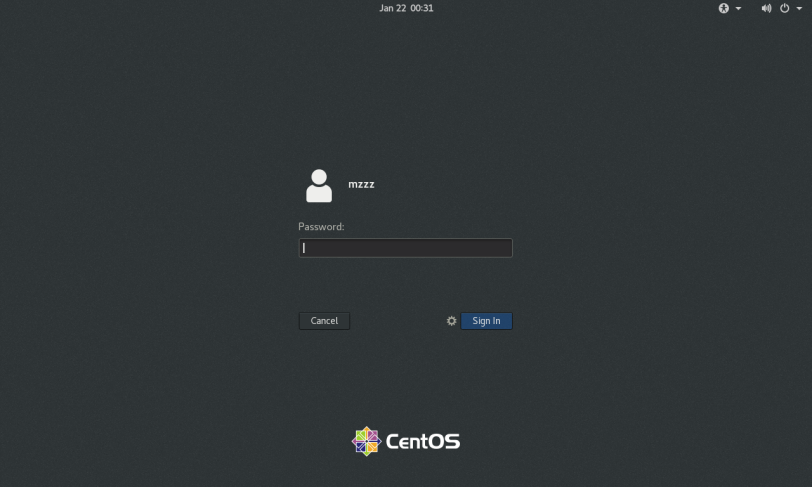
图2-17 输入用户密码
第17步:输入先前所创立用户的密码后点击“Sign In”按钮登录,如图2-17所示。
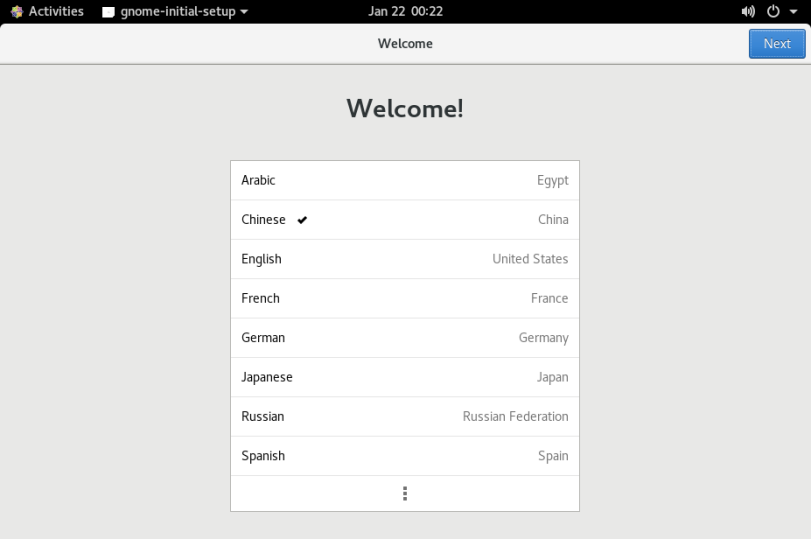
图2-18 选择语言界面
第18步:选择语言为Chinese,之后点击右上角按钮“Next”进入下一步,如图2-18如示。
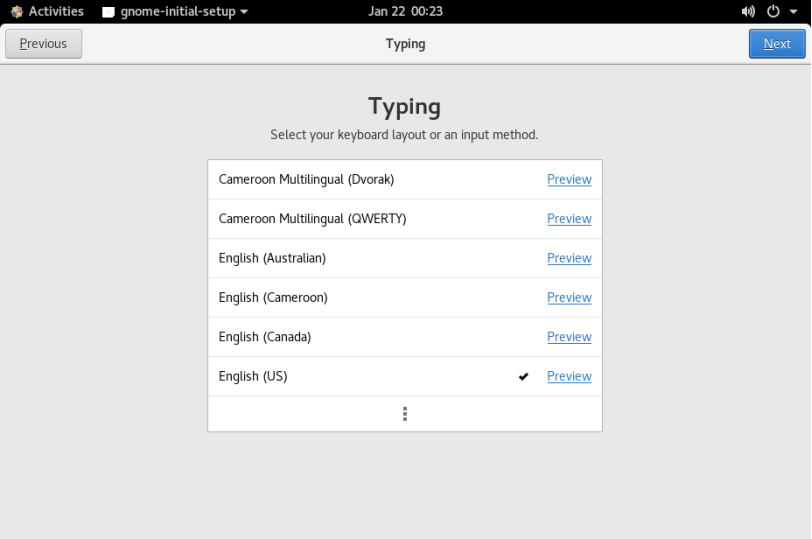
图2-19 选择键盘界面
第19步:保持默认设置,直接点击右上角按钮“Next”进入下一步,如图2-19如示。
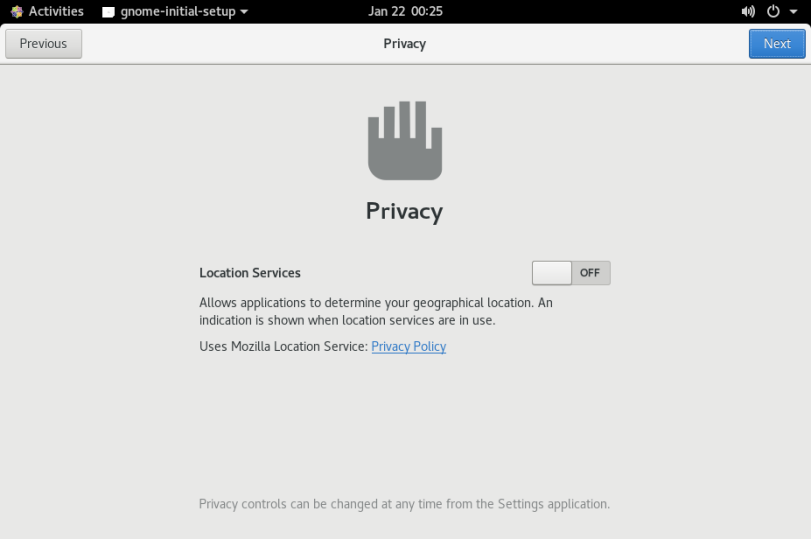
图2-20 隐私设置界面
第20步:点击“Location Services”后面的滑动按钮到”OFF“状态,点击右上角按钮“Next”进入下一步,如图2-20如示。
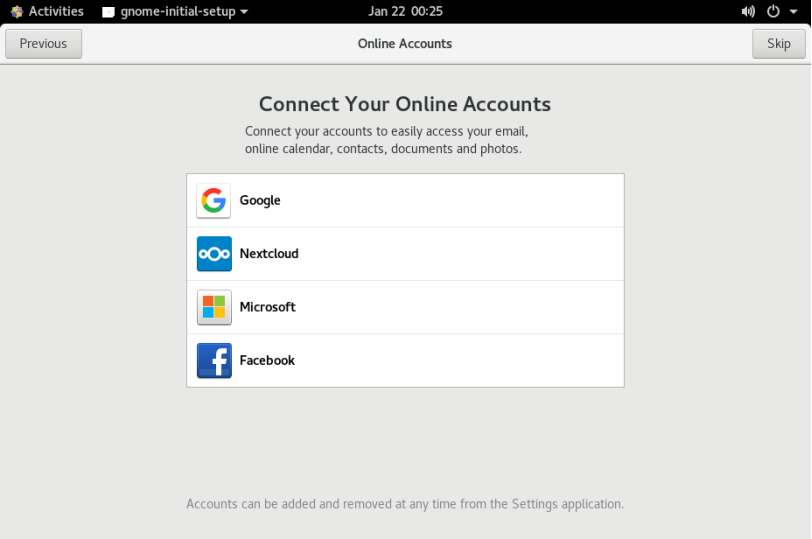
图2-21 设置邮箱帐户
第21步:本系统目的是做实验学习用,无需设置邮箱帐户,点击右上角”Skip”跳过,如图2-21如示。
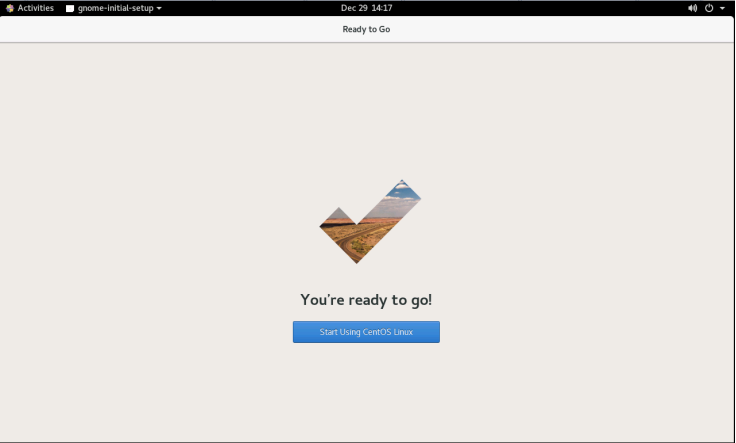
图2-22 欢迎界面
第22步:点击“Start Using CentOS Linux”按钮结束安装,进入系统桌面,开始CentOS之旅。
使用VMware WorkStation虚拟机软件安装CentOS 8的更多相关文章
- VMware Workstation(虚拟机软件) V10.0 简体中文版可以安装了
在虚拟机软件中VMware Workstation算是一款非常强大较稳定的软件了,今天 VMware Workstation 10.0正式发布了,最让人欣喜的是该版本终于有了简体中 文版了,从现在开始 ...
- VMware Workstation 12 Pro安装CentOs图文教程(超级详细)
本文记录了VMware Workstation 12 Pro安装CentOs的整个过程,具体如下: VMware Workstation 12: CENTOS 6.4 : 创建虚拟机 1.首先安装好V ...
- 安装Vmware workstation虚拟机软件
运行下载完成的Vmware Workstation虚拟机软件包,将会看到图1-1 所示的虚拟机程序安装向导初始界面. 在虚拟机软件的安装向导界面单击"下一步"按钮,如图1-2所示. ...
- VMware workstation 虚拟机中安装乌班图及其兼容性问题
之前我在虚拟机中安装乌班图,是先安装好虚拟机,然后将预先下载好的乌班图镜像文件导入安装,这样安装起来还是有些繁琐的,中间要设置好多东西.今天领导给我拷了个虚拟机,还有乌班图的安装文件,是这样的. 对于 ...
- VMware Workstation 14 Pro 安装 CentOS 7 Linux 虚拟机
CentOS 7 下载地址:http://isoredirect.centos.org/centos/7/isos/x86_64/ ,选择 CentOS-7-x86_64-DVD-1908.iso : ...
- VMware Workstation 虚拟机的安装及kali Linux 的安装
要用到虚拟机了,Windows平台的虚拟机现在主要用的是VMWare 和VirtuualBox了.VirtualBox作为一款免费的软件,用着还行.笔者这里主要介绍VMware的安装和使用 . 下载: ...
- VMware Workstation 虚拟机详细安装教程
一.介绍篇 VMware Workstation 16 Pro是VMware(威睿公司)于2021年最新发布的一代虚拟机软件,软件的中文名是"VMware 工作站 16 专业版". ...
- 虚拟机软件VMware Workstation Pro的安装与使用
聚焦行业最佳实践,BDTC 2016完整议程公布 Java 编程入门(系列) 程序员11月书讯,评论得书啦 免费的知识库,你的知识库 虚拟机软件VMware Workst ...
- VMware Workstation虚拟机安装Windows 7系统
1.进入VMware Workstation虚拟机软件界面,选择新建虚拟机
随机推荐
- Linux 下 swap 分区及作用详解
我们在安装系统的时候已经建立了 swap 分区.swap 分区是 Linux 系统的交换分区,当内存不够用的时候,我们使用 swap 分区存放内存中暂时不用的数据.也就是说,当内存不够用时,我们使用 ...
- 如何优雅地开发HarmonyOS APP应用
目录: 一.挖掘项目需求或者做项目移植 二.创建项目工程 三.功能模块实现的流程思路 四.养成良好的编程规范习惯以及运用设计模式 研究HarmonyOS有一段时间了,今天主要结合自己多年的项目开发经验 ...
- JVM-03
目录 1.1 新生代垃圾收集器 1.1.1 Serial 垃圾收集器(单线程) 1.1.2 ParNew 垃圾收集器(多线程) 1.1.3 Parallel Scavenge 垃圾收集器(多线程) 2 ...
- 【JS学习】数组过滤方法的使用filter
前言:本博客系列为学习后盾人js教程过程中的记录与产出,如果对你有帮助,欢迎关注,点赞,分享.不足之处也欢迎指正,作者会积极思考与改正. 使用效果: 可以返回参数函数为真的值 //情景:实现从stu数 ...
- python模块详解 | filecmp
简介: filecmp是python内置的一个模块,用于比较文件及文件夹的内容,它是一个轻量级的工具,使用非常简单 两个主要的方法: filecmp.cmp(f1, f2[, shallow]) 比较 ...
- 【Oracle】更改oracle中的用户名称
修改oracle中的用户名,要需要修改oracle基表中的相关内容, 1.查看user#, select user#,name from user$ s where s.name='用户修改前的'; ...
- 针对Linux系统主机,进入修复模式,解决开机报错问题
1.让主机重启,进入开机时的内核选择界面,按e进入编辑界面 2.找到linux16那一行,将光标移动到最前面,按下End键,到这一行的末尾,然后空格 rd.break console=tty0 3.第 ...
- 微信登录2-生成授权URL
一.准备工作 1.注册 微信开放平台:https://open.weixin.qq.com 2.邮箱激活 3.完善开发者资料 4.开发者资质认证 准备营业执照,1-2个工作日审批.300元 5.创建网 ...
- Java int和integer有什么区别 (mybatis踩坑)
不要在实体类中使用int 我们都知道Integer是int的包装类,而int是基本数据类型.所以Integer类型的变量会初始化为null,int类型则会被初始化为0 . 所以在下面的动态拼接例子中: ...
- VS2019中scanf返回值被忽略的问题及其解决方法
目录 [问题](#昨天在使用Visual Studio 2019编写C语言程序时遇到了scanf返回值被忽略问题) 问题原因 方法① 方法② 方法③ 方法④ 昨天在使用Visual Studio 20 ...
