如何在windows Server 2008虚拟机上安装SQLServer2008数据库
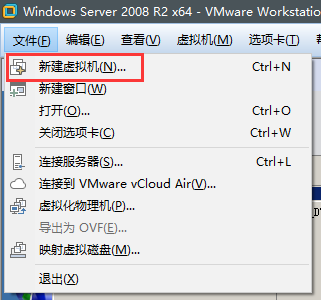
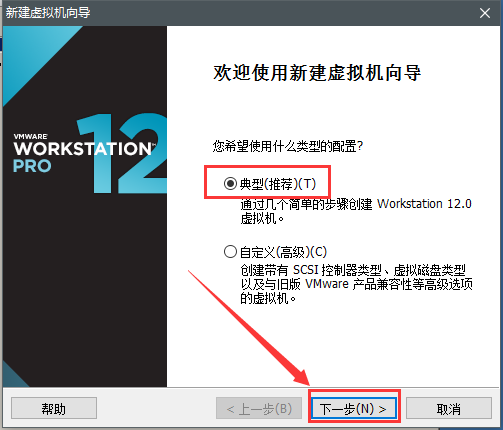
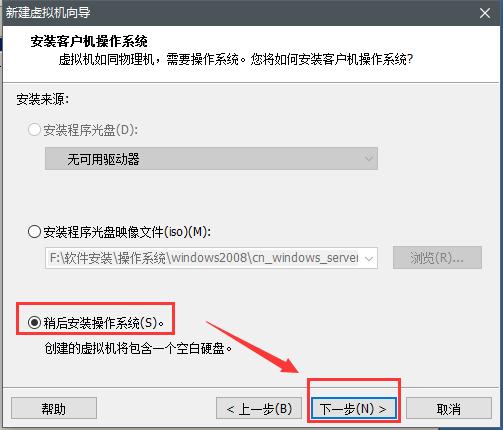
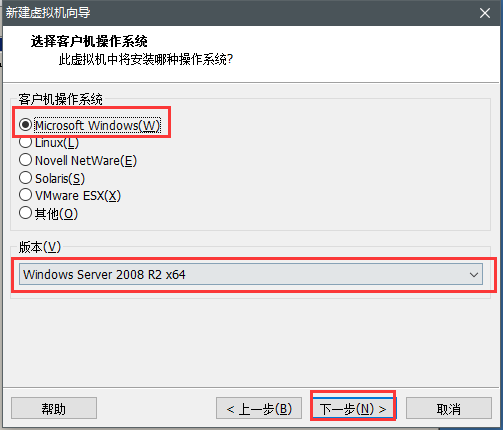
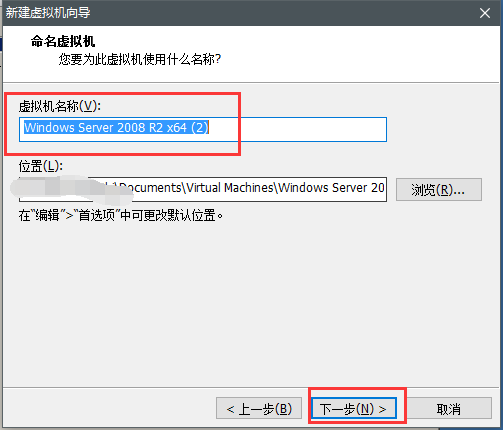

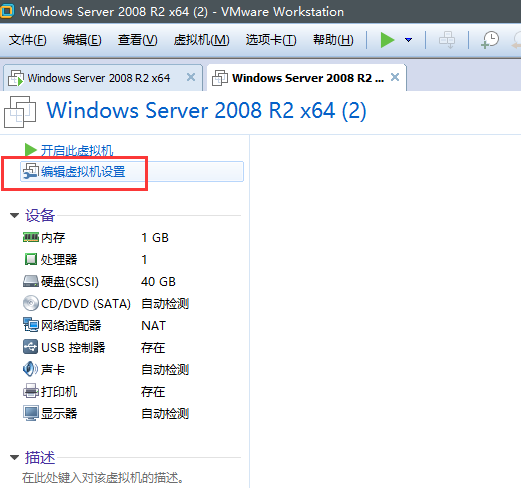
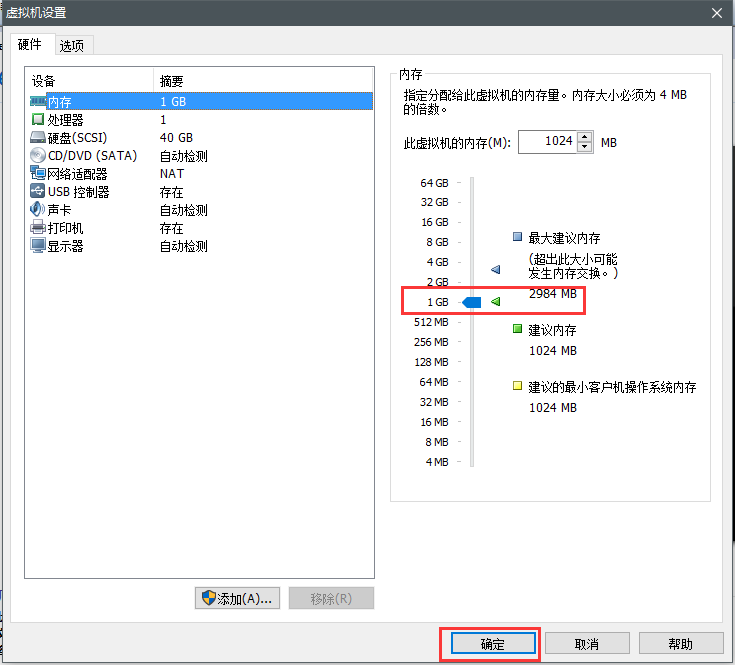
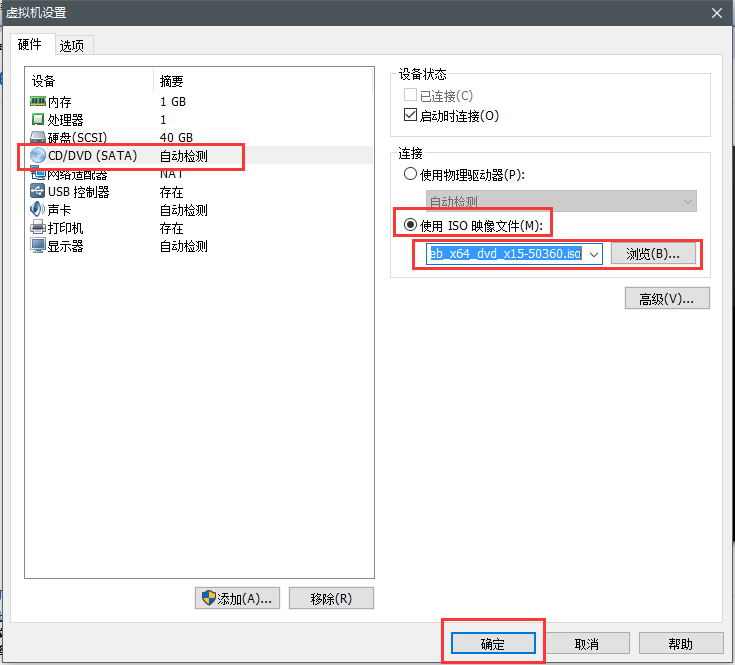
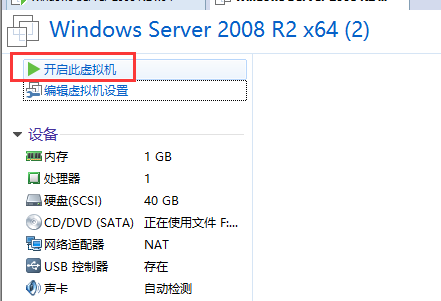
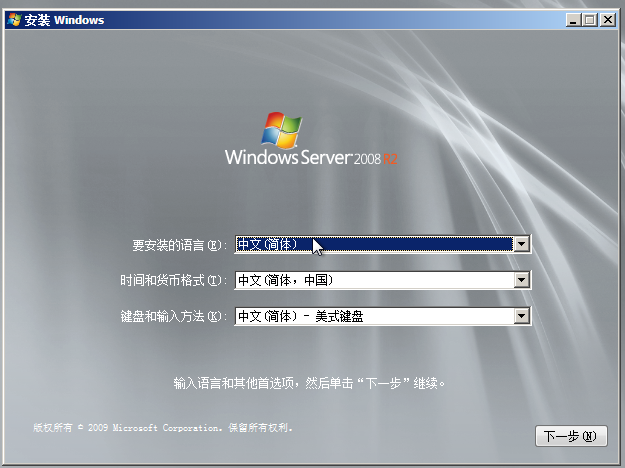
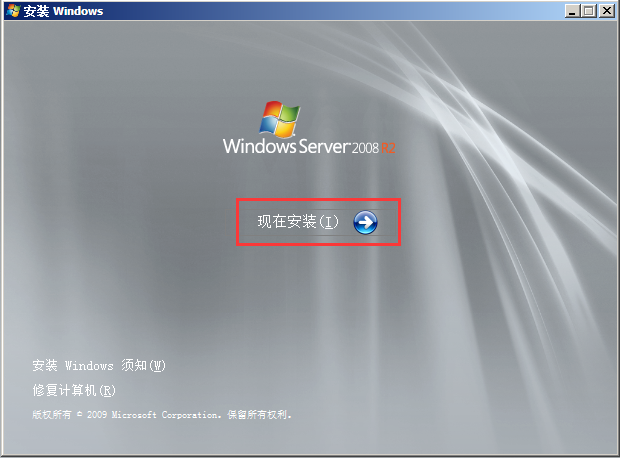
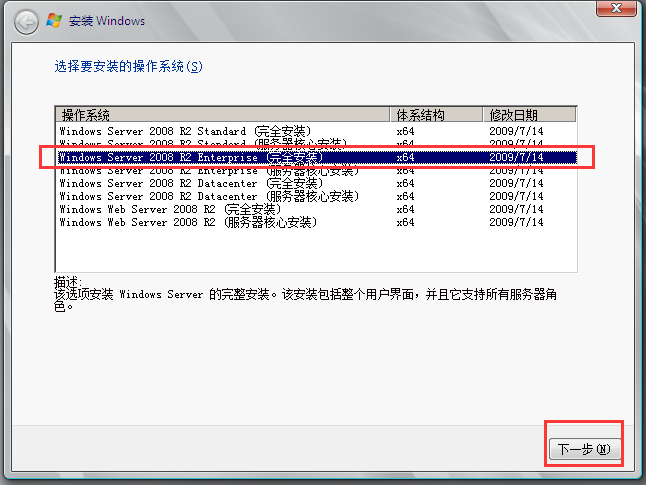
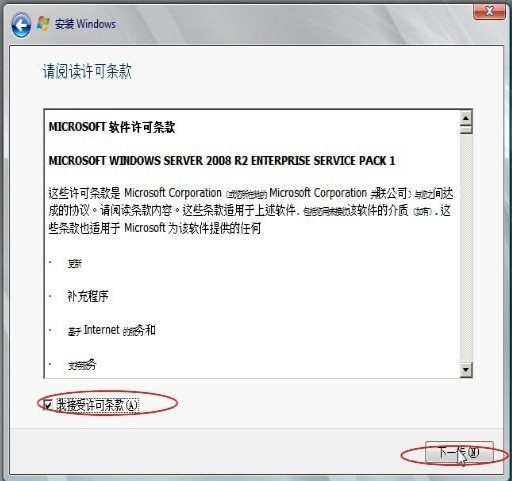
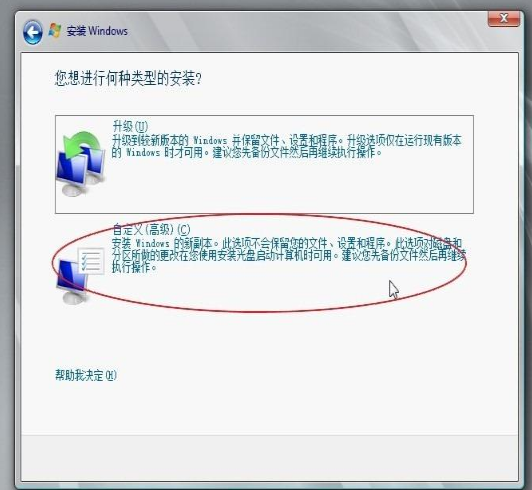
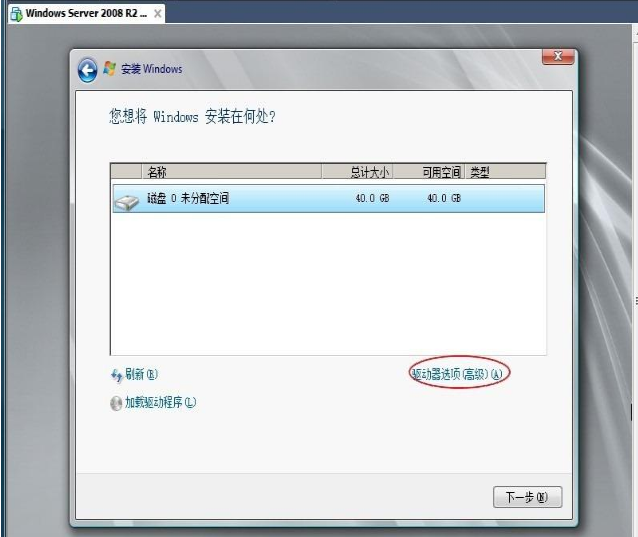
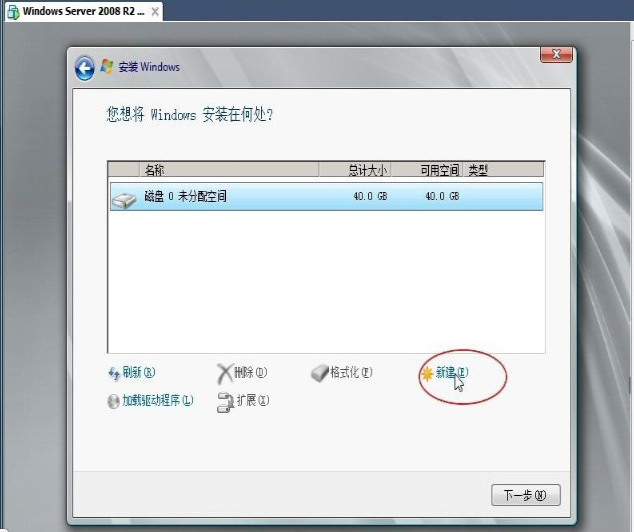
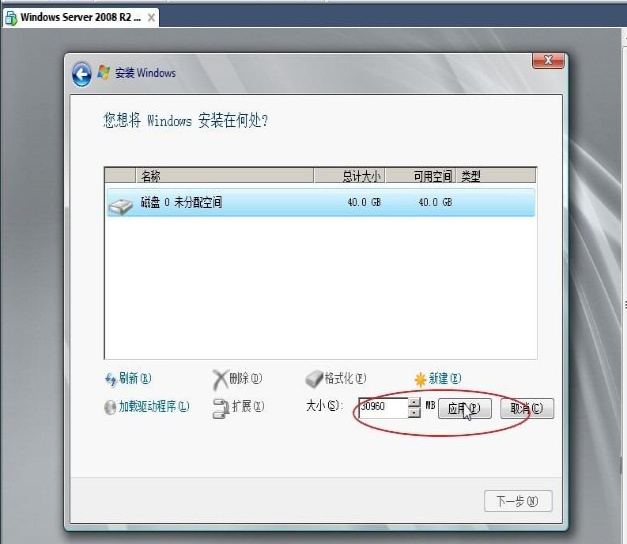
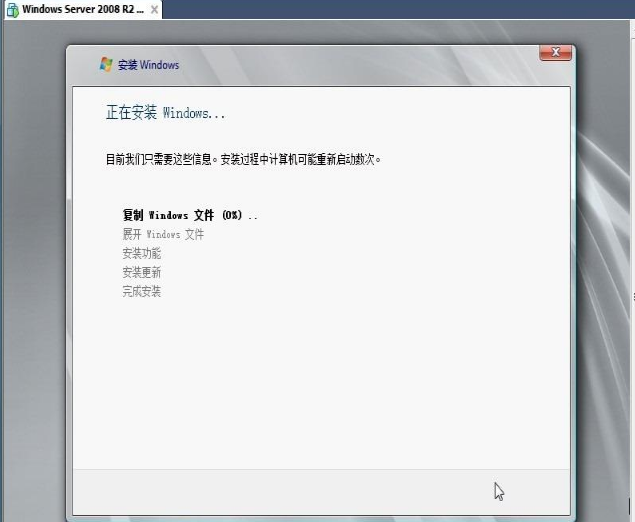
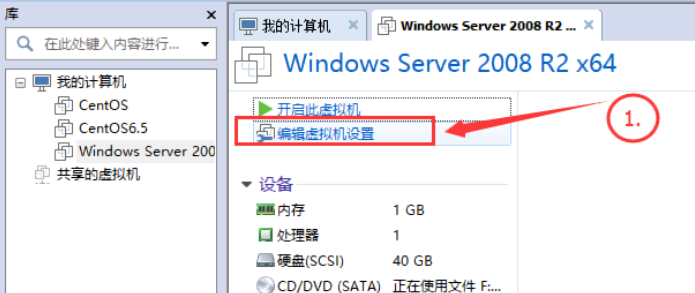
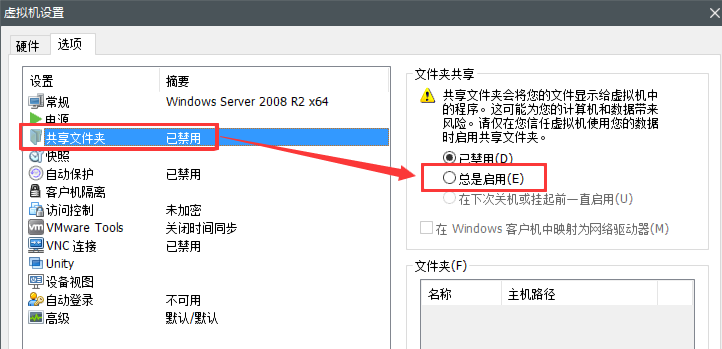
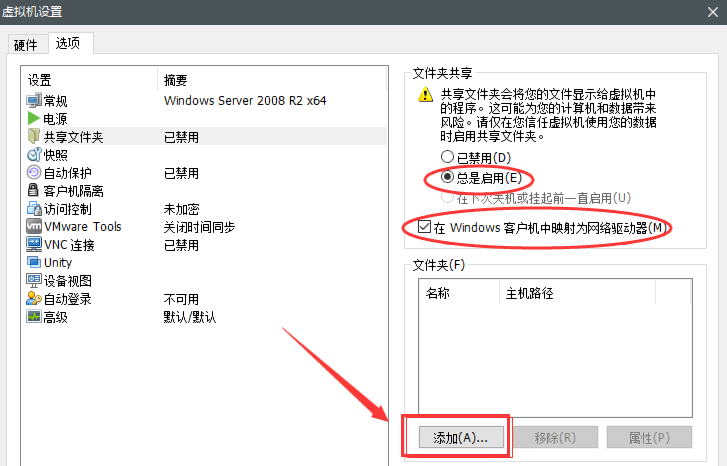

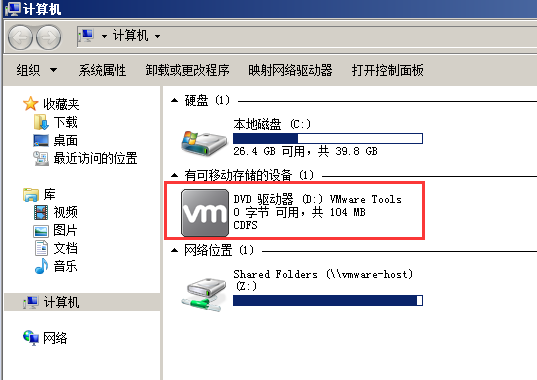
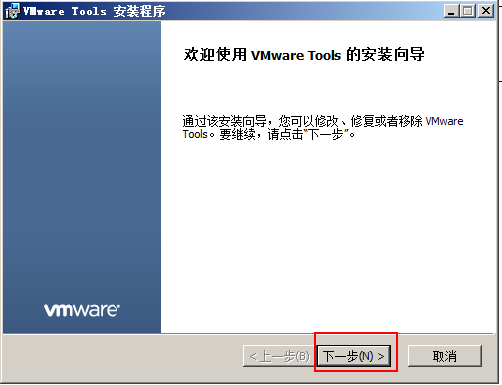
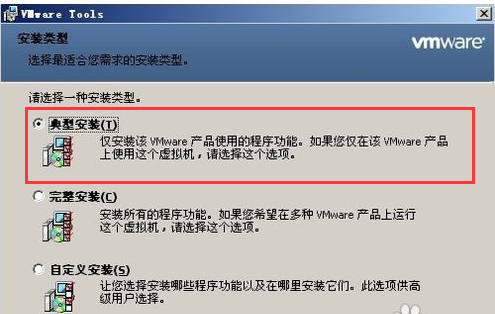
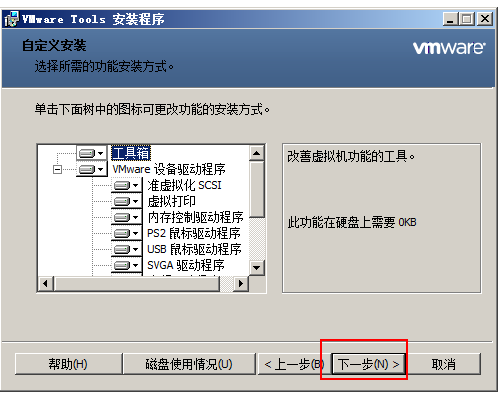
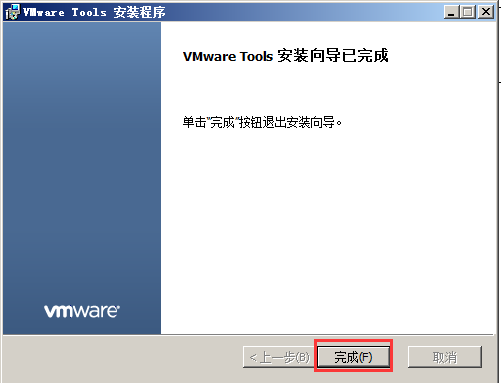
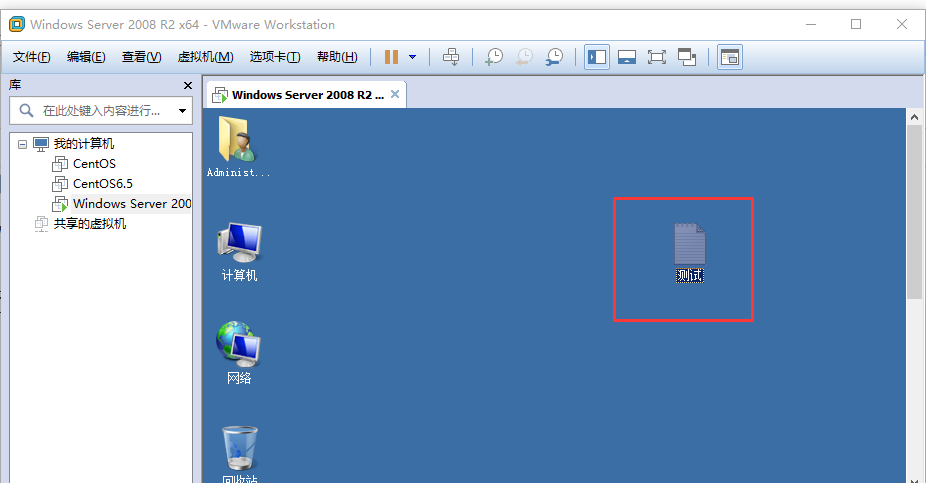
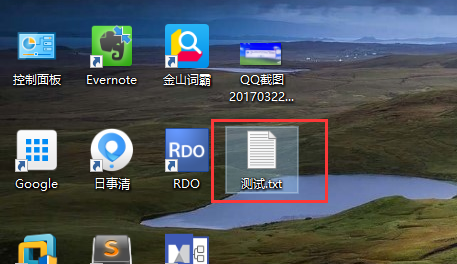
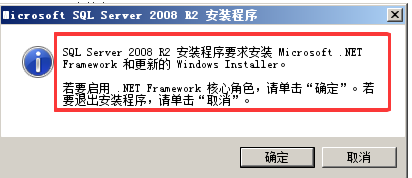
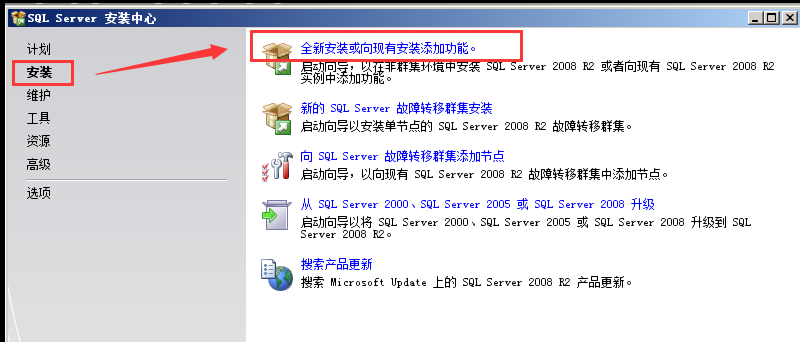
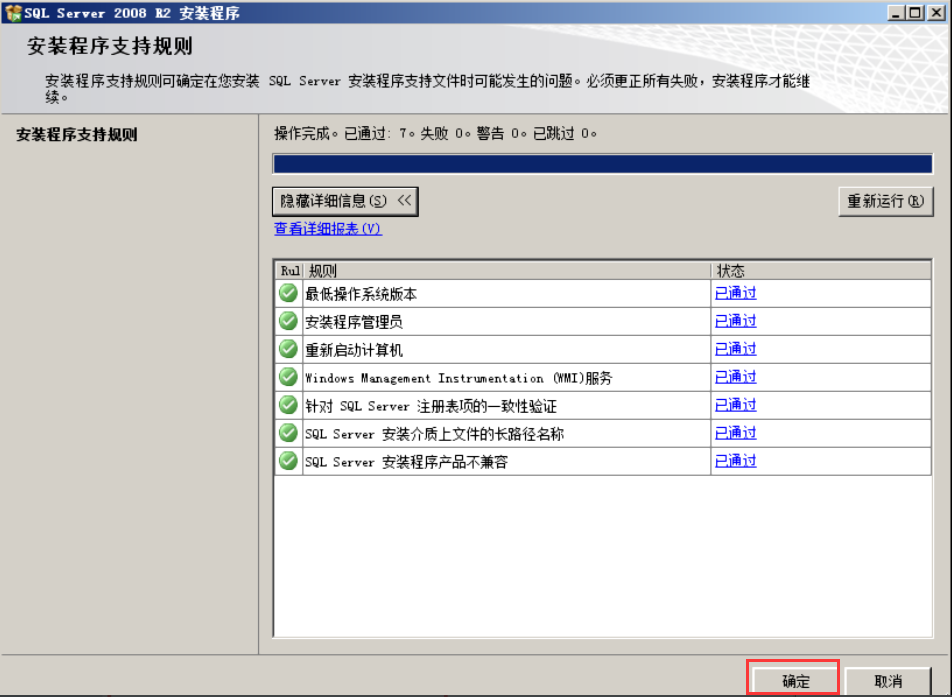
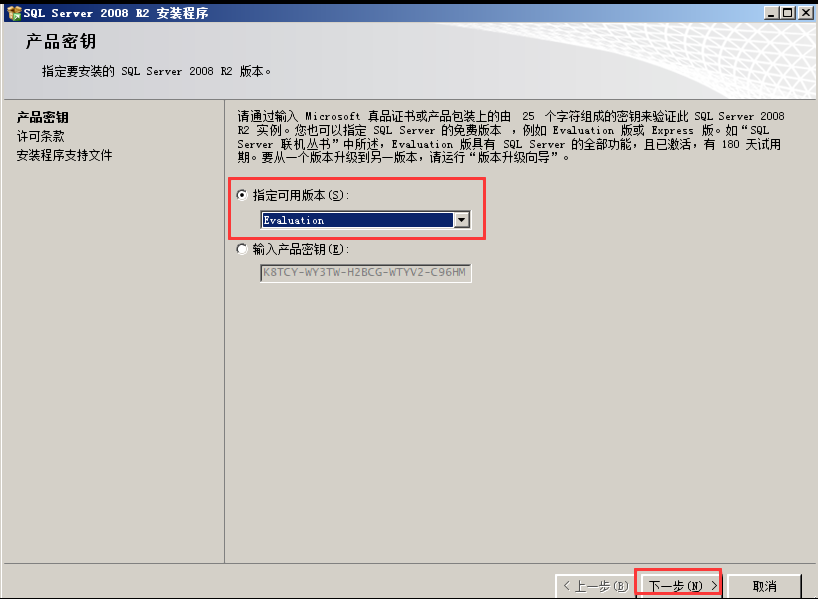
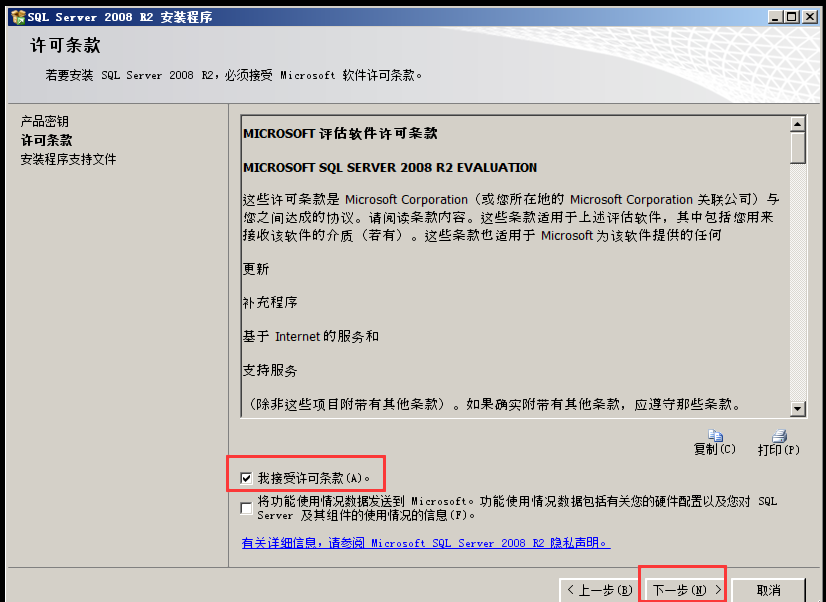
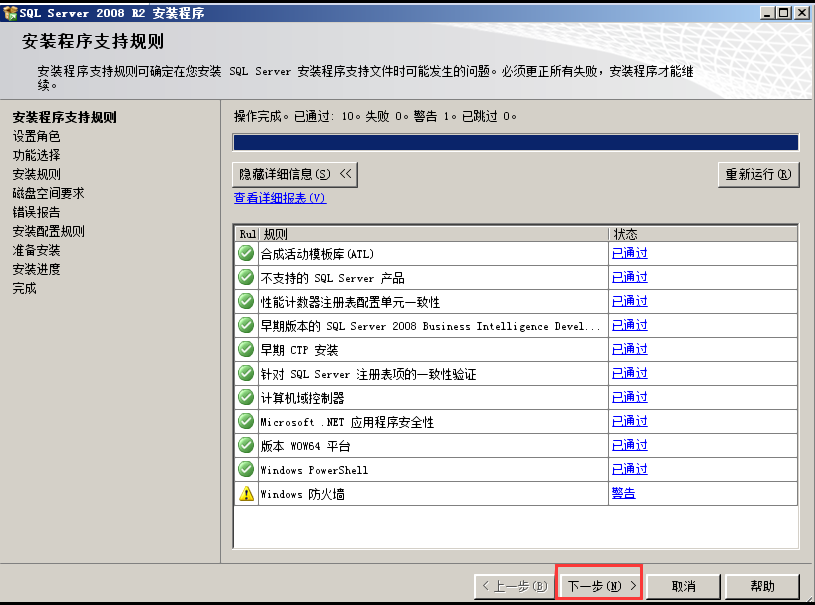
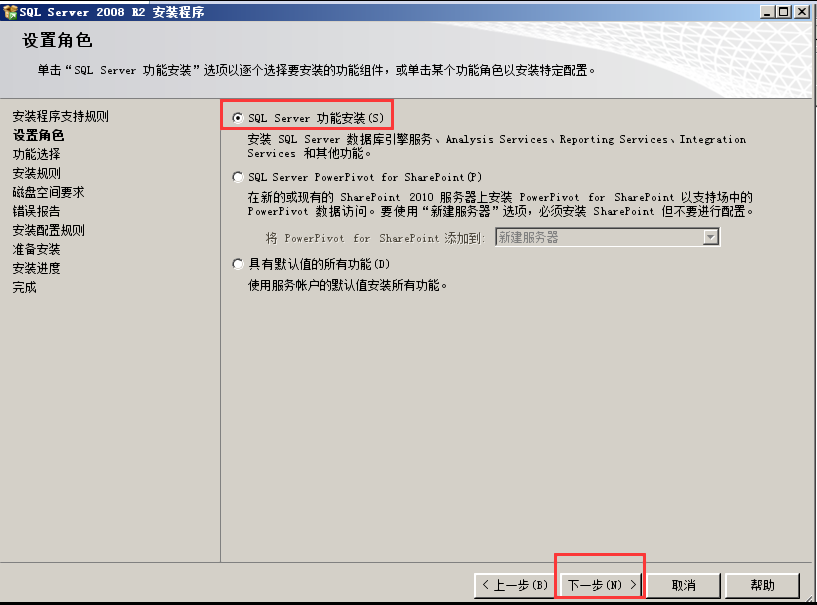
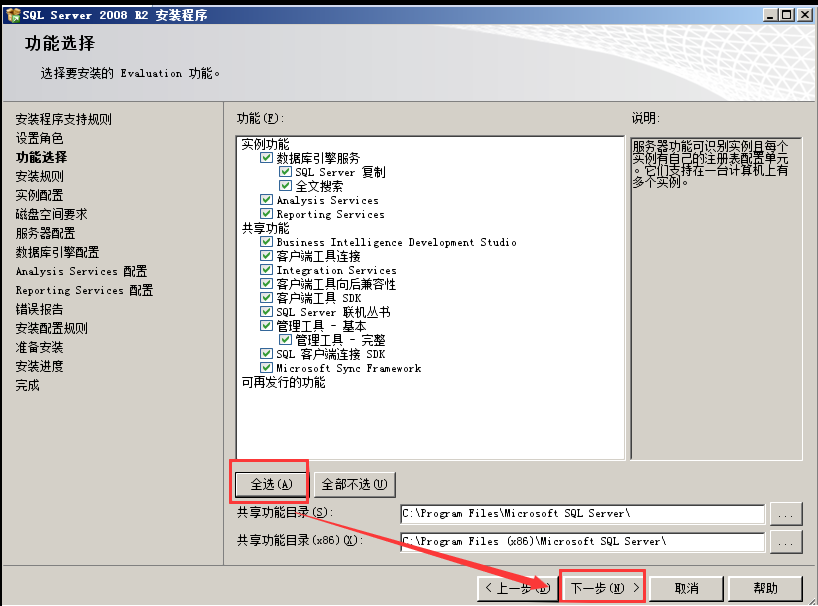
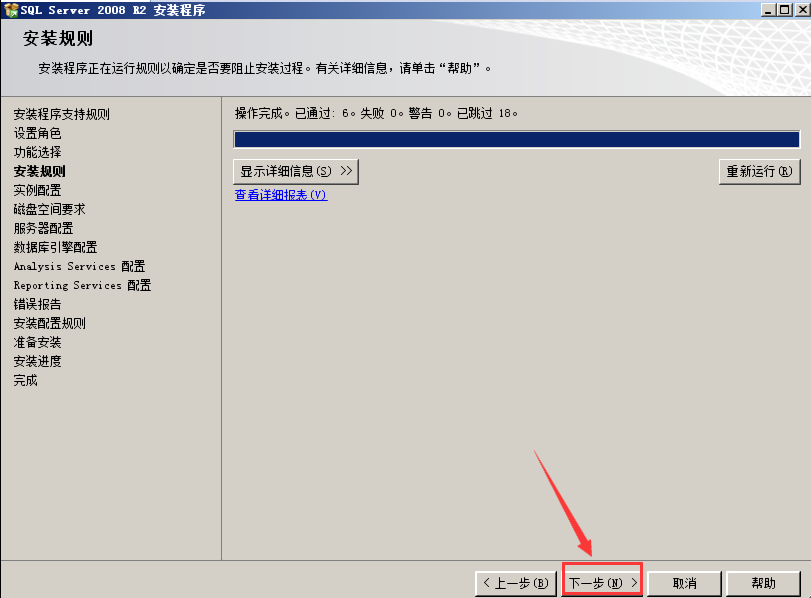
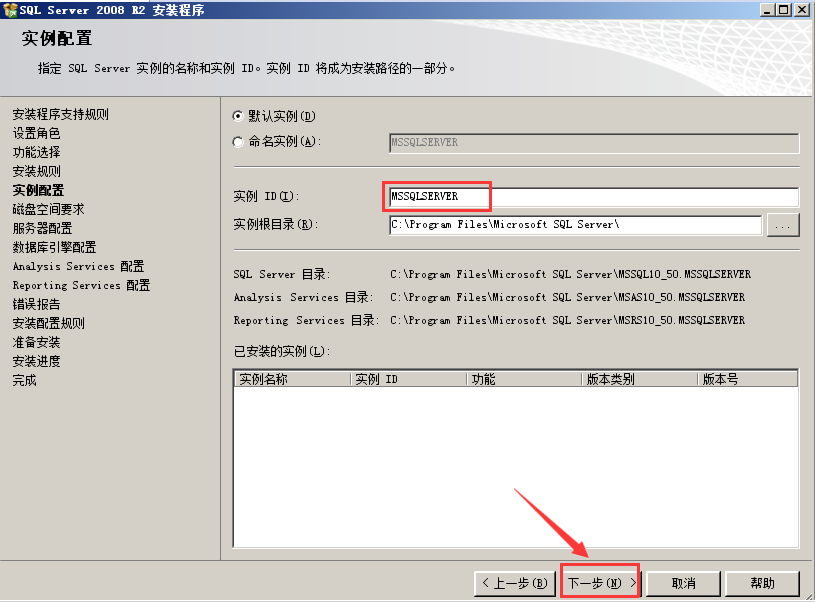
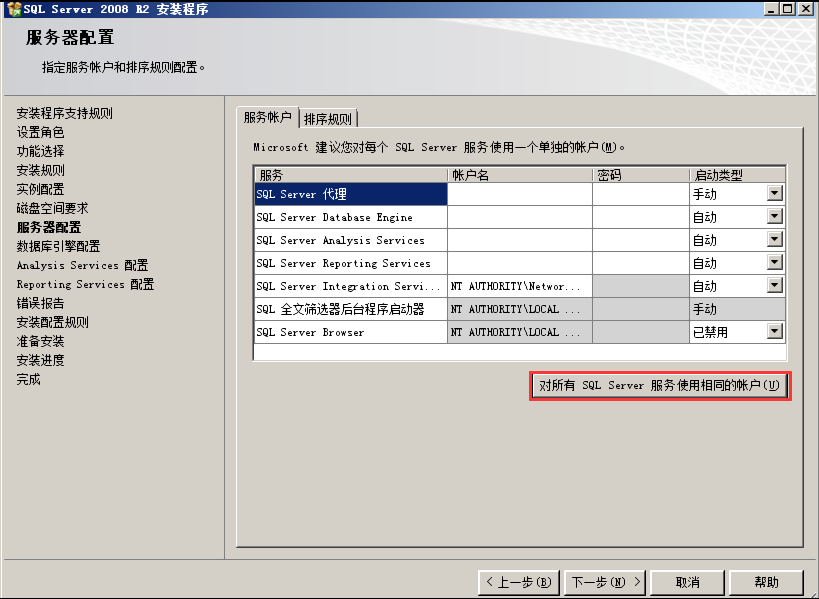
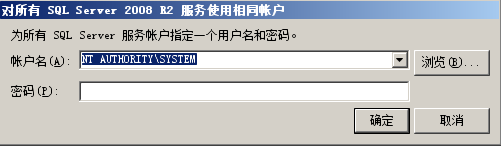

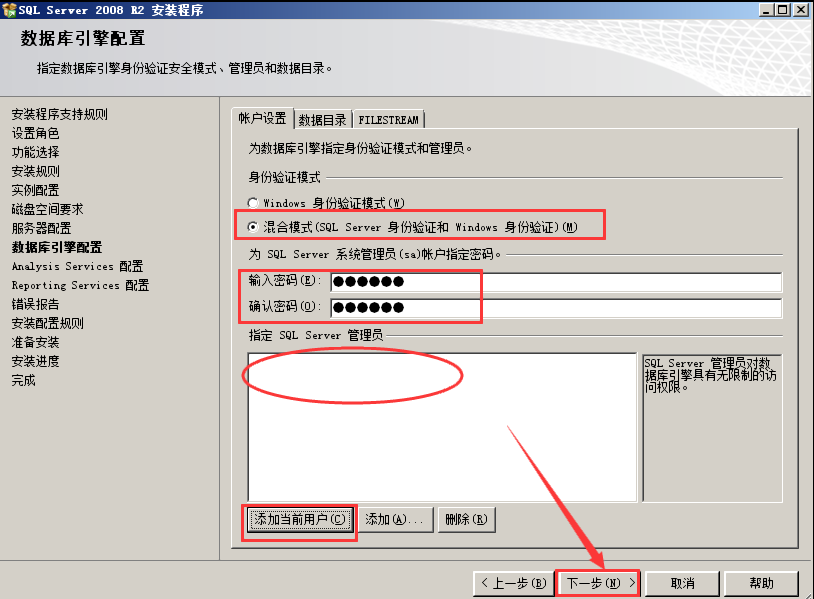
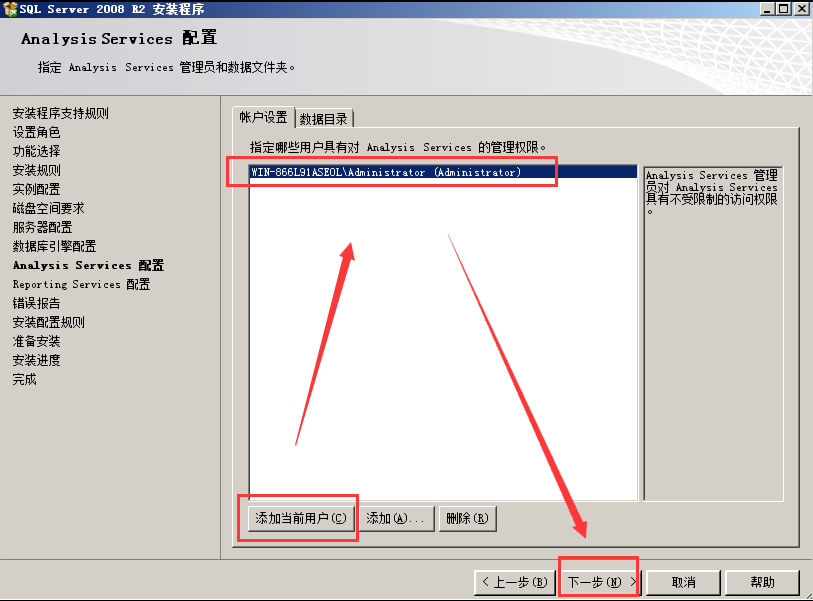
如何在windows Server 2008虚拟机上安装SQLServer2008数据库的更多相关文章
- 如何在Windows Server 2008 R2 SP1安装Redis-x64-3.2.100,并且自动注册服务
1.官网:http://redis.io/ 2.下载地址:https://github.com/MSOpenTech/redis/releases 3.最新的安装包: 4.点击msi文件开始安装. 5 ...
- 如何在VMware Workstation11的Windows Server 2008 R2中安装XAMPP?
我在VMware Workstation11的Windows Server 2008 R2打算安装XAMPP,但是总是有问题,经过两天的不懈努力,终于实现了,下面我具体说一说我遇到的问题和解决方法! ...
- 如何在windows server 2008上配置NLB群集
参考:http://zlwdouhao.blog.51cto.com/731028/781828 前些天写了一篇关于NLB群集模式多播和单播的简单介绍.那么下面我们一起来探讨一下,如何在windows ...
- 如何在Windows Server 2008 R2中更改桌面图标
如何在Windows Server 2008 R2中更改桌面图标 Windows Server 2008 R2 已经在 MSDN 和 TechNet Plus 订阅上公布,gOxiA 在第一时间下载并 ...
- 如何在Windows Server 2008 R2没有磁盘清理工具的情况下使用系统提供的磁盘清理工具
今天,刚好碰到服务器C盘空间满的情况,首先处理了临时文件和有关的日志文件后空间还是不够用,我知道清理C盘的方法有很多,但今天只分享一下如何在Windows Server 2008 R2没有磁盘清理工具 ...
- 在 Windows Server 2008 R2 上安装 IIS 7.5
原文 在 Windows Server 2008 R2 上安装 IIS 7.5 默认情况下,Windows Server(R) 2008 R2 上不安装 IIS 7.5.可以使用服务器管理器中的“添加 ...
- 在Windows Server 2008 R2上安装IIS服务
一.Windows Server 2008 R2 介绍 1.Windows Server 2008 R2 基本概念 2.Windows Server 2008 R2 家族系列 二.VMware虚拟机安 ...
- 【转】Windows Server 2008 R2下安装 .net framework3.5
原文地址:http://hi.baidu.com/tonny_dxf/item/6831bcdc3d7c06e7b2f7777c [你必须用角色管理工具安装.net framework3.5 ...
- windows server 2008 域控安装
windows server 2008 域控安装:1.dns安装,安装过程会提示.net frame 3.51安装 3.域控安装 原文:地址 http://wenku.baidu.com/link?u ...
随机推荐
- 向你的C语言项目中加入多线程
C语言在标准库<pthread.h>中为程序员提供了多线程操作接口. 先从简单操作入手 int pthread_create(pthread_t *thread, pthread_attr ...
- Vue iview Tree组件实现文件目录-高级实现
Tree组件实现文件目录-基础实现 封装文件目录组件 src\views\folder-tree\folder-tree.vue <template> <div class=&quo ...
- python文档翻译之使用python解释器
Python解释器通常安装在/usr/local/bin/python3.6,把/usr/local/bin目录设置到UNIX shell的搜索路径就可以使用下面的命令运行python: python ...
- Sublime Text3 for Java 编译运行环境配置 入门详解 - 精简归纳
Sublime Text3 for Java 编译运行环境配置 入门详解 - 精简归纳 JERRY_Z. ~ 2020 / 9 / 24 转载请注明出处!️ 目录 Sublime Text3 for ...
- spring cloud微服务快速教程之(十四)spring cloud feign使用okhttp3--以及feign调用参数丢失的说明
0-前言 spring cloud feign 默认使用httpclient,需要okhttp3的可以进行切换 当然,其实两者性能目前差别不大,差别较大的是很早之前的版本,所以,喜欢哪个自己选择: 1 ...
- Kubernetes客户端和管理界面大集合
今天给大家介绍目前市面上常用的kubernetes管理工具,总有一款适合您~~~ 简介 Kubectl K9s Kubernetes-Dashboard Rancher Kuboard Lens Oc ...
- CCNP:重发布及实验
重发布(又:重分布.重分发):一台设备同时运行于两个协议或两个进程,默认从两端学习到的路由条目不共享:重发布技术就是人为的进行共享. 一 满足: 1.必须存在ASBR --- 自治系统边界路由器-- ...
- java获取一天前的时间
获取一天前的时间 Date date = new Date(); Calendar calendar = Calendar.getInstance(); calendar.setTime(date); ...
- TabLayout+ViewPager制作简单导航栏
先看样例,有图有真相 绑定viewpager 此处主要说明tablayout的使用方法,viewpager绑定fragment的介绍在其他文章说明 mBinding.tabsLayout.setupW ...
- 排序算法:冒泡排序(Bubble Sort)
冒泡排序 算法原理 冒泡排序的原理是每次从头开始依次比较相邻的两个元素,如果后面一个元素比前一个要大,说明顺序不对,则将它们交换,本次循环完毕之后再次从头开始扫描,直到某次扫描中没有元素交换,说明每个 ...
