Wix 安装部署教程(四) 添加安装文件及快捷方式
通过之前三篇的介绍,大家对wix的xml部署方式也应该有一些认识,今天天气不错,再来一发。主要介绍桌面,开始菜单,卸载等功能的如何添加。希望园友们支持!
一、如何添加文件
Demo打包程序很简单,就一个exe,但实际过程中,往往还要引用一些dll,配置文件。我们如何安装到目标文件下呢。这个就比windows installer 麻烦些了,在windows installer中直接一个添加引用就可以了。 但wix也不麻烦,首先要明白各个元素的作用,Directory定义了安装目录,ComponentGroup和DirectoryRef包含的Component和File 定义文件的正真的路径。然后Feature 就是一个安装清单,告诉wix需要安装的文件是哪些。 我们试着在安装目录下增加一个文件,放入一个dll和一个xml文件。
1.先在wix工程中新建一个文件夹,把我们需要打包的文件copy进来。
2.再修改目标文件夹。在Setup07下面加入一个Id="Demo"的Directory
<Fragment>
<Directory Id="TARGETDIR" Name="SourceDir">
<Directory Id="ProgramFilesFolder">
<Directory Id="INSTALLFOLDER" Name="Setup07" >
<Directory Id="Demo" Name="Demo" />
</Directory>
</Directory>
</Directory>
</Fragment>
3.定义需要添加的文件的位置。在Framment 元素块。添加一个DriectoryRef 元素,id指向Demo,
<Fragment>
<ComponentGroup Id="ProductComponents" Directory="INSTALLFOLDER">
<Component Id="ProductComponent">
<File Id="myapplication.exe" Source="$(var.MyApplication.TargetPath)" />
</Component>
</ComponentGroup>
<DirectoryRef Id="Demo">
<Component Id="Variable.xml" Guid="5E254682-DD5F-453D-8333-844457282026">
<File Id="Variable.xml" Source="content/Variable.xml" />
<File Id="mydll" Source="content/CxIODrvWrapper.dll" />
</Component>
</DirectoryRef>
</Fragment>
如果想保持文件,在卸载的时候不被删除,用Permanent
<Component Id='keepfile' Guid='{031FD8D4-CCD9-446B-B876-F20816DFAB39}' Permanent='yes' >
<File Source='$(var.Dev)IOServer\msvcr110d.dll' Id='msvcr110d' />
</Component>
我们可以看见,对于ComponentGroup直接用的是Dirctory属性INSTALLFOLDER指向上个Fragment中的Directory。他其中的file都可以安装在Setup07文件夹下。而我们的DirectoryRef 的Id指向我们创建的Demo文件夹,这里要说明的是Component 安装组件的意思,是必须和feature元素对应起来的,且其中可以包含多个File。然后修改我们的Feature元素。添加一段。关于Guid,直接在VS -工具-创建GUID 再copy出来就行。 不用每次都那么生成,把生产的随便改几个数字也行。
<ComponentRef Id="Variable.xml"/>
这个ComponentRef就直接对应了id为Variable.xml的Component的元素,告诉wix 需要安装一个这样的组件。 这样在生成就可以安装了。在你的C:\Program Files (x86)\Setup07\Demo 目录下就可以看见dll和xml文件了。
上面的ComponentGroup也可以改掉。 效果一样。
<Fragment>
<!--<ComponentGroup Id="ProductComponents" Directory="INSTALLFOLDER">
<Component Id="ProductComponent">
<File Id="myapplication.exe" Source="$(var.MyApplication.TargetPath)" />
</Component>
</ComponentGroup>-->
<DirectoryRef Id="INSTALLFOLDER">
<Component Id="myapplication.exe" Guid="5E254682-DD5F-453D-8323-844457212026">
<File Id="myapplication.exe" Source="$(var.MyApplication.TargetPath)" />
</Component>
</DirectoryRef>
<DirectoryRef Id="Demo">
<Component Id="Variable.xml" Guid="5E254682-DD5F-453D-8333-844457282026">
<File Id="Variable.xml" Source="content/Variable.xml" />
<File Id="mydll" Source="content/CxIODrvWrapper.dll" />
</Component>
</DirectoryRef>
</Fragment>
.......
<Feature Id="ProductFeature" Title="Setup07" Level="1">
<!--<ComponentGroupRef Id="ProductComponents" />-->
<ComponentRef Id="Variable.xml"/>
<ComponentRef Id="myapplication.exe"/>
</Feature>
二、增加菜单栏快捷方式
我们先在菜单栏中加入快捷方式
1.在安装目录Fragment元素中,添加一个Directory。记住这个要插入在<Directory Id="TARGETDIR" Name="SourceDir"> 下面。
<Directory Id="ProgramMenuFolder">
<Directory Id="ApplicationProgramsFolder" Name="WixSetUp"/>
</Directory>
这里的ProgramMenuFolder就是只的windows的开始菜单,第二级的directory就是要在菜单中显示的文件,名称为wixsetup。
2.接下我们再这个目录下加入快捷方式,需要用DirectoryRef元素了。Shortcut 就是生成快捷方式的元素。
<DirectoryRef Id="ApplicationProgramsFolder">
<Component Id="ApplicationShortcut" Guid="5A254682-DD5F-453D-8333-144457282026">
<Shortcut Id="ApplicationStartMenuShortcut"
Name="Mysetup"
Description="my first application installed by wix"
Target="[INSTALLFOLDER]MyApplication.exe"
WorkingDirectory="INSTALLFOLDER"/>
<RemoveFolder Id="ApplicationProgramsFolder" On="uninstall"/>
<RegistryValue Root="HKCU" Key="Software\Microsoft\MyApplicationName" Name="installed" Type="integer" Value="1" KeyPath="yes"/>
</Component>
</DirectoryRef>
需要说明的是,Target的写法,指向我们安装目录下的exe,中括号中加入directory的Id,再紧跟应用程序的名字。 这里的RemoveFolder和Registry元素,官方文档说是为了避免出现ICE 验证错误才结合Shortcut一起出现,我也有点晕,只能先加上了。感兴趣的可以看下这里的http://msdn.microsoft.com/en-us/library/aa368942.aspx 对这种验证的解释。vs生成出错,都是ice开头的。
最后我们在feature中加入Component的列表。
<ComponentRef Id="ApplicationShortcut" />
在编译生成,安装完成后,我们的菜单栏中就会出现WixSetup/Mysetup的目录。打开可以运行,但这个时候快捷方式的图标还没有改变,先记住这个问题,再继续往下走。
最近发现一个奇怪的问题,需要做成快捷方式的exe,他们的id必须和文件一直,否则这个快捷方式在安装之后找不到这个exe。
<Shortcut Id="DesktopShortcut" Directory="DesktopFolder" Name="Runtime " Target="[dirE77F08C3A4BE230B19F4D6C90A249E4F]HMIRun.exe"
WorkingDirectory="dirE77F08C3A4BE230B19F4D6C90A249E4F" Icon="Startshorcut" />
<Shortcut Id="DesktopShortcut2" Directory="DesktopFolder" Name="SACADDev" Target="[INSTALLFOLDER]SCADAFramework.exe"
WorkingDirectory="INSTALLFOLDER" Icon="devshorcut" />
....
<File Source='$(var.Dev)HMIRun\HMIRun.exe' Id='HMIRun.exe' />
而如果换成加密的那种id,却找不到。
此时的全代码如下
<?xml version="1.0" encoding="UTF-8"?>
<Wix xmlns="http://schemas.microsoft.com/wix/2006/wi">
<Product Id="*" Name="!(loc.ApplicationName)"
Language="1033" Version="1.0.0.0" Manufacturer="RJStone" UpgradeCode="3486eddf-0957-45cf-8c26-3de8bceca2b4">
<Package InstallerVersion="200" Compressed="yes" InstallScope="perMachine" /> <MajorUpgrade DowngradeErrorMessage="A newer version of [ProductName] is already installed." />
<MediaTemplate /> <!--安装列表-->
<Feature Id="ProductFeature" Title="Setup07" Level="1">
<!--<ComponentGroupRef Id="ProductComponents" />-->
<ComponentRef Id="Variable.xml"/>
<ComponentRef Id="myapplication.exe"/>
<ComponentRef Id="ApplicationShortcut" /> </Feature> <!--自定义安装界面-->
<WixVariable Id="WixUILicenseRtf" Value="lisences.rtf" />
<WixVariable Id="WixUIDialogBmp" Value="bb.jpg"/>
<WixVariable Id="WixUIBannerBmp" Value="top.jpg"/> <!--安装完成后启动程序-->
<Property Id="WIXUI_EXITDIALOGOPTIONALTEXT" Value="Thank you for installing this product." />
<Property Id="WIXUI_EXITDIALOGOPTIONALCHECKBOXTEXT" Value="Launch this Application " />
<Property Id="WixShellExecTarget" Value="[#myapplication.exe]" />
<CustomAction Id="LaunchApplication" BinaryKey="WixCA" DllEntry="WixShellExec" Impersonate="yes" /> <!--UI风格-->
<UI Id="WixUI_Mondo">
<TextStyle Id="WixUI_Font_Normal" FaceName="Tahoma" Size="8" />
<TextStyle Id="WixUI_Font_Bigger" FaceName="Tahoma" Size="12" />
<TextStyle Id="WixUI_Font_Title" FaceName="Tahoma" Size="9" Bold="yes" /> <Property Id="DefaultUIFont" Value="WixUI_Font_Normal" />
<Property Id="WixUI_Mode" Value="Mondo" />
<DialogRef Id="ErrorDlg" />
<DialogRef Id="FatalError" />
<DialogRef Id="FilesInUse" />
<DialogRef Id="MsiRMFilesInUse" />
<DialogRef Id="PrepareDlg" />
<DialogRef Id="ProgressDlg" />
<DialogRef Id="ResumeDlg" />
<DialogRef Id="UserExit" /> <Publish Dialog="ExitDialog" Control="Finish" Event="EndDialog" Value="Return" Order="999">1</Publish> <Publish Dialog="WelcomeDlg" Control="Next" Event="NewDialog" Value="SpecialDlg">NOT Installed AND NOT PATCH</Publish>
<Publish Dialog="WelcomeDlg" Control="Next" Event="NewDialog" Value="VerifyReadyDlg">Installed AND PATCH</Publish> <Publish Dialog="SpecialDlg" Control="Back" Event="NewDialog" Value="WelcomeDlg">1</Publish>
<Publish Dialog="SpecialDlg" Control="Next" Event="NewDialog" Value="LicenseAgreementDlg">1</Publish> <Publish Dialog="LicenseAgreementDlg" Control="Back" Event="NewDialog" Value="SpecialDlg">1</Publish>
<Publish Dialog="LicenseAgreementDlg" Control="Next" Event="NewDialog" Value="SetupTypeDlg" Order="2">LicenseAccepted = "1"</Publish> <Publish Dialog="SetupTypeDlg" Control="Back" Event="NewDialog" Value="LicenseAgreementDlg">1</Publish>
<Publish Dialog="SetupTypeDlg" Control="TypicalButton" Event="NewDialog" Value="VerifyReadyDlg">1</Publish>
<Publish Dialog="SetupTypeDlg" Control="CustomButton" Event="NewDialog" Value="CustomizeDlg">1</Publish>
<Publish Dialog="SetupTypeDlg" Control="CompleteButton" Event="NewDialog" Value="VerifyReadyDlg">1</Publish> <Publish Dialog="CustomizeDlg" Control="Back" Event="NewDialog" Value="MaintenanceTypeDlg" Order="1">WixUI_InstallMode = "Change"</Publish>
<Publish Dialog="CustomizeDlg" Control="Back" Event="NewDialog" Value="SetupTypeDlg" Order="2">WixUI_InstallMode = "InstallCustom"</Publish>
<Publish Dialog="CustomizeDlg" Control="Next" Event="NewDialog" Value="VerifyReadyDlg">1</Publish> <Publish Dialog="VerifyReadyDlg" Control="Back" Event="NewDialog" Value="CustomizeDlg" Order="1">WixUI_InstallMode = "InstallCustom"</Publish>
<Publish Dialog="VerifyReadyDlg" Control="Back" Event="NewDialog" Value="SetupTypeDlg" Order="2">WixUI_InstallMode = "InstallTypical" OR WixUI_InstallMode = "InstallComplete"</Publish>
<Publish Dialog="VerifyReadyDlg" Control="Back" Event="NewDialog" Value="CustomizeDlg" Order="3">WixUI_InstallMode = "Change"</Publish>
<Publish Dialog="VerifyReadyDlg" Control="Back" Event="NewDialog" Value="MaintenanceTypeDlg" Order="4">WixUI_InstallMode = "Repair" OR WixUI_InstallMode = "Remove"</Publish>
<Publish Dialog="VerifyReadyDlg" Control="Back" Event="NewDialog" Value="WelcomeDlg" Order="2">WixUI_InstallMode = "Update"</Publish> <Publish Dialog="MaintenanceWelcomeDlg" Control="Next" Event="NewDialog" Value="MaintenanceTypeDlg">1</Publish> <Publish Dialog="MaintenanceTypeDlg" Control="ChangeButton" Event="NewDialog" Value="CustomizeDlg">1</Publish>
<Publish Dialog="MaintenanceTypeDlg" Control="RepairButton" Event="NewDialog" Value="VerifyReadyDlg">1</Publish>
<Publish Dialog="MaintenanceTypeDlg" Control="RemoveButton" Event="NewDialog" Value="VerifyReadyDlg">1</Publish>
<Publish Dialog="MaintenanceTypeDlg" Control="Back" Event="NewDialog" Value="MaintenanceWelcomeDlg">1</Publish> <Publish Dialog="ExitDialog"
Control="Finish"
Event="DoAction"
Value="LaunchApplication">WIXUI_EXITDIALOGOPTIONALCHECKBOX = 1 and NOT Installed</Publish>
</UI>
<UIRef Id="WixUI_Common" /> </Product> <!--目标安装目录-->
<Fragment>
<Directory Id="TARGETDIR" Name="SourceDir">
<Directory Id="ProgramFilesFolder">
<Directory Id="INSTALLFOLDER" Name="Setup07" >
<Directory Id="Demo" Name="Demo" />
</Directory>
</Directory> <Directory Id="ProgramMenuFolder">
<Directory Id="ApplicationProgramsFolder" Name="WixSetUp"/>
</Directory>
</Directory>
</Fragment> <!--安装文件目录-->
<Fragment>
<!--<ComponentGroup Id="ProductComponents" Directory="INSTALLFOLDER">
<Component Id="ProductComponent">
<File Id="myapplication.exe" Source="$(var.MyApplication.TargetPath)" />
</Component>
</ComponentGroup>-->
<DirectoryRef Id="INSTALLFOLDER">
<Component Id="myapplication.exe" Guid="5E254682-DD5F-453D-8323-844457212026">
<File Id="myapplication.exe" Source="$(var.MyApplication.TargetPath)" />
</Component>
</DirectoryRef>
<DirectoryRef Id="Demo">
<Component Id="Variable.xml" Guid="5E254682-DD5F-453D-8333-844457282026">
<File Id="Variable.xml" Source="content/Variable.xml" />
<File Id="mydll" Source="content/CxIODrvWrapper.dll" />
</Component>
</DirectoryRef> <DirectoryRef Id="ApplicationProgramsFolder">
<Component Id="ApplicationShortcut" Guid="5A254682-DD5F-453D-8333-144457282026">
<Shortcut Id="ApplicationStartMenuShortcut"
Name="Mysetup"
Description="my first application installed by wix"
Target="[INSTALLFOLDER]MyApplication.exe"
WorkingDirectory="INSTALLFOLDER"/>
<RemoveFolder Id="ApplicationProgramsFolder" On="uninstall"/>
<RegistryValue Root="HKCU" Key="Software\Microsoft\MyApplicationName" Name="installed" Type="integer" Value="1" KeyPath="yes"/>
</Component>
</DirectoryRef> </Fragment>
</Wix>
三、增加网页和卸载快捷方式
在菜单栏的基础上,再增加一个Web快捷方式,可以跳转到你的门户网站。需要3步
1.先引入WixUtilExtension.dll 这个就不多说了(之前引用过)。
2.在工程的命名空间中加入这个扩展。这个就相当于c#的using了。
<Wix xmlns="http://schemas.microsoft.com/wix/2006/wi" xmlns:util="http://schemas.microsoft.com/wix/UtilExtension" >
3.在二中的Component中加入
<util:InternetShortcut Id="OnlineDocumentationShortcut"
Name="Online"
Target="http://yourWebsit/Home/index"/>
和之前的Shortcut在同一级。 这样就ok了。再次安装多出一个online的快捷方式,点击跳转到指定网页。
我们再增加个卸载的快捷方式,现在只需要再添加个Shortcut就行了,Id为UninstProduct
<Shortcut Id="UninstallProduct"
Name="Uninstall"
Description="Uninstalls My Application"
Target="[SystemFolder]msiexec.exe"
Arguments="/x [ProductCode]"/>
Target指向msiexec.exe 这才是正真执行卸载的程序,[SystemFolder] 对应它的位置。Argument通过productcode告诉它哪个是要卸载的程序。/x 就是卸载命令到这里差不多就完成了。但是之前图标没有换过来。这里就给第一个Shortcut加上一个图标。 修改为
<Shortcut Id="ApplicationStartMenuShortcut"
Name="Mysetup"
Icon="MyApplicationIcon.exe"
Description="my first application installed by wix"
Target="[INSTALLFOLDER]MyApplication.exe"
WorkingDirectory="INSTALLFOLDER">
<Icon Id="MyApplicationIcon.exe" SourceFile="content/MyApplicationIcon.exe.ico"/>
</Shortcut>
就在这个内部加入了一个Icon属性和元素。Id命名的时候建议加上一个Icon,然后ico的图标制作,可以找在线的。这一块的代码如下
<DirectoryRef Id="ApplicationProgramsFolder">
<Component Id="ApplicationShortcut" Guid="5A254682-DD5F-453D-8333-144457282026">
<Shortcut Id="ApplicationStartMenuShortcut"
Name="Mysetup"
Icon="MyApplicationIcon.exe"
Description="my first application installed by wix"
Target="[INSTALLFOLDER]MyApplication.exe"
WorkingDirectory="INSTALLFOLDER">
<Icon Id="MyApplicationIcon.exe" SourceFile="content/MyApplicationIcon.exe.ico"/>
</Shortcut>
<util:InternetShortcut Id="OnlineDocumentationShortcut"
Name="ScadaOnline"
Target="http://yourwebsit/Home/index"/>
<Shortcut Id="UninstallProduct"
Name="Uninstall"
Description="Uninstalls My Application"
Target="[SystemFolder]msiexec.exe"
Arguments="/x [ProductCode]" />
<RemoveFolder Id="ApplicationProgramsFolder" On="uninstall"/>
<RegistryValue Root="HKCU" Key="Software\Microsoft\MyApplicationName" Name="installed" Type="integer" Value="1" KeyPath="yes"/>
</Component>
</DirectoryRef>
效果图如下:开始菜单栏中有三个图标,第一个是我们的应用程序,这个ico 看起有点模糊了。在线和卸载的图标是默认的,没有修改
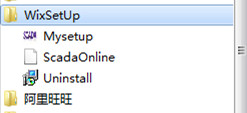
四、增加桌面快捷方式
现在我们还差一个桌面的快捷方式。经过几番摸索,还是整出来了。
1.需要先增加一个文件目录 ,这就代表了再桌面。
<Directory Id="DesktopFolder" Name="Desktop" />
2.再加入Shortcut,这个shortcut就不能在之前的那个地方写了,因为那是菜单栏的。 必须用DirectoryRef ,但icon还是可以用同样一个
<DirectoryRef Id="DesktopFolder">
<Component Id="DesktopFolderShortcut" Guid="5A254682-DD1F-453D-8333-144457282026">
<Shortcut Id="DesktopShortcut" Directory="DesktopFolder" Name="myApplication" Target="[INSTALLFOLDER]MyApplication.exe" WorkingDirectory="INSTALLFOLDER" Icon="MyIcon.exe">
</Shortcut>
<RegistryValue Root="HKCU" Key="Software\Microsoft\MyApplicationName" Name="installed" Type="integer" Value="1" KeyPath="yes"/>
</Component>
</DirectoryRef>
注意,下面那个RegistryValue不加不行,果然ICEXX.... 报错。需要注册一下。 这样,再编译安装,桌面出现了快捷方式,程序运行时,在windows窗口下方的图标也变了,不再是默认的windo程序的图标了。
这一节就到这了,明天继续努力。还是那句老话:周六加班不容易,看过路过,有帮助的就顶一个。 :)
Wix 安装部署教程(四) 添加安装文件及快捷方式的更多相关文章
- WIX 安装部署教程(六) 为你收集的七个知识点
前段时间整理5篇WIX(Windows Installer XML)的安装教程,但还不够完善,这里继续整理了七个知识点分享给大家.WIX最新版本3.8,点击下载 WIX安装部署(一)同MSBuild自 ...
- NideShop项目的安装部署教程
本文档为微信小程序商城NideShop项目的安装部署教程,欢迎star NideShop商城api服务:https://github.com/tumobi/nideshop NideShop微信小程序 ...
- 自动化部署教程(一) redhat安装jenkins
自动化部署教程(一) redhat安装jenkins 源配置: sudo wget -O /etc/yum.repos.d/jenkins.repo http://pkg.jenkins-ci.or ...
- Wix 安装部署教程(十四) -- 多语言安装包之用户许可协议
在上一篇中,留下了许可协议的问题,目前已经解决.感谢网友武全的指点! 问题 一般我们是用WixVariable 来设定许可协议.如下所示: <WixVariable Id="WixUI ...
- Wix 安装部署教程(九) --用WPF做安装界面
经常安装PC端的应用,特别是重装系统之后,大致分为两类.一类像QQ,搜狗输入法这样的.分三步走的:第一个页面可以自定义安装路径和软件许可.第二个页面显示安装进度条,第三个页面推荐其他应用.先不管人家怎 ...
- Redis安装部署教程
1)下载 redis-3.2.9.tar.gz 2)用ssh工具连接目录主机,在命令窗口输入:mkdir -p /opt/redis创建redis文件夹 3)通过WinSCP工具将redis-3.2. ...
- Nginx Windows详细安装部署教程
一.Nginx简介 Nginx (engine x) 是一个高性能的HTTP和反向代理服务器,也是一个IMAP/POP3/SMTP服务器.Nginx是由伊戈尔·赛索耶夫为俄罗斯访问量第二的Ramble ...
- (转载)Nginx Windows详细安装部署教程
本文转载自:https://www.cnblogs.com/taiyonghai/p/9402734.html 一.Nginx简介 Nginx (engine x) 是一个高性能的HTTP和反向代理服 ...
- Nginx详细安装部署教程
一.Nginx简介 Nginx是一个web服务器也可以用来做负载均衡及反向代理使用,目前使用最多的就是负载均衡,具体简介我就不介绍了百度一下有很多,下面直接进入安装步骤 二.Nginx安装 1.下载N ...
随机推荐
- mysql高可用框架-MHA
MHA高可用架构 用一个管理节点监控后端数据库主库可用性 提供VIP漂移接口,不提供具体方法 提供补全从库日志的脚本 MHA 监控主库,提供自动主从切换: 提供VIP漂移接口 提供补全从库日志的脚 ...
- PowerDesigner15中定义varbinary(max)列
PowerDesigner15 概念数据模型(Entity)中要定义数据类型为varbinary(max)的特性(Attribute),应将数据类型(Data Type)选择为other,在代码(Co ...
- linux系统man命令用法和安装方法
Linux提供了丰富的帮助手册,当你需要查看某个命令的参数时不必到处上网查找,只要man一下即可. Linux的man手册共有以下几个章节: 代號 代表內容 1 使用者在shell中可以操作的指令或可 ...
- POJ 1113 - Wall 凸包
此题为凸包问题模板题,题目中所给点均为整点,考虑到数据范围问题求norm()时先转换成double了,把norm()那句改成<vector>压栈即可求得凸包. 初次提交被坑得很惨,在GDB ...
- Windows平台使用Gitblit搭建Git服务器图文教程
Git服务现在独树一帜,相比与SVN有更多的灵活性,最流行的开源项目托管网站Github上面,如果托管开源项目,那么就是免费使用的,但是闭源的项目就会收取昂贵的费用,如果你不缺米,那么不在本文讨论的范 ...
- GATK使用说明-GRCh38(Genome Reference Consortium)(二)
Reference Genome Components 1. GRCh38 is special because it has alternate contigs that represent pop ...
- 新建MMS草稿保存后,再进入草稿修改收件人,退出到会话界面,会显示两条草稿
分析原因:新建彩信草稿,保存后,再打开草稿,修改收件人,再保存会产生新的threadId, 而之前保存的草稿theadId还存在,导致此问题. (必现. 解决方法:将原来的Thread_id和新的收件 ...
- update select
update中加入select 最常用的update语法是:UPDATE <table_name>SET <column_name1> = <value>, SET ...
- three.js 之旅 (二)
three.js中各种场景的使用方法: 当然首先要先引入three.js库:其次,手动定义一个 canvas 标签. <script type="text/javascript&quo ...
- display:line-block和blaock的区别
1.使用inline-block 会产生了元素间的空隙 2.line-block主要的用处是用来处理行内非替换元素的高宽问题的!行内非替换元素,比如span.a等标签,正常情况下士不能设置宽高的,加上 ...
