Multiple Instance .NET Windows Service
It's not readily apparent how to install a Windows Service multiple times on a single machine. At first glance, it seems like it's not supported by the operating system. When attempting to install a second instance of a service using InstallUtil on the same machine, you'll likely be presented with the following message:
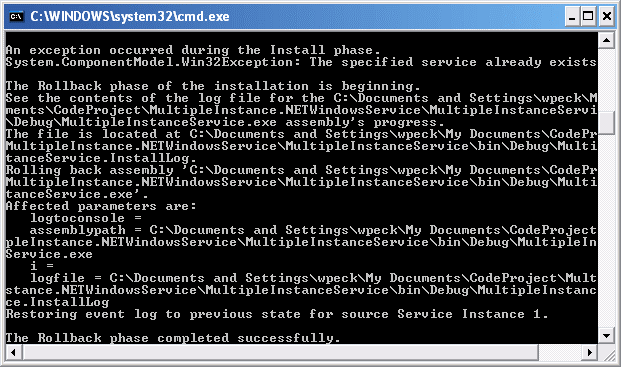
Fortunately, there is a way around this. If you have a need to install multiple instances of the same service, then please read on.
The Problem
When reviewing the ServiceInstaller class using Reflector, you'll see it does a Win32 call to CreateServicein the ServiceInstaller.Install method. CreateService will return the ERROR_DUPLICATE_SERVICE_NAME return code whenever the method is called with a serviceName or displayName parameter that matches that of an already installed service. This is what causes the Win32Exception to be thrown in the above window and ultimately causes the second install to fail. You can view the complete documentation on the CreateService function here.
To get around this, all that needs to be done is to dynamically set the service name during installation and service startup to a known value and to make sure that value is different for each instance of the service you install.
The Solution
All that needs to be done is to make sure that the name of each service installation instance is unique. Then you need to have copies of installation directories for each service instance you'd like to have. Finally, you need to be able to set the service name dynamically during installation and startup. This will be facilitated using the app.config file.
Storing the Service Name
The cleanest and most readily available way of providing the service name is to use an app.config file for your service and create an appSettings key that can be read from to set the service name. An app.config file needs to be added to your solution if one doesn't already exist to store the unique service name in order to dynamically set the ServiceInstaller.ServiceName and the ServiceBase.ServiceName to the same service name value you added to your configuration.
Alternately, we could have provided a custom command line switch to the InstallUtil during installation like InstallUtil /i /servicename="Service Instance 1" MultipleInstanceService.exe. Then that would allow us to pull the servicename property off the Context.Parameters collection during installation. The reason I chose not to recommend this option is that it does not allow us to reliably set the ServiceBase.ServiceName to the exact value that was provided during installation. Someone installing the service could mistype the servicename they provide during install which wouldn't match the value set in configuration.
Hide Copy Code
<configuration>
<appSettings>
<add key="ServiceName" value="Service Instance 1"/>
</appSettings>
</configuration>
Reading the Service Name from Configuration
The app.config file needs to be accessible during the installation of the service as well as when the service starts up. This is cake while the service is running because the configuration file loaded into the configuration system will be the configuration file for your service. It is a little trickier during installation. The reason why it's more difficult during installation is the fact that InstallUtil which is used to install the service does not run in the same execution path your service does, instead it runs at <system drive>:\windows\Microsoft.NET\Framework\v2.0.50727\. So, we need to find another way to access the configuration file for our service.
The easiest and most reliable way I found to do this is to use the Assembly class in the System.Reflection namespace. Using the Location property of the Assembly, we can identify the installation path of the Windows Service and open that services configuration file as shown below.
Hide Copy Code
private string GetConfigurationValue(string key)
{
Assembly service = Assembly.GetAssembly(typeof(MultipleInstanceInstaller));
Configuration config = ConfigurationManager.OpenExeConfiguration(service.Location);
if (config.AppSettings.Settings[key] != null)
{
return config.AppSettings.Settings[key].Value;
}
else
{
throw new IndexOutOfRangeException
("Settings collection does not contain the requested key: " + key);
}
}
Now that the app.config file can be read during installation, all we need to do is create an instance of a ServiceInstaller class and set the ServiceName property to the value we have stored in configuration. Using the method in the code snippet above, this is an easy task.
Hide Copy Code
ServiceInstaller installer = new ServiceInstaller();
installer.ServiceName = GetConfigurationValue("ServiceName");
return installer;
Now that we've created our ServiceInstaller class instance as described above and added it to the Installers collection of our root System.Configuration.Install.Installer class marked with the RunInstaller(true) attribute of our Windows Service project, there's only one last thing to do. We need to set the ServiceBase.ServiceName of our service class instance when the service starts up. This time we'll use the ConfigurationManager class directly to read our services configuration file in the constructor of our service instance.
Hide Copy Code
public MultipleInstanceService()
{
InitializeComponent();
this.ServiceName = ConfigurationManager.AppSettings.Get("ServiceName");
}
Now all that is left to do is install this service at a few different locations on the same machine. Adding a new instance of the service becomes as simple as a copy/paste of the service installation directory and change of some configuration values.
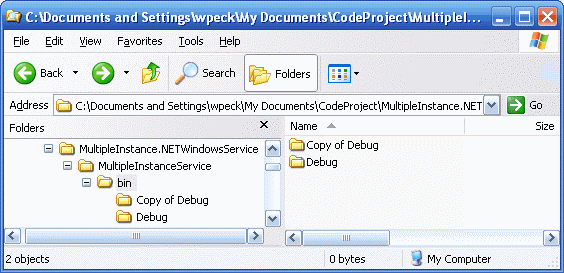
I just made a copy of the debug directory in order to have another service installation directory. It'd be better to use a different convention for directory names than I've done here, but this is just for illustration. Now that there are two copies of the same service on your machine all that is left to do is install them.
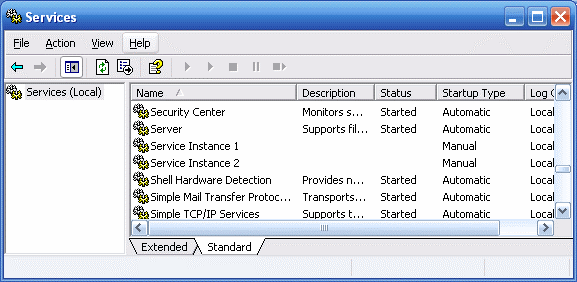
From a command prompt, you'll need to use InstallUtil to install both instances of your service. For instructions on how to use InstallUtil, see Installer Tool (InstallUtil.exe). Once you're done installing the service instances, you'll have something like the services console above where Service Instance 1 and Service Instance 2 are created from the same executable, only installed from different directory locations with a different service name.
Conclusion
Being able to use the services application model to manage your application's runtime is an invaluable asset. Using the pattern I've presented, you can now leverage multiple instances of the same service on a single machine with little effort. Hopefully you'll find this method as useful as I did.
From: https://www.codeproject.com/Articles/21320/Multiple-Instance-NET-Windows-Service
Multiple Instance .NET Windows Service的更多相关文章
- Windows Service--Write a Better Windows Service
原文地址: http://visualstudiomagazine.com/Articles/2005/10/01/Write-a-Better-Windows-Service.aspx?Page=1 ...
- WCF Windows Service Using TopShelf and ServiceModelEx z
http://lourenco.co.za/blog/2013/08/wcf-windows-service-using-topshelf-and-servicemodelex/ There are ...
- A basic Windows service in C++ (CppWindowsService)
A basic Windows service in C++ (CppWindowsService) This code sample demonstrates creating a basic Wi ...
- windows service宿主web api使用"依赖注入"和“控制反转”的技术实践
前言 自从几年前抛弃wcf,使用web api 来做服务器端开发之后,就不再迷惑了.但是因为本来从事传统行业管理软件开发,一般都以分布式应用开发为主.纯BS还是比较少,于是比较喜欢用windows s ...
- C# Windows Service中执行死循环轮询
用C#编写Windows Service时,执行轮询一般有两种方式,一种是用Timer,System.Timers或者是System.Thread下的,这种执行是按时间循环执行,缺点是也许上个执行还没 ...
- Aspnet Zero中使用Windows service (Topshelf)来承载Quartz.net任务
Aspnet Zero使用Windows service (Topshelf)来承载Quartz.net任务 网上有很多关于如何使用Topshelf创建ABP的Quartz windows服务,但很少 ...
- C#创建、安装、卸载、调试Windows Service(Windows 服务)的简单教程
前言:Microsoft Windows 服务能够创建在它们自己的 Windows 会话中可长时间运行的可执行应用程序.这些服务可以在计算机启动时自动启动,可以暂停和重新启动而且不显示任何用户界面.这 ...
- 如何利用mono把.net windows service程序迁移到linux上
How to migrate a .NET Windows Service application to Linux using mono? 写在最前:之所以用要把windows程序迁移到Linux上 ...
- 如何托管ASP.NET Core应用到Windows Service中
(此文章同时发表在本人微信公众号"dotNET开发经验谈",欢迎右边二维码来关注.) 题记:正在构思一个中间件的设计,考虑是否既可以使用最新的技术,也可以兼顾传统的部署模式.所以有 ...
随机推荐
- JavaScript 实例 | w3cschool菜鸟教程
JavaScript 实例 | w3cschool菜鸟教程 http://www.w3cschool.cc/js/js-examples.html
- 微软为何选择在 Github 上开源 .NET 核心?
本文来自微软开源.NET 的一篇公告 ,文中阐述了微软为何选择在 Github 开源.NET,以及微软对开源和开源社区方面的认识的变迁. 对于.NET来说,今天(2014/11/12)是个大日子! 我 ...
- delphi 取得任意程序的命令行
program GetCommandLineExDemo; uses Windows; constSystemHandleInformation = 16;ProcessBasicInformatio ...
- cocos2d-x retain和release倒底怎么玩?
转载请注明,原文地址: http://blog.csdn.net/musicvs/article/details/8689345 正文: 1. 为什么会有retain? C++和Java不一样,Jav ...
- kettle 数据提取效率提升
版权声明:本文为博主原创文章,未经博主允许不得转载. https://blog.csdn.net/xpliruizhi123/article/details/54580850 最近发现KETTLE抽数 ...
- ASP.NET MVC:@helper 不能调试
ASP.NET MVC 的 @helper 不能设置断点,当然我们可以将逻辑移动到扩展方法中,这里介绍另外一种方式,使用:System.Diagnostics.Debug.WriteLine,编程旅途 ...
- Linux学习19-gitlab配置邮箱postfix(新用户激活邮件)
前言 gitlab新增新用户有两种方式,第一种可以用户主动注册(自己设置密码):第二种也可以通过root管理员用户直接添加用户,发个邮件到用户的邮箱里,收到邮件后激活. 如果是第二种方式添加新用户的话 ...
- 女超人第三季/全集Supergirl迅雷下载
看上去<超女>男星大卫·海伍德对第二季中机械超人的造型不太满意,这位扮演过火星猎人的男演员在澳大利亚的超新星漫展上透露过,他并不是很期待他在DC电视剧中扮演的第二个角色(机械超人). “我 ...
- Material Designer的低版本兼容实现(八)—— Flat Button
除了中规中矩的矩形按钮外,5.0中将按钮扁平化,产生了一个扁平按钮——Flat Button.这个按钮降低了很多存在感,主要用于在对话框,提示栏中.让整个界面减少层级.今天说的就是它的用法. 这 ...
- Oracle行列转换小结
目录结构如下:行转列列转行[一].行转列 1.1.初始测试数据 表结构:TEST_TB_GRADE Sql代码 create table TEST_TB_GRADE ( ID NUM ...
