【转】Itunes Connect新版本如何提交应用
本文系转载,版权归原作者所有(原文链接>>)。
How do I submit my app to iTunes connect?
To submit your app to iTunes connect:
- 1) Log in to your iTunes Connect account.
First time user's must click Accept Terms after reading and agreeing to the iTunes Connect terms of service.
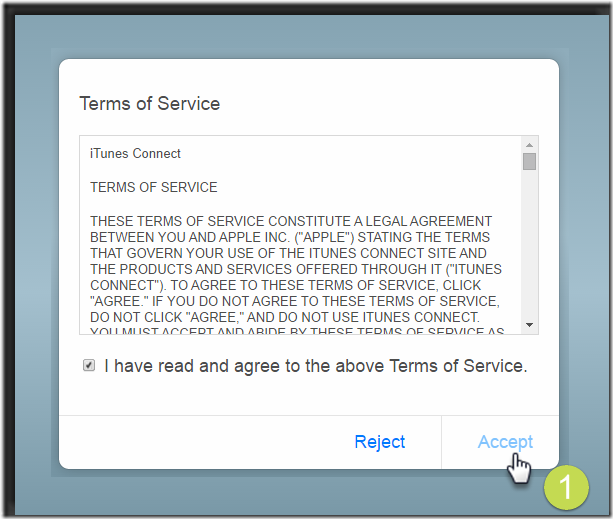
2) Click My Apps.
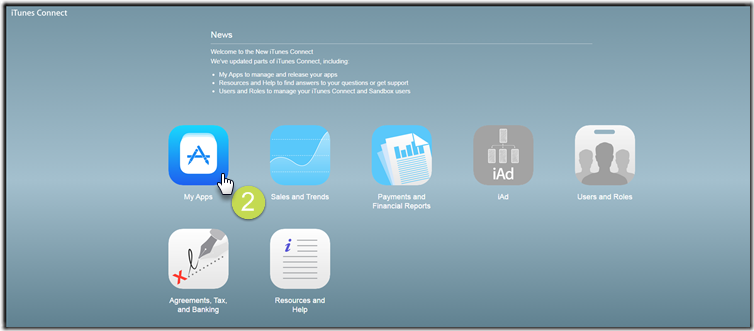
3) Click +.
4) Select New iOS App.
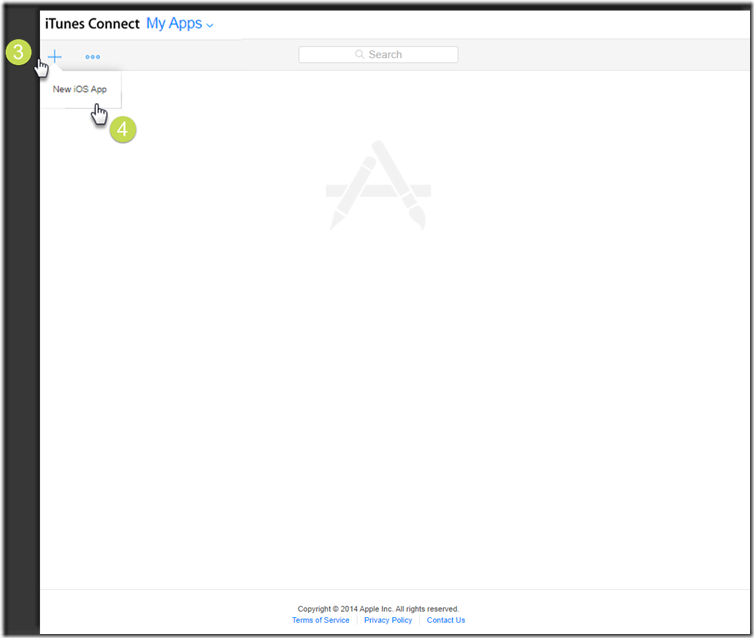
5) Enter the following new iOS app information:
a) Company Name: If this is the first time that you are submitting an app to iTunes connect, you need to specify your company name.
This name will be displayed on the Apple App Store with your app.
Note: You cannot change the Company name, so be sure to enter the correct name.
b) Name: Your app's name as it will appear on the Apple App Store.
Note: This name cannot be longer than 75 bytes.
c) Primary language: The primary language you will be using to enter your apps details in iTunes Connect.
d) Bundle ID: Select the bundle ID you created when generating the app's binary.
The bundle ID is a unique identifier used by iOS and Mac OS X to detect any future updates to your app. The bundle ID is specific to the app type, and therefore cannot be used for both iOS and MAc apps.
Note: Your bundle ID must be registered with Apple and unique to your app.
e) Version Number: Enter your app's Version Number. See How do I find my app's version number for Apple? for information on finding your version number.
f) SKU Number: A unique ID for your app, which will not be seen by the users. You can enter any value using letters, numbers, hyphens, periods, and underscores.
Note: Do not start with a hyphen, period, or underscore.
g) Click Create.
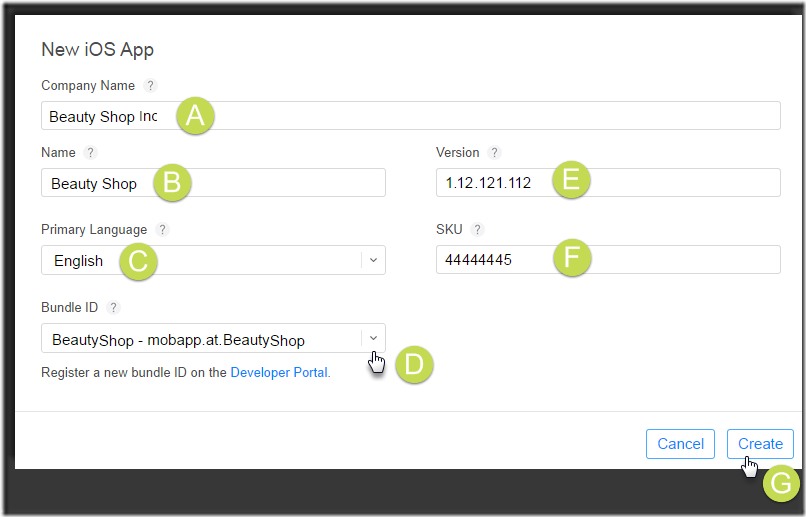
6) Add screenshots of your app.
Your images must be:
- 72 dpi
- RGB colors
- JPEG, TIFF, or PNG image file
Your images must not Include:
- Transparencies
- Alpha channels
- Mobile device's status bar
a) Click on the the device type (4-inch, 3.5-inch and iPad)
b) Click Choose File for each format, and upload the following images:
- 3.5-Inch Retina Display Screenshots: 640 x 920, 640 x 960, 960 x 600 or 960 x 640 px
- 4-Inch Retina Display Screenshots: 640 x 1096, 640 x 1136, 1136 x 600, 1136 x 640 px
- iPad Screenshots:1024 x 768, 1024 x 748, 768 x 1024, 768 x 1004, 2048 x 1536, 2048 x 1496, 1536 x 2048 or 1536 x 2008 px
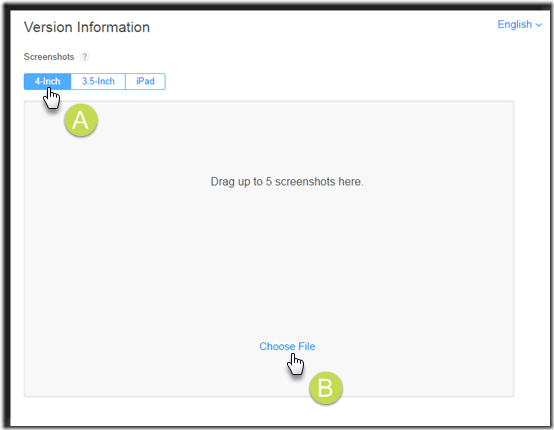
7) Enter the following app information:
a) Name: Your app's name as it will appear on the Apple App Store.
b) Description: Write a description that best describes your app.
We recommend elaborating on your app's features and functionality.
c) Keywords: Add keywords that describe and are related your app. The keywords assist users to find your app when searching the Apple App Store.
d) Support URL: A website where your users can find contact information.
e) Marketing URL (optional): A website where your users can find more information about your app.
f) Privacy Policy URL (optional): A link to your company’s privacy policy.
Note: The Privacy Policy URL is mandatory for all apps that offer auto-renewable or free subscriptions and for apps that are set to Made for Kids.
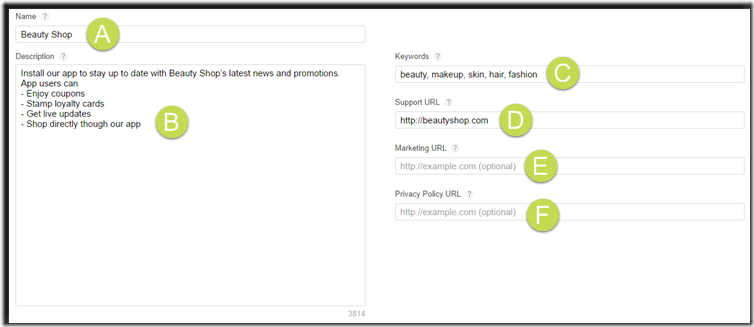
8) Enter the following app information:
a) App Icon: Your app's name as it will appear on the Apple App Store.
b) Version: Write a description that best describes your app.
c) Copyright: The owner of the exclusive rights to the app, preceded by the year the rights were obtained (e.g: 2014 Como).
d) Category: Select the category that best describes your app.
Note: This determines how your app is categorized in the Apple App Store.
e) Sub-category:You can select an additional subcategory (optional).
f) Rating: Click Edit and then select how often each Apple content description appears in your app.
Your selections determine the appropriate audience for your app, both in terms of parental and territorial controls.
g) License Agreement: Click Edit to change your existing licence agreement.
h) Copyright: The owner of the exclusive rights to the app, preceded by the year the rights were obtained (e.g: 2014 Como).
i) (Optional) Trade Representative Contact Information: To offer your app on the Korean App Store, you must provide additional information. This information will be displayed with your app on the Korean App Store.
j) Routing App (optional): .geojson files that specify the geographic regions supported by your app. See Apple for more information.
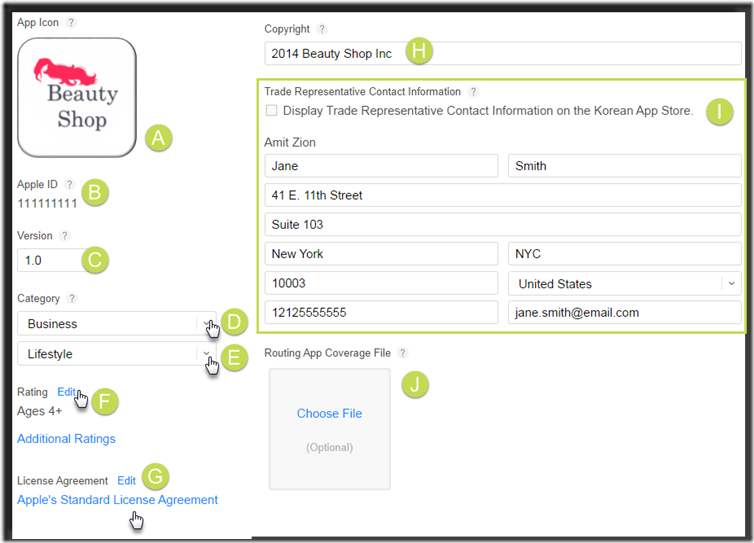
9) Submit the Binary file via the Application loader on a Mac computer. See How do I upload my app using the Application Loader? for more information and next steps.
Note: This process takes about 10 minutes.
10) Click + by Build and upload your updated build.
This is only available after your binary file has been uploaded.

11) Select the relevant build.
12) Click Done.
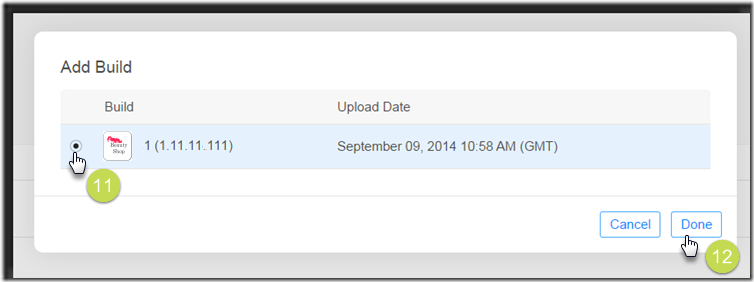
13) Newsstand: Do not turn this feature on. It is not supported by the Como platform.
14) Enter your app review contact information, where Apple can contact you (or someone within your organization) with issues regarding the review process.
Note: This information is not visible to your app users.
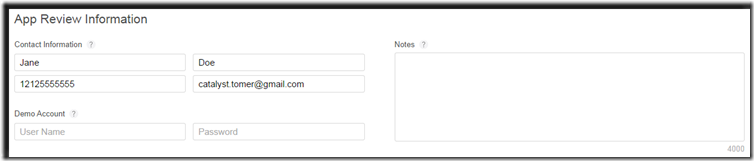
15) Select Automatically release this version once it has been approved.

16) Click the Pricing tab.
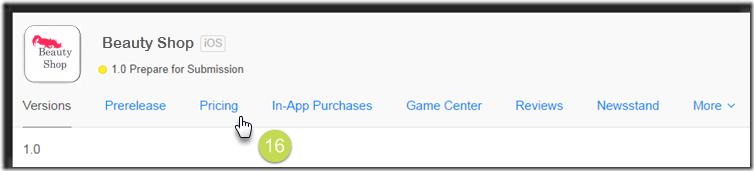
17) Select the availability date and price tier for your app:
a) Availability Date: The date your app will become available for purchase on the Apple App Store.
Note: If your app is still awaiting Apple's approval, it will only become available after it has been approved.
b)Price tier: This determines both the customer price and your proceeds (Your apps price minus Apple’s commission and applicable taxes). If you choose to charge for your app, you must have a Paid Applications contract with Apple before you can sell your app.
c) Discount for Educational Institutions: Select to offer your app at a discount to educational institutions when they purchase multiple copies at once.
Note: You must sign the Apple Paid Application Agreement before this app will be available to education customers. There you can find the details of the discount.
d) Specific territories: Select the countries and App Stores where your app will be available. Note that by default all countries are chosen.
e) Click Save.
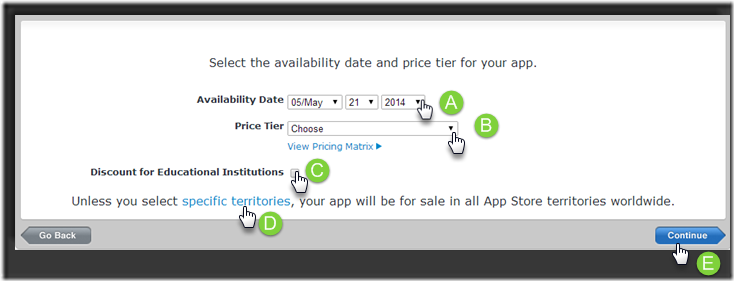
18) Click Submit for Review.
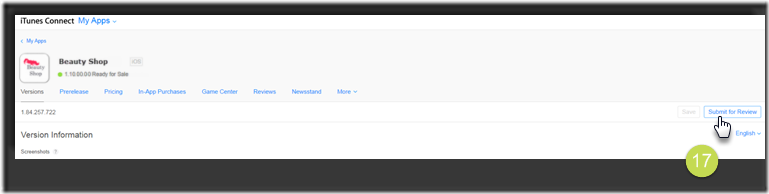
19) Select the following:
a) No in Export Compliance
b) No in Content Rights
c) Yes in Advertising Identifier
d) Select Attribute this app installation to a previously served advertisement.
f) No in Previous Purchase Restrictions.
g) Click Submit.
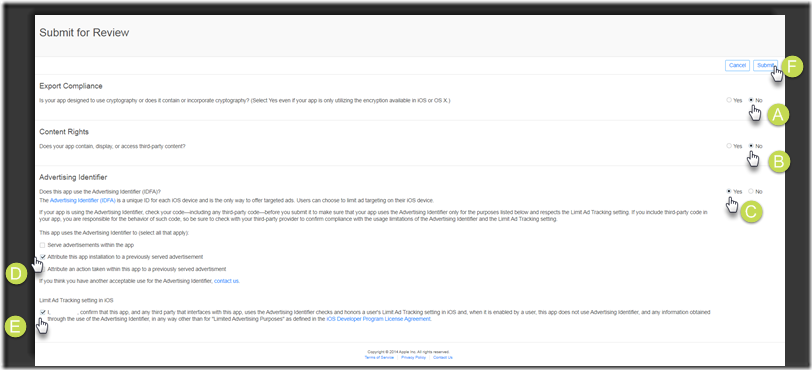
--------------------------------------- 华丽的分隔线 ---------------------------------------
实际使用中有几个需要注意的地方:
1) 选择本地化语言那里,我建议是至少要保留English,因为有时候英文原文的意思才准确,本地化之后的语意会有点问题;
2) 版本发布那里,一定要选择手动发布此版本,不然审核一旦通过就自动上架了;
3) Pricing选项中,注意选择要发行的国家,主要是为了避免坏帐和黑卡等问题;
4) 如果用到了IDFA,注意要在审核的时候很明显的区域放置定向广告(顶部放一张图片,点击后可跳到一个正常的网址即可),同时在提交的备注中写明
The banner at the top of the game view is an advertising links.
游戏顶部的banner是一个广告链接
5) 新版本提交需要一个关于隐私声明的网址,在应用内需要放置一个按钮,可点击查看,是时提交页输入框也需要填写该网址;
6) 备注一定要写清楚account info,比如登录的用户各及密码,给的帐号在应用中体验时不要遇到有什么难度的操作,不然也容易被打回;
7) 审核过程中,应用内不要出现什么兑换码之类的东西,苹果会认为你可能私下要搞什么充值,比如你们私下通过paypal交易,获得一个码而这个码可以获得相应的物品,这样苹果就会损失那件商品的30%收入;
8) 如果游戏提供试玩功能,那试玩功能不要进行什么限制,比如不绑定帐号不给充值这种或者试玩最高只能升到多少级;
9) 上传的截图,最好跟游戏内的界面有关,不然也容易被拒(当然也需要看运气了);
10) 商品的选择一定要注意,是消耗型(Consumable)还是非消耗型(Non Consumable)的;
相关的截图:
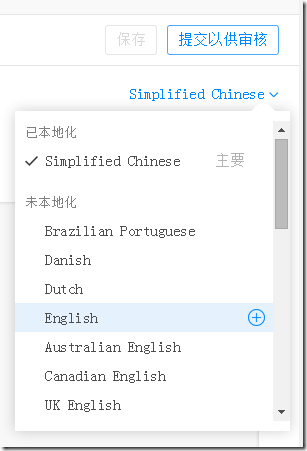
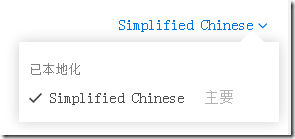

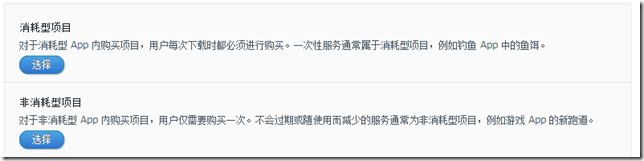
【转】Itunes Connect新版本如何提交应用的更多相关文章
- Xcode打包提交至itunes connect后,提交审核成功,随后出现二进制文件无效
1.问题描述 Xcode打包提交至itunes connect后,提交审核成功,应用处于待审核状态,过了大概半个小时状态更改为二进制文件无效 2.原因分析 2.1 登陆在苹果中预留的邮箱 ---- 邮 ...
- iTunes Connect 显示可供销售,但是AppStore 就是不显示新版本(异于往常版本更新)
这次版本更新,从上传到审核通过不足8小时.由于是手动发布,第二天早上上班发布了新版本.但是不同于往常,这次等了很久也不见AppStore 更新新版本.检查一下iTunes Connect ,显示可供销 ...
- App提交iTunes Connect,"二进制无效"问题解决方案。
昨天提交打包提交App,将包上传到iTunes Connect之后,以为就能发布了,便点击构建版本,发现没有刚刚上传的包,于是就点击"预发行"看一下,会看到"已上传&qu ...
- iOS 应用提交到iTunes Connect,显示"正在处理"后消失不见
打包上传iTunes Connect 成功后,进入iTunes Connect 会看到如下的构建信息: 可是,过一会再刷新该页面,构建的版本就消失了. 出现如上所述的情况,主要目前已知的有两种原因: ...
- itunes connect提交app教程
.打开itunes connect登陆之后,选择Manage Your Apps,再选Add New App: .填写项目相关信息,不知道怎么填的点击问号查看: Bundle ID Suffix需要和 ...
- iTunes Connect 开发者上手经验(转)
原文:http://www.cnblogs.com/zhw511006/archive/2013/01/15/2860945.html iOS Developer通常需要用到 developer.ap ...
- Xcode 8 打包上线 iTunes Connect 找不到构建版本
Xcode 8 打包上线 iTunes Connect 找不到构建版本 最近苹果推出新的mac操作系统(macOS Sierra 10.12),大家可能都已经升级了,作为一个开发者,小编肯定是第一时间 ...
- 【转】xcode APP 打包以及提交apple审核详细流程(新版本更新提交审核)
原文网址:http://blog.csdn.net/mad1989/article/details/8167529 最近项目到了最后的阶段,测试完一切ok后,准备打包以及提交,不料看到网上众教程,好多 ...
- xcode APP 打包以及提交apple审核详细流程(新版本更新提交审核)
链接地址:http://blog.csdn.net/mad1989/article/details/8167529 打包发布APP流程真机测试和APP发布流程APP提交审核流程真机测试打包发布上传出错 ...
随机推荐
- ruby语言学习笔记2
ruby学习笔记2 (摘自<ruby程序设计语言教程(中文版)>.pdf,全书25页) 1.同一个问题ruby有多个解决方案,途径 ruby之父:松本行弘(Matz),1993年创立 r ...
- poj 1797 一条路径中的最小边 再找出最大的
Sample Input 1 // T3 3// n m1 2 3//u v w1 3 42 3 5Sample Output Scenario #1:4 # include <iostream ...
- C语言:指针实现输出梯形字符串
用指针实现,实现过程无需将子串复制到一个新的字符串中.(10分) 题目内容: 用指针实现,实现过程无需将子串复制到一个新的字符串中. 输入格式: 字符串 输出格式: 子串 输入样例: computer ...
- 日志收集框架flume的安装及简单使用
flume介绍 Flume是一个分布式.可靠.和高可用的海量日志采集.聚合和传输的系统. Flume可以采集文件,socket数据包等各种形式源数据,又可以将采集到的数据输出到HDFS.hbase.h ...
- 【Java】 大话数据结构(9) 树(二叉树、线索二叉树)
本文根据<大话数据结构>一书,对Java版的二叉树.线索二叉树进行了一定程度的实现. 另: 二叉排序树(二叉搜索树) 平衡二叉树(AVL树) 二叉树的性质 性质1:二叉树第i层上的结点数目 ...
- JS图形化插件利器组件系列 —— Gojs组件
阅读目录 一.组件效果预览 二.初次接触 1.Gojs简介 2.使用入门 三.综合效果 1.自定义流程的使用 2.工业流程图 四.总结 正文 前言:之前分享过两篇关于流程画图的前端组件,使用的jsPl ...
- React Native Android启动白屏的一种解决方案下
实现思路 思路大流程: 1.APP启动的时候控制ReactActivity从而显示启动屏. 2.编写原生模块,提供一个关闭启动屏的公共接口. 3.在js的适当位置(一般是程序初始化工作完成后)调用上述 ...
- SQL2008配置管理工具服务显示远程过程调用失败
问题: 打开SQL2008配置管理工具,发现SQL服务名称里什么也没有,只有一个提示: 解决办法: 这是由于电脑中安装有Visual Stuido, 它内含一个本地SQL数据库服务:Microso ...
- JDBC之 大数据内容的传输
JDBC之 大数据内容的传输 什么是大数据内容? 在数据库中,有一条一条的记录,记录中很多字段都是几个字符就够的,假如现在要把一部小说存入数据库,这本小说当然不是几个字符组成,而是由几万字组成,这本小 ...
- Web大前端面试题-Day3
1. javascript的typeof返回哪些数据类型? 答案: undefined string boolean number symbol(ES6) Object Function 2. 列举3 ...
