使用 Docker 搭建 Tomcat 运行环境
转自: http://m.oschina.net/blog/616526, 版权归原作者所有。
1 Docker与虚拟机
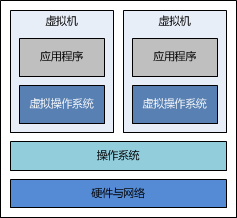
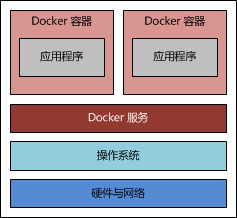
2 搭建过程
2.1 准备宿主系统
准备一个 CentOS 7操作系统,具体要求如下:
必须是 64 位操作系统
建议内核在 3.8 以上
通过以下命令查看您的 CentOS 内核:
# uname -r
2.2 安装Docker
# yum install docker
可使用以下命令,查看 Docker 是否安装成功:
# docker version
若输出了 Docker 的版本号,则说明安装成功了,可通过以下命令启动 Docker 服务:
# systemctl start docker.service
一旦 Docker 服务启动完毕,就可以开始使用 Docker 了。
2.3 下载镜像
以 CentOS 为例,下载一个 CentOS 的镜像:
# docker pull centos:7.2.1511
下载完成后,使用命令查看本地镜像列表:
# docker images
REPOSITORY TAG IMAGE ID CREATED VIRTUAL SIZE
docker.io/centos 7.2.1511 83ee614b834e 9 weeks ago 194.6 MB
2.4 启动容器
容器是在镜像的基础上来运行的,一旦容器启动了,我们就可以登录到容器中,安装自己所需的软件或应用程序。
使用以下命令即可启动容器:
# docker run -i -t -v /root/software/:/mnt/software/ 83ee /bin/bash
命令包含以下三个部分:
docker run <相关参数> <镜像 ID> <初始命令>
其中,相关参数包括:
-i:表示以“交互模式”运行容器
-t:表示容器启动后会进入其命令行
-v:表示需要将本地哪个目录挂载到容器中,格式:-v <宿主机目录>:<容器目录>
本例中,所有安装程序都放在了宿主机的/root/software/目录下,现在需要将其挂载到容器的/mnt/software/目录下。
# pwd
/root/software # ls
apache-tomcat-7.0.67.tar.gz jdk1.7.0_79.tar.gz
初始命令表示一旦容器启动,需要运行的命令,此时使用“/bin/bash”,表示启动后直接进入bash shell。
2.5 安装软件
为了搭建 Java Web 运行环境,需要安装 JDK 与 Tomcat,下面的过程均在容器内部进行。本例中,选择/opt/目录作为安装目录,首先需要通过cd /opt/命令进入该目录。
2.5.1 安装JDK
首先,解压 JDK 程序包:
# tar -zxf /mnt/software/jdk1.7.0_79.tar.gz -C .
然后,移动 JDK 目录:
# mv jdk1.7.0_79/ /opt/jdk/
2.5.2 安装Tomcat
首先,解压Tomcat程序包:
# tar -zxf /mnt/software/apache-tomcat-7.0.67.tar.gz -C .
然后,移动Tomcat目录:
# mv apache-tomcat-7.0.67/ /opt/tomcat/
2.5.3 编写运行脚本
编写一个运行脚本,当启动容器时,运行该脚本,启动 Tomcat。
首先,创建运行脚本:
# touch /root/run.sh # vi /root/run.sh
然后,编辑脚本内容如下:
#!/bin/bash export JAVA_HOME=/opt/jdk/
export PATH=$JAVA_HOME/bin:$PATH sh /opt/tomcat/bin/catalina.sh run
最后,为运行脚本添加执行权限:
# chmod u+x /root/run.sh
2.6 退出容器
当以上步骤全部完成后,可使用exit命令,退出容器。
随后,可使用如下命令查看正在运行的容器:
# docker ps
此时,应该看不到任何正在运行的程序,因为刚才已经使用exit命令退出的容器,此时容器处于停止状态,可使用如下命令查看所有容器:
# docker ps -a
CONTAINER ID IMAGE COMMAND CREATED STATUS
02bebc3f546a 83ee "/bin/bash" 12 minutes ago Exited (0) 7 seconds ago
记住以上CONTAINER ID(容器 ID),随后将通过该容器,创建一个可运行 Tomcat 镜像。
2.7 创建Tomcat镜像
使用以下命令,根据某个“容器 ID”来创建一个新的“镜像”:
# docker commit 02be mytomcat:1.0
65c88ec597e04812ec3b06b7749578bebcae3aa3d735b565ed25db6818d9d7f3 # docker images
REPOSITORY TAG IMAGE ID CREATED VIRTUAL SIZE
mytomcat 1.0 65c88ec597e0 About a minute ago 514.4 MB
docker.io/centos 7.2.1511 83ee614b834e 9 weeks ago 194.6 MB
该容器的ID是02be,所创建的镜像名是“mytomcat:1.0”,随后可使用镜像来启动Tomcat容器。
2.8 启动Tomcat容器
首先,新建/root/webapps/ROOT目录,并在该目录下创建一个index.html文件,文件内容如下:
<html>
<body>
<h2>Hello World!</h2>
</body>
</html>
正如上面所描述的那样,可以通过“镜像名”或“镜像 ID”来启动容器,与上次启动容器不同的是,现在不再进入容器的命令行,而是直接启动容器内部的 Tomcat 服务。此时,需要使用以下命令:
# docker run -d -p 58080:8080 -v /root/webapps/:/opt/tomcat/webapps/ --name mytomcat_1 mytomcat:1.0 /root/run.sh
其中,相关参数包括:
-d:表示以“守护模式”执行/root/run.sh脚本,此时 Tomcat 控制台不会出现在输出终端上。
-p:表示宿主机与容器的端口映射,此时将容器内部的 8080 端口映射为宿主机的 58080 端口,这样就向外界暴露了 58080 端口,可通过 Docker 网桥来访问容器内部的 8080 端口了。
-v:表示需要将本地哪个目录挂载到容器中,格式:-v <宿主机目录>:<容器目录>
--name:表示容器名称,用一个有意义的名称命名即可。
在浏览器中,输入宿主IP和端口号,即可访问 Tomcat:
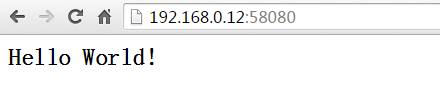
2.9 最终示意图:
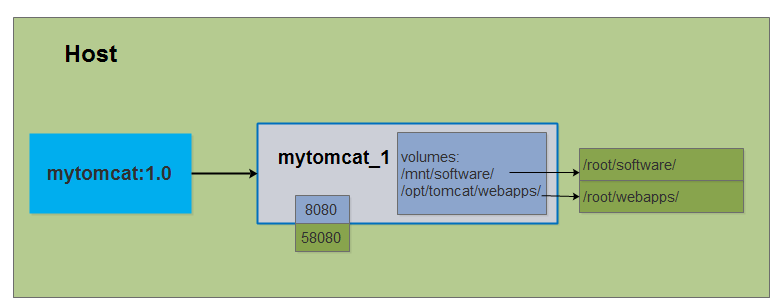
2.10 停止Tomcat容器
# docker ps -a
CONTAINER ID IMAGE COMMAND CREATED STATUS
f23598b6544d mytomcat:1.0 "/root/run.sh" 6 minutes ago Up 6 minutes # docker stop f235
2.11 移除容器
# docker ps -a
CONTAINER ID IMAGE COMMAND CREATED STATUS
f23598b6544d mytomcat:1.0 "/root/run.sh" 8 minutes ago Exited (137) # docker rm f235
f235 # docker ps -a
CONTAINER ID IMAGE COMMAND CREATED STATUS
2.12 移除镜像
# docker images
REPOSITORY TAG IMAGE ID CREATED VIRTUAL SIZE
mytomcat 1.0 65c88ec597e0 31 minutes ago 514.4 MB
docker.io/centos 7.2.1511 83ee614b834e 9 weeks ago 194.6 MB # docker rmi 65c8
Untagged: mytomcat:1.0
Deleted: 65c88ec597e04812ec3b06b7749578bebcae3aa3d735b565ed25db6818d9d7f3 # docker images
REPOSITORY TAG IMAGE ID CREATED VIRTUAL SIZE
docker.io/centos 7.2.1511 83ee614b834e 9 weeks ago 194.6 MB
PS:本文参考了大神博文:http://my.oschina.net/huangyong/blog/372491?fromerr=kHrZPM01,并在原文基础上,进行了部分添加修改。
使用 Docker 搭建 Tomcat 运行环境的更多相关文章
- 使用Docker搭建Tomcat运行环境
1 准备宿主系统 准备一个 CentOS 7操作系统,具体要求如下: 必须是 64 位操作系统 建议内核在 3.8 以上 通过以下命令查看您的 CentOS 内核: # uname -r 2 安装Do ...
- Docker搭建tomcat运行环境(修改镜像方式)
对于java程序员来说,要想使用Docker来部署你的应用,那么在镜像中安装类似于tomcat的容器基本上是必须的(sprintboot项目除外),本篇介绍自己基于对centos镜像的修改,创建自己的 ...
- Docker搭建tomcat运行环境(Dockerfile方式)
上一篇文章的基本做法是通过centOS的官方镜像启动一个容器,然后进入到容器中,手动敲命令安装JDK跟tomcat,这个跟在linux下搭建没有什么区别,只是用来熟悉docker命令,并且在日常开发中 ...
- Docker学习笔记之一,搭建一个JAVA Tomcat运行环境
Docker学习笔记之一,搭建一个JAVA Tomcat运行环境 前言 Docker旨在提供一种应用程序的自动化部署解决方案,在 Linux 系统上迅速创建一个容器(轻量级虚拟机)并部署和运行应用程序 ...
- Docker学习笔记之一,搭建一个JAVA Tomcat运行环境(转)
前言 Docker旨在提供一种应用程序的自动化部署解决方案,在 Linux 系统上迅速创建一个容器(轻量级虚拟机)并部署和运行应用程序,并通过配置文件可以轻松实现应用程序的自动化安装.部署和升级,非常 ...
- [转]Docker学习笔记之一,搭建一个JAVA Tomcat运行环境
本文转自:http://www.blogjava.net/yongboy/archive/2013/12/12/407498.html 前言 Docker旨在提供一种应用程序的自动化部署解决方案,在 ...
- Docker学习笔记之二,基于Dockerfile搭建JAVA Tomcat运行环境
前言 在第一篇文字中,我们完全人工方式,一个命令一个命令输入,实现一个 java tomcat运行环境,虽然也初见成效,但很累人.如果依靠依靠脚本构建一个Tomcat容器实例,一个命令可以搞定,何乐而 ...
- Centos7安装Docker 基于Dockerfile 搭建httpd运行环境
Centos7安装Docker 基于Dockerfile 搭建httpd运行环境 docker docker搭建 docker build 本文档完成目标内容如下 使用Docker搭建http服务器一 ...
- JDK+Tomcat搭建JSP运行环境--JSP基础
一.搭建JSP运行环境之前需要了解的基本知识 配置JSP运行环境之前,我们需要了解JSP的运行机制.只有了解JSP运行机制后,我们才能知道为什么要搭建JSP运行环境?如何去搭建JSP运行环境?为什么要 ...
随机推荐
- Python-CSS入门
一.架构分析 页面 => div的层级结构 => 具有采用哪些功能标签显示内容 结构层 > 位置层(布局层) > 内容层 二.css引入 - 行间式 <!-- 简单直接, ...
- 前端工程化-webpack简介(一)
本质上,webpack 是一个现代 JavaScript 应用程序的静态模块打包器(module bundler).当 webpack 处理应用程序时,它会递归地构建一个依赖关系图(dependenc ...
- dede 相关推荐调用
{dede:likeart row=5 titlelen=40} <div class="xl12 xs6 xm4 xb3 proitem"> <a href=& ...
- 搭建ssh框架项目(一)
一.创建web项目 二.导入jar包 三.创建数据库(MySQL) 四.建立javaBean对象(ElecText.java),属于持久层对象(PO对象) package com.cppdy.ssh. ...
- pytest十:用例 a 失败,跳过测试用例 b 和 c 并标记失败 xfail
当用例 a 失败的时候,如果用例 b 和用例 c 都是依赖于第一个用例的结果,那可以直接跳过用例 b 和 c 的测试,直接给他标记失败 xfail用到的场景,登录是第一个用例,登录之后的操作 b 是第 ...
- ORA-12638: 身份证明检索失败 的解决办法
今天在使用应用程序连接Oracle时碰到了 “ORA-12638: 身份证明检索失败” 错误, 解决方法:这是因为Oracle-client端的高级安全性验证导致,解决办法如下: 开始 -> 程 ...
- Spring事务传播行为
什么是事务传播行为 public void methodA(){ methodB(); //doSomething } @Transaction(Propagation=XXX) public voi ...
- python自动抢票
# -*- coding: utf-8 -*- from splinter.browser import Browser from time import sleep import traceback ...
- java:打印菱形图案(传参打印的自定义字符和行数)
打印菱形图案: 代码实现: public class Hello { public static void main(String args[]) { LingXingPrint("#&qu ...
- 【AtCoder】Tenka1 Programmer Contest
C - 4/N 列出个方程枚举解一下 #include <bits/stdc++.h> #define fi first #define se second #define pii pai ...
