(一)配置linux环境实现持续集成
==>>点击查看本系列文章目录
目录
1.Centos7操作系统
2.Gnome 可视化桌面
3.远程shell工具
4.远程桌面工具
5.Jdk
6..Net Core
7.Git
8.Docker 容器
9.Kubernetes 自动化部署
10.Jenkins 持续集成
11.VSCode
总结
1.Centos7操作系统
1.1 杂谈
本教程基于linux系统,我安装的是Centos 7,在VMware虚拟机中运行。
1. 关于虚拟机平台:Hype-V 与 VMware
普遍最常用的是VMware,后来我在本地计算机中安装Docker(一种容器)之后,win10系统便自动开启了 Hype-V,它与VMware竞争关系,开启后便不能启动VMware。
于是我上手开始用Hype-V搭建虚拟机,安装Centos 7比较顺利,但是网络调试和可视化桌面遇到了问题。
先简单演示一下 win10 开启 Hype-V 的方式,直接上图:

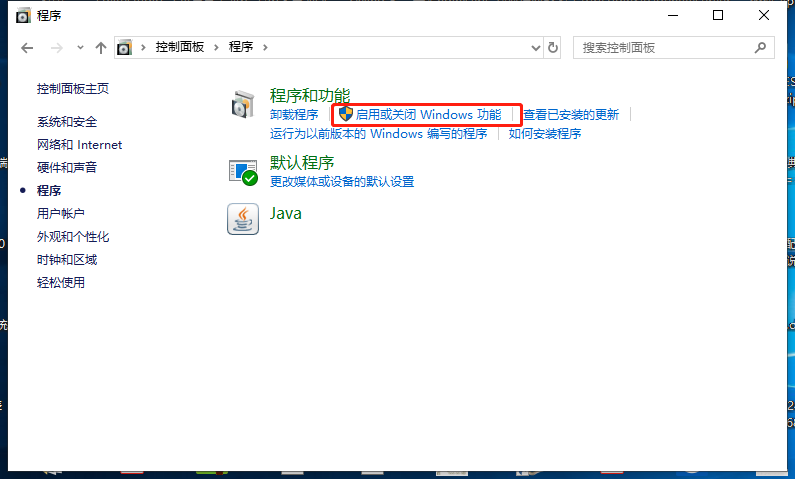
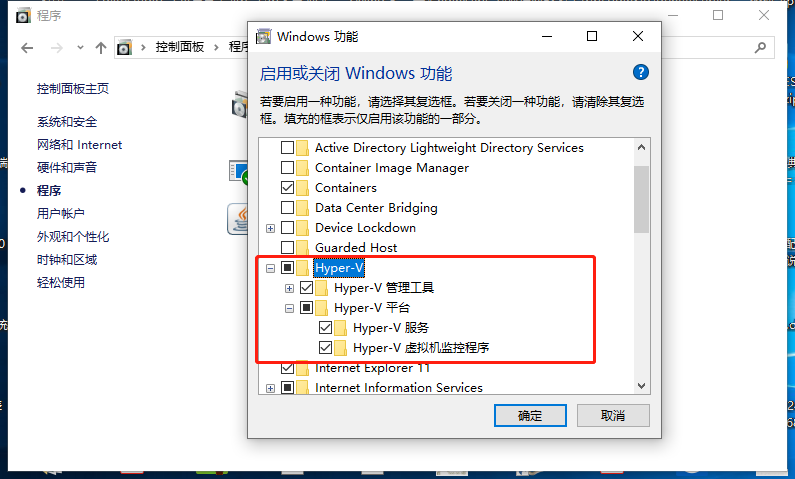
先谈网络:
VMware 支持 NAT (VMnet8) 、 Bridge(VMnet0) 、 Host-Only(VMnet1)
NAT 最简单,他是由本地计算机分配的网络,共享同一个IP。
Bridge 是直接访问硬件网卡,简单说就是虚拟机走独立的网络。
最直观的表现就是,如果你们公司上网需要到浏览器登录一下获取动态分配的ip的话,那如果你用bridge时,你同样也需要在浏览器里面用账号登录一次,分配另一个IP,NAT则不需要。
这样就遇到了一个问题,bridge方式联网的时候你需要有可视化桌面,有浏览器,你才能上网。(当然你如果会直接使用shell模拟浏览器登录获取ip的话那你也可以上网)
而 Hype-V 与 VMware 不同,不可选联网方式,只可以选要使用的网卡。我选择网卡以后,发现它只有内网ip,不能访问外网,显然就是bridge的联网方式。但是我们公司必须使用浏览器上网,于是我开启了安装可视化桌面之路。下文将会介绍(安装GNome)。当我安装完以后,发现Hype-V虚拟机桌面无法进入。多次尝试仍然无效。于是我放弃了Hype-V, 关闭该功能,使用VMware 虚拟机。
所以我最终的选择是VMware虚拟机。
2. 关于操作系统
之前听说Centos是最稳定的Linux系统,与RedHat最接近,简单说就是RedHat的免费版,而RedHat是提供商业支持的系统。
Centos6.5 和 Centos7 等差别比较大。我选择了后者。
1.2 上手
上面我已经提到了因为Hype-V的一些坑,我选择了 VMware。相信大家对它也比较熟悉。以下简单介绍。
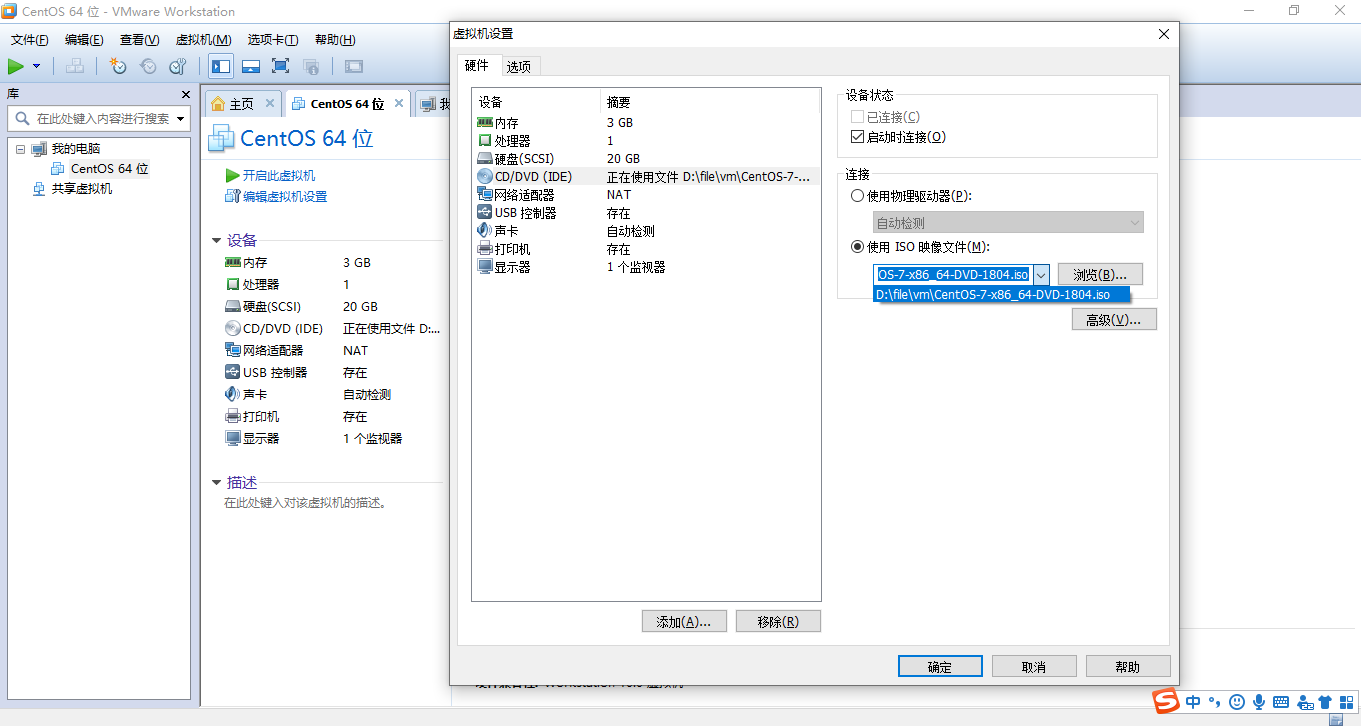
上图中展示了我虚拟机的配置。有一些点需要注意一下:
光驱镜像: 网上下载系统iso镜像,然后装载到虚拟机。
硬盘:这个比较重要,通常来说5G肯定是不够的,而且linux扩展硬盘比较复杂,如果你安装完系统以后再扩容需要做大量的设置,所以我建议刚开始就将硬盘做大一点,后期如果不够用的话再扩容,而不是刚装完系统你就要扩容。扩容中的坑,我后续会补充。
网络: 我上面已经讲到了,NAT较为简单,我选择了NAT。下面我谈一下网络的配置。
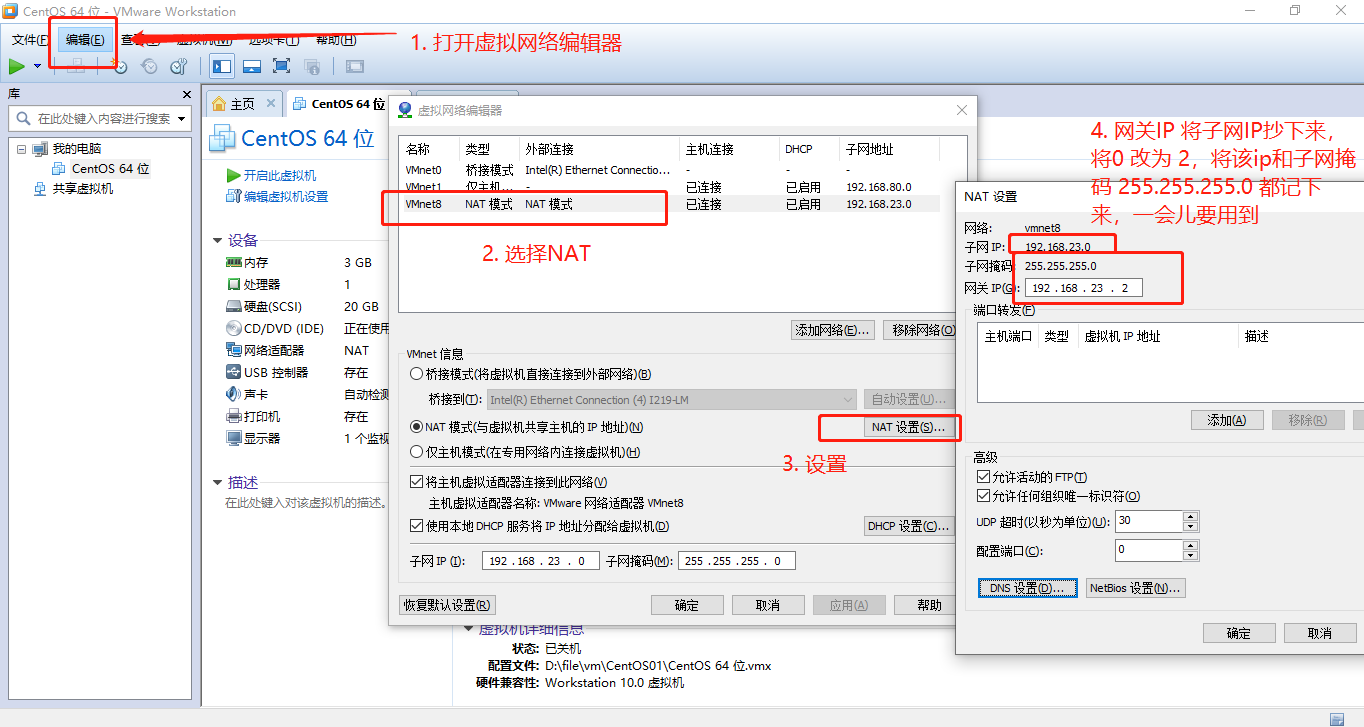
那么为什么网关ip配置成 192.168.23.2 呢,请打开本地计算机的网络共享中心,入下图。
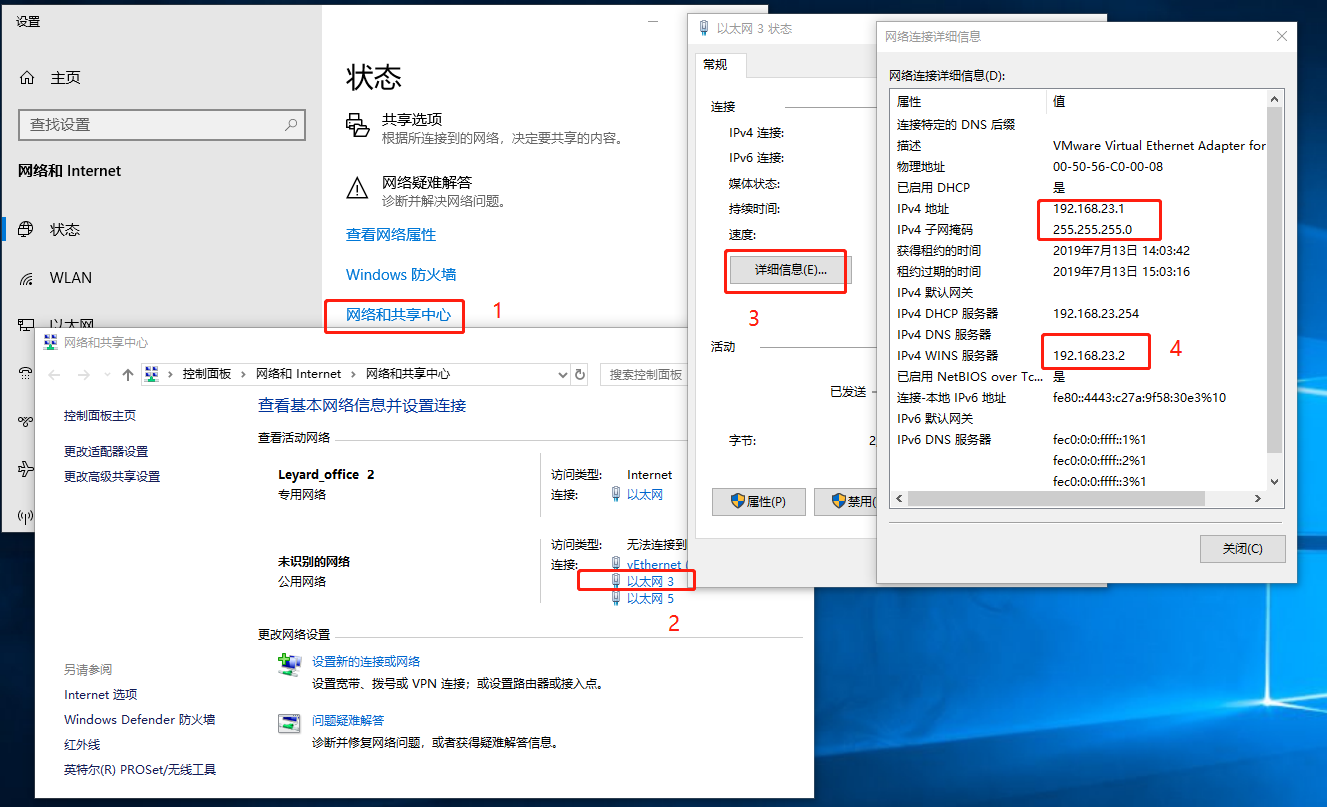
通俗解释就是,VMware软件自动建造了一个虚拟网卡,连到这个网卡上的计算机都在一个子网(192.168.23.0)中。其中192.168.23.1 被你自己的硬件计算机用了,192.168.23.2是网关,其它的是给你的虚拟机用的。
如果你不相信,请你打开CMD 窗口,输入 ipconfig。如下图,
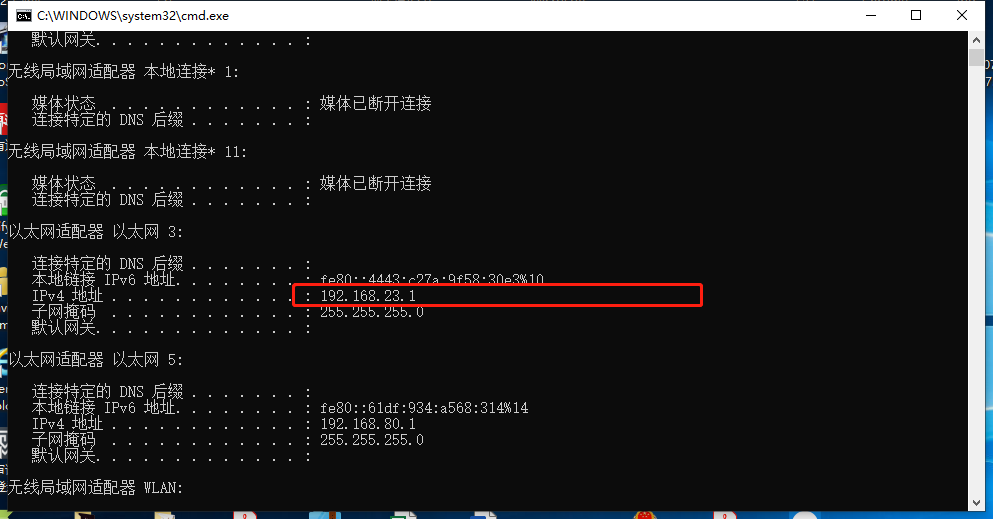
在谈一谈 DHCP ,如下图,一旦你给dhcp打钩以后你就不需要给虚拟机设置ip地址了,这个DHCP就帮你完成了。你同时可以设置分配的ip的区间段,如图:
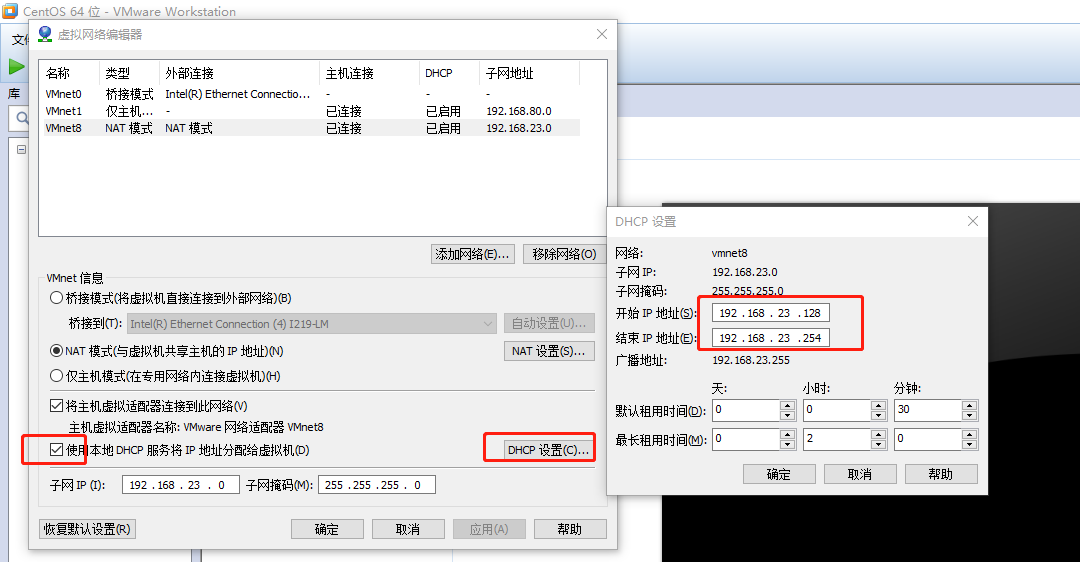
NAT 设置完成,接下来我们扩展一下,看一看如果选择另外两种上网方式:
Host- only (仅主机):
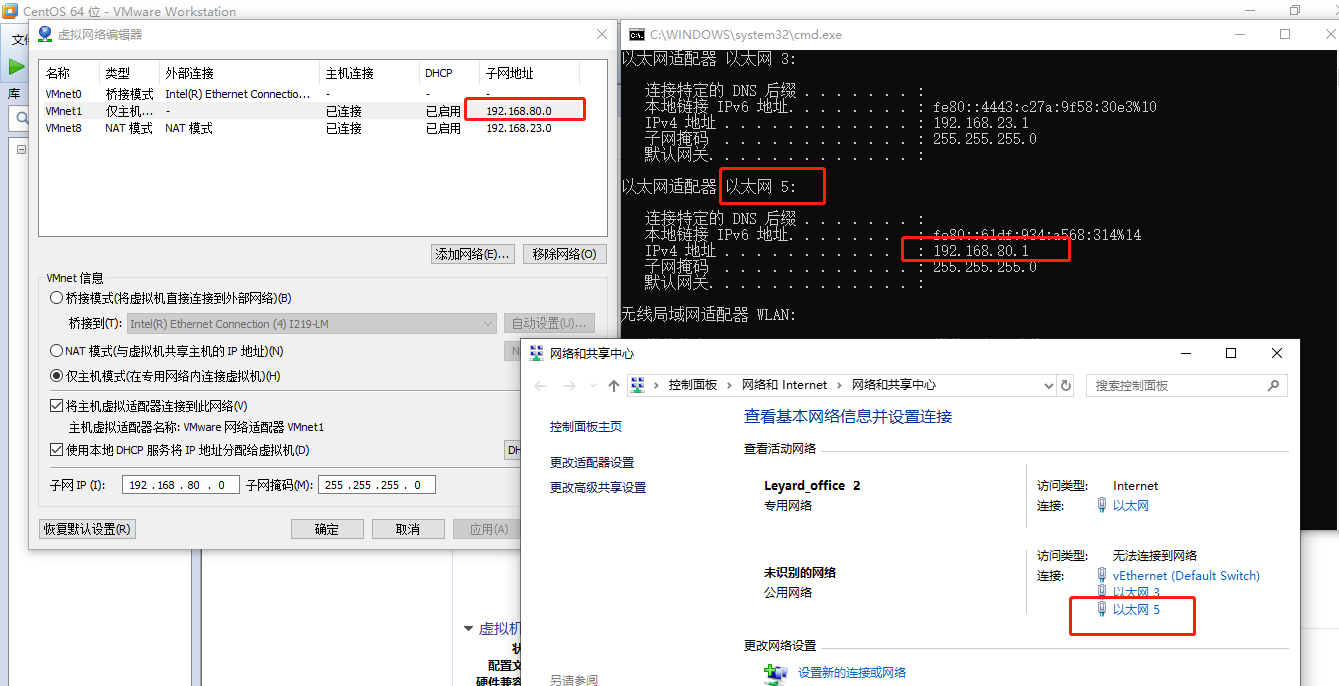
你刚刚应该已经发现了,这里还有一个网络,192.168.80.0 子网,这正是“仅主机模式”,你会发现用这种网络的话你的虚拟机只能ping同你的计算机,而不能上外网,不能ping通公司内其他同事的电脑,这就是“仅主机”,你还需要别的网络共享的方式才能上网。
Bridge(桥接):
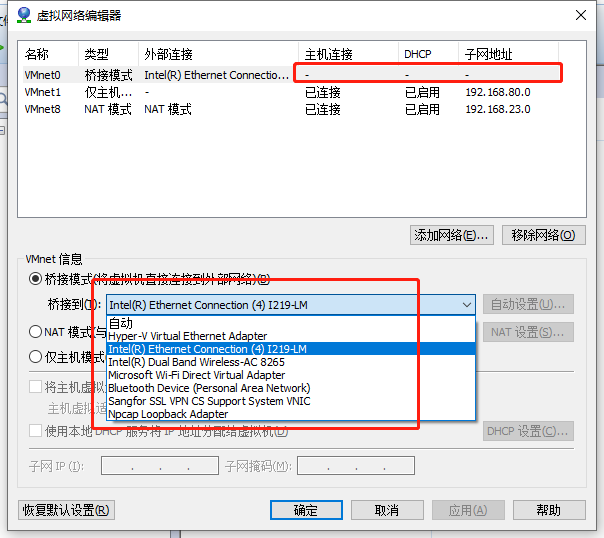
这里什么都不需要你配置 ,你只需要选择一个能用的网卡,这里面有很多虚拟网卡是不能用的,可能是你安装别的软件的时候自动建出来的。选完以后,你的虚拟机和你的电脑就是独立开了,虚拟机的ip是由你家里的路由器或者你们公司的dhcp来分配的,与你的电脑就无关了,你的电脑仅仅是为它提供了一张网卡。
还要在说一下,这个虚拟网络编辑器的窗口仅仅是用来设置网络的。最终你的虚拟机要选择哪一种方式,需要你到“虚拟机设置”中选择,就和你选择多大内存一样简单。So easy 是不是!
接下来就是安装操作系统了。你要认得 “install” 这个单词是“安装”的意思就好办了。我就不介绍了,总之就是很简单了。
分区的时候默认分区就好了,过程中你设置一下root密码,然后可以在建一个别的账号。
你最好是连同可视化桌面一起安装,如果你没有安卓桌面的话,我接下来将介绍如何安装(前提是你的网络是通的,ping www.baidu.com)
如果你的网络还是不通的话,可能虚拟要你在安装好的linux 中配置一下网卡了。请自行百度,或者评论留言。下图是我网卡的配置:
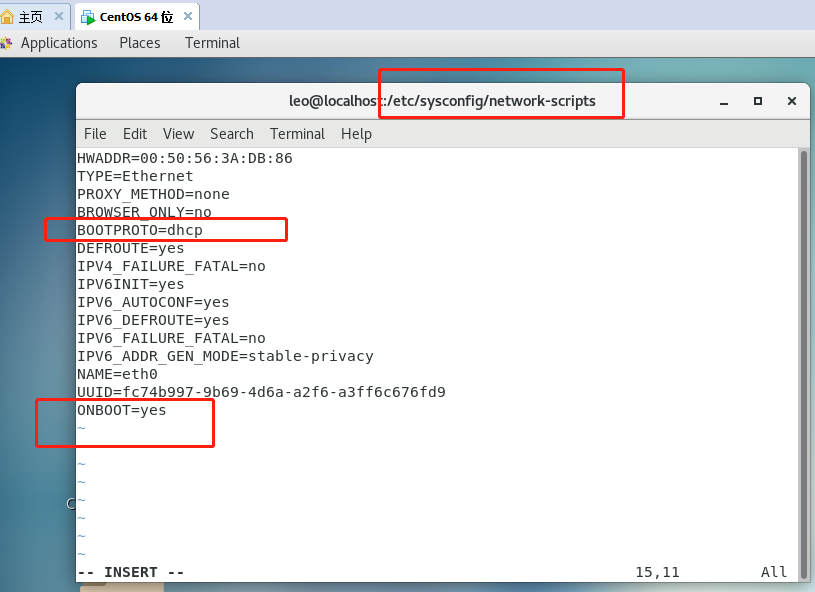
用 “ifconfig” 或者 “ip addr” 可以查看ip地址
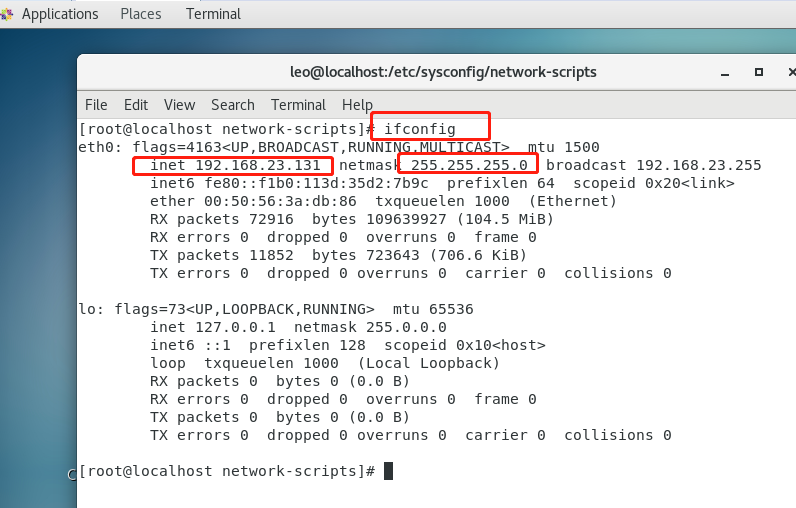
检查网络没问题:
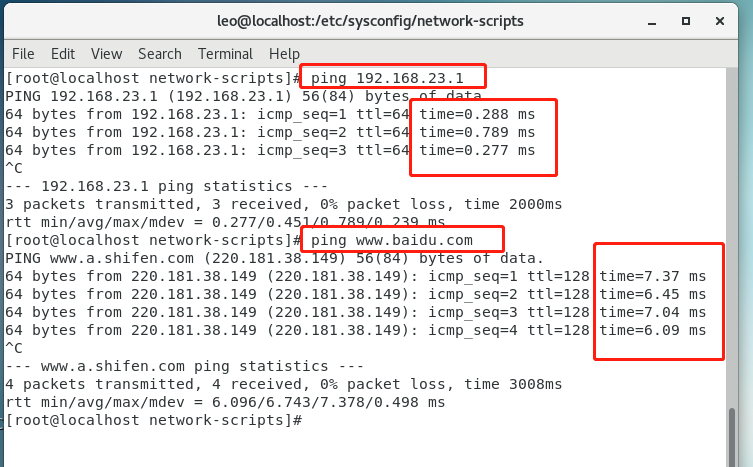
可视化桌面也可以这样查看ip:
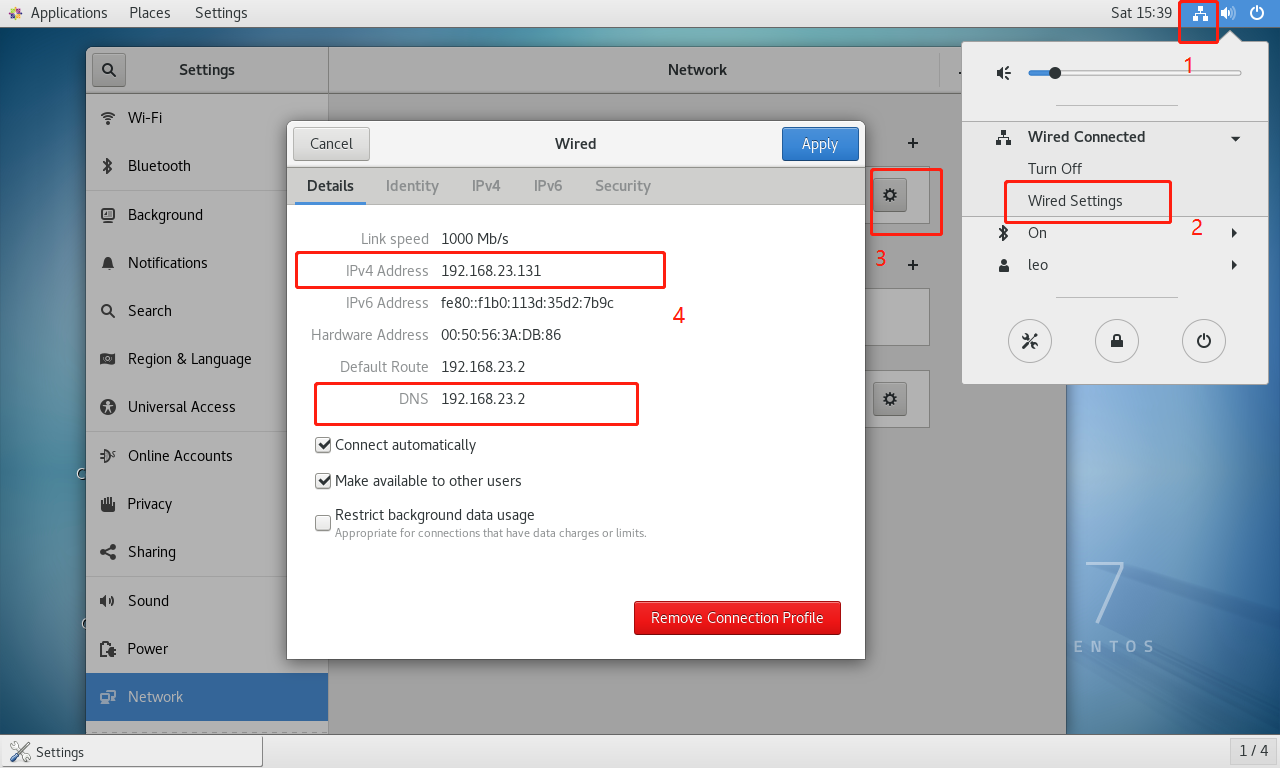
2.Gnome 可视化桌面
2.1 杂谈
谈一下为什么要安装可视化桌面呢?
第一,用惯了windows系统,还是希望出差错的时候也能点一下鼠标的,虽然这个桌面要消耗我将近一个多G的硬盘空间。
第二,下载东西方便一点,可以进浏览器里面下载一些安装包,虽然我们大多数情况都是用yum直接安装的。
第三,我打算试试linux编程,安装 VS Code,上手在linux中加断点调试代码,自然只用命令行是不行的,虽然后来我也放弃了这种方式,我还是觉得VS Stutio要好用的多,不过我还是要演示一下我的踩坑过程。
2.1 上手
更新grub2,是因为我在后来安装Gnome的时候遇到了与grub2 “冲突” 的坑,所以我建议你提前就更新一下。
yum update grub2-common
安装,每次它提示是否确认下载,确认安装的时候,都输入 “y”
yum groupinstall "X Window System"
yum groupinstall "GNOME Desktop"
检查默认启动方式,get:
systemctl get-default
返回结果一定不是 graphical.target,那就设置一下咯。set:
systemctl set-default graphical.target
我个人认为这个比较容易,遇到坑的话可以找一下更为详细的教程,就可以完成。
然后重启虚拟机
reboot
3.远程shell工具
这个工具是安装在你的windows本地计算机上的
安装目的: 如果你的linux服务器不是你本地的虚拟机,而是机房服务器或者云服务器的话,那你是不能通过VMWare来操作它的。只能用远程来操作。
工具重量很多,我介绍一个我常用的:SecureCRT
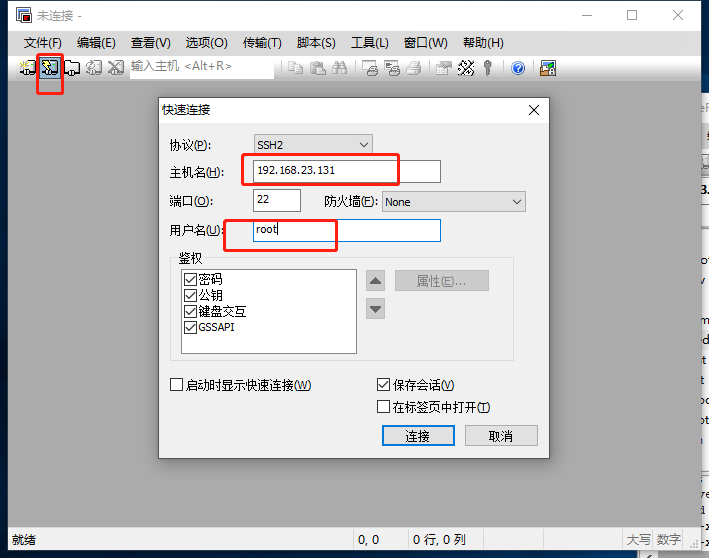

SecureFX 工具可以传输文件,通常和SecureCRT集成。这俩如果没有集成的话,需要你单独下载。
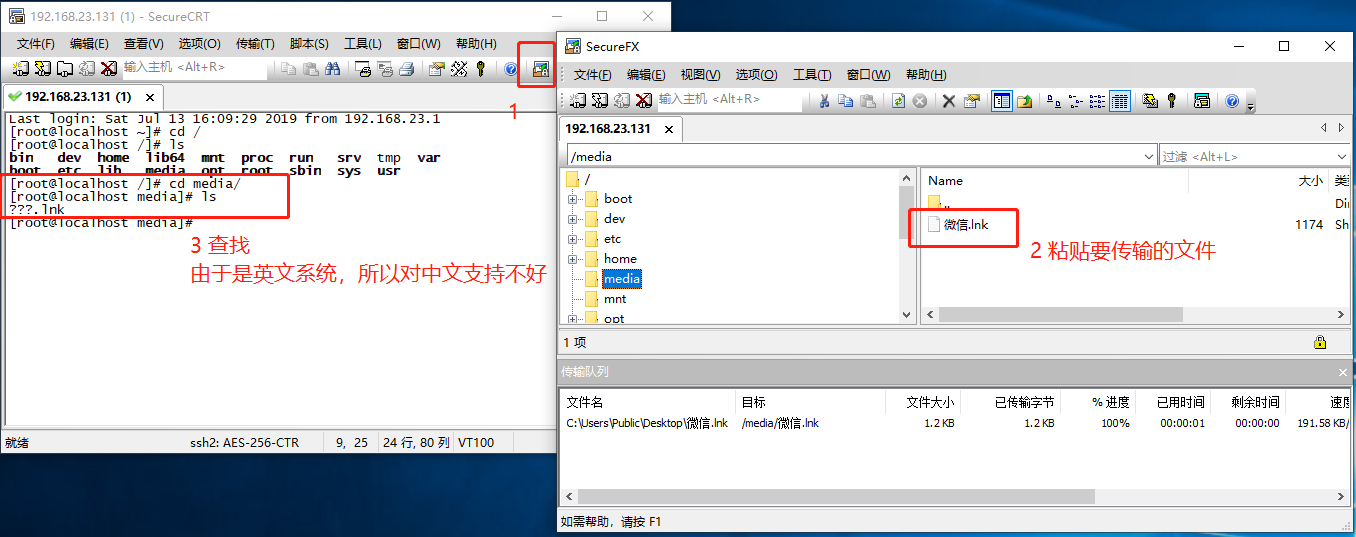
4.远程桌面工具
4.1 linux上安装 VNC-Server
安装
yum -y install tigervnc-server
配置
cp /lib/systemd/system/vncserver@.service /etc/systemd/system/vncserver@:.service
设置VNC密码
vncpasswd
重启systemd
systemctl daemon-reload
设置永久开启VNC服务
systemctl enable vncserver@:.service
启动VNC服务
systemctl start vncserver@:.service
如遇报错:
Job for vncserver@:1.service failed because the control process exited with error code. See "systemctl status vncserver@:1.service" and "journalctl -xe" for details.
编辑/etc/systemd/system/vncserver@:1.service配置文件:
将Type=forking改为Type=simple
重新启动VNC服务
systemctl restart vncserver@:.service
查看VNC服务状态
systemctl status vncserver@:.service
如有Activie:failed则表示启动失败
编辑配置文件:
vim /etc/systemd/system/vncserver@:.service
将里面所有的<USER>替换为当前用户名(大致有两处),如root;另,如果是root用户,应将PIDFile的/home/root改为/root
重新启动VNC服务
这里可能会遇到错误,当执行start vncserver@:1.service时可能提示如下错误。
Job for vncserver@:1.service failed because the control process exited with error code. See
"systemctl status vncserver@:1.service" and "journalctl -xe" for details.
解决办法
删除/tmp/.X11-unix/ 目录
rm -rf /tmp/.X11-unix/
再启用一次即可
systemctl restart vncserver@:.service
开启防火墙5901端口,重启防火墙服务
firewall-cmd --zone=public --add-port=/tcp --permanent
systemctl restart firewalld.service
查看端口状态
netstat -lntp
netstat -lnp|grep
4.2 本地计算机安装客户端 VNC-Viewer
下载地址: http://download.canadiancontent.net/VNC_Viewer.html
下载以后可以直接运行,无需安装
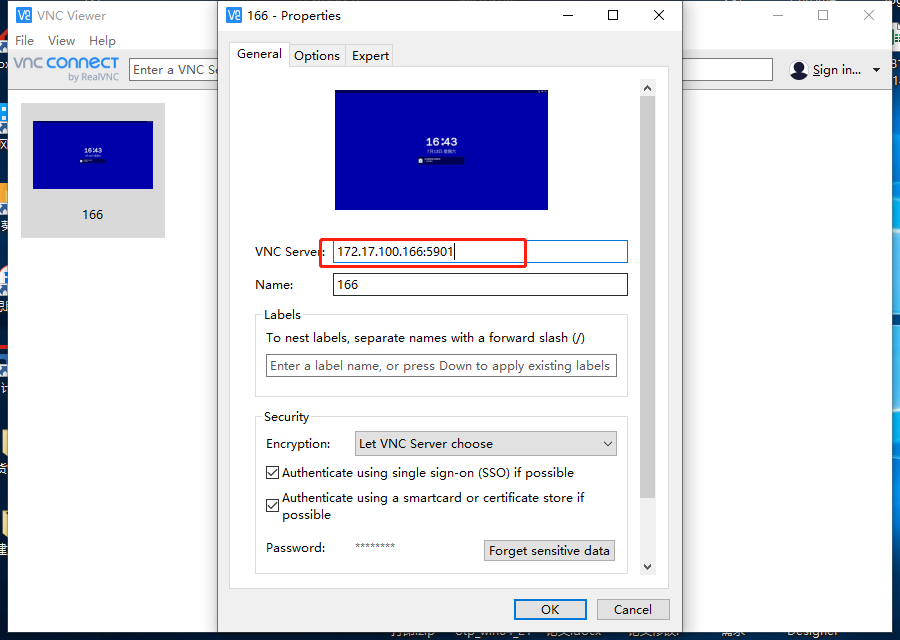
当它提示需要你输入密码的时候,输入你刚刚在 VNC-Server 中设置的密码即可。
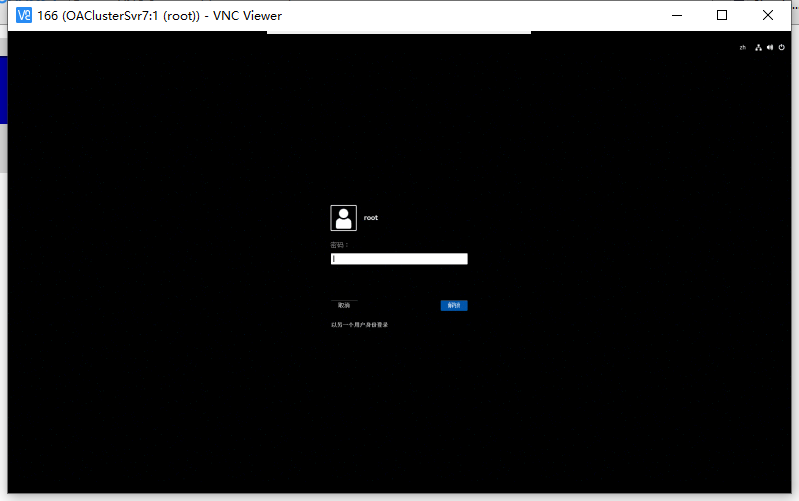
登录系统,完成。
5.Jdk
为什么要安装Jdk呢,我们不是要做.net开发吗,那是因为我们接下来要用的Jenkins是需要运行在java环境下,我不确定只安装jrm是否可行,所以直接安装了jdk
网络上安装教程比较多,推荐: https://www.cnblogs.com/sxdcgaq8080/p/7492426.html
我安装了最新的版本 jdk12, 但是后来安装Jenkins的时候发现不支持jdk12,因为版本太高了,我老老实实重新安装了jdk8
需要测试一下java环境是否可用:
java -version

同时要创建软链接
ln -s /usr/local/java/jdk1..0_171/bin/java /usr/bin/java
6..Net Core
6.1 安装.netCore
官方链接: https://dotnet.microsoft.com/download/linux-package-manager/centos/sdk-current
记得选择你的操作系统,我选的是CentOS
获取包
sudo rpm -Uvh https://packages.microsoft.com/config/rhel/7/packages-microsoft-prod.rpm
升级更新已安装的包,并安装.netcore
sudo yum update
sudo yum install dotnet-sdk-2.2
6.2 安装nodejs
由于需要做web开发,所以我打算提前安装 nodejs
首先下载安装包
我用windows浏览器访问的时候没有找到如何下载linux安装包,于是我用linux浏览器访问,找到了,如下图。当然你也可以直接用 wget 命令下载。
下载推荐版本,而非最新版本,你懂得。
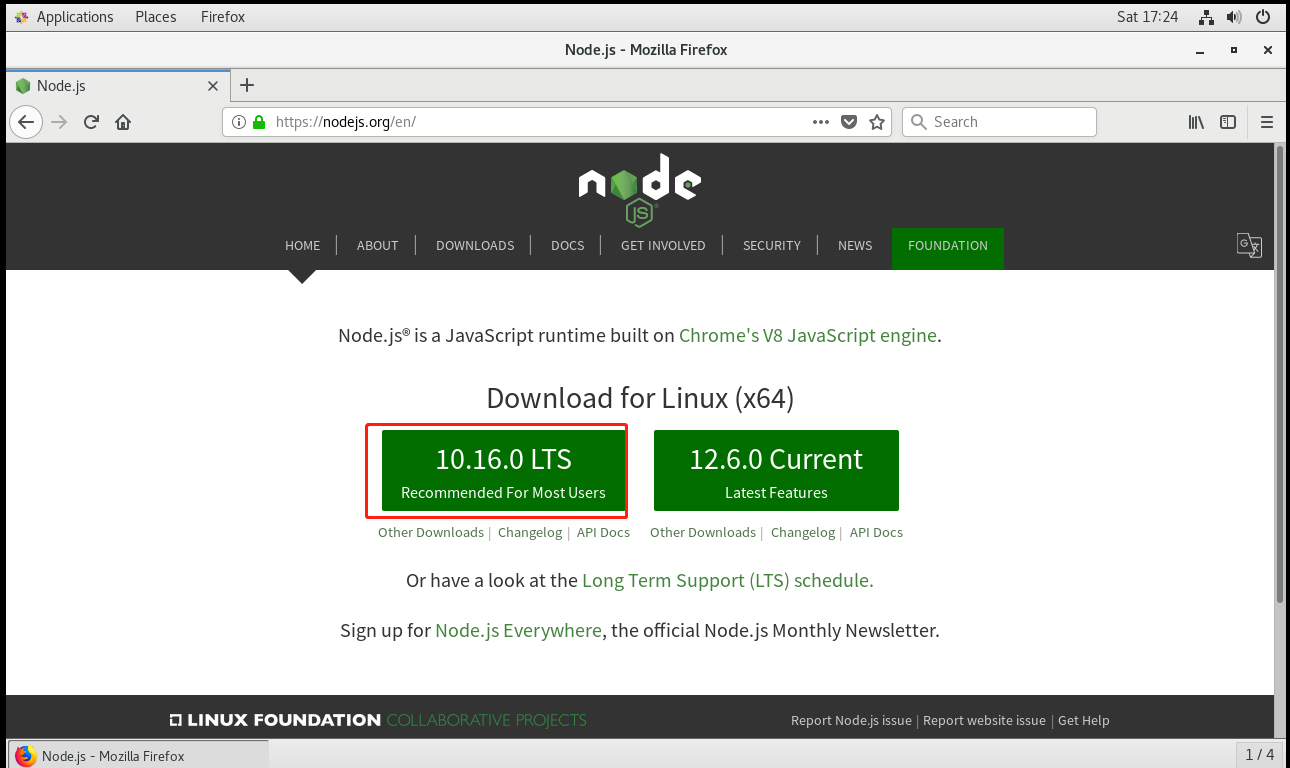
下载完成后缀是 .tar.xz, 用下面的方式解压,据说,使用这种压缩方式的原因是压缩后文件更小。
xz -d node-v10.16.0-linux-x64.tar.xz
tar -xvf node-v10.16.0-linux-x64.tar
创建映射软链接/usr/bin 指向 解压文件夹,指令:
ln -s /usr/local/src/node-v10.16.0-linux-x64/bin/node /usr/bin/node
ln -s /usr/local/src/node-v10.16.0-linux-x64/bin/npm /usr/bin/npm
检查安装状态
node -v
npm
7.Git
$ yum install curl-devel expat-devel gettext-devel \
openssl-devel zlib-devel $ yum -y install git-core $ git --version
git version 1.7.
8.Docker 容器
移除旧的版本:
sudo yum remove docker \
docker-client \
docker-client-latest \
docker-common \
docker-latest \
docker-latest-logrotate \
docker-logrotate \
docker-selinux \
docker-engine-selinux \
docker-engine
安装一些必要的系统工具:
sudo yum install -y yum-utils device-mapper-persistent-data lvm2
添加软件源信息:
sudo yum-config-manager --add-repo http://mirrors.aliyun.com/docker-ce/linux/centos/docker-ce.repo
更新 yum 缓存:
sudo yum makecache fast
安装 Docker-ce:
sudo yum -y install docker-ce
启动 Docker 后台服务
sudo systemctl start docker
测试运行 hello-world
docker run hello-world
9.Kubernetes 自动化部署
这一节,我目前就先不写了,因为目前还用不到分布式,当我再今后的文章中用到分布式的时候一定会来修补的。毕竟我是完美主义,用尽所有的工具让开发运维简单化。
好吧,我承认,我以前也没有用过这个东西,但是我目前不想学了,等我用到的时候一定会来学的。
10.Jenkins 持续集成
安装
sudo wget -O /etc/yum.repos.d/jenkins.repo https://pkg.jenkins.io/redhat-stable/jenkins.repo
sudo rpm --import https://pkg.jenkins.io/redhat-stable/jenkins.io.key yum install jenkins
配置
vim /etc/sysconfig/jenkins #监听端口
JENKINS_PORT=""
#修改配置
JENKINS_USER="root"
修改目录权限
chown -R root:root /var/lib/jenkins
chown -R root:root /var/cache/jenkins
chown -R root:root /var/log/jenkins
重启
service jenkins restart
ps -ef | grep jenkins
启动
systemctl start jenkins
如果启动失败,报错找不到 /usr/bin/java ,需要创建Jdk软链接
开启防火墙8080端口,重启防火墙服务
firewall-cmd --zone=public --add-port=8080/tcp --permanent
systemctl restart firewalld.service
查看端口状态
netstat -lntp
netstat -lnp|grep 8080
查看Jenkins密码:
cat /var/lib/jenkins/secrets/initialAdminPassword
远程访问该计算机 http://ip:8080,即可进入Jenkins
11.VSCode
安装
yum check-update
sudo yum install code
设为默认编辑器
xdg-mime default code.desktop text/plain
官网地址:https://code.visualstudio.com/docs/setup/linux#_rhel-fedora-and-centos-based-distributions
接下来,怎么启动VSCode呢。找到他的路径,然后拷贝到桌面,即可。
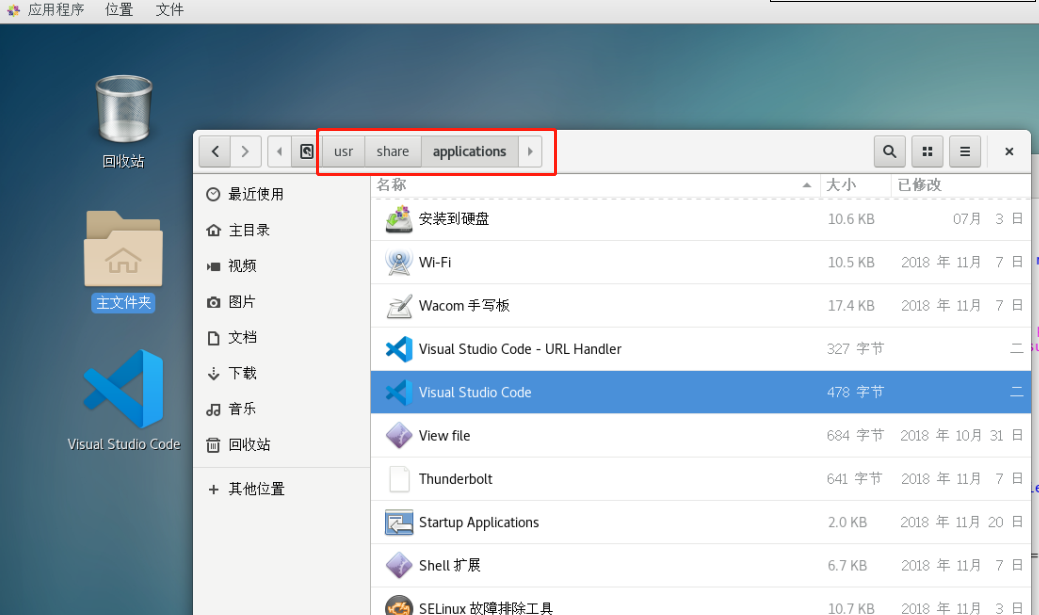
它的实际安装路径其实是这里:
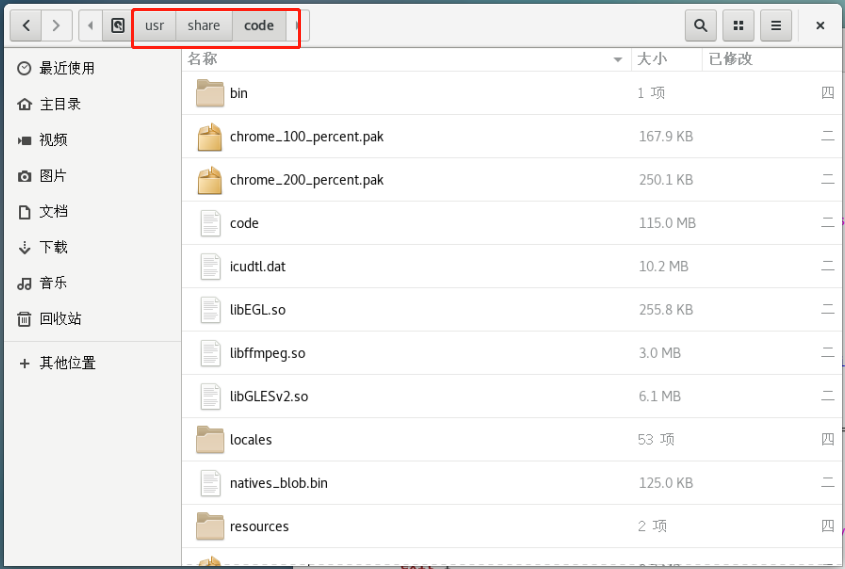
其实你也可以不用找到它的路径,而是用这种方式:
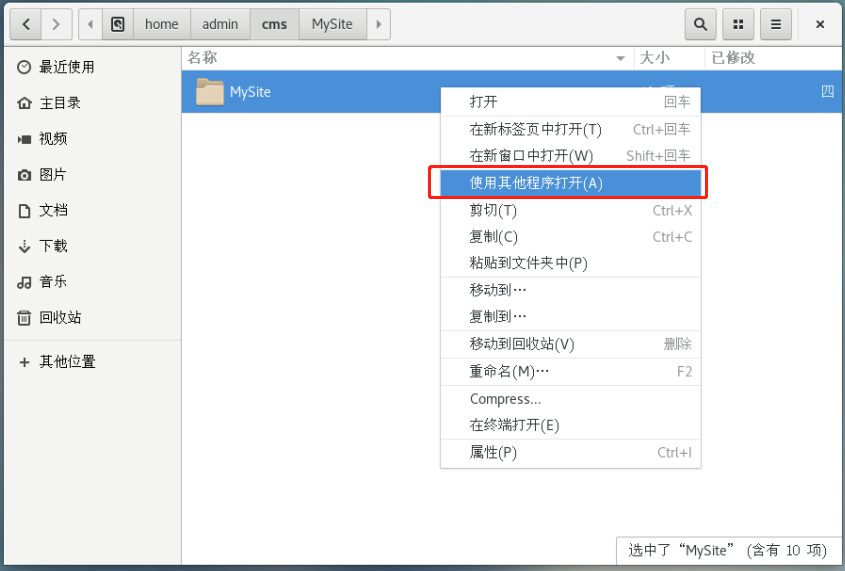
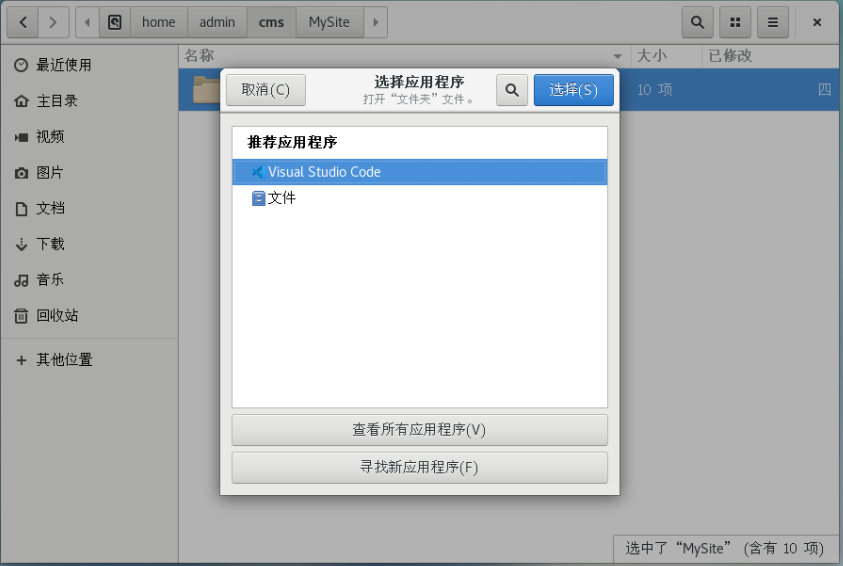
或者你也可以在VSCode中选择要打开的项目:

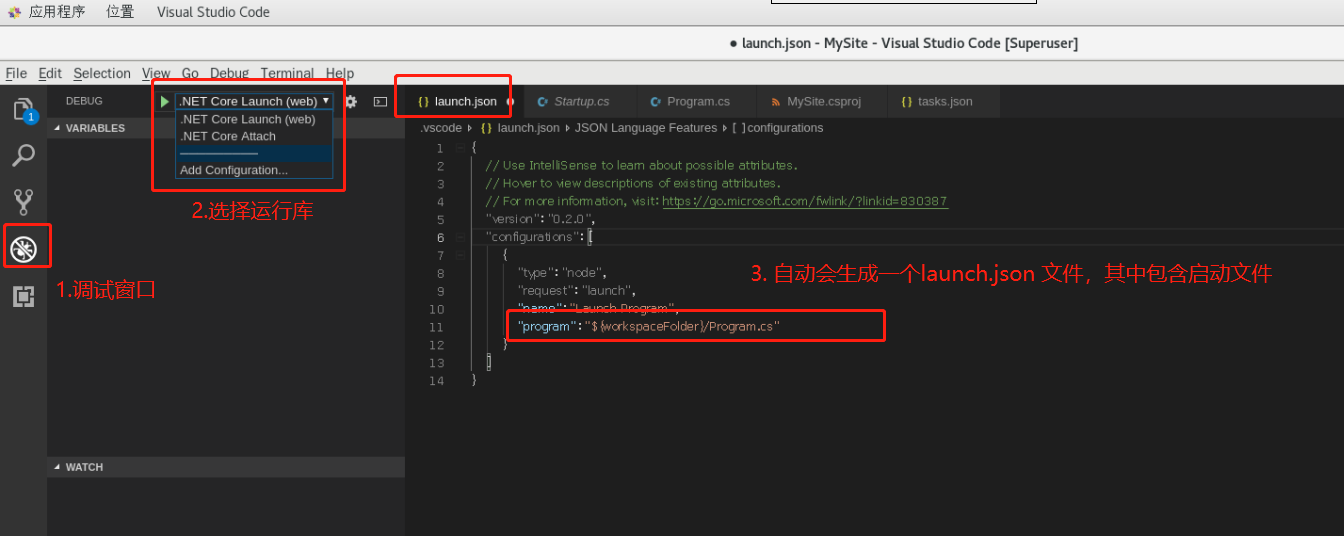
大功告成。
我感觉使用调试时不是很方便,不是很流畅,后来我还是选择用windows上的VS Studio来编译。
同时VS Studio也会有自带的单元测试功能等,VSCode 是一个轻量级的编译器,你需要什么功能的话需要添加插件等。
总结
我上文中提到了持续集成工具,主要的目的就是为了我方便将代码从Windows高效同步到linux中。代码自动化部署。降低了运维成本等。
所以我今后的实战都将会把本地windows作为开发环境,linux作为生产环境。
同时linux可能不止一台,以后会谈到微服务以及分布式的问题,docker容器就发挥上用场了,一切为了简化部署。
(一)配置linux环境实现持续集成的更多相关文章
- Linux环境:持续集成环境部署系列
之前的博客介绍了Linux环境下持续集成环境部署的一些内容,这篇博客将其整理一下,算做一个index,方便自己和大家查阅... 1.linux下安装JDK Jenkins是一个java开源的持续集成工 ...
- Hadoop第一式:配置Linux环境
所有操作在虚拟机下完成,虚拟机软件选用VMware Workstation Pro 12 (后文简称为VM) 关于Linux安装不再阐述一.网络环境配置 1)Windows界面 首先在VM页面,点击虚 ...
- 三种配置linux环境变量的方法(以java为例)
1.先确认是否为openjdk:参考 2. 修改/etc/profile文件 如果你的计算机仅仅作为开发使用时推荐使用这种方法,因为所有用户的shell都有权使用这些环境变量,可能会给系统带来安全性 ...
- linux下jmeter持续集成Jenkins部署时问题解决
之前成linux下安装了Jenkins,并做了一些简单的工作,这次正好将jmeter也集成进去,在实际操作时发现好多坑,写下做记录 怎么安装这里就不介绍了,网上很多资料,这里只记录问题,以供大家参数 ...
- Django分别使用Memcached和Redis作为缓存的配置(Linux环境)
1 使用memcached 1.1 安装memcached 安装(Linux) sudo apt install memcached 启动 #方式一: service memcached start ...
- windows下的pycharm配置 linux环境
由于最近学习python的需要,为了方便程序的调试,尝试在Windows下的Pycharm远程连接到虚拟机中Centos下的python环境.(这里我采用的是ssh的远程连接)1.准备工作: 固定ce ...
- 配置Linux环境
安装mariadb +主从复制https://www.cnblogs.com/pyyu/p/9467289.html 参考博客 redis https://www.cnblogs.com/pyyu/p ...
- linux+jenkins+postman持续集成
环境搭建:linux上安装newman,部署好jenkins linux上war包方式安装Jenkins 以下实现jenkins上执行postman测试脚本: 1.新建一个自动风格的job 2.构建- ...
- Hadoop第一式:配置Linux环境之免密配置及SSH原理
一.配置SSH免密登录 进入/.ssh目录,执行密钥生成指令 ssh-keygen -t rsa (rsa为默认加密格式) 然后会出现四个提示,让你选择密钥保存路径.指纹.拍照啥的,不用管它直接回车过 ...
随机推荐
- PowerBI Desktop中如何能实现点击按钮跳转到相应报表页
我看到过一个报表首页,它将其他报表业存为一种类似URL的方式,按住Ctrl点击鼠标右键即可跳到相应的报表业. 当时我理解成了是“分页报表”的功能实现的,弄明白后发现是由按钮+书签的方式是实现的. 实现 ...
- net core 序列化与反序列化与遇到的几个坑
之前在C#里面序列化直接引入命名空间后使用JavaScriptSerializer jss = new JavaScriptSerializer();就可以用, 而net core里面不这样用了,我们 ...
- Java类方法重载与重写
目录 - 方法重载 - 方法重写 @(Java类方法重载与重写) - 方法重载 1.方法名相同 2.参数列表不同 public void person(double height,double wei ...
- javaScript常用运算符和操作符总结
javaScript常用运算符和操作符总结 类别 操作符 算术操作符 +. –. *. /. %(取模) 字符串操作符 + 字符串连接 +=字符串连接复合 布尔操作符 !. &&. ...
- let和const解构赋值
1.let和const:最基础也很容易理解的,let是 声明一个变量,const是声明一个常量. 具体细节看如下实例代码 { let a=; console.log(a) } // console.l ...
- 在Linux - Centos上安装Python3(上)
必看内容 在Linux上安装Python常用的2种方法 1.Python源码编译安装,有点复杂,适合老司机 2.从EPEL/IUS仓库安装,新手建议使用些方法,比较简单,目前2019-07-31提供最 ...
- poj 1050 To the Max(最大子矩阵之和)
http://poj.org/problem?id=1050 我们已经知道求最大子段和的dp算法 参考here 也可参考编程之美有关最大子矩阵和部分. 然后将这个扩大到二维就是这道题.顺便说一下,有 ...
- js常用事件列表
onmousedown.onmouseup 以及 onclick 事件 onmousedown, onmouseup 以及 onclick 构成了鼠标点击事件的所有部分.首先当点击鼠标按钮时,会触发 ...
- sed流编辑器
一.前言 (一).sed 工作流程 sed 是一种在线的.非交互式的流编辑器,它一次处理一行内容.处理时,把当做前处理的行存储在临时缓存区中,成为“模式空间”(pattern space),接着用se ...
- oracle 删除用户,提示“无法删除当前已连接的用户”
1. 首先查询出该用户的登录情况,注意用户名必须是大写 SQL> select username,sid,serial# from v$session where username = 'XST ...
