WPF 4 DataGrid 控件(自定义样式篇)
在《WPF 4 DataGrid 控件(基本功能篇)》中我们已经学习了DataGrid 的基本功能及使用方法。本篇将继续介绍自定义DataGrid 样式的相关内容,其中将涉及到ColumnHeader、RowHeader、Row、Cell 的各种样式设置。
ColumnHeaderStyle 属性
一般来讲列表头是用户首先注意的内容,那么如何在DataGrid 中设计一个美观的表头呢。我们既可以在<DataGrid>中通过<DataGrid.ColumnHeaderStyle>来全局定义;也可以针对个别列在<DataGrid.Columns>中通过<DataGridColumn.HeaderStyle>定义。
<DataGrid x:Name="dataGrid" ItemsSource="{Binding}" AutoGenerateColumns="False"
SelectionUnit="CellOrRowHeader" IsReadOnly="True">
<DataGrid.ColumnHeaderStyle>
<Style TargetType="DataGridColumnHeader">
<Setter Property="Background">
<Setter.Value>
<LinearGradientBrush StartPoint="0,0" EndPoint="0,1">
<GradientStop Color="White" Offset="0"/>
<GradientStop Color="Yellow" Offset="0.5"/>
<GradientStop Color="White" Offset="1"/>
</LinearGradientBrush>
</Setter.Value>
</Setter>
<Setter Property="Foreground" Value="Black"/>
<Setter Property="FontSize" Value="13" />
</Style>
</DataGrid.ColumnHeaderStyle>
<DataGrid.Columns>
<DataGridTextColumn Header="Name" Binding="{Binding Name}">
<DataGridColumn.HeaderStyle>
<Style TargetType="DataGridColumnHeader">
<Setter Property="Background">
<Setter.Value>
<LinearGradientBrush StartPoint="0,0" EndPoint="0,1">
<GradientStop Color="White" Offset="0"/>
<GradientStop Color="SkyBlue" Offset="0.5"/>
<GradientStop Color="White" Offset="1"/>
</LinearGradientBrush>
</Setter.Value>
</Setter>
<Setter Property="Foreground" Value="Black"/>
<Setter Property="FontSize" Value="13"/>
<Setter Property="Width" Value="80"/>
<Style.Triggers>
<Trigger Property="IsMouseOver" Value="True">
<Setter Property="ToolTip" Value="Sort by Column"/>
</Trigger>
</Style.Triggers>
</Style>
</DataGridColumn.HeaderStyle>
</DataGridTextColumn>
<DataGridTextColumn Header="Age" Binding="{Binding Age}">
<DataGridColumn.HeaderStyle>
<Style TargetType="DataGridColumnHeader">
<Setter Property="Background">
<Setter.Value>
<LinearGradientBrush StartPoint="0,0" EndPoint="0,1">
<GradientStop Color="White" Offset="0"/>
<GradientStop Color="LightGreen" Offset="0.5"/>
<GradientStop Color="White" Offset="1"/>
</LinearGradientBrush>
</Setter.Value>
</Setter>
<Setter Property="Foreground" Value="Black"/>
<Setter Property="FontSize" Value="13"/>
<Setter Property="Width" Value="50"/>
</Style>
</DataGridColumn.HeaderStyle>
</DataGridTextColumn>
<DataGridComboBoxColumn Header="Sex"
SelectedItemBinding="{Binding Sex}"
ItemsSource="{Binding Source={StaticResource sexEnum}}">
<DataGridColumn.HeaderStyle>
<Style TargetType="DataGridColumnHeader">
<Setter Property="Background">
<Setter.Value>
<LinearGradientBrush StartPoint="0,0" EndPoint="0,1">
<GradientStop Color="White" Offset="0"/>
<GradientStop Color="LightPink" Offset="0.5"/>
<GradientStop Color="White" Offset="1"/>
</LinearGradientBrush>
</Setter.Value>
</Setter>
<Setter Property="Foreground" Value="Black"/>
<Setter Property="FontSize" Value="13"/>
<Setter Property="Width" Value="70"/>
</Style>
</DataGridColumn.HeaderStyle>
</DataGridComboBoxColumn>
<DataGridCheckBoxColumn Header="Pass Exam?" Width="100"
Binding="{Binding Pass}"/>
<DataGridHyperlinkColumn Header="Email" Width="150"
Binding="{Binding Email}"/>
</DataGrid.Columns>
</DataGrid>
其效果如下图所示,Name、Age、Sex 列会按各自的样式显示。未定义样式的Pass Exam 和Email 列将按<DataGrid.ColumnHeaderStyle>全局定义显示,并且当鼠标移置到这两列上方时会有“Sort by Column”提示信息。

RowHeaderStyle 属性
列表头介绍完了下面再来看看行表头,其定义方式与列表头相同,直接在<DataGrid>中加入<DataGrid.RowHeaderStyle>进行全局定义,见如下代码:
... ...
<DataGrid.RowHeaderStyle>
<Style TargetType="DataGridRowHeader">
<Setter Property="Content" Value=" ·¤"/>
<Setter Property="Width" Value="10"/>
<Setter Property="Background">
<Setter.Value>
<LinearGradientBrush StartPoint="0,0" EndPoint="1,1">
<GradientStop Color="White" Offset="0"/>
<GradientStop Color="SkyBlue" Offset="1"/>
</LinearGradientBrush>
</Setter.Value>
</Setter>
<Style.Triggers>
<Trigger Property="IsMouseOver" Value="True">
<Setter Property="ToolTip" Value="Select this Row"/>
</Trigger>
</Style.Triggers>
</Style>
</DataGrid.RowHeaderStyle>
... ...
效果图:

RowStyle 属性
接下来我们来为行设置样式,使每行的颜色变为蓝色,并且当鼠标移至行上方时,其背景颜色会变为灰色,文字颜色变为白色。
... ...
<DataGrid.RowStyle>
<Style TargetType="DataGridRow">
<Setter Property="Background" Value="LightBlue" />
<Style.Triggers>
<Trigger Property="IsMouseOver" Value="True">
<Setter Property="Background" Value="LightGray"/>
<Setter Property="Foreground" Value="White"/>
</Trigger>
</Style.Triggers>
</Style>
</DataGrid.RowStyle>
... ...
效果图:

CellStyle 属性
单元格部分我们继续制作一个动态样式,当鼠标点击单元格后,其背景色将变为绿色。
... ...
<DataGrid.CellStyle>
<Style TargetType="DataGridCell">
<Style.Triggers>
<Trigger Property="IsSelected" Value="True">
<Setter Property="Background" Value="SeaGreen"/>
</Trigger>
</Style.Triggers>
</Style>
</DataGrid.CellStyle>
... ...
效果图:
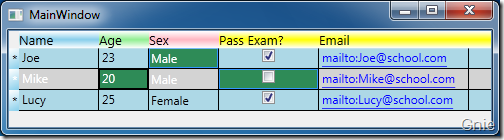
WPF 4 DataGrid 控件(自定义样式篇)的更多相关文章
- WPF 4 DataGrid 控件(进阶篇一)
原文:WPF 4 DataGrid 控件(进阶篇一) 上一篇<WPF 4 DataGrid 控件(自定义样式篇)>中,我们掌握了DataGrid 列表头.行表头.行.单元格相关的 ...
- WPF 4 DataGrid 控件(进阶篇二)
原文:WPF 4 DataGrid 控件(进阶篇二) 上一篇<WPF 4 DataGrid 控件(进阶篇一)>中我们通过DataGridTemplateColumn 类自定义编辑 ...
- wpf 中DataGrid 控件的样式设置及使用
本次要实现的效果为: 这个DataGrid需要绑定一个集合对象,所以要先定义一个Experience类,包含三个字段 /// <summary> /// 定义工作经历类 /// </ ...
- WPF 4 DataGrid 控件(基本功能篇)
原文:WPF 4 DataGrid 控件(基本功能篇) 提到DataGrid 不管是网页还是应用程序开发都会频繁使用.通过它我们可以灵活的在行与列间显示各种数据.本篇将详细介绍WPF 4 中 ...
- WPF的DataGrid控件从excel里复制数据然后粘贴
WPF的DataGrid控件不能像winform的DataGridView控件一样,支持值的粘贴.WPF的DataGrid控件本质上是跟数据绑定联系在一起,所以需要进行复制粘贴的操作,可以在wpf里用 ...
- WPF 动态添加控件以及样式字典的引用(Style introduction)
原文:WPF 动态添加控件以及样式字典的引用(Style introduction) 我们想要达到的结果是,绑定多个Checkbox然后我们还可以获取它是否被选中,其实很简单,我们只要找到那几个关键的 ...
- WPF中DataGrid控件的过滤(Filter)性能分析及优化
DataGrid控件是一个列表控件, 可以进行过滤,排序等.本文主要针对DataGrid的过滤功能进行分析, 并提供优化方案. 1)DataGrid的过滤过程: 用户输入过滤条件 ...
- WPF中DataGrid控件内Button的Command和CommandParameter的绑定
场景:视频上传功能,上传列表使用DataGrid控件,视频有不同的状态对应不同的操作,DataGrid中最后一列为操作列,里面是Button控件.希望点击Button后执行对应的操作,但是设置Butt ...
- WPF自定义控件与样式(5)-Calendar/DatePicker日期控件自定义样式及扩展
一.前言 申明:WPF自定义控件与样式是一个系列文章,前后是有些关联的,但大多是按照由简到繁的顺序逐步发布的等,若有不明白的地方可以参考本系列前面的文章,文末附有部分文章链接. 本文主要内容: 日历控 ...
随机推荐
- ios开发多线程四:NSOperation多图下载综合案例
#import "ViewController.h" #import "XMGAPP.h" @interface ViewController () /** t ...
- 创建ListView的基本步骤 分类: H1_ANDROID 2013-10-31 23:25 1276人阅读 评论(0) 收藏
参考<疯狂android讲义>第2.5节P94 1.创建一个或者多个ListView <LinearLayout xmlns:android="http://schemas ...
- (转)PHP 函数的实现原理及性能分析
前言 任何语言中,函数都是最基本的组成单元.对于php的函数,它具有哪些特点?函数调用是怎么实现的?php函数的性能如何,有什么使用建议?本文 将从原理出发进行分析结合实际的性能测试尝试对这些问题进行 ...
- Linux下停Tomcat服务器,出现Connection refused错误解决办法
错误内容如下 : 2010-9-19 16:09:58 org.apache.catalina.startup.Catalina stopServer 严重: Catalina.stop: java. ...
- Android MediaScanner使用简单介绍
1. 运行扫描 仅仅有系统开机的时候才会运行MediaScanner,其他情景下须要手动运行扫描(拍摄,下载等). 手动运行扫描的方法是发送MediaScanner广播: 1.1 扫描指定文件: In ...
- Android自定义组件系列【2】——Scroller类
在上一篇中介绍了View类的scrollTo和scrollBy两个方法,对这两个方法不太了解的朋友可以先看<自定义View及ViewGroup> scrollTo和scrollBy虽然实现 ...
- 华为上机试题(java)
一.题目描述:通过键盘输入一串小写字母(a~z)组成的字符串.请编写一个字符串过滤程序,若字符串中出现多个相同的字符,将非首次出现的字符过滤掉.比如字符串“abacacde”过滤结果为“abcde”. ...
- 百度消息推送SDK探究(并附上最简推送Demo)
上一篇<百度消息推送REST API探究>中了解了如何使用REST API推送消息,这一篇我们来看一下百度消息推送为我们提供的SDK. 帮助文档:http://developer.baid ...
- 【t034】Matrix67的派对
Time Limit: 1 second Memory Limit: 1 MB [问题描述] Matrix67发现身高接近的人似乎更合得来.Matrix67举办的派对共有N(1<=N<=1 ...
- iOS 通讯录基础
iOS 6 之后应用訪问通讯录须要获得用户授权,而且仅仅授权一次,即使卸载了之后再安装.也不用再次授权. 开发通讯录应用须要两个框架: 1.ABAddressBook 主要用于提供訪问通讯录中 ...
