2.Python环境搭建Window、mac、linux
1.Windows安装Python详解
使用任何高级编程语言都需要有一个自己的编程环境,Python 也不例外。只要使用 Python,就必须要配置 Python 的开发和运行环境。
Python 本身有非常优秀的可移植性,本节我们只介绍如何在 Windows 系统上安装 Python 环境,后续章节还会介绍如何在 Linux 以及 Mac OS X 上安装 Python 环境。
在 Windows 系统上安装 Python,可以按如下步骤进行。
首先,登录 https://www.python.org/downloads/ 页面,可以在该页面上看到两类下载链接,分别是 Python 3.x 和 Python 2.x 版本。因为 Python 在同时维护着 3.x 和 2.x 两个版本,这样既可让早期项目继续使用 Python 2.x,也可让新的项目使用 Python 3.x 。
在该页面下方的“Looking for a specific release?”列表中选择“Python 3.6.x”,可以看到如图 1 所示的下载列表。
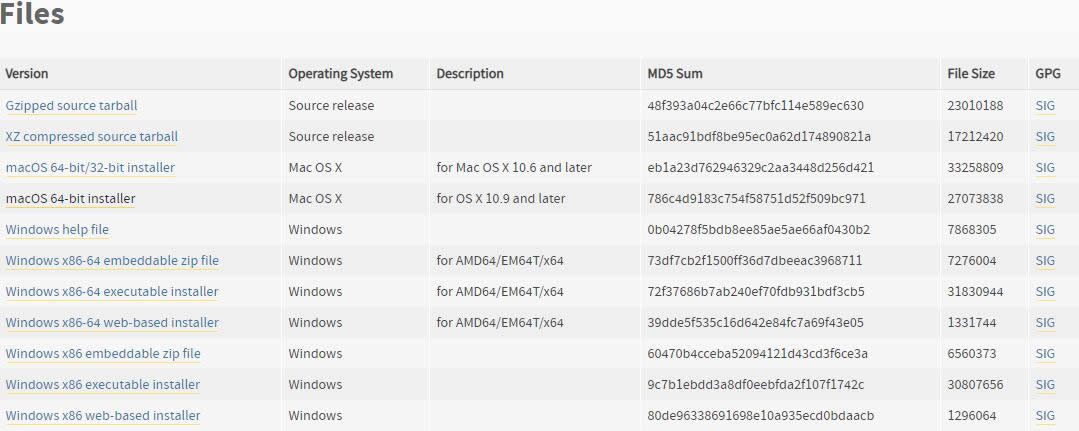
图 1 下载 Python 的安装程序
在下载列表中,以“Windows x86-64”开头的链接才是 64 位的 Python 安装程序;以“Windows x86”开头的链接是 32 位的 Python 安装程序。
根据 Windows 系统平台下载合适的安装程序(64 位的平台下载 64 位的安装程序,32 位的平台下载 32 位的安装程序),本教程以 64 位的安装程序为例,下载完成后得到 python-3.6.x-amd64.exe 安装文件。
如果在“Looking for a specific release?”列表中选择“Python 2.7.x”,也可以看到类似如图 1 所示的下载页面,通过这种方式下载平台对应的 Python 2.7.x 安装程序,下载完成后会得到一个 python-2.7.x.amd64.msi 安装文件。
双击 python-3.6.x-amd64.exe 文件,系统将会开启 Python 安装向导,如图 2 所示。
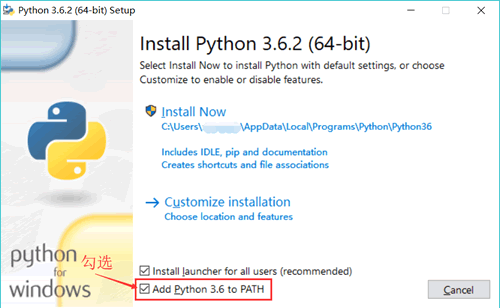
图 2 Python 安装向导
勾选“Add Python 3.6 to PATH” 复选框,可以将 Python 命令工具所在目录添加到系统 Path 环境变量中;单击“Customize installation”,可以在安装时指定自定义的安装路径。单击该选项即可开始安装。
在接下来的安装界面中只要改变 Python 的安装路径(建议安装在指定盘符的根路径下,比如安装在 D:\Python\ 目录下),其他地方使用默认选项即可。
安装完成后,启动 Windows 的命令行程序,在命令行窗口中输入“python”命令(字母 p 是小写的),如果出现 Python 提示符(>>>),就说明安装成功了,如图 3 所示。
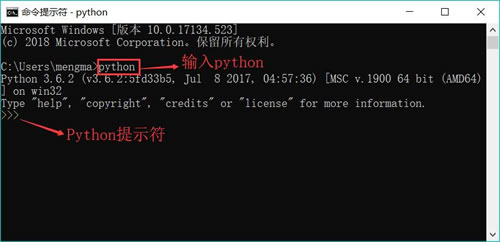
图 3 Python 安装成功示意图
使用 python 命令启动的就是 Python 的交互式解释器,如果要退出交互式解释器,则可按“Ctrl+Z”快捷键或使用 exit() 命令。
使用 python-2.7.x.amd64.msi 文件安装 Python 解释器,同以上方式完全一样,根据选择安装其中一个即可。
需要额外说明的是,在 Windows 的“开始”菜单中,也可找到 Python 3.x(或者 Python 2.x)的菜单组,在这些菜单组中可找到 Python 提供的 IDLE 工具(如图 4 所示),该工具是一个简易开发环境,提供了简易的 Python 编辑工具,编辑完成后按 F5 键即可运行 Python 程序。
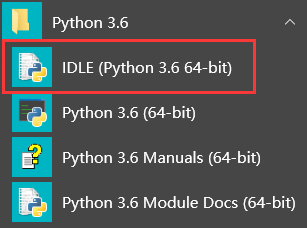
图 4 Python IDLE 简易开发环境
只要安装了 Ubuntu 这个操作系统,默认就已安装有 Python 开发环境(最新版的 Ubuntu 中可能预装了 Python 的 2 个版本)。我们可以通过系统的 Terminal(可通过“Ctrl+Alt+T”快捷键)启动命令窗口,在该命令行窗口中输入 python 命令(注意,字母 p 是小写的)进行校验:
$ python
Python 2.7.12 (default, Dec 4 2017, 14:50:18)
[GCC 5.4.0 20160609] on linux2
Type "help","copyright","credits" or "license" for more information.
>>>
可以看到,执行结果最后显示了 Python 提示符(>>>),这表明此 Ubuntu 系统上已经存在 Python 2 开发环境,因此,我们可以直接执行 python 命令来启动 Python 2 开发环境。
使用 python 命令启动的是 Python 的交互式解释器,如果希望退出该交互式解释器,则可按“Ctrl+D”快捷键或使用 exit() 命令。
如果要检查在 Ubuntu 系统上是否安装了 Python 3,则可在 Terminal 命令行窗口中输入 python3 命令。
$ Python3
Python 3.5.2 (default , Nov 23 2017 , 16:37:01)
[GCC 5.4.0 20160609] on linux2
Type "help","copyright","credits" or "license" for more information.
>>>
如果上面的命令行同样显示了 Python 提示符(>>>),则表明该 Ubuntu 系统上已经存在 Python 3 开发环境,只需执行 python 3 命令就可以启动 Python 3 开发环境。
如果感觉 Ubuntu 系统内置的 Python 3 版本不够新,或者希望安装指定版本的 Python 交互式解释器,那么可以通过执行如下 2 条命令更新 Python 版本:
$sudo apt-get update
$sudo apt-get install python3.6
第一条命令用来指定更新 /etc/apt/sources.list 和 /etc/apt/sources.list.d 所列出的源地址,这样保证能获得最新的软件包;第二条命令则指定安装 Python 3.6。
在成功执行上面的命令之后,再次在 Temlinal 命令行窗口中输入 python3 命令,即可看到 Python 3 交互式解释器更新到 Python 3.6。
有读者问,每次使用 Python3 命令比较麻烦,能否使用 Python 命令调用 Python 3 环境呢?当然没问题,只需执行如下 2 行命令即可:
$sudo unlink /usr/bin/python
$sudo ln -s /usr/bin/python3.6 /usr/bin/python <--注意,这里 Python 3 环境的路径以及版本一定要正确
由此,当你再次使用 Python 命令时,出现的就是 Python 3 交互解释器啦。
以上仅是在 Ubuntu 系统已有 Python 的情况下,除此之外,如果读者要重新安装 Python 环境,则可以在终端模式下按照顺序运行如下命令:
- 到 Python 的官方网站上下载源码,执行如下命令:
$ wget https://www.python.org/ftp/python/3.6.2/Python-3.6.2.tgz
- 解压源码包:
$ tar -zxvf Python-3.6.2.tgz
- 编译:
$ ./configure --prefix=/usr/local
$ make&&sudo make install这里的 --prefix=/usr/local 用于指定安装目录(建议指定)。如果不指定,就会使用默认的安装目录。
经过以上几步命令,我们就安装好了 Python,这时就可以进入终端,输入 Python 指令,验证是否已安装成功。
$ python
Python 2.7.10 (default , Jul 15 2017 , 17:16:57)
[GCC 4.2.1 Compatible Apple LLVM 9.0.0 (clang-900.0.31)] on darwin
Type "help","copyright","credits" or "license" for more information.
>>>
从上面的运行结果可以看出,该 Mac OS X 系统己经安装了 Python 2.7.10。
如果要检查 Mac OS X 上是否安装了 Python 3,可以在终端窗口中输入“python3” 命令,如果系统提示“command not found”,则表明该系统暂未安装 Python 3。
在 Mac OS X 上安装 Python 3 可以按如下步骤进行。
登录 https://www.python.org/downloads/ 页面,在该页面下方的“Looking for a specific release?”列表中选择 “Python 3.6.x”,可以看到如图 1 所示的下载列表。
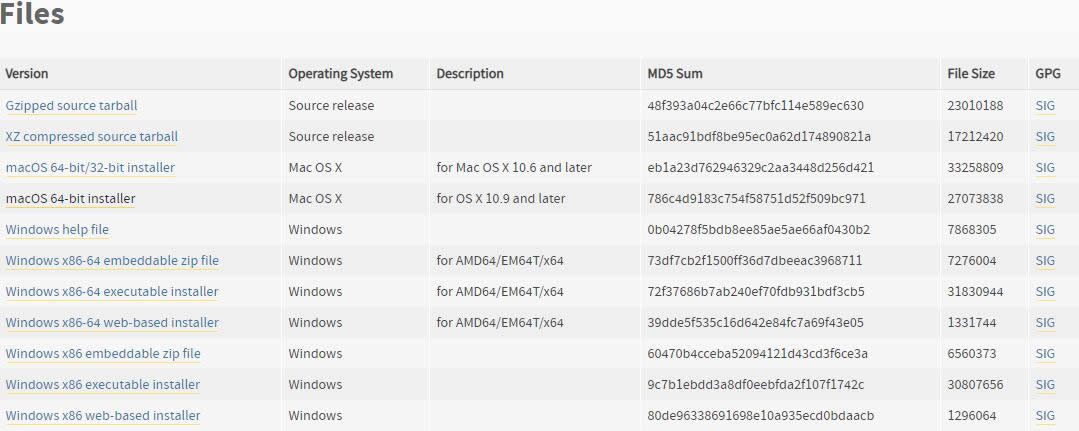
图 1 下载 Python 的安装程序
在下载列表中单击以“Mac OS X”开头的链接(在 Mac OS X 平台上 Python 安装程序同时兼容 32 位和 64 位系统),下载完成后得到一个 python-3.6.4-macosx10.6.pkg 安装包。
双击 python-3.6.4-macosx10.6.pkg 文件,系统将会开启 Python 安装向导,按照安装向导一步一步向下安装,一切保持默认即可。
安装完成后,电脑上将同时存在 Python 3.x 和 Python 2.x 的运行环境,直接在命令行窗口中输入“python”命令将会运行 Python 2;在命令行窗口中输入“python3”命令将会运行 Python3。
$ python3
Python 3.6.4 (v3.6.4:d48ecebad5, Dec 18 2017, 21:07:28)
[GCC 4.2.1 (Apple Inc. build 5666) (dot 3)] on darwin
Type "help","copyright","credits" or "license" for more information.
>>>
与 Windows 平台类似的是,安装 Python 3 之后,在 Mac OS X 的程序列表中同样会多出一个 IDLE 工具,该工具就是 Python 3 的简易开发环境。
2.Python环境搭建Window、mac、linux的更多相关文章
- OpenGL环境搭建Windows+Mac+Linux
OpenGL环境搭建Windows+Mac+Linux Mac平台下 下载列表:GLFWcmake 下载的GLFW解压缩 然后安装cmake, 安装好cmake之后打开 1.browse source ...
- Python环境搭建详解(Window平台)
前言 Python,是一种面向对象的解释型计算机程序设计语言,是纯粹的自由软件,Python语法简洁清晰,特色是强制用空白符作为语句缩进,具有丰富和强大的库,它常被称为胶水语言. Python是一种解 ...
- Python 环境搭建(Win 安装以及Mac OS 安装)
千里之行始于足下,今天我们先来学习 Python 环境搭建. 注意:本系列教程基于 Python 3.X Python 环境搭建 Win 安装 打开 Python 官网 https://www.pyt ...
- (appium+python)UI自动化_01_自动化环境搭建【MAC版】
Appium简介 Appium是一个开源的.跨平台的测试框架,主要用来进行app UI自动化,适用于原生应用.混合应用和移动网页应用(H5页面).目前支持Python.JavaScript.Objec ...
- Python环境搭建、python项目以docker镜像方式部署到Linux
Python环境搭建.python项目以docker镜像方式部署到Linux 本文的项目是用Python写的,记录了生成docker镜像,然后整个项目在Linux跑起来的过程: 原文链接:https: ...
- Python学习--Python 环境搭建
Python环境搭建 Python是跨平台的编程语言,可应用于Windows.Linux.Mac OS X.你可以通过终端窗口输入"python"命令来查看本地是否安装了Pytho ...
- 第一章:起步(python环境搭建)
Python 环境搭建 学习python的第一步,就是要学习python开发环境的配置,在配置好python开发环境后,你需要再安装一款比较趁手的编辑器,事实上,python解释器本身就可以进行一些编 ...
- python环境搭建以及jupyter notebook的安装和启动
一.Python 环境搭建 本章节我们将向大家介绍如何在本地搭建Python开发环境. Python可应用于多平台包括 Linux 和 Mac OS X. 你可以通过终端窗口输入 "pyth ...
- Python简单介绍以及Python环境搭建(入门1)
转载请标明出处: http://www.cnblogs.com/why168888/p/6400694.html 本文出自:[Edwin博客园] Python 简单介绍 适合领域: Web网站和各种网 ...
随机推荐
- Linux 释放占用端口
在使用 Swoole 扩展库的 WebSocket 服务时,直接退出终端,但是 WebSocket 使用的端口依然坚挺的在被占用着. 导致再次启动 WebSocket 服务失败. 具体操作: 1.ne ...
- jquery html select 清空保留第一项
<select id="a"> <option>1</option> <option>2</option> <op ...
- centos7 源码编译安装 nginx
安装步骤 下载 nginx 源码包 官网 $ wget http://nginx.org/download/nginx-1.16.0.tar.gz 解压 nginx 压缩包 $ tar -zxvf n ...
- vmware中的虚拟linux配置多块网卡
在使用vm上运行多个linux系统,来模拟LVS负载均衡实验中.需要在lvs服务器中设置两块网卡,发现可以在vm给虚拟机添加任意多个网卡. 方法: 不要启动Linux,在上面的菜单项中选择: “VM— ...
- 部署 laravel项目404错误
1.nginx 下部署出现404错误 (1)打开php.ini中的php_openssl.dll这个扩展: (2)修改nginx 下的站点目录配置文件(我的是配置在vhost.conf)为: loca ...
- python-day16(正式学习)
目录 模块 什么是模块? 模块的四种形式 为什么要用模块 如何用模块 import from...import... 异同 循环导入问题 解决方案 1. 2. 模块搜索路径 random模块 模块 什 ...
- js汉字转换为拼音
片段 1 片段 2 gistfile1.txt /* --- description: Pinyin, to get chinese pinyin from chinese. license: MIT ...
- Java Web开发技术教程入门-项目-读取用户注册信息
昨天说要补个项目来巩固下这几天学的知识,于是今天咱们就写一个读取用户注册信息的小项目.读取用户信息注册信息这个功能在各大网站都是很常见的.好,话不多说.开始我们的编程之旅! 软件环境:JDK9.0 ...
- 最近用到的postgresql 的一些操作
通过Linux命令行连接:在本机上连接操作 第一步:su - postgres进入到这个:-bash-4.2$ 第二步:psql进入到数据库 切换数据库: 命令:\c dbname 进入到数据库中 查 ...
- [wpf]wpf full screen.
void window_KeyDown(object sender,KeyEventArgs e) { if(e.Key == Key.F11) { Window.ResizeMode = Resiz ...
