PS2018学习笔记(03-18节)
3-认识主界面
# 主界面包括:
菜单栏、选项栏、工具栏、面板、图像编辑窗口(中间)和状态栏(底部);
# 界面设置:
方法1:Ctrl+k:打开界面设置;
方法2:编辑-首选项-界面
# shift+油漆桶工具:可改变绘图板周边的颜色
# Alt+滚轮:可缩放画板,但是速度较慢
# shift+Alt+滚轮:可缩放画板,但是速度较快
# Ctrl+滚轮:可调整下面滚动条,左右移动
# shift+滚轮: 可调整右边滚动条,上下移动
# 鼠标左键按住左下角:可出现高度、宽度、通道和分辨率等信息
# 界面杂乱后如何恢复:点击窗口-工作区-复位基本功能
# 合并文档:当文档标签拖动的很乱时,需要合并,选择上面的一个标签,右击选择全部合并到此处
# 新建工作区:
点击窗口-工作区-新建工作区,在菜单栏就可以发现自定义的工作区;工作区的作用:每个人的习惯不同,工作的环境不同,用到的面板通常也有所区别。不可能平常你把所有面板都调出来,所以留几个常用的存个工作区,这样下次用很方便;
4-新建文档1参数设置
# Ctrl+N:新建文档;
# 预设里面的剪切板:
当扣扣截图的时候,会由灰色显示为可选中状态,这时会新建一个与截图大小相同的绘图区,然后就可以将截取的图片粘贴到里面;编辑-粘贴或者Ctrl+V把采集的图像粘贴到文档中;
# 复制文件夹中的图片,新建文档时剪切板为灰色:
说明复制的是文件的整体,而不只是像素信息,所以不能使用文件夹中的图片作为模板进行新建文档;
# 矢量图:
是数学算法,可以任意缩小和放大;
# 像素单位:
依据的是显示器的染色点,在做网络图片、网页或者软件界面、视频图片这些显示视频上使用的图片的时候,就要以像素为单位;
# 分辨率:
提高打印图片的精度;单位简称ppi,也就是Pixel Per Inch,72ppi即表示1英寸由72个像素点组成;有的图片尺寸很大,分辨率也很高,依然模糊,有可能是因为照片在拍摄的时候本身就没有拍好;还有一种情况,图片本身的尺寸很小,分辨率也很低,但是强行的修改了很大的分辨率,图像被强行的放大PS做了差值计算,图片拉大后平均质量自然也就低了;图像分辨率改小了,就回不来了,改大了也不合适;常用的单位是像素每英寸,很少使用像素每厘米;分辨率是不是越大越好?理论上,在尺寸固定的情况下,分辨率越大,像素就越多,但是在实际情况中,分辨率越大,图像细节就越多,文件体积就越大,占用计算机资源就越多;在印制文件时,合适的分辨率是很重要的;
常用分辨率设置:洗印照片:300或以上;杂志、名片等印刷物:300;海报高清写真:96-200;网络图片,网页界面:72;大型喷绘:25-50;
# 颜色模式:
RGB、CMYK、位图、灰度、Lab颜色;最主要的是RGB和CMYK。
RGB:是从颜色发光的原理来设计的色彩模式,有红绿蓝三种颜色,当他们的光相互叠合的时候,按照不同的比例混合,呈现出16777216种颜色,是广泛的用于显示屏的一种基本色彩模式;
CMYK:是印刷色彩模式,由青色、品红、黄色和黑色油墨进行混合,来表现出各种印刷颜色;因为CMYK是印刷色,不是发光色,所以在显示器上会表现的黯淡一些;
根据文件用途选择颜色模式:如果是要做网页、网络图片、视频素材、3D贴图等屏幕显示的电子图像,就选择RGB模式;如果要做宣传册、海报、单页、大型喷绘等印刷制作类的图像,就选CMYK模式;
颜色模式后面的位数一般选择8位,一般的显示器和印刷8位已经足够,而16位或者32位是专业研究使用的;
# 快捷键X:
进行前景色和背景色之间的切换;点击前景色和背景色左上角的两个叠加方块可以恢复前景色和背景色的默认设置,也可以通过快捷键D来恢复;
# 背景内容:
包括白色、黑色、背景色和透明。
透明:好像一张玻璃。透光,透色,没有像素点;新建文档以后,背景画面变成了灰白相间的网格;透明网格只是用于参考观察,并不会被打印或显示出来;Ctrl+k:选择透明度与色域,设置透明表现形式;
# 高级选项:
常规情况下不用调整;
# 新建文档时:
发现输入的数值不对,想恢复到原来的数值,可以按住Alt键不松,“取消”按钮变成了“复位”,点击复位可以恢复默认值;
5-新建文档2修改文档大小
# Ctrl+Alt+I:
修改图像大小;或者点击菜单栏图像-图像大小进行修改;
# 分辨率调整:
分辨率调整,宽度和高度也发生变化;宽度和高度调整,分辨率也发生变化;
# 画面总像素值=宽度像素值*高度像素值;画面总像素值=高(英寸)*宽(英寸)*分辨率(像素/英寸)2;
# 文档大小决定打印尺寸,分辨率决定打印精度,而像素只代表有多少个点;
# 图像大小-自动-自动分辨率中挂网的设定:
# 其他种类的分辨率:
点分辨率(Dot Per Inch):简称DPI-衡量输出精度的主要参数(打印高DPI需要高PPI和高级纸张;常见的屏幕物理DPI多为96;IPHONE4屏幕物理DPI可达330),意思是打印机产生的每英寸的油墨点数或者是显示输出设备的每英寸的显像点数,总体来说就是输出设备的精度;打印机的DPI越高,打印的图像就越精细,但是同时也需要两个因素,一是图片自身的分辨率要足够高,二是纸张的质量要足够好,能够承受那么密集的墨点,如果使用普通纸,墨点过密,会导致油墨粘连泛滥;显示设备主要有:显示器,平板电脑,手机屏幕等,显示器的分辨率1024*768,1920*1080,其实说的是屏幕像素大小,如果再结合屏幕的物理尺寸,我们就能发现显示设备的物理DPI,比如iPhone的屏幕大小,宽高尺寸大概是2.9*1.9英寸,像素大小达到了960*640,算下来,一英寸的距离有330多个点,所以它的物理分辨率是330dpi,1英寸300多个点,人的肉眼几乎是看不出来,所以看iPhone4的屏幕,就像看高清印刷品一样;平常我们经常讲dpi和ppi混作一谈,但是两者是不同的指标和概念,一个是衡量图像的精度,一个是衡量设备的精度;
# 挂网:
是印刷的一种专业术语,是为了让印刷更有层次感;
# 挂网精度的指标:
线分辨率Line Per Inch(LPI),衡量印刷精度的主要参数(不同纸张设定不同LPI;PPI要设定LPI的两倍);
# LPI:
是印刷图像所用的网屏的每英寸的网线数,也就是挂网网线数;和DPI一样道理,挂网的网线越多则表示网点越密集,印刷品层次越丰富和细腻;和DPI一样,LPI对纸张也有要求,可以说纸张的选择决定了LPI的大小,比如在新闻纸上60-85LPI就可以了,而胶版纸就需要100-133LPI、铜版纸要150-200LPI;铜版纸是我们常见的纸张,比如杂志和画册等;
# 知道LPI,我们相应地要把图像设定为多少PPI?PPI一般是LPI的2倍;
6-打开与保存
# 双击黑色舞台出现打开文件对话框;或者是Ctrl+O,选择PNG格式,图片会显示为透明背景,这是因为PNG格式支持透明背景;打开文件的时候,勾选图像序列,可以选择命名上有次序的多个图像(图像命名上必须是序列);
# PSD格式:
是Photoshop的标准文件格式,包含颜色、图层、通道、路径、动画等信息,是我们创作图像作品的原始文件;PSB大型文件格式:支持PSD所有功能,并且支持高或宽达到300000像素的超大文件,PSB属于新格式,只能由CS或更高版本打开;JPG格式:是最流行的图片文件格式,体积小巧、可变压缩比、支持交错,广泛用于互联网传输,是我们最常见的图片格式;GIF格式:GIF图片支持透明色、支持动画,我们在网页上看到的动态图、聊天表情大都是GIF图片,PS也可以制作出漂亮的GIF动画图片;
# 在修改图片为PSD文件的时候,要将文件的图层隐藏,隐藏图层会使文件变小,方便网络传输;
# 存储为Web所用格式:
快捷键Alt+Shift+Ctrl+S;可以更好的适应网络;
7-开工前准备工作
# 本节知识点:
暂存盘:找到首选项,选择性能,快捷键是Ctrl+K;PS在工作的时候会产生一个临时文件,因为软件在运算的过程中国会产生大量的数据,而内存是装不下的,所以要把数据暂时存在硬盘空间上,在默认的情况下暂存盘在C盘是不提倡的,运行大型文件时,暂存文件会突然增肥,会导致命令无法执行甚至系统崩溃;
历史记录设置:在性能里面设置,历史记录状态设置的数值越大,能找回的记录越多;
自动保存设置:Ctrl+K,文件处理,自动存储恢复信息时间间隔;PS的自动保存可以在后台运行,并不拖慢前台的处理速度;
快捷键设置:通过编辑-键盘快捷键,可以自定义快捷键;也可以新建删除一个快捷键组,把自己专用的快捷键存储下来,可以用在不同的电脑上;如何导入快捷键设置,将自己专用的快捷键保存在点击”新建快捷键组按钮”时所弹出的路径下;注意:如果不是特殊工作需要,请勿修改快捷键;
8-图层基础知识
# 本节知识点:
认识图层面板
了解图层概念
常见图层分类
图层基本操作
图层面板设置
# 窗口-图层,调出图层面板;快捷键是F7;
# 图层:
简单来说就是图像的层次;
# 图层类型:不同类型的图层,都包含有不同的功能和属性;
普通图层:就是透明图层
背景图层
智能对象图层
调整图层
填充图层
视频图层
矢量图层
3D图层
文字图层
# 隐藏图层:
文件存JPG或者其他最终格式的图像的时候,隐藏图像不显示,不需要删除图层,当需要使用的时候直接打开图层即可;可以通过快捷键隐藏目标图层以外的图层,按住Alt键,点击目标图层前面的小眼睛即可将其他图层隐藏;
# 移动图层:
Ctrl+左中括号,可以把选中的图层向下移动一层;Ctrl+右中括号,可以把选中的图层向上移动一层;Ctrl+Shift+左中括号,把选中的图层直接移动到最下方;Ctrl+Shift+右中括号,把选中的图层直接移动到最上方;图层菜单中,排列选项,找到相应的命令,也可以移动;
# 复制图层:
方法1:
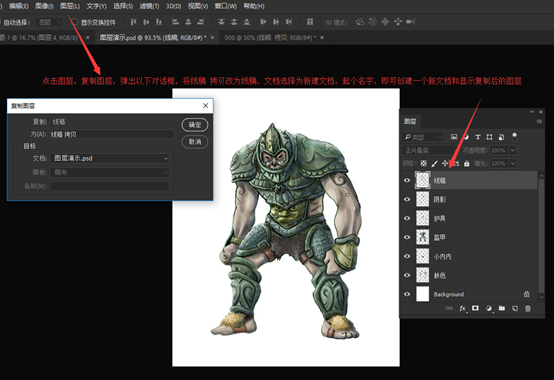
方法2:按住Alt键,来拖拽某个图层也可以复制图层;选中多个图层,按住Alt键,来拖拽多个图层也可以复制多个图层;
方法3:拖拽图层,把他拖拽到新建图层按钮上也可以复制图层,这样复制的图层会在原图层的上方,快捷键为Ctrl+J;当图层结合了选区,Ctrl+J的功能,会更加全面的体现出来;有了选区,通过剪切的图层(在新建菜单之中),也就可以使用了;Ctrl+C复制在PS里是不能复制图层的,Ctrl+C必须要结合选区,来复制像素,在粘贴的时候,会新建一个图层来存放这些像素;
# 删除图层:
图层面板下面的垃圾桶是删除图层;也可以拖拽图层到垃圾桶进行删除;右击点击删除图层的命令;最为快捷的方法,按下键盘的Delete,图层可以直接删除;
9-画面移动和缩放
# 本节知识点:
抓手工具
缩放工具
相关快捷命令
# 放大、缩小、旋转、平移:
只是对视图进行调整,并不是对图像的像素进行修改;
# 抓手工具:
工具栏下面小手一样的图标是抓手工具,小手就是移动画面视图的;上面选项栏小手工具右边,勾选滚动所有窗口,就是对打开的所有图像进行移动;
# 更快捷的移动方式:
按住空格键不松可以直接转换为抓手工具,松开空格会返回到当前工具,不管当前是什么工具,按空格键都会转换为抓手工具,这是移动视图最常用的方法;
# 旋转视图工具:
按住抓手工具不松,会弹出折叠在里面的一个工具,即旋转视图工具,快捷键为R,旋转工具可以对视图进行旋转;旋转视图工具主要用途是与数位板相结合;旋转所有窗口:对所有打开的图像进行旋转;
# 缩放工具:
# 细微缩放:
点击图像左右移动鼠标对视图进行缩放;
# 双击抓手工具:
全部显示图像;
# 双击缩放工具:
显示图像实际大小(即按实际像素缩放);
# Ctrl+“加号”:
放大快捷键;Ctrl+“减号”:缩小快捷键;不管你当前是什么工具只要按快捷键就能对视图进行缩放;Ctrl+0:显示图像全部;Ctrl+Alt++0:是显示图像实际大小(即按实际像素缩放);
# 组合空格键:
空格键可以切换抓手工具也可以切换缩放工具,只需要组合Ctrl和Alt键就可以了;按住空格键切换为抓手工具,在变成抓手工具的同时按住Alt键就变成了缩小工具;按住空格键切换为抓手工具,再按一下Ctrl键就变成了放大工具;按住Alt键滚动鼠标滚轮对视图进行缩放;窗口-导航器-拖动滑杆可实现图像的缩放;
10-移动的操作
# 本节知识点:
移动工具详细用法:
移动图层对象的快捷键组合
图层对象的对齐和分布
# 移动工具:
快捷键V,使用频率较高;移动工具可以多文件间拖拽图层对象,拽至标签激活目标文档,并拽入(这时鼠标出现一个小加号,然后拖拽鼠标松手即可将一个文档中的图层对象拖拽至另一个文档中),拖拽位置随鼠标而定,源文档中的图层对象并没有被移走;文件5图层对象拖拽至文件1,保持原位:文档大小相同(使用此方法前提:文件1和文件5一样大小),开始拖动后,按下shift,可保持原位,稳定大小不同,拖拽后,按shift,会自动居中,如果目标文档包含选区,会到选区中央;
# 移动工具:
移动工具针对当前被选择的图层,点击图像可以实现移动;按住Ctrl键,点击空白区也可以实现当前选中图层对象的移动;在没有选区的情况下,移动是针对整个图层的;
# 移动工具选项栏(是对移动工具的一些设置):
预设工具面板,即显示移动图标的位置;自动选择可以靠点击图层对象来选择图层,这样所有的图层对象都可以进行选择了;将背景图层删除,在自动选择状态下,在透明区域可框选所有的图层对象,先框选部分图层,按住shift键,可再框选其他图层对象,即可实现选择图层的追加;移动工具状态下,可以按Ctrl快速切换自动选择模式;取消自动选择,在空白区域可以实现自动选择图层对象,按住Ctrl键,需要点击图层对象才能选中图层对象(可自由选择需要选择的图层对象),勾选自动选择,直接点击图标既可以移动图层对象;
# 其他工具状态下,按下Ctrl快速切换移动工具,但是有例外,当前工具为钢笔工具时,按住Ctrl键会切换到路径移动工具;
# 移动工具:
组合Alt键,可以复制图层;组合shift键,约束角度(只能上下移动和水平移动,具有方向锁定的作用);
# 方向键:
方向键可以微调,组合shift,步长加大;方向键的移动步长和方向是一定的;
# 方向键结合Alt键:
是复制图层;
# 创建组:
图层下方创建新组按钮可以创建组,将需要的图层拖拽到里面即可;图层菜单里图层编组可以快速地建组,快捷键:Ctrl+G;
# 勾选自动选择,然后选择组,然后选择组里的任何一个图层,都会选择组;改为图层后,就这能选择图层,而不能选择组;
# 显示变换控件:
选中它,就能对图层对象进行变换;
#显示变换控件后面:
是对齐与分布方式和自动对齐图层;单个图层不存在对齐和分布方式,因此,选中单个图层时,对齐和分布方式等呈现灰色;对齐和分布是针对于图层来操作的;
# 顶对齐:
是以画面最上方图层的顶线为基准的对齐;
# 垂直居中对齐:
是以图层垂直方向的中心点进行对齐;
# 底对齐:
是以画面最下方图层的底线为基准对齐;
# 左对齐:
是以画面最左边图层的左边线为基准对齐;
# 水平对齐:
是以图层的水平中心点为基准对齐
# 右对齐:
是以画面最右边图层的右边线为基准对齐;
# 默认情况下,目标侧的图层固定,其他图层移动找齐;
# 链接图层:
在图层面板下,选中两个图层,然后点击链接图层,两个图层之间即建立了链接,再选中其中一个图层,选择垂直居中对齐,那么另一个图层则以选中的这个图层为基准进行垂直居中对齐;
# 按左分布:
意思是以图层左边线为基准分布;
# 水平居中分布:
意思是以图层水平中心点为基准进行分布;
# 1-5个蓝色方块分布:
分布形成阶梯状注意点1:2,3,4需在1和5之间;注意点2:可以把图层打上链接,这样进行分布时就不需要选中所有图层,只需要选择一个图层即可;
# 不管是图层的对齐和分布都是基于图层的移动实现的;
# 自动对齐图层:
做前景照片的拼接;
11-选区和相关工具
# 猪七戒素材网(可下载各种教程):
http://www.zhu7jie.cn/
# 本节知识点:
选区的概念:表现为一个封闭的游动虚线区域,俗称蚂蚁线,虚线空间以内是我们选择的区域,以外是受保护的区域是无法进行编辑的;选区内像素可被编辑,可被移动
建立矩形选区的基本方式
选区保存与载入
选区的基本调整方式
# 矩形选框工具,快捷键M,光标显示方式为十字;
# 选择矩形选框工具,拖拽选区的过程中结合Shift,会形成正方形选区;
# 矩形选框工具配合Alt键,从中心点建立选区;
# 矩形选框工具配合shift+Alt键:
从中心点建立正方形选区;
# 选区的作用:
可以对选区内的像素进行复制,剪切,填充,加滤镜等;
# 矩形选区包含了所有类型选区的属性;
# 鼠标进入选区变成白箭头可以移动选区,但是不会对图像产生影响;利用选区选取部分区域后,再选择移动工具就可以对选区内图像进行编辑;
# 选区也可以进行旋转、扩大等操作;
# Ctrl+D:取消选区,Ctrl+shift+D:重新选择;Ctrl+H:隐藏蚂蚁线显示,选区仍存在;历史工具也可以找回选区,“重新选择”记录上一步选区;
# 选区是暂时性的,只有保存选区后才能被存储到PSD文件;右键-存储选区,可以将选区进行保存;右键-载入选区,可以调出选区;选区是保存在文件里面的,保存文件后再打开文件,右键即可载入保存的选区;在通道面板可以找到被保存的选区;
12-选框类工具
# 本节知识点:
矩形选框工具选项参数
椭圆选框工具
单行选框工具
竖行选框工具
羽化知识
# 每个工具都有自己的预设工具面板;
# 四种选区模式:
针对任何制作选区的工具;
# 新选区模式:
创建一个选区,再创建一个选区,第一个选区就会丢失;
# 添加到选区模式:
画一新选区,旧选区不会丢失,且两者可以实现合并操作;在新选区模式下一直按Shift键也可以切换到添加到选区;
# 从选区减去模式:
减去选区;在新选区模式下也可以按Alt键切换到从选区减去模式;
# 与选区交叉模式:
保留两个选区重合部分;在新选区模式下按Shift+Alt键切换到与选区交叉;
# 羽化:
就是选区边缘部分实现过渡式虚化,从而起到渐变的作用,从而达到选区内外自然衔接的效果,羽化使选区边缘柔和过渡;羽化值的大小决定虚化程度;在画选区之前就需要将羽化值设定好;也可以先做普通选取,然后再进行羽化,选择-修改-羽化,进行羽化值的设定(快捷键:shift+F6);
# 消除锯齿:
矩形选区不存在锯齿;
# 样式:分为正常、固定比例和固定大小;固定比例:锁定宽高比;固定大小:锁定大小,点击即可创建选区;
# 选择并遮住:
必须要有选区;
# shift+M:
可以切换选区工具;按住Alt键,通过点击选区工具,即可实现选区工具的切换;
# 选中椭圆选框工具,消除锯齿被激活;不选择消除锯齿图像边缘会有锯齿,选择则会变得柔和;做像素图一般是把消除锯齿取消掉,但是一般做图是将消除锯齿勾选上;
# 椭圆选区和矩形选区的用法是一样的;
# 单行和竖行选区:
单行和竖行选区工具属于特殊的矩形选框,高度是一个像素高;单行和竖行选区的样式和比例是固定的;单行和竖行选区是可以羽化的;设置羽化值,再使用单行和竖行选区工具时,会弹出“警告:任何像素都不大于50%选择。选区边将不可见”,此情况下,选区不可见,仍然存在;
# 建立选区,选中图层,Alt+Delete:填充(注意:需按两次delete键);
13-魔法工具组
# 本节知识点:
套索工具
多边形套索工具
磁性套索工具
魔棒工具
快速选择工具
# 套索工具:
也称自由套索工具,快捷键是L;
# 套索工具的用法:
点击鼠标左键拖动鼠标建立选区;套索工具灵活快速但不够准确;Ctrl+J:复制;
# 套索工具的选项栏是选区类工具通用的参数;
# 套索工具之间的切换:
按shift+L键或者按着Alt键来切换;
# 多边形套索工具用法:
点击画面的关键的点,来直线连接;在选区未闭合的情况下,鼠标不能点选其他命令;我们可以通过Backspace键或Delete,来删除刚才的点;Esc键:取消选区的选择;首尾接近时光标出现小圆圈,可以点击闭合;闭合交接快捷方式:双击、按住Ctrl左击或者回车;
# 多边形套索工具可以画到文档的外面,而自由套索则不行;
# 套索工具和多边形套索工具可以按着Alt键相互切换;
# 多边形套索适合于选取直线边缘,但又不不需要十分精确的区域;
# Ctrl+shift+J:
剪切多边形套索选区,新建一个图层;
# 复杂的选区要靠另外的工具完成;
# 磁性套索工具:
磁性套索的控点可以智能识别像素边缘;可以通过Alt键与多边形套索工具快速切换;磁性套索工具可以精准的把图抠选出来;选项栏中宽度的大小:控制识别的范围;高对比度适合清晰边缘,低对比度适合模糊边缘;频率是调节磁性控点的多少;
# 魔棒工具:
快捷键W;可以快速的将颜色相近的区域变成选区;取样大小:多点取样平均值;容差:容差越大识别范围越大,反之就越小,默认32;容差的计算方法:F8可打开信息面板;连续:勾选连续只能选取互为相邻的相似像素;对所有图层取样:勾选它,可以选择没有选中图层的颜色;魔棒工具快速抠图:背景颜色单一的时候,使用魔棒工具点击背景,可选中背景,右键-选择反向,即可实现抠图;
# 色彩范围:
用法和魔棒工具相似;选择魔棒工具-鼠标悬浮在背景之上-右键-色彩范围-使用吸管工具选区背景颜色-确定;
# 魔棒工具的局限性:
不够智能,对复杂的过渡色和边缘不能很好的识别,会出现一些毛边等问题;
# 快速选择工具:
是非常重要的抠图工具;三种模式是做选区类通用的模式,但是它没有交叉模式;画笔拾取器:包含大小(画笔大小代表识别的范围-快捷键为左中括号或右中括号)、硬度(边缘的识别能力-快捷键为shift+左、右中括号)和间距(识别的连贯程度);勾选自动增强:识别边缘的能力就更强;调整边缘命令可以优化选区;利用蒙版可以继续细化选区;
# PS前期工作是选区;中期工作是创建;后期工作是调色;
14-选区的编辑
# 本节知识点:
选区的常用编辑命令
选区透明度了解
选区和路径的连系
# 本节段落表
移动选区
选区的自由变换
反向命令
羽化
选区的透明度
低于50%的选区
扩大选取
选区相似
调整边缘命令
边界命令
扩展与收缩
选区转路径
# 移动选区:
选区可以在本文档内移动,也可以在多文档间移动,鼠标拖拽至目标文档标签,激活文档后拖入;图层在多文档间移动的快捷键shift;鼠标移动到选区里面,变成白箭头,移动选区,拖动选区到空白02,按住shift键松手,空白01的三角会保持原位拖拽到02,前提是两个文档大小要一样;两个文档不一样,进行选区拖动时,松手时按住shift键,这样就自动跑到了新建文档的中心;如果目标文档有选区,我们再将选区拖动到02,按住shift键松手,三角自动跑到刚才选区中央;
# 选区的自由变换:
选区建立后,鼠标右击找到变换选区,或在选择菜单中找到变换选区,此时出现的控杆控点跟前面讲到的变换控件是一样的;拖动控点对选区进行变形,控杆也可以进行这样操作;鼠标右键,打开右键菜单可以对变形进行很多操作;组合快捷键或调整上方选项栏参数对选区进行准确调节,变换完成后,点击对号(也可以使用“Enter”完成变换),确认变换结束,点击别的工具也可以完成选区变换的确认,如果选区变换的不是很满意,点击取消符号(在对号前面或者按Esc);我们不单单要学习选区的变换,最重要的要学习图像的变换;
# 反向命令:
选区中的常用命令;选取背景后,选择反向,留住主体;通过右键菜单,右击,选择反向;选择菜单中也可以找到反向命令,快捷键为Ctrl+Shift+I;选区选择的是背景,点击Delete键,背景将被删除;
# 羽化:
我们可以在任何一个制作选区类工具的选项栏中找到羽化;羽化可以制作出边缘比较柔和的选区;假如前期没有设定羽化值,可以先制作选区,右击找到羽化命令,在对话框中国输入羽化值;选项栏中的羽化是羽化设置,先绘制选区,再右击羽化为羽化命令,也可以在选择菜单中的修改羽化找到,快捷键为Shift+F6;选择椭圆选框工具,按住Shift键做出正圆选区,Shift+F6调出羽化命令,填充,羽化使选区内透明度值向外递减;选区也具备透明度,即它的深度,透明度也是选区的一个特性;
# 新建文档-颜色模式(选择RGB)-背景内容(选择背景色)-实现画布颜色的更改;
# 选区的透明度:
新建图层,填充前景色,快捷键为Alt+Delete,填充背景色,快捷键为Ctrl+Delete;半透明效果,跟羽化的概念是接近的,区别在于,方框是均匀的半透明颜色,而羽化是边缘过渡的;打开通道面板-新建通道-在通道里制作一个选区,填充灰色-Ctrl+D,取消选区-在通道面板点击按钮:将通道作为选区载入-这样重新建立了选区,这里的选区跟刚才的选区区别在于存在透明度;通道和选区是存在密切联系的;可以多次按下快捷键Alt+Delete键,填充前景颜色;在通道里面新建选区提示:像素不大于50%的选择,选区可以存在,但是不会显示出来;学习了通道,我们就会彻底进入半透明选区的世界;
# 扩大选取:
在选区上右击,选择扩大选取,在选择菜单中也可以找到扩大选取这个命令;
# 选区相似
选择菜单-选取相似,这样跟选取颜色接近的颜色范围就被选中了,选取一个选取后,右键也可选择选取相似命令,再次点击选取相似命令,这样选区会进一步扩大;选取相似跟魔棒工具选项栏的连续功能很像,功能是把画面上的相近颜色作为选区建立起来,色彩范围命令,也可以实现这个效果;
# 调整边缘命令
调整边缘可以细化选区,完美抠图;右键或者选择菜单都可以找到调整边缘命令,快捷键为Ctrl+Alt+R;
# 边界命令:
边界命令可以让边界变成选区;选择-修改-边界,可以调出边界命令;
# 平滑命令可以平滑尖角;
# 扩展与收缩:
来对选区进行周边缩放;
# 建立工作路径:右键-建立工作路径:
选区可以转换为路径;路径是PS中十分重要的概念,是用来处理矢量图层的基本属性;路径是重要的辅助工具,是矢量元素;
15-历史工具
# 本节知识点:
历史记录面板
历史快捷键
历史快照
历史面板设置
历史记录画笔工具组
# 本节段落表
历史的产生
历史记录面板
返回前进操作
历史快捷键
创建历史文档
创建新快照
历史面板设置
历史记录画笔
历史记录艺术画笔
# 历史记录面板:
最上边是快照栏,即原始文件;删除中间操作记录,下面的所有记录也就被删除了;也可以右击删除键或清除历史记录;编辑-清理-历史记录,也可以清除历史记录;设置历史记录次数;也可以通过菜单和快捷键返回历史操作:编辑-还原移动(Ctrl+Z),只能返回一步,如果想多返回几步,可以选择编辑-后退一步,多次点击后退一步或Ctrl+Alt+Z命令可返回多步;编辑菜单-前进一步:快捷键Ctrl+Shift+Z,返回最近的操作;
# 历史工具下的“从当前状态创建新文档”按钮:
从其中一个操作步骤开始,点击“从当前状态创建新文档”按钮,即可创建一个新文档,只有一个历史记录,形成两个不同的文档,这个功能可以很方便地留下步骤备份;原色通道用灰度图像表示,示意发光强弱;
# 选中图层-多边形套索工具-绘制选区-点击菜单栏图层-新建-通过拷贝的图层,可实现选区的复制;
# 创建新快照:
历史记录是有步骤限制的;利用快照,把转台保存下来,使之不被新的步骤顶替;操作步骤:选择某一历史状态,点击快照按钮,创建快照,也可以右击,选择新建快照选项,在面板菜单里面也可以找到新建快照选项,右击、新建快照可以弹出对话窗口或者按住Alt键不松,点击创建快照按钮弹出对话窗口,选择全文档,建立新快照,双击新快照可以重命名,在快照文件上进行操作,这样原先记录将会消除,历史面板进行重新记录;快照相当于快速的照了一张像,做了一个阶段的历史备份;快照不会被新操作步骤顶走,也不会被保存在文件里;历史记录只是暂存的信息,是不会被存储的;
# 工具组里最后一个工具是红眼工具;“移动”代表的是移走,“扩展”代表的是复制;
# 历史记录选项:每一个选项功能不同;
自动创建第一幅快照
存储时自动创建新快照
允许非线性历史记录
默认显示新快照对话框
使图层可见性更改可还原
# 历史记录画笔:
此工具基于画笔形式找回历史记录;简单图像处理:图像-调整-去色处理,图像可变成灰白色,此时可使用历史记录画笔,快捷键为Y,在图片上进行绘画,画过的部分就变成彩色的了,历史记录画笔工具就起到了恢复原始图片区域的作用;历史记录画笔的设置符合画笔的通用设置;从新添加滤镜编辑,滤镜就是可以快速对画面进行特殊效果的处理,操作步骤:选择滤镜-滤镜库-调节龟裂缝参数,出现特殊效果,再次执行去色命令,使用历史画笔画出原图,历史记录面板原始图像前有一个图标:表示记录状态为历史记录画笔的历史源,历史源并不是固定的,可以点击下面历史记录前面的复选框,这样恢复后就不是原始图像,而是加工后的图像;
# 历史记录面板出现的效果,通过蒙版也可以做出;
# 历史记录艺术画笔工具:
16-画笔和橡皮擦
# 本节知识点:
画笔工具:快捷键B
画笔预设
铅笔工具
橡皮擦工具
背景橡皮擦
魔术橡皮擦
# 本节段落表
画笔基本操作
画笔预设
画笔面板
工具预设
绘画模式
不透明度和流量
数位板操作
铅笔工具
橡皮擦工具
背景橡皮擦
魔术橡皮擦
# 画笔工具:
画笔工具的操作就是在画面上直接进行绘制;点击画笔工具,光标变成圆圈,圆圈代表画笔大小;shift键可画出直线,或连接两个点成一条直线;改变前景色,可改变画笔画的颜色;画笔状态下按住Alt键,拾取颜色;按住Shift+Alt+鼠标右键可以使用HUD拾色器;
# 画笔预设选取器:
画笔预设选取器可以改变画笔大小、硬度;在画笔工具下鼠标右击画布即可以调出画笔预设选取器;硬度越低,画笔绘制出来的越柔和,硬度越高,边缘等比较清晰;改变画笔大小:“[””]”键,Alt+右键水平移动;改变画笔硬度:shift+“[””]”,Alt+鼠标右键垂直移动;可以在预设画笔列表选择丰富的笔刷效果;快捷键“,” “.”结合Shift,快速切换画笔预设,Shift+“,”快速切换为最前面的画笔,Shift+“.”快速切换为最后面的画笔;原色通道用灰度图像表示,示意发光强弱;通过载入外部画笔来丰富我们的画笔库;选择基本画笔,调节大小硬度,来新建简单画笔预设;自己画图形,或选择图片来自定义笔刷(打开一个文档,里面可绘制图片,选择编辑-定义画笔预设-就可以实现将绘制的图片定义成为一个笔刷);
# 画笔面板:
用于更加全面的调节、编辑画笔;调整间距后,新建画笔预设,定义画笔预设,连续绘制出的图像就存在一定的间距;存储笔刷文件:面板菜单、存储画笔,存储后就可以在任何电脑上进行使用;工具预设面板里可直接使用保存好各项参数的工具;存储工具预设与存储画笔区别在于:保存的参数设置范围是不一样的;Alpha通道就是记录透明度信息的特殊层;
# 混合模式就是对我们绘画的模式进行更改的地方;
# 不透明度:
设置色彩的不透明度;在画笔模式下,快捷键:按下数字键调整画笔不透明度;在移动工具下,快捷键:按下数字键调整图层的不透明度;
# 流量:
设置描边的流动速率,好比是设定画笔里颜料流出来多少;快捷键:大键盘上的数字键;
# 流量和透明度:
不同的流量跟不透明度可使我们的绘制工作更加细腻;
# 启用喷枪样式的建立效果:
使用喷枪样式,越按住鼠标左键不松,颜色会越多;
# 始终对“不透明度”使用压力,在关闭时,“画笔预设”控制压力:
对不透明度使用压力;
# 始终对“大小”使用压力,在关闭时,“画笔预设”控制压力:
对大小使用压力;
# 数位板:
数位板通过笔尖的真实压力在PS里绘制;压力大小来控制画笔透明度和大小;压感笔-数位板:制作动漫、沙画等必备之物;
# 铅笔:
铅笔使用方法与画笔基本相同;铅笔的笔触带有锯齿,而画笔是没有锯齿的;铅笔与画笔不同它有一个自动抹除选项,使用画笔画一个图形,再在图形上画,则会是背景色颜色,在其他地方画还是前景色;
# 橡皮工具跟画笔工具使用方法一样,快捷键E;
# 关于橡皮擦,需要了解四点:
第一点:橡皮擦是擦除图层上的像素,在背景层擦除的是像素,但是显示出来的是背景的颜色;第二点:从橡皮擦选项栏的模式里切换擦除的模式;第三点:抹到历史记录;跟历史记录工具效果是一样的;第四点:学会了蒙版,橡皮擦工具几乎是不用的;
# 画笔跟橡皮擦工具可以用在图层、通道和蒙版上;
# 背景橡皮擦:
可智能擦除背景,得到主体图像;取样方式不同擦出的效果不同;擦除范围可选三种限制方式:不连续、查找边缘和连续;容差越高擦除范围越大,反之越小;保护前景色:选择相应的前景色可以受到保护不被擦除;
# 魔术橡皮擦:
可以擦出相近颜色的区域;
17-神奇的图像修复
# 本节知识点:
模糊锐化工具
涂抹工具
加深减淡工具
海绵工具
图章工具
修复画笔
修补工具
内容感知移动工具
红眼工具
# 本节段落表:
模糊工具
锐化工具
涂抹工具
减淡工具
加深工具
海绵工具
仿制图章工具
图案图章工具
修复画笔工具
污点修复画笔工具
修补工具
内容感知移动工具
红眼工具
# 模糊工具:
主要功能就是把图像变得模糊;使用模糊工具可以把图像拉开空间、距离感;模糊工具是对所画目标区域进行模糊处理;在对图像进行模糊的同时还可以通过模式改变对象颜色;强度值越大,模糊效果越大,反之越小;对所有图层取样:指的是可对所有可见图层进行模糊处理;勾选“对所有图层取样“操作都会作用于目标图层上”;滤镜里面也可以制作模糊效果;
# 锐化工具:
作用与模糊工具对立,它可使图像变得锐利清晰;勾选“保护细节”可保护图像微小像素防止画面失真;锐化工具效果无法与模糊工具效果相转换,即模糊图像不能使用锐化工具将图像变清楚,因为使用模糊工具后会改变、损失很多原有像素信息,而锐化工具是在图像现有像素基础上进行锐化的;
# 涂抹工具:
用法跟画笔一样:直接在画面上画就可以;选项栏参数与模糊和锐化工具相似;勾选“手指绘画”可以绘制前景色,快捷键Alt;
# 减淡加深工具:
减淡、加深工具用法一样,效果是相反的;保护色调可以保护图像在使用减淡时色调方面失真;
# 海绵工具作用:
局部增加饱和度或降低饱和度;饱和度:减淡来理解就是色彩的鲜艳程度;降低饱和度:最终可使图像接近黑白;
# 仿制图章工具:
按住Alt键,光标变成靶心形状后代表可以寻找仿制源了,取样后就可以按照画笔用法来涂抹出仿制对象了;选项栏参数与画笔工具设置类似;“对齐”:保证鼠标每次操作都与源点对齐而画出整片图像;样本:当前图层模式在当前图层定义仿制源,当前和下方模式可以定义当前及下方图层图像为源,“所有图层”可以定义画面上所有图像;“切换仿制源面板”在窗口中也能找到,通过仿制源面板可以对仿制源进行更多深层次的编辑,还可以从这里定义多个仿制源;“位移”参数记录仿制源位移的位置;设置宽、高参数可以仿制出放大缩小的仿制源图像;同理设置角度也可以仿制出旋转一定角度后的图像;下面的命令主要调节显示叠加的形式;
# 另外两个工具(图案图章工具和修复画笔工具)的使用方法和仿制图章工具是近似的只是效果会有所不同;
# 图案图章用法:
就是直接在画面上画图案;勾选印象派效果命令,就会绘画出印象派效果;# 修复画笔工具:快捷键“J”;Shift+J:可以在工具组里进行切换;使用方法跟仿制图章工具基本上是一样的,但是边缘有了融合的效果;
# 仿制图章和修复画笔工具之间的区别:
两者区别在于一个较准确,一个较智能;仿制图章可以跨文档继续进行,把仿制源文档删除后,仿制源也就不会存在了;仿制图章进行的仿制是很严格的,一板一眼;修复画笔有一定智能性,可以和周围环境进行融合;修复画笔选项栏跟仿制图章基本一样;
# 污点修复画笔工具:
在污点上点击、绘画就可以了;在去污的过程中还可以选择相应的模式;一般选择内容识别模式:内容识别是一种智能的识别方式,一般都会选择它;也可以选择:近似匹配、创建纹理,效果也略显不同;近似匹配计算较为简单,就近取样覆盖污点;创建纹理:在擦除污点同时创建出和周围相似的纹理效果,在某些有特殊纹理的图像上修复污点时就可以使用此模式;
# 修补工具:
可以快速地对画面进行修复;直接绘制选区,向左拖动,直到看不见选择的图像,取消选区即可实现画面修复;
# 修补工具选项栏的四种选区模式:
# 内容感知移动工具:
内容感知移动工具比修补工具更加智能和简单;模式:移动和扩展,“移动”代表的是移走,“扩展”代表的是复制;在“适应”里有控制边缘融合的效果;在移动模式下只需画出选区,移动就可以了;在“扩展”模式下,做出选区移动后会复制出选区里的内容,在“适应”选项里决定了融合边缘程度的不同;
# 快速蒙版模式的优势:
1、快捷;2、和图层叠加显示,方便查看;
# 红眼工具:
眼睛在闪光灯作用下会扩张,而毛细血管就会呈现出红色;PS中的红眼工具就会快速地把红眼消掉;用法:使用红眼工具在红眼上框一下就可以了;
18-油漆桶填充
# 本节知识点
油漆桶工具
填充命令
渐变工具
图层样式填充
填充图层
# 本节段落表
油漆桶工具
填充命令
定义图案具
填充历史记录
渐变工具基本操作
渐变编辑器
渐变工具选项
图层样式填充
填充图层
# 填充工具和命令:
可以大概填充实色,渐变,图案等;还有内容识别和历史记录两种特殊的填充方式;
# 油漆桶工具:
快捷键G;可以填充前景色和图案,背景不能被鼠标左键填充,新建图层的画布直接鼠标左键可实现填充;建立选区后,填充在选区内进行;油漆桶:用来填充相近颜色的区域,直接可选中背景图片上需要填充的区域直接进行填充;油漆桶工具还可以填充图案;混合模式:丰富填充的叠加效果;不透明度的数值决定填充的透明效果;编辑-“填充”命令,快捷键Shift+F5或Shift+后退键,也可以实现填充,这个方法比油漆桶工具用途更加广泛;填充前景色或背景色的快捷键十分常用,填充前景色:Alt+Del,填充背景色:Ctrl+Del:填充背景色;内容识别填充具有智能计算的功能,选择套索-框选需要修补的区域-编辑、填充-选择内容识别-确定,即也可实现图像修补的功能;
# 编辑-填充-图案:
可以填充整体区域或选区的图案;
# 编辑-定义图案:
可以定制自己的图形作为图案元素;
# 编辑-填充-历史记录:
可以填充相应的历史源;
# 调整色相/饱和度:
点击菜单栏上的[图像]-[调整]-[色相/饱和度],快捷键是ctrl+U;
# 填充命令另有填充黑白灰颜色可选,并可以保留透明区域;
# 渐变:
一种特殊的填充;渐变工具的用法是点线拖拽;渐变拾色器可以选取预设的渐变类型;可以通过面板菜单,进行更多操作;
# 渐变编辑器:
可以制作任何渐变的效果;点击预览的彩条即可调出渐变编辑器;色标的位置,色彩、透明度来控制渐变的效果,上面的游标代表不透明度,下面的游标代表色彩;色标可以自由的增加或删除,点击某个位置即可增加色标;平滑度:控制渐变过渡的平滑程度,平滑度越高,过渡越自然;
# 五种渐变样式:
包括线性渐变、径向渐变、角度渐变、对称渐变和菱形渐变,丰富渐变的过渡方式;线性渐变(使用最多)和径向渐变(画球形或者圆坑等)使用较频繁;结合Shift键,锁定角度;
# 仿色:
利用最少的颜色画出色彩丰富的样式;减少带宽;
# 渐变编辑器:
是常用的工具;
# PS还可以通过其他工具和命令完成填充或渐变效果:
比如,双击图层缩览图可以唤出图层样式面板,通过颜色、渐变、图案叠加可以实现填充效果;三种叠加(颜色叠加、渐变叠加和图案叠加)还可以同时作用在图层上;图层样式(填充最强大方式):是针对图层的一种效果控制,功能很强大;
# 特殊的新建图层:
填充图层;图层下方的按钮;填充图层也具有可编辑性,可以随时调整;填充时会新建图层,而不是填充图层0;而图层样式填充则是针对图层0进行填充;
# 填充时建议使用:
图层样式和填充图层;
PS2018学习笔记(03-18节)的更多相关文章
- PS2018学习笔记(19-24节)
19-随心所欲变换 # 本节知识点 自由变换 移动变换 旋转变换 斜切变换 变形变换 扭曲变换 透视变换 # 本节段落表 自由变换命令 变换中的移动 再次变换命令 对象缩放 旋转 斜切 变形 扭曲 透 ...
- PS2018学习笔记(30-35节)
30-35:万能的钢笔-制图抠图必学-part(1-6) # 本节知识点: 钢笔工具 贝塞尔曲线 绘图方式 光标状态认识 路径 形状 形状工具 矢量蒙版 # 本节段落表: 钢笔工具知识 直线绘制知识 ...
- PS2018学习笔记(25-29节)
25-亮度与色阶看懂直方图-part1 # 本节知识点: 灰度模式 明暗对比 明度/对比度命令 直方图 色阶命令 调整图层 # 本节段落表: 了解亮度对比 灰度模式观察明暗 明度/对比度命令 认知对比 ...
- OpenCV 学习笔记03 边界框、最小矩形区域和最小闭圆的轮廓
本节代码使用的opencv-python 4.0.1,numpy 1.15.4 + mkl 使用图片为 Mjolnir_Round_Car_Magnet_300x300.jpg 代码如下: impor ...
- OpenCV 学习笔记03 findContours函数
opencv-python 4.0.1 1 函数释义 词义:发现轮廓! 从二进制图像中查找轮廓(Finds contours in a binary image):轮廓是形状分析和物体检测和识别的 ...
- Redis:学习笔记-03
Redis:学习笔记-03 该部分内容,参考了 bilibili 上讲解 Redis 中,观看数最多的课程 Redis最新超详细版教程通俗易懂,来自 UP主 遇见狂神说 7. Redis配置文件 启动 ...
- 机器学习实战(Machine Learning in Action)学习笔记————03.决策树原理、源码解析及测试
机器学习实战(Machine Learning in Action)学习笔记————03.决策树原理.源码解析及测试 关键字:决策树.python.源码解析.测试作者:米仓山下时间:2018-10-2 ...
- Flutter学习笔记(18)--Drawer抽屉组件
如需转载,请注明出处:Flutter学习笔记(18)--Drawer抽屉组件 Drawer(抽屉组件)可以实现类似抽屉拉出和推入的效果,可以从侧边栏拉出导航面板.通常Drawer是和ListView组 ...
- C++ GUI Qt4学习笔记03
C++ GUI Qt4学习笔记03 qtc++spreadsheet文档工具resources 本章介绍创建Spreadsheet应用程序的主窗口 1.子类化QMainWindow 通过子类化QM ...
随机推荐
- 四、Jmeter--参数化
一.CSV 参数化 1.我们做性能测试需要并发多个用户,为了真实模拟用户行为,我们需要模拟多个不同的用户登录,这是我们就需要进行参数化.这里我们选择比较常用的参数化方法-CSV Data Set Co ...
- Web中的安全性问题
根据2010年OWASP发布的Web应用程序安全风险主要是SQL注入攻击.跨网站脚本.伪造客户端请求.Cookie盗取,传输层保护不足. 1 SQL注入攻击 随着B/S框架结构在系统开发中的广泛应用 ...
- 机器学习:评价分类结果(Precision - Recall 的平衡、P - R 曲线)
一.Precision - Recall 的平衡 1)基础理论 调整阈值的大小,可以调节精准率和召回率的比重: 阈值:threshold,分类边界值,score > threshold 时分类为 ...
- Spring单例Bean和线程安全
Spring的bean默认都是单例的,这些单例Bean在多线程程序下如何保证线程安全呢?例如对于Web应用来说,Web容器对于每个用户请求都创建一个单独的Sevlet线程来处理请求,引入Spring框 ...
- HTML5一些元素的整理
address元素: 定义和用法 <address> 标签定义文档或文章的作者/拥有者的联系信息. 如果 <address> 元素位于 <body> 元素内,则它表 ...
- myelipse中部署路径deploy location出现错误
背景: 因java_web项目中的所有代码以及资源文件突然无法提交,在尝试过诸多方法无果后,果断删除项目重新将down下来.启动Tomcat无问题,使用原来的访问连接报错.经检查发现加载至Tomcat ...
- I/O---读取txt文件----demo
首先获得一个文件句柄.File file = new File(); file即为文件句柄. 读取甲方的信息:new FileInputStream(file) 目前这个信息已经读进来内存当中了.接下 ...
- C#数据导出到Excel源代码
最近工作中需要做一个把用户信息作为excel导出的功能,就顺便整理搜集了一些常用的导出文件的源代码,以供以后不时之需,也希望能给大家带来一些方便 一.DataSet数据集内数据转化为Excel // ...
- 第5章 使用MUI与H5+构建移动端app
H5+是JS封装的工具集合,通过H5+我们就可以使用JS的方式去调用到我们手机端上的一些原生的组件. http://dev.dcloud.net.cn/mui/ http://dev.dcloud.n ...
- MVC分层思想、SSM编程架构
1 MVC 和 SSM
