Step-By-Step: Setting up Active Directory in Windows Server 2016
There are interesting new features now made available in Windows Server 2016 such as time based group membership, privileged access management, and others. Most will be covered in future posts. This post will detail how to install active directory on Windows Server 2016.
Before the AD install however it is important to understand what is the minimum requirement to install windows server 2016. Details are as follows:
Processor
• 1.4 GHz 64-bit processor
• Compatible with x64 instruction set
• Supports NX and DEP
• Supports CMPXCHG16b, LAHF/SAHF, and PrefetchW
• Supports Second Level Address Translation (EPT or NPT)
Coreinfo is a tool you can use to confirm which of these capabilities you CPU has.
RAM
• 512 MB (2 GB for Server with Desktop Experience installation option)
• ECC (Error Correcting Code) type or similar technology
Storage controller and disk space requirements
Computers that run Windows Server 2016 must include a storage adapter that is compliant with the PCI Express architecture specification. Persistent storage devices on servers classified as hard disk drives must not be PATA. Windows Server 2016 does not allow ATA/PATA/IDE/EIDE for boot, page, or data drives.
The following are the estimated minimum disk space requirements for the system partition.
Minimum: 32 GB
Network adapter requirements
Minimum:
• An Ethernet adapter capable of at least gigabit throughput
• Compliant with the PCI Express architecture specification.
• Supports Pre-boot Execution Environment (PXE).
A network adapter that supports network debugging (KDNet) is useful, but not a requirement.
So in my demo I am using a virtual server with windows server 2016 datacenter. In order to setup active directory we need to log in as local administrator. First thing to check is IP address configuration.
1) Once Active directory setup on the server, it also going to act as DNS server. There for change the DNS settings in network interface and set the server IP address (or local host IP 127.0.0.1) as the primary DNS server.
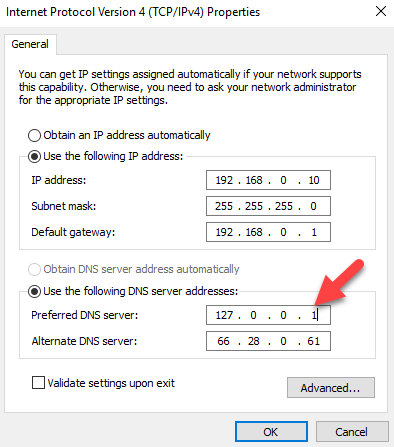
2) Then open the server manager. Go to PowerShell (as administrator) and type ServerManager.exe and press enter.

3) Then on server manager click on add roles and features
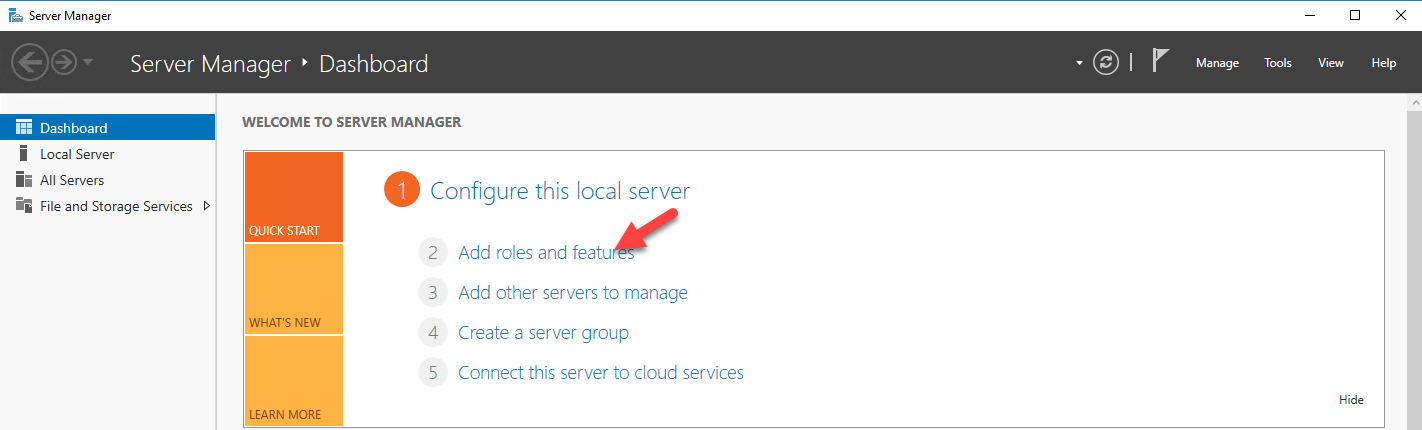
4) Then it opens the add roles and features wizard. Click on next to proceed.
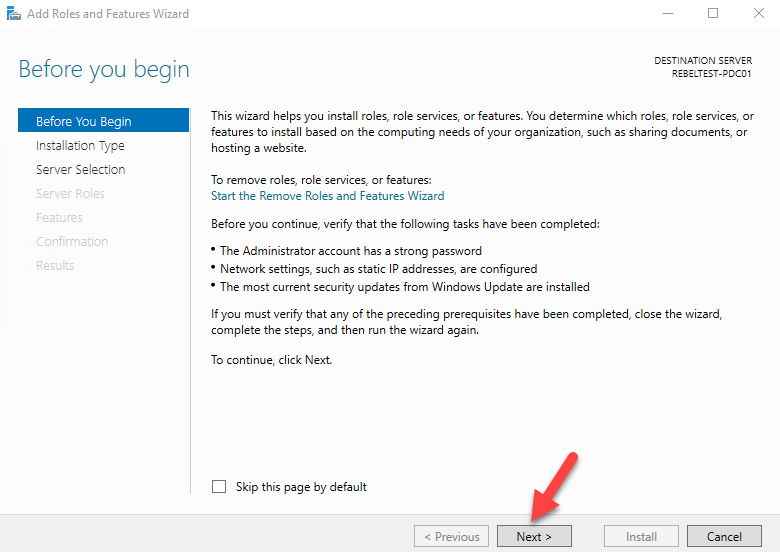
5) Then in next window keep the default and click next
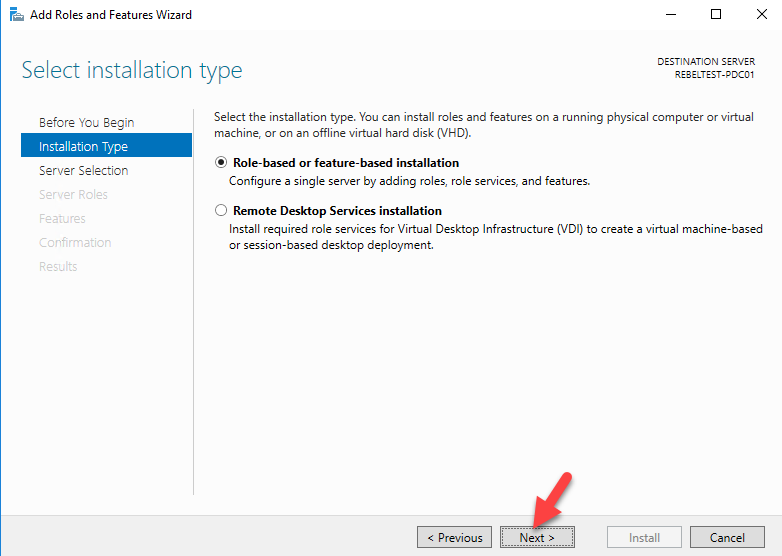
6) Since its going to be local server, in next window keep the default selection.
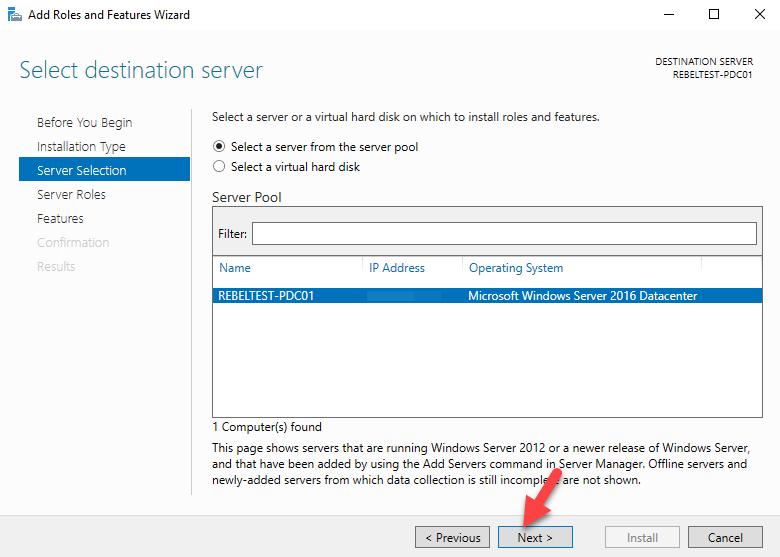
7) In next window from the roles put tick box for active directory domain services. Then it will prompt to show you what are the associated features for the role. Click on add features to add those. Then click next to continue.
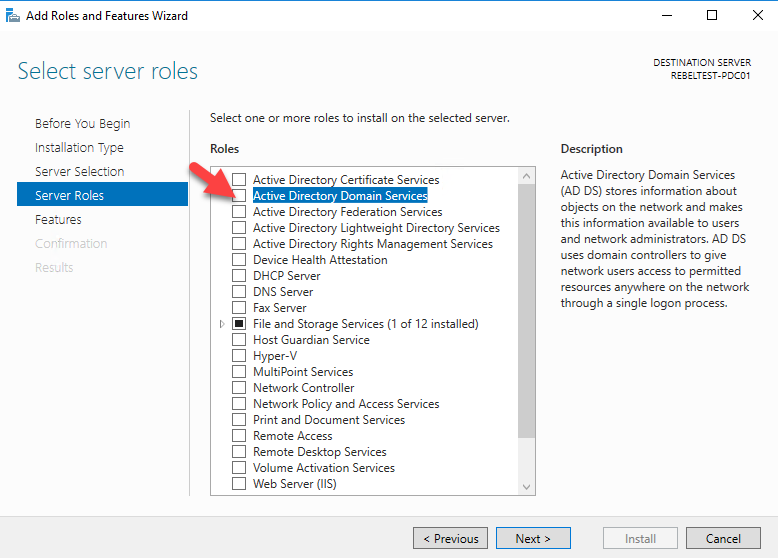
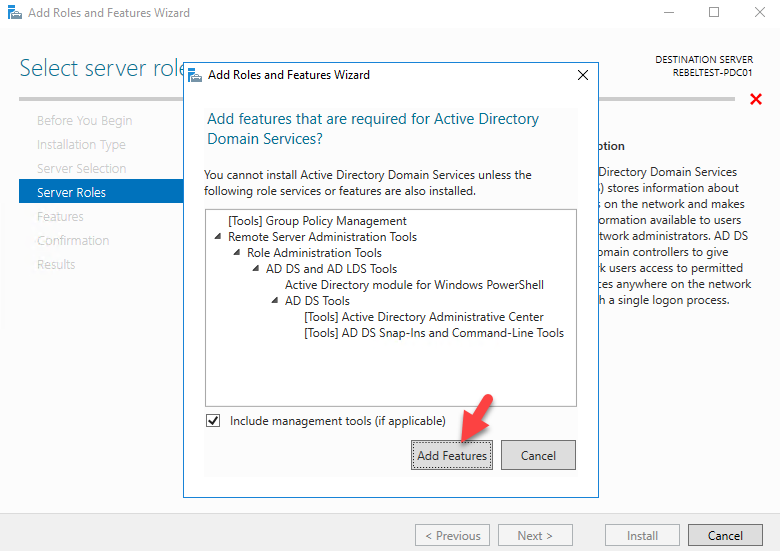
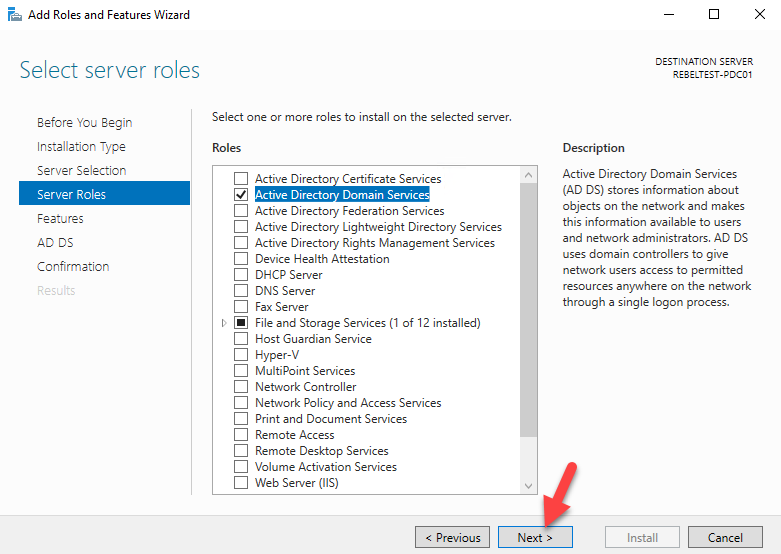
8) The features page, keep it default and click on next to proceed.
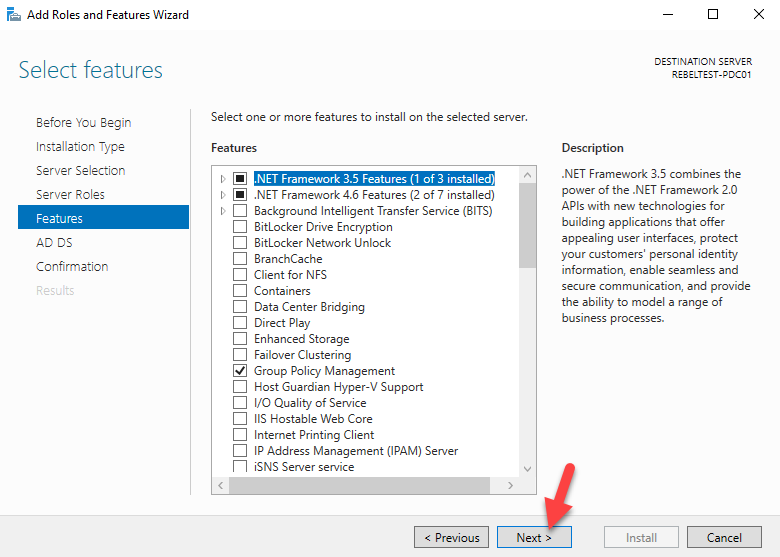
9) In next windows it gives brief description about AD DS service. Click next to proceed.
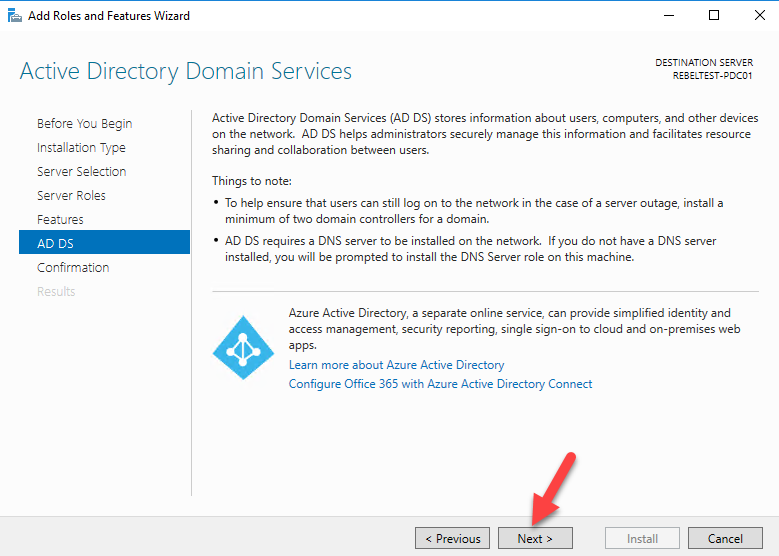
10) Then it will give the confirmation about install, click on install to start the role installation process.
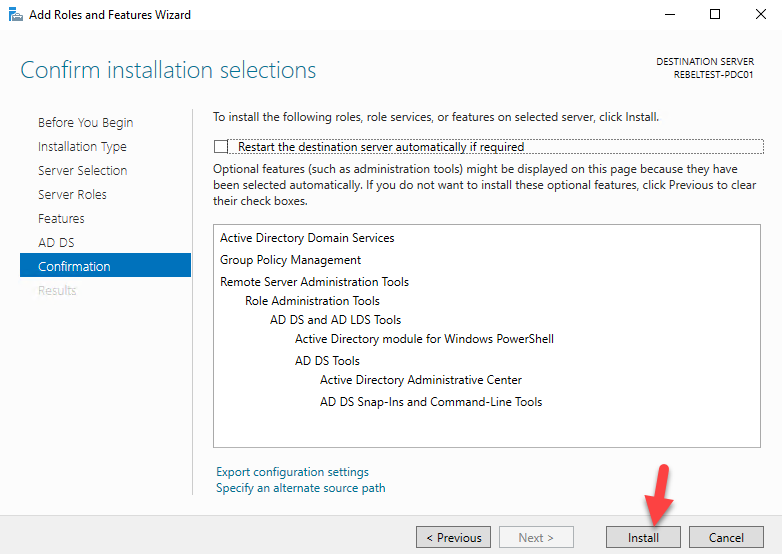
11) Once done, it will start the installation process
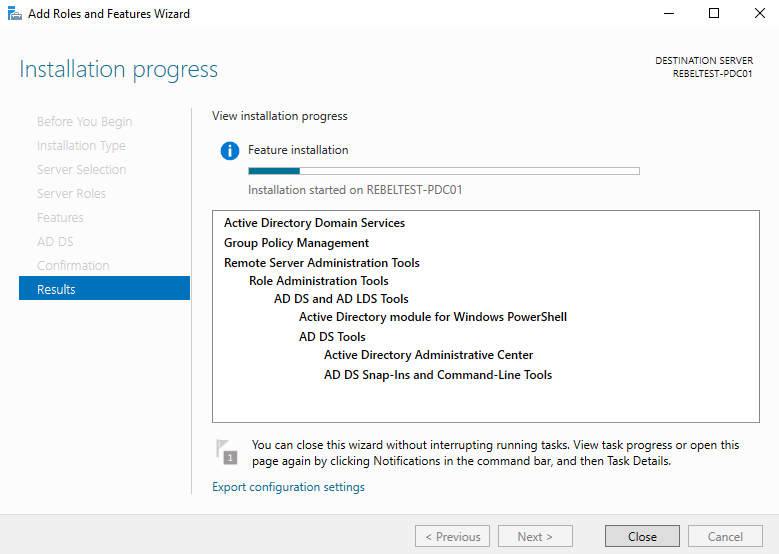
12) Once installation completes, click on option promote this server to a domain controller.
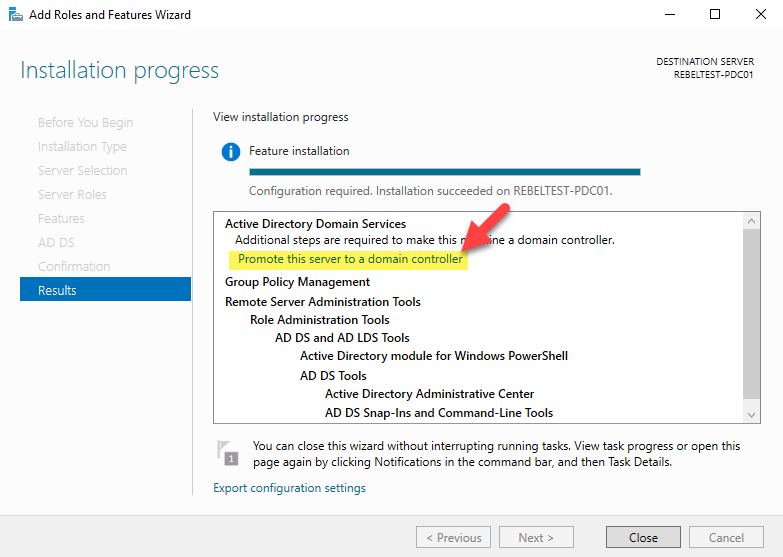
13) Then it will open the active directory configuration wizard. In my demo I am going to setup new forest. But if you adding this to existing domain you can choose relevant option. (I am going to write separate article to cover how you can upgrade from older version of Active Directory). Select the option to add new forest and type FQDN for the domain. Then click next.
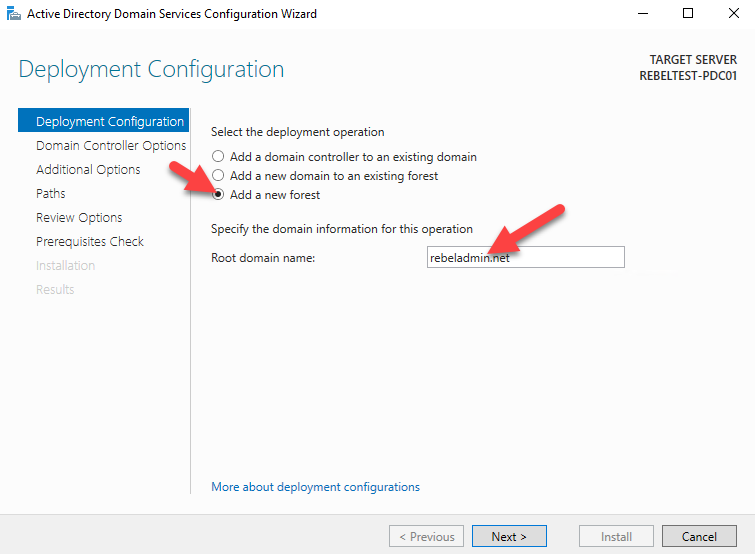
14) In next page you can select the domain and forest functional levels. I am going to set it up with latest. Then type a password for DSRM. Then click next
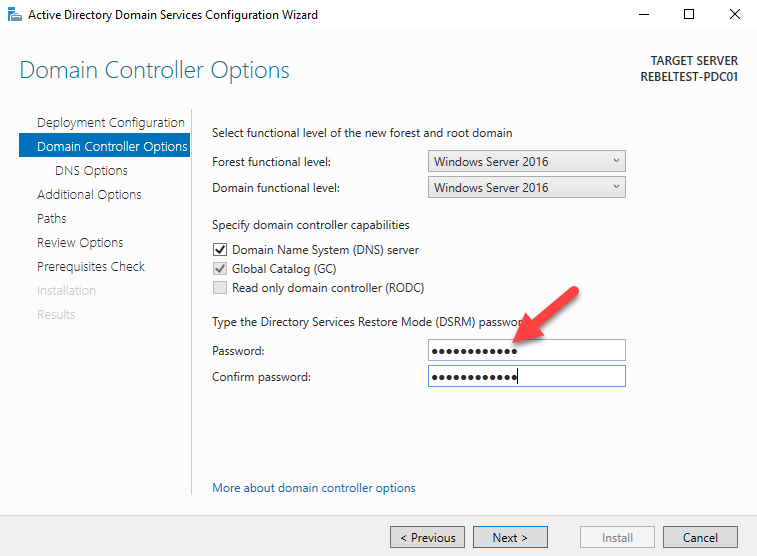
15) For the DNS options, this going to be the first DNS server in new forest. So no need any modifications. Click next to proceed.
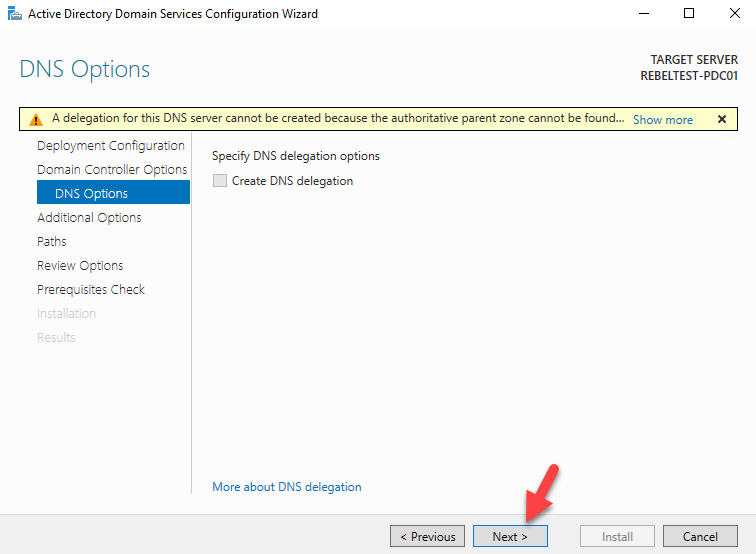
16) For the NETBIOS name keep the default and click next
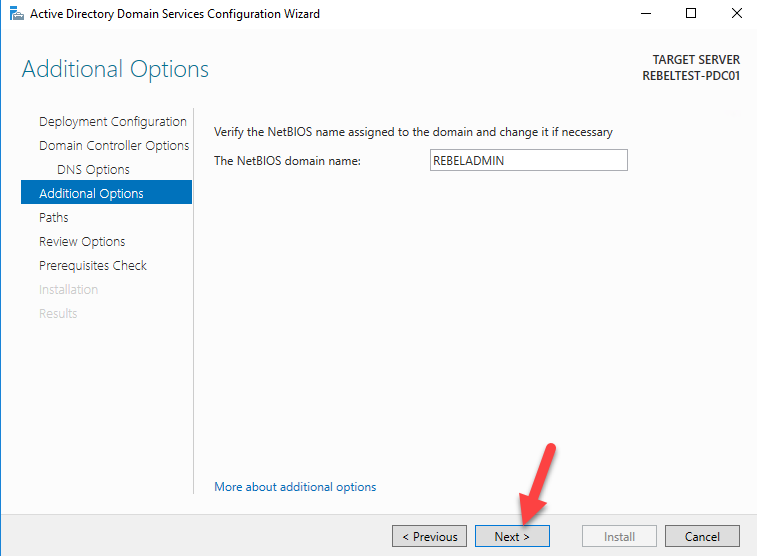
17) Next page is to define the NTDS, SYSVOL and LOG file folders. You can keep default or define different path for these. In demo I will be keeping default. Once changes are done, click next to continue
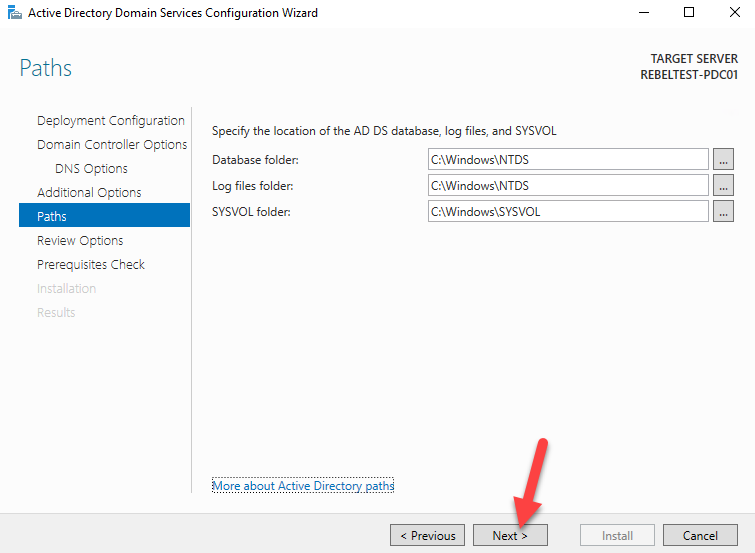
18) Next page will give option to review the configuration changes. If everything okay you can click next to proceed or otherwise can go back and change the settings.
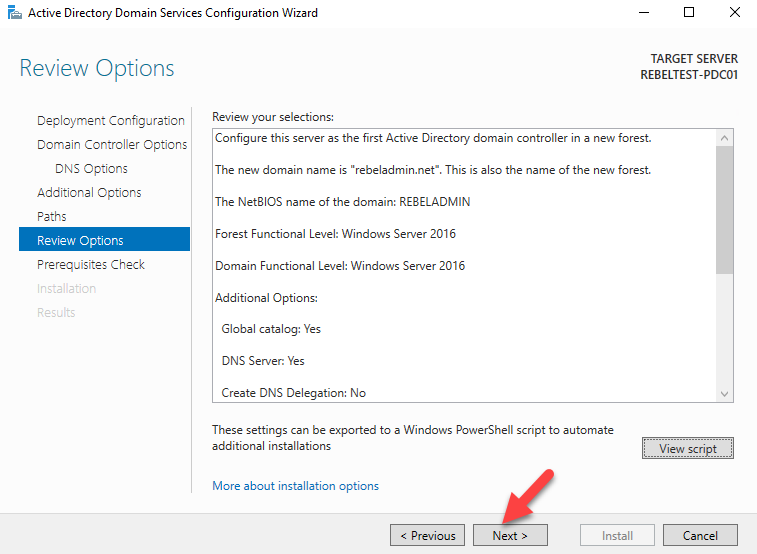
19) In next windows it will do prerequisite check. If it’s all good it will enable option to install. Click on install to begin installation process.
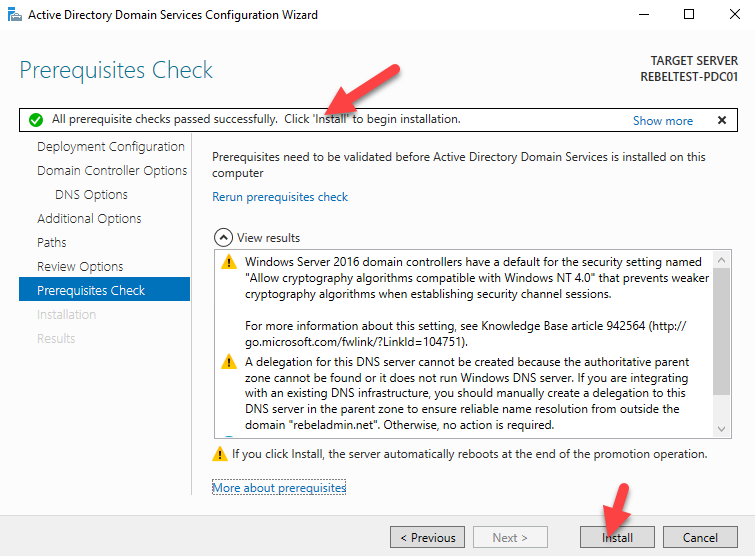
20) Then it will start the installation process.
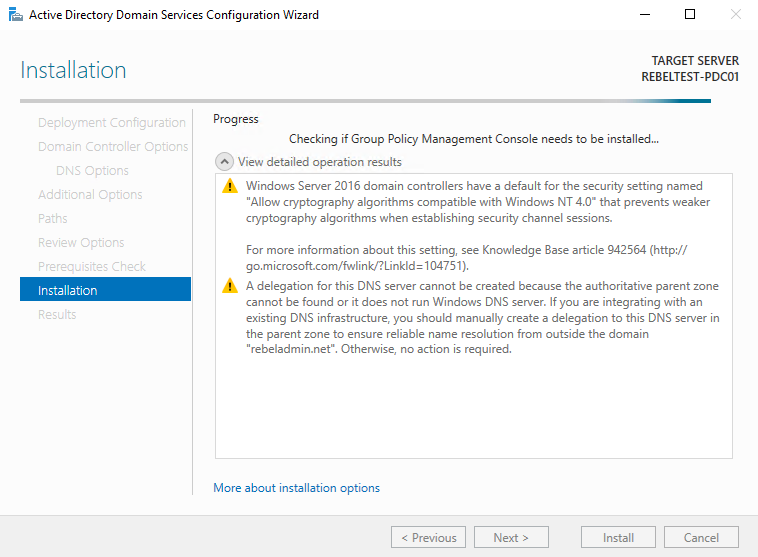
21) After the installation system will restart automatically. Once it comes back log in to the server as domain admin.
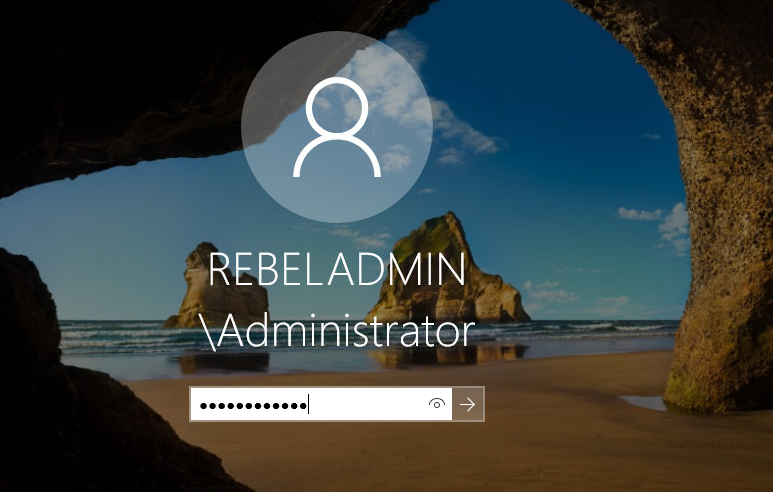
22) Once log in open the powershell (as administrator) and type dsac.exe and press enter. It will open up the active directory administrative center. There you can start managing the resources.
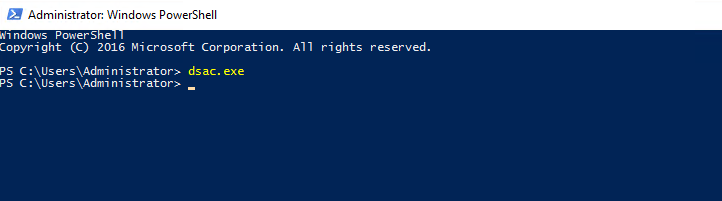
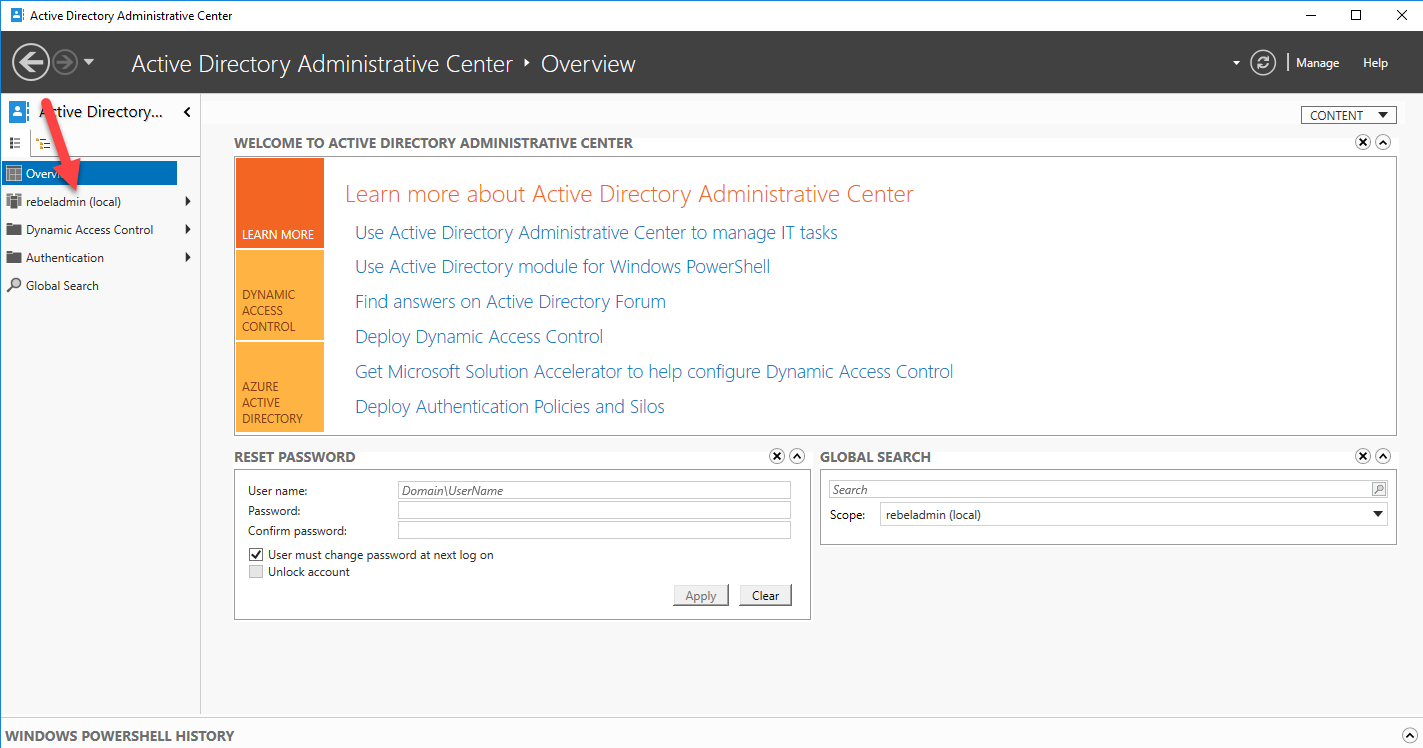
23) Also you can use Get-ADDomain | fl Name,DomainMode and Get-ADForest | fl Name,ForestMode from powershell to confirm domain and forest functional levels
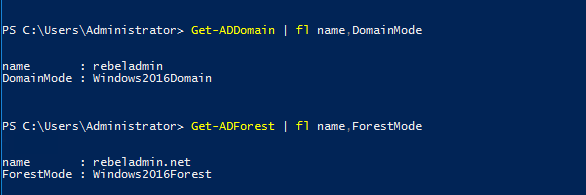
Refer: https://blogs.technet.microsoft.com/canitpro/2017/02/22/step-by-step-setting-up-active-directory-in-windows-server-2016/
Step-By-Step: Setting up Active Directory in Windows Server 2016的更多相关文章
- How to setup Active Directory (AD) In Windows Server 2016
Windows Server 2016 is the newest server operating system released by Microsoft in October 12th, 201 ...
- Prepare and Deploy Windows Server 2016 Active Directory Federation Services
https://docs.microsoft.com/en-us/windows/security/identity-protection/hello-for-business/hello-key-t ...
- Active Directory Domain Services in Windows Server 2016/2012
Applies To: Windows Server 2016, Windows Server 2012 R2, Windows Server 2012 You will find links to ...
- Windows Azure Active Directory (2) Windows Azure AD基础
<Windows Azure Platform 系列文章目录> Windows Azure AD (WAAD)是Windows Azure提供的一个REST风格的服务,为您的云服务提供了身 ...
- Windows Server 2016 Active Directory 图文搭建指南
1. 首先打开Manage --> Add Roles and Features 2. 点击Next 3. 不做修改,点击Next 4. 不做修改,点击Next 5. 选择Active Dire ...
- Windows Azure Active Directory (3) China Azure AD增加新用户
<Windows Azure Platform 系列文章目录> 本文介绍的是国内由世纪互联运维的China Azure. 本文是对笔者之前的文档:Windows Azure Active ...
- Windows Server 2016-WinSer2016 Active Directory新增功能
Windows Server 2016 Active Directory 域服务 (AD DS)新增很多功能用来提升Active Directory域及组织环境安全等,并帮助他们面向云的部署或混合部署 ...
- 滥用基于资源约束委派来攻击Active Directory
0x00 前言 早在2018年3月前,我就开始了一场毫无意义的争论,以证明TrustedToAuthForDelegation属性是无意义的,并且可以在没有该属性的情况下实现“协议转换”.我相信,只要 ...
- [Windows Azure] What is Windows Azure Active Directory?
What is Windows Azure Active Directory? Windows Azure Active Directory is a service that provides id ...
随机推荐
- mac制作U盘启动器
Infi-chu: http://www.cnblogs.com/Infi-chu/ 一.所需工具及必要条件: 1. 首先需要一个大于16GB U盘. 2.电脑系统版本应该大于10.11.X(因为之前 ...
- 标记编码报错ValueError: bad input shape ()
<Python机器学习经典实例>2.9小节中,想自己动手实践汽车特征评估质量,所以需要对数据进行预处理,其中代码有把字符串标记编码为对应的数字,如下代码 input_data = ['vh ...
- 【EXCEL】SUMIF(条件を指定して数値を合計する)
Mirocrosoft Excel
- 『JavaScript』模仿接口
JavaScript中并没有内置的创建或实现接口的方法.这里将利用JavaScript的灵活性,来实现与接口意义相同的功能. 什么是接口? 接口的好处: 接口提供了一种用以说明一个对象应该具有哪些方法 ...
- C++调用Asprise OCR识别图片
在一个识别软件中发现了Asprise OCR的"身影",上官网查了一下相关信息,发现功能挺强大的,识别印刷体应该不错,遗憾的是好像不能识别中文,不过不知道它对扭曲后的英文识别能力怎 ...
- 企业级Nginx Web服务优化实战
web优化一览总结表 优化类型 优化说明 优化方法 安全优化 隐藏nginx版本信息优化 修改nginx配置文件实现优化 server_tokens off: 修改nginx版本信息优化 修改ngin ...
- gcc6.3编译c++11的程序链接opencv时字符型函数未定义
在Windows下编写图像处理程序,由于要使用regex,升级了mingw,编译c++11代码.之前代码中使用了opencv2.4.10,一直运行良好,升级编译器以后发现了错误:undefined r ...
- HTTP 知新
REST 先从 REST 的角度来看看 HTTP 协议规范, URL:需要操作的对象,也就是资源 HTTP method:我要对该对象做什么(POST 增.DELETE 删.GET 查.PUT 和 P ...
- 《鸟哥的Linux私房菜》读书笔记
第五章 初次使用Linux man.info的使用 组合键:切换登录环境.Tab.Ctrl+c.Ctrl+d 正确关机的方法 开机过程的问题排解:文件系统错误.忘记root密码 第六章 文件权限& ...
- Spring Boot学习(二):配置文件
目录 前言 方式1:通过配置绑定对象的方式 方式2:@Value("${blog.author}")的形式获取属性值 相关说明 注解@Value的说明 参考 前言 Spring B ...
