Apache Tomcat Eclipse Integration
An Illustrated Quick Start Guide
Apache Tomcat makes hosting your applications easy. The Eclipse IDE makes development easy. It's simple math. If you haven't integrated Tomcat into your Eclipse environment, you're losing out on some great enhancements to your development process.
Imagine being able to write a new servlet, deploy it to a Tomcat server, test it, make changes, redeploy, and restart Tomcat - all within Eclipse, all without editing a single XML file by hand. Time-saver? Sanity-preserver? All of the above? You bet. Here's an easy guide to getting Tomcat and Eclipse working together, from installing the Tomcat plug-in, to configuring your first server.
In the interest of simplicity, this tutorial assumes that you've already installed:
- a JDK of version 1.4.2 or higher
- the Tomcat version of your choice (version 5.5.x or higher is recommended)
- Eclipse 3.1 or higher, along with the EMF (Eclipse Modeling Framework), GEF (Graphical Editing Framework), and JEM (Java EMF Model) components
If you need more information on installing these items, visit the Eclipse and Apache Tomcat documentation pages. And to make your Apache Tomcat environment enterprise ready, learn more about Tcat, the leading enterprise Apache Tomcat application server.
Step One - Installing the Eclipse Web Tools Platform
Eclipse uses a set of components called the Web Tools Platform, or WTP, to integrate application servers into the Eclipse environment. Although you can download WTP as a ZIP file, it's quite easy to install from within Eclipse, and this is the method we'll use in this tutorial.
To install WTP, select the "Install New Software..." menu item from the Eclipse "Help" menu. This will call up the dialog pictured below:
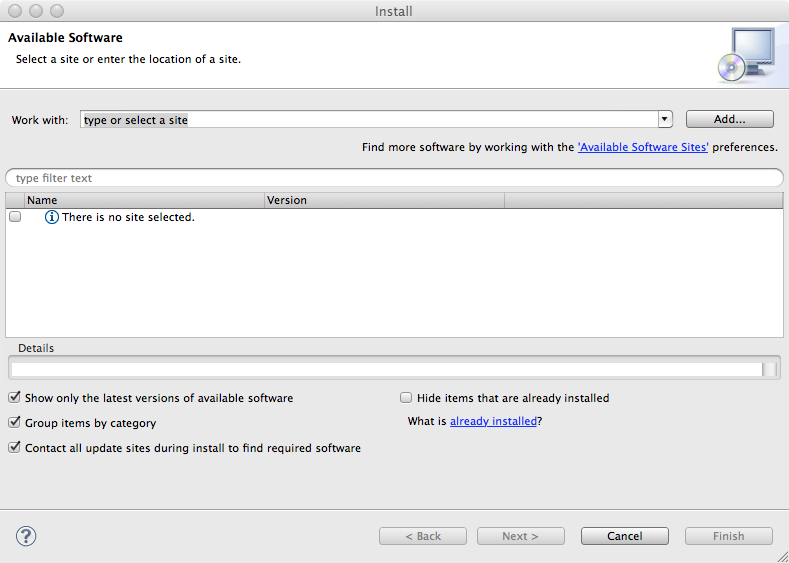
Click the "Work with:" drop down menu, and select the WTP Project site from the list:
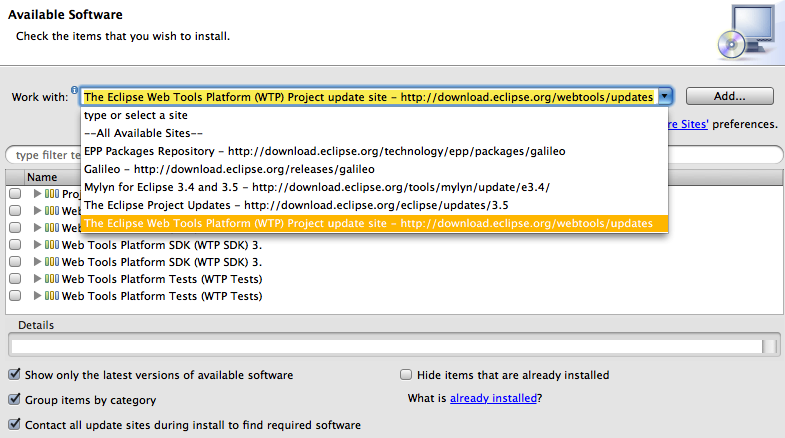
Next, select the latest version of the WTP SDK from the list of projects. In this tutorial, we'll use version 3.x:
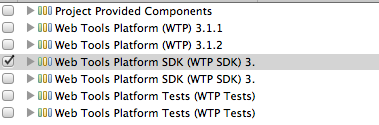
Click "Next". Eclipse will fetch a list of components to be installed, and present them to you. You can review them if you want, but it's not necessary. Click "Next" again to reach the page "Review Licenses". Click the radio button in the lower right hand corner of the screen, indicating that you accept the licensing terms for the components that you are about to install (you only need to do this once), and the "Finish" button will become active.
Once you click the "Finish" button, Eclipse will begin downloading the components and installing them:
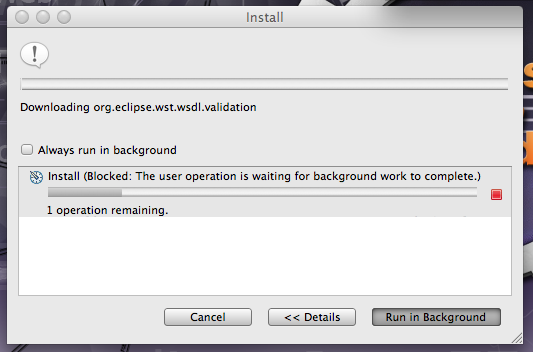
This process will take some time, so get up and go for a stroll. If you get any dialogues about installing unsigned content, don't worry - just click "OK".
At the end of the install process, Eclipse will give you the option to either restart, or apply the changes without restarting. Be safe - restart. It'll only take a few seconds, and when Eclipse starts up again, you'll be almost ready to start using Tomcat with Eclipse!
Creating Your First Tomcat-Integrated Eclipse Project
Now that you've installed the WTP, it's time to start using Tomcat with Eclipse. Start clicking "File-->New" and selecting "Dynamic Web Project" from the list of options. Eclipse will present you with this dialogue window:
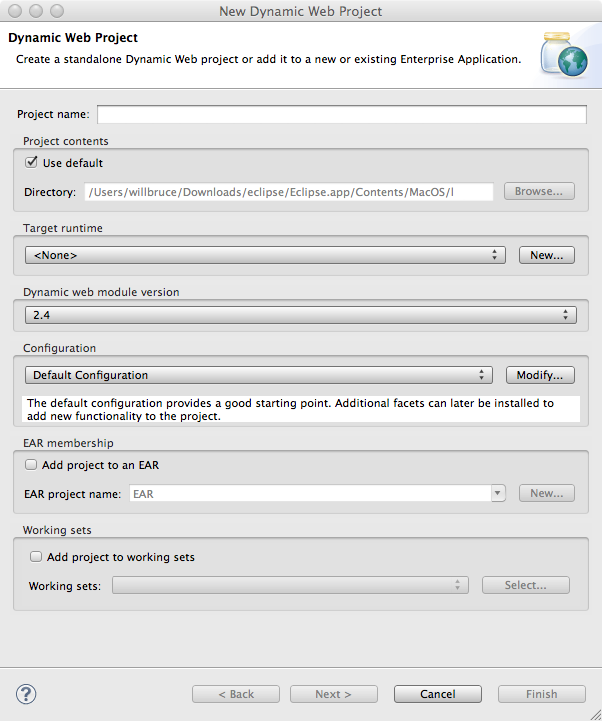
This dialogue should be familiar to you if you have used Eclipse before. What we're concerned with is the "Target runtime" box. Click "New..." to pull up the following dialogue:
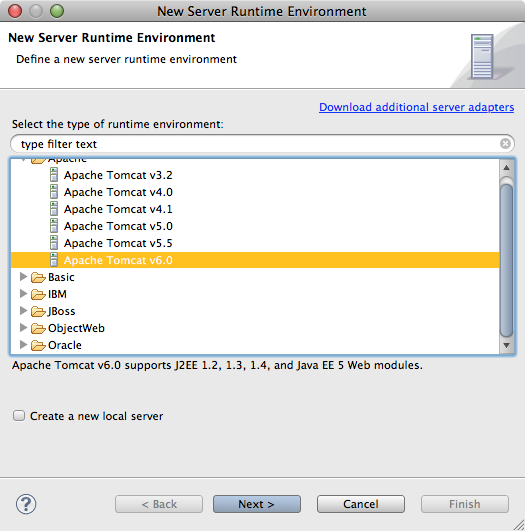
Open the Apache folder, and select the version of Tomcat you've installed on your system. For this example, we'll be using Tomcat 6. If you want to create a new local server for your project, check the box below the list of server runtimes. Click "Next", and Eclipse will ask you to locate your installation of Tomcat:
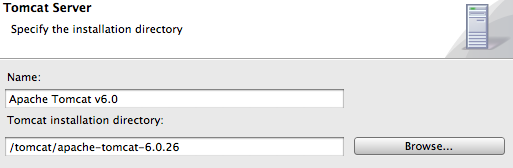
Click "Finish", configure any additional options you like on the New Dynamic Web Project dialogue screen, click "Finish" one more time, and you're done. Congratulations - you've created your first Tomcat-integrated Eclipse project.
Configuring a Tomcat Server In Eclipse
Now that you've created a Tomcat-aware project, you still need to define a Tomcat server for the project to use. You can do this in the "Server" tab, located in the lower half of Eclipse's development screen by default. Secondary click inside the tab to open the New Server dialogue:
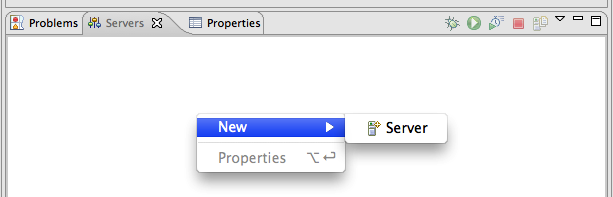
On the next screen, choose a local name for your new server, as well as a Server name, and click Finish. If you did everything correctly, a new Server will appear in the Server list. Double-clicking on the server's name will call up a window in which you can edit basic information about the server:
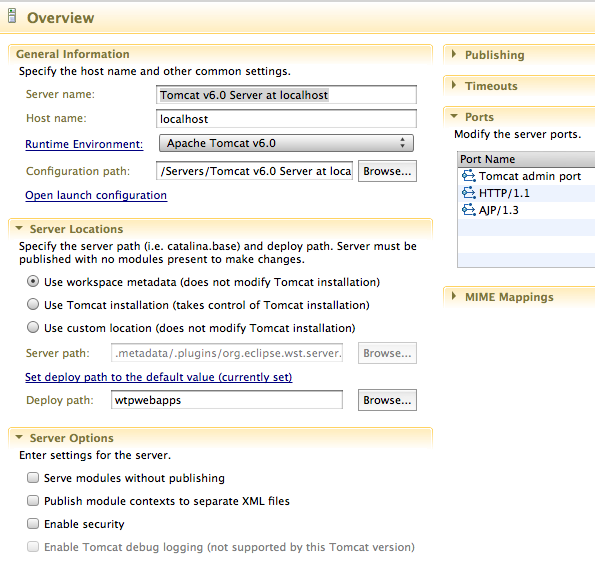
You can also edit Tomcat's Configuration files within Eclipse by selecting them from the Servers drop-down menu in Project Explorer, located on the left hand side of Eclipse's development view:
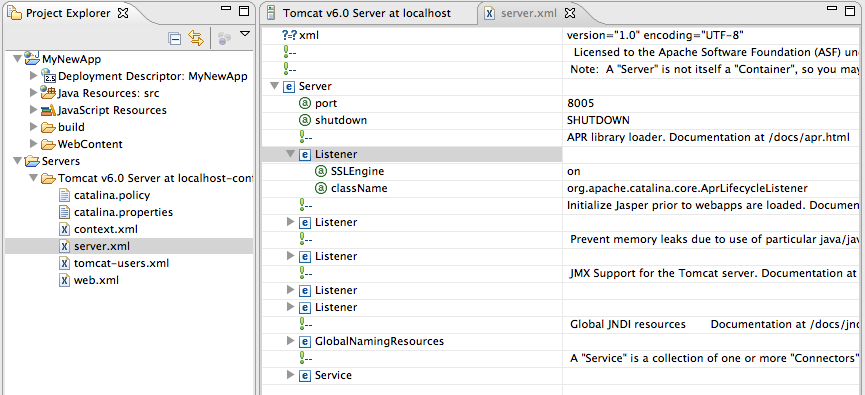
Running an Application On Your Tomcat Server
Now that you've configured a Tomcat Server for use in your Eclipse project, you can deploy whatever test application you choose to build on the server simply by starting the Server, right-clicking the application in the Project Explorer pane, and choosing Run On Server from the "Run As..." menu option:
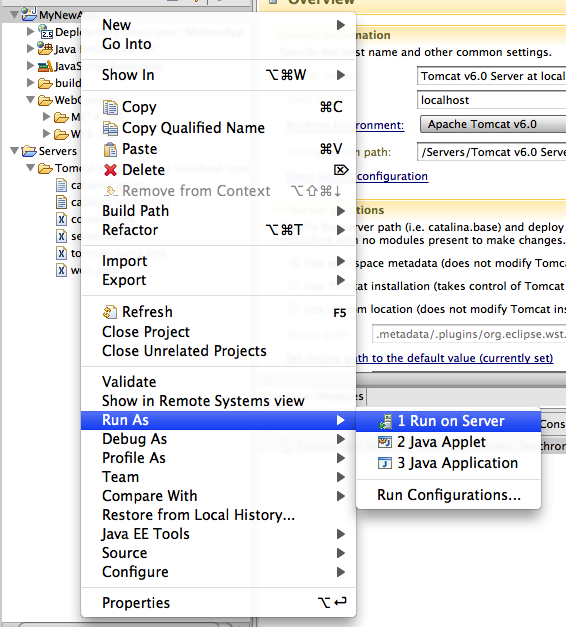
That's the basics - the rest is up to you! For more information about using Eclipse with Apache Tomcat, visit the WTP Tomcat FAQ page.
Apache Tomcat Eclipse Integration的更多相关文章
- WEB服务器搭建(Apache+Tomcat+eclipse)
1.下载xampp安装,选择Apache+MySQL+Tomcat 官方下载链接:https://www.apachefriends.org/zh_cn/download.html 2.下载安装jav ...
- 【eclipse】Target runtime Apache Tomcat v7.0 is not defined解决
在eclipse中导入项目时提示Target runtime Apache Tomcat v7.0 is not defined, 解决方法:右键项目--properties--targeted ru ...
- 发现eclipse红叉,查看markers发现Target runtime Apache Tomcat 6.0 is not defined
1.导入以前的项目(Markers中注意查看,就在console选项卡旁边),报以下错误,但不影响操作: Description Resource Path Location TypeTarget r ...
- Eclipse配置tomcat8.5.7报错:The Apache Tomcat installation at this directory is version 8.5.27. A Tomcat 8.0 installation is...
Eclipse配置tomcat8.5.7报错:The Apache Tomcat installation at this directory is version 8.5.27. A Tomcat ...
- eclipse添加web项目报错“Target runtime Apache Tomcat v7.0 is not defined.”
项目检出后,发现是Tomcat7 发布的,修改文件: 工作空间--->项目名称--->.settings--->org.eclipse.wst.common.project.face ...
- 发现eclipse红叉,查看markers发现Target runtime Apache Tomcat v8.0 is not defined
导入以前的项目(Markers中注意查看,就在console选项卡旁边),报以下错误,但不影响操作: Faceted Project Problem Target runtime Apa ...
- 如何搭建Eclipse +Apache Tomcat配置Java开发环境
Linux平台下如何搭建Eclipse +Apache Tomcat配置的Java开发环境 本文出自 "李晨光原创技术博客" 博客,请务必保留此出处http://chenguang ...
- [Tomcat源码分析] Eclipse中搭建Apache Tomcat源码调试环境
网上很多文章都推荐使用Ant下载编译,但本地实践中屡屡失败,无法下载. 后来参考 https://blog.csdn.net/xiongyouqiang/article/details/7894107 ...
- Eclipse添加tomcat出现 The Apache Tomcat installation at this directory is version 8.5.6. A Tomcat 8.0 installation is expected.
打开tomcat安装目录:apache-tomcat-8.5.6\lib 找到catalina.jar 用解压缩工具打开 org/apache/catalina/util/ServerInfo.pro ...
随机推荐
- 小强学渲染之Unity Shader边缘描边加强
项目开发遇到一个需求,就是当坦克的准心瞄准敌方(enemy tank 或 item box)时,要让选中的对象的轮廓高亮起来,这实际上是接下来要讲解的实时渲染中轮廓线的渲染应用.实现方式有多种,下面逐 ...
- div轮流滚动显示
window.onload = function(){ var _box1 = document.getElementById("box1"); var _box2 = docum ...
- Ubuntu配置ORB-SLAM2过程中的问题
https://www.imooc.com/article/details/id/29136 1. 提示“CMAKE_CXX_COMPILER-NOTFOUND ” 具体形式: Check for w ...
- koa中间件
koa是Express的下一代基于node的web框架 目前有1.x和2.0两个版本 1. Express Express是第一代最流行的web框架 它对node.js的http进行了封装 Exp ...
- 机器学习入门:Linear Regression与Normal Equation -2017年8月23日22:11:50
本文会讲到: (1)另一种线性回归方法:Normal Equation: (2)Gradient Descent与Normal Equation的优缺点: 前面我们通过Gradient Desce ...
- 小程序解析html(使用wxParse)
正好遇到一个数据里面是html格式的数据,小程序不支持,网上找到这个做下记录,下面是我下好的wxParse文件目录 我的文件夹放的和pages同级 1.首先引入样式@import "/wxP ...
- distpicker使用记录
今天使用distpicker遇到了一些问题,记录一下. 插件地址 使用说明 需要引入的 js 文件 <script type="text/javascript" src=&q ...
- Problem Description——用c语言实现素数的判定
Problem Description 对于表达式n^2+n+41,当n在(x,y)范围内取整数值时(包括x,y)(-39<=x<y<=50),判定该表达式的值是否都为素数. Inp ...
- Docker 日志都在哪里?怎么收集?
https://www.cnblogs.com/YatHo/p/7866029.html 日志分两类,一类是 Docker 引擎日志:另一类是 容器日志. Docker 引擎日志 Docker 引擎日 ...
- 3,fiddler手机端的设置
1,首先设置手机端代理 选择链接的无限网,设置其代理 2,安装手机证书 只有在启动fiddler的时候手机才能够上网, 在浏览器,输入主机ip+fiddler端口的地址 进入后是下边的界面 点击下载证 ...
