WPF实现树形下拉列表框(TreeComboBox)
前言
树形下拉菜单是许多WPF应用程序中常见的用户界面元素,它能够以分层的方式展示数据,提供更好的用户体验。本文将深入探讨如何基于WPF创建一个可定制的树形下拉菜单控件,涵盖从原理到实际实现的关键步骤。
一、需求分析
树形下拉菜单控件的核心是将ComboBox与TreeView结合起来,以实现下拉时的树状数据展示。在WPF中,可以通过自定义控件模板、样式和数据绑定来实现这一目标。
我们首先来分析一下ComboBox控件的模板。
<ControlTemplate x:Key="ComboBoxTemplate" TargetType="{x:Type ComboBox}">
<Grid x:Name="templateRoot" SnapsToDevicePixels="true">
<Grid.ColumnDefinitions>
<ColumnDefinition Width="*"/>
<ColumnDefinition MinWidth="{DynamicResource {x:Static SystemParameters.VerticalScrollBarWidthKey}}" Width="0"/>
</Grid.ColumnDefinitions>
<Popup x:Name="PART_Popup" AllowsTransparency="true" Grid.ColumnSpan="2" IsOpen="{Binding IsDropDownOpen, Mode=TwoWay, RelativeSource={RelativeSource Mode=TemplatedParent}}" Margin="1" Placement="Bottom" PopupAnimation="{DynamicResource {x:Static SystemParameters.ComboBoxPopupAnimationKey}}">
<theme:SystemDropShadowChrome x:Name="shadow" Color="Transparent" MinWidth="{Binding ActualWidth, ElementName=templateRoot}" MaxHeight="{TemplateBinding MaxDropDownHeight}">
<Border x:Name="dropDownBorder" Background="{DynamicResource {x:Static SystemColors.WindowBrushKey}}" BorderBrush="{DynamicResource {x:Static SystemColors.WindowFrameBrushKey}}" BorderThickness="1">
<ScrollViewer x:Name="DropDownScrollViewer">
<Grid x:Name="grid" RenderOptions.ClearTypeHint="Enabled">
<Canvas x:Name="canvas" HorizontalAlignment="Left" Height="0" VerticalAlignment="Top" Width="0">
<Rectangle x:Name="opaqueRect" Fill="{Binding Background, ElementName=dropDownBorder}" Height="{Binding ActualHeight, ElementName=dropDownBorder}" Width="{Binding ActualWidth, ElementName=dropDownBorder}"/>
</Canvas>
<ItemsPresenter x:Name="ItemsPresenter" KeyboardNavigation.DirectionalNavigation="Contained" SnapsToDevicePixels="{TemplateBinding SnapsToDevicePixels}"/>
</Grid>
</ScrollViewer>
</Border>
</theme:SystemDropShadowChrome>
</Popup>
<ToggleButton x:Name="toggleButton" Background="{TemplateBinding Background}" BorderBrush="{TemplateBinding BorderBrush}" BorderThickness="{TemplateBinding BorderThickness}" Grid.ColumnSpan="2" IsChecked="{Binding IsDropDownOpen, Mode=TwoWay, RelativeSource={RelativeSource Mode=TemplatedParent}}" Style="{StaticResource ComboBoxToggleButton}"/>
<ContentPresenter x:Name="contentPresenter" ContentStringFormat="{TemplateBinding SelectionBoxItemStringFormat}" ContentTemplate="{TemplateBinding SelectionBoxItemTemplate}" Content="{TemplateBinding SelectionBoxItem}" ContentTemplateSelector="{TemplateBinding ItemTemplateSelector}" HorizontalAlignment="{TemplateBinding HorizontalContentAlignment}" IsHitTestVisible="false" Margin="{TemplateBinding Padding}" SnapsToDevicePixels="{TemplateBinding SnapsToDevicePixels}" VerticalAlignment="{TemplateBinding VerticalContentAlignment}"/>
</Grid>
</ControlTemplate>
从以上代码可以看出,其中的Popup控件就是下拉部分,那么按照常理,我们在Popup控件中放入一个TreeView控件即可实现该需求,但是现实情况远没有这么简单。我们开发一个控件,不仅要从外观上实现功能,还需要考虑数据绑定、事件触发、自定义模板等方面的问题,显然,直接放置一个TreeView控件虽然也能实现功能,但是从封装的角度看,它并不优雅,使用也不方便。那么有没有更好的方法满足以上需求呢?下面提供另一种思路,其核心思想就是融合ComboBox控件与TreeView控件模板,让控件既保留TreeView的特性,又拥有ComboBox的外观。
二、代码实现
2.1 编辑TreeView模板;
2.2 提取ComboBox的模板代码;
2.3 将ComboBox的模板代码移植到TreeView模板中;
2.4 将TreeView模板包含ItemsPresenter部分的关键代码放入ComboBox模板中的Popup控件内;
以下为融合后的xaml代码
<ControlTemplate TargetType="{x:Type local:TreeComboBox}">
<Grid x:Name="templateRoot" SnapsToDevicePixels="true">
<Grid.ColumnDefinitions>
<ColumnDefinition Width="*" />
<ColumnDefinition Width="0" MinWidth="{DynamicResource {x:Static SystemParameters.VerticalScrollBarWidthKey}}" />
</Grid.ColumnDefinitions>
<Popup
x:Name="PART_Popup"
Grid.ColumnSpan="2"
MaxHeight="{TemplateBinding MaxDropDownHeight}"
Margin="1"
AllowsTransparency="true"
IsOpen="{Binding IsDropDownOpen, Mode=TwoWay, RelativeSource={RelativeSource Mode=TemplatedParent}}"
Placement="Bottom"
PopupAnimation="{DynamicResource {x:Static SystemParameters.ComboBoxPopupAnimationKey}}">
<Border
x:Name="PART_Border"
Width="{Binding RelativeSource={RelativeSource AncestorType=local:TreeComboBox}, Path=ActualWidth}"
Background="{DynamicResource {x:Static SystemColors.WindowBrushKey}}"
BorderBrush="{DynamicResource {x:Static SystemColors.WindowFrameBrushKey}}"
BorderThickness="1"
SnapsToDevicePixels="true">
<ScrollViewer
x:Name="_tv_scrollviewer_"
Padding="{TemplateBinding Padding}"
Background="{TemplateBinding Background}"
CanContentScroll="false"
Focusable="false"
HorizontalScrollBarVisibility="{TemplateBinding ScrollViewer.HorizontalScrollBarVisibility}"
SnapsToDevicePixels="{TemplateBinding SnapsToDevicePixels}"
VerticalScrollBarVisibility="{TemplateBinding ScrollViewer.VerticalScrollBarVisibility}">
<ItemsPresenter />
</ScrollViewer>
</Border>
</Popup>
<ToggleButton
x:Name="toggleButton"
Grid.ColumnSpan="2"
Background="{TemplateBinding Background}"
BorderBrush="{TemplateBinding BorderBrush}"
BorderThickness="{TemplateBinding BorderThickness}"
IsChecked="{Binding IsDropDownOpen, Mode=TwoWay, RelativeSource={RelativeSource Mode=TemplatedParent}}"
Style="{StaticResource ComboBoxToggleButton}" />
<ContentPresenter
x:Name="contentPresenter"
Margin="{TemplateBinding Padding}"
HorizontalAlignment="{TemplateBinding HorizontalContentAlignment}"
VerticalAlignment="{TemplateBinding VerticalContentAlignment}"
Content="{TemplateBinding SelectionBoxItem}"
ContentTemplate="{TemplateBinding SelectionBoxItemTemplate}"
IsHitTestVisible="False" />
</Grid>
<ControlTemplate.Triggers>
<Trigger Property="IsEnabled" Value="false">
<Setter TargetName="PART_Border" Property="Background" Value="{DynamicResource {x:Static SystemColors.ControlBrushKey}}" />
</Trigger>
<Trigger Property="VirtualizingPanel.IsVirtualizing" Value="true">
<Setter TargetName="_tv_scrollviewer_" Property="CanContentScroll" Value="true" />
</Trigger>
<MultiTrigger>
<MultiTrigger.Conditions>
<Condition Property="IsGrouping" Value="true" />
<Condition Property="VirtualizingPanel.IsVirtualizingWhenGrouping" Value="false" />
</MultiTrigger.Conditions>
<Setter Property="ScrollViewer.CanContentScroll" Value="false" />
</MultiTrigger>
</ControlTemplate.Triggers>
</ControlTemplate>
以下为使用控件的代码。
<TreeComboBox
Width="315"
MinHeight="30"
Padding="5"
HorizontalAlignment="Center"
VerticalAlignment="Top"
VerticalContentAlignment="Stretch"
IsAutoCollapse="True"
ItemsSource="{Binding Collection}">
<TreeComboBox.SelectionBoxItemTemplate>
<ItemContainerTemplate>
<Border>
<TextBlock VerticalAlignment="Center" Text="{Binding Property1}" />
</Border>
</ItemContainerTemplate>
</TreeComboBox.SelectionBoxItemTemplate>
<TreeComboBox.ItemTemplate>
<HierarchicalDataTemplate ItemsSource="{Binding Collection}">
<TextBlock
Margin="5,0,0,0"
VerticalAlignment="Center"
Text="{Binding Property1}" />
</HierarchicalDataTemplate>
</TreeComboBox.ItemTemplate>
</TreeComboBox>
三、运行效果
3.1 单选效果

3.2 多选效果
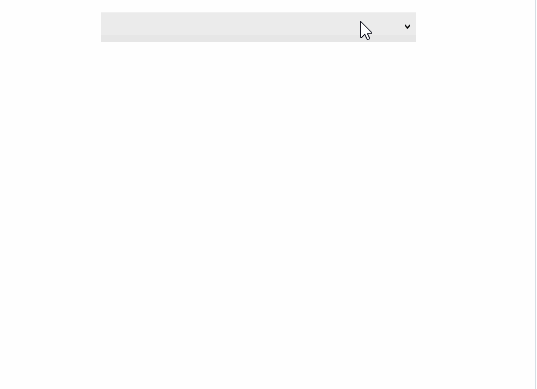
四、个性化外观
当控件默认外观无法满足需求时,我们可以通过编辑样式的方式来实现个性化外观,也可以引用第三方UI库样式,以下为使用MaterialDesign的效果。
4.1 单选效果
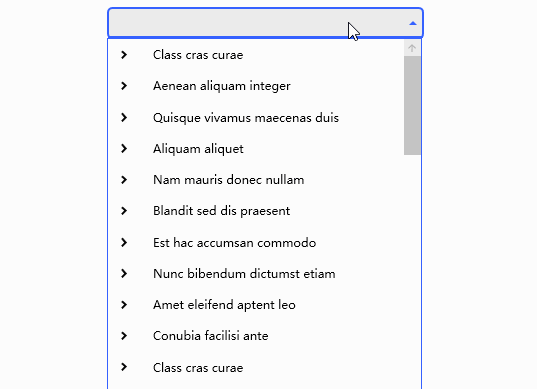
4.2 多选效果

WPF实现树形下拉列表框(TreeComboBox)的更多相关文章
- 【WPF】树形结构TreeView的用法(MVVM)
TreeView控件的用法还是有蛮多坑点的,最好记录一下. 参考项目: https://www.codeproject.com/Articles/26288/Simplifying-the-WPF-T ...
- 《深入浅出WPF》 学习笔记
<深入浅出WPF> 序言 1. 什么是WPF 2. 为什么要学习WPF 第一章 XAML概览 1. XAML是什么? 2. XAML有哪些优点 第二章 从零起步认识XAML 1. 新 ...
- C#图片色彩的纠正-上
WPF(C#)图片色彩的纠正-上 WPF(C#)图片色彩的纠正-下 前言 对图片进行色彩的纠正,其实与WPF是没有什么关系的,为什么标题又是“WPF(C#)图片色彩的纠正”呢,因为这些图片色彩的纠正功 ...
- 循序渐进VUE+Element 前端应用开发(26)--- 各种界面组件的使用(2)
在我们使用Vue+Element开发前端的时候,往往涉及到很多界面组件的使用,其中很多直接采用Element官方的案例即可,有些则是在这个基础上封装更好利用.更少代码的组件:另外有些则是直接采用第三方 ...
- WPF:使用Json.NET在TreeView中树形显示JSON数据
原文 WPF:使用Json.NET在TreeView中树形显示JSON数据 据 读者可以参考这个开源的可以树形显示XML和JSON的工具: Mgen Object 603:XML/JSON树形显示小工 ...
- Asp.Net Mvc自定义控件之树形结构数据生成表格 - WPF特工队内部资料
最近项目中有一个需求,将树形结构的数据,以表格的形式展示在页面中,下图是最终呈现效果: 源码: @{ Layout = null; } <!DOCTYPE html> <html&g ...
- WPF树形菜单--递归与非递归遍历生成树结构的集合
一.新建了WPF项目作为测试,使用TreeView控件进行界面展示. 第一步创建实体类TreeEntity: public class TreeEntity { private int _mid; p ...
- wpf 菜单样式和绑定树形数据
前言 在wpf开发中,经常会使用到Menu和ContentMenu.但是原生的样式比较简陋,对于比较追求界面美好的人来说是十分不友好的.那么,这就涉及到对Menu的样式修改了.与此同时,我们还希望Me ...
- WPF下递归生成树形数据绑定到TreeView上
最终效果图:(用于学习类的效果 图片丑了点,看官莫怪) 新建窗体 然后在前端适当位置插入如下代码: <TreeView x:Name="> <TreeView.ItemTe ...
- 【WPF】1、 基本控件的简介
WPF一直都是断断续续的使用.偶尔用到一下.但是每次间隔比较长,需要重新学习,就写了这篇日志.以后有问题,看这个就可以了解各大概,然后针对细节再另外想办法. 微软的东西真心好,如果什么都不懂,可以直接 ...
随机推荐
- 【Android 逆向】frida 检测绕过
1. aaa.apk 安装到手机,是一个叫玩吧的应用 ./hooker ...... 23248 浏 览 器 com.browser2345_oem 32541 玩吧 com.wodi.who 244 ...
- 【Android 逆向】【ARM汇编】 事前更新和事后更新
1. 事前更新,事后更新,不更新 不更新 ldr R4, [R1, R2, lsl #1] 相当于 R4 = *(R1 + R2 << 2^1) 之后 R1.R2的值时没有变化的 事前更新 ...
- [Android 逆向]绕过小米需插卡安装apk限制
1. 确保自己手机是root的了 2. 给手机安装busybox,使可以用vi编辑文件 安装方法: 0. adb shell getprop ro.product.cpu.abi 获得 cpu架构信息 ...
- 一个自定义可扩展的检测变量的函数typeofIt();
自定义方法typeofIt()是用来判断传入的变量或属性是什么类型的; 1.如果是基础类型变量则返回代表基础变量类型小写格式的字符串及一些简易说明; 2.如果是对象类型变量则返回结尾带有"O ...
- mysql日期范围查找(两个日期之间的记录)
转自:https://blog.csdn.net/lzxlfly/article/details/97577575?utm_medium=distribute.pc_relevant_t0.none- ...
- 重点:递归函数,数学模块,随机模块---day14
1.递归函数 自己调用自己的函数是递归函数 递:去 归:回 一去一回叫作递归 简单递归 def digui(n): print(n,'<==1==>') if n > 0: digu ...
- python中partial用法
应用 典型的,函数在执行时,要带上所有必要的参数进行调用.然后,有时参数可以在函数被调用之前提前获知.这种情况下,一个函数有一个或多个参数预先就能用上,以便函数能用更少的参数进行调用. 示例pyqt5 ...
- 【webserver 前置知识 01】Linux系统编程入门
题外话,PA里面也有很不错的Linux基础基础 传送门:https://nju-projectn.github.io/ics-pa-gitbook/ics2019/linux.html 静态库与动态库 ...
- 【Filament】材质系统
1 前言 本文主要介绍 Filament 的材质系统,官方介绍详见 → Filament Materials Guide.材质系统中会涉及到一些空间和变换的知识点,可以参考:[Unity3D]空间 ...
- SQL SERVER——高可用技术概述
自从SQL Server 2005以来,微软已经提供了多种高可用性技术来减少宕机时间和增加对业务数据的保护,而随着SQL Server 2008,SQL Server 2008 R2,SQL Serv ...
