Python GUI——tkinter菜鸟编程(中)
8. Radiobutton
选项按钮:可以用鼠标单击方式选取,一次只能有一个选项被选取。
Radiobutton(父对象,options,…)
常用options参数:
- anchor,bg,bitmap,bd,command,cursor,fg,font,height,highlightbackground、highlightcolor,image,justify,padx,pady,state,text,textvariable,underline,width,wraplength;
- activebackground:鼠标光标放在选项按钮上时的背景色彩;
- activeforeground:鼠标光标放在选项按钮上时的前景色彩;
- indicatoron:当此值为0时,可以建立盒子选项按钮;
- selectcolor:当选项按钮被选取时的颜色;
- selectimage:如果设置图像选项按钮时,可由此设置当选项按钮被选取时的不同图像;
- value:选项按钮的值,可以区分所选取的选项按钮;
- variable:设置或取得目前选取的单选按钮,通常为IntVar或StringVar类型。
var IntVar
rb1 = Radiobutton(root,...,variable=var,value=x1,...)
rb2 = Radiobutton(root,...,variable=var,value=x2,...)
...
rbn = Radiobutton(root,...,variable=var,value=xn,...)
使用get()方法,可以传回所选选项的参数value的值,使用set()可以设置初始默认value选项。
8.1 示例
def printSelection():
label.config(text = "You are a " + var.get() + ".") root = Tk()
root.title("Ex")
var = StringVar()
var.set("boy")
label = Label(root, text = "Please choose.", bg = "lightyellow", width = 30)
label.pack()
rbman = Radiobutton(root, text = "boy", variable = var, value = "boy", \
command = printSelection)
rbman.pack()
rbwoman = Radiobutton(root, text = "gril", variable = var, value = "gril", \
command = printSelection)
rbwoman.pack()
root.mainloop()
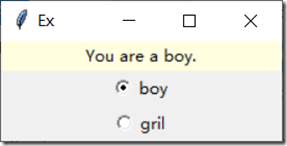
8.2 字典
cities = {0:"北京", 1:"哈尔滨", 2:"天津", 3:"西安", 4:"杭州"}
def printSelection():
print(cities[var.get()])
root = Tk()
root.title("Ex")
var = IntVar()
var.set(0)
label = Label(root, text = "选择最喜欢的城市", bg = "lightyellow", width = 30)
label.pack()
for val, city in cities.items():
Radiobutton(root, text = city, variable = var, value = val, \
command = printSelection).pack()
root.mainloop()
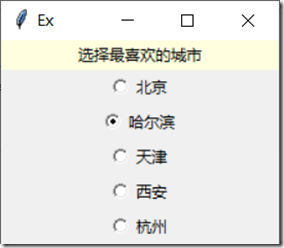
8.3 盒子选项按钮
Radiobutton(…, indicatoron = 0, width = 30)
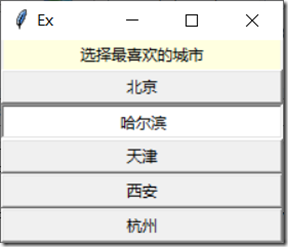
9. Checkbutton
复选框,可以复选。
Checkbutton(父对象,options,…)
options:
- …(通用参数)
- offvalue:控制变量,复选框未勾选时value的值,默认为0;
- onvalue:控制变量,复选框勾选时value的值,默认为1。
cities = {0:"北京", 1:"哈尔滨", 2:"天津", 3:"西安", 4:"杭州"}
def printInfo():
selection = ""
for i in checkboxes:
if checkboxes[i].get() == True:
selection += cities[i] + "\t"
print(selection)
root = Tk()
root.title("Ex")
label = Label(root, text = "选择喜欢的城市", bg = "lightyellow", width = 30)
label.pack()
checkboxes = {}
for i in range(len(cities)):
checkboxes[i] = BooleanVar()
Checkbutton(root, text = cities[i], variable = checkboxes[i]).pack()
Button(root, text = "确定", width = 10, command = printInfo).pack()
root.mainloop()
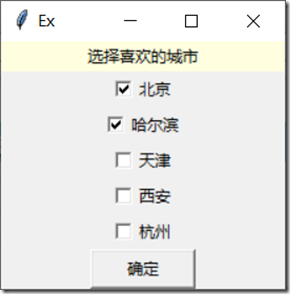
10. 容器
Frame可译为框架,LabelFrame即标签框架。
10.1 Frame
Frame(父对象,options,…) #父对象可以省略
options参数:
- bg,bd,cursor,height,highlightbackground,highlightcolor,highlighthickness,relief,width。
root = Tk()
root.title("Ex")
frameUpper = Frame(root, bg = "lightyellow", height = 30, width = 150)
frameUpper.pack()
btnRed = Button(frameUpper, text = "Red", fg = "red").pack(side = LEFT)
btnGreen = Button(frameUpper, text = "Green", fg = "green").pack(side = LEFT)
frameLower = Frame(root, bg = "lightblue", height = 30, width = 150)
frameLower.pack()
#btnPurple = Button(frameLower, text = "Purple", fg = "purple").pack()
root.mainloop()
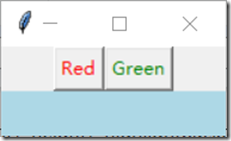
10.2 LabelFrame
LabelFrame(父对象,options,…)
- bg,bd,cursor,font,height,highlightbackground,highlightcolor,highlighthickness,labelAnchor,relief,text,width。
labf = LabelFrame(root, text = "选择喜欢的城市")
checkboxes = {}
for i in range(len(cities)):
checkboxes[i] = BooleanVar()
Checkbutton(labf, text = cities[i], variable = checkboxes[i]).pack()
labf.pack()
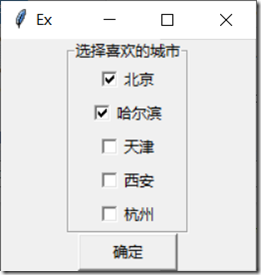
10.3 Toplevel
功能类似于Frame,但是这个控件所产生的容器有一个独立的窗口,有自己的标题栏和边框。可以制作对话框。
- bg,bd,cursor,fg,font,height,width。
import random
root = Tk()
root.title("Ex")
msg = {1:"Yes", 2:"No", 3:"Exit"}
def MessageBox():
msgType = random.randint(1,3)
labTxt = msg[msgType]
tl = Toplevel()
tl.geometry("300x180")
tl.title("Message Box")
Label(tl, text = labTxt, bg = "lightgreen").pack(fill = BOTH, expand = True) btn = Button(root, text = "Click Me", command = MessageBox)
btn.pack()
root.mainloop()
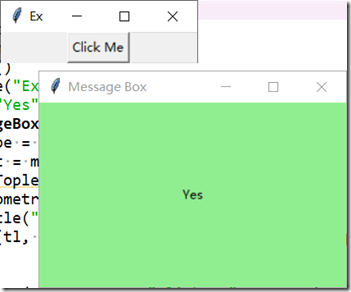
11. 与数字有关
11.1 Scale
用过移动尺度条产生某一范围的数字。
Scale(父对象,opitons,…)
- activebackground,bg,bd,command,cursor,fg,font,highlightbackground,highlightcolor,relief,state,width;
- digits:数值尺度,读取时需使用IntVar、DoubleVar、StringVar变量类型读取;
- from_:尺度条范围值的初值;
- label:便签文字,默认没有;
- length:默认100像素;
- orient:可设置HORIZONTAL或VERTICAL,默认水平;
- repeatdelay:可设置需要按住尺度条多久后才能移动此尺度条,单位是ms,默认值300;
- resolution:分辨率,数值间隔;
- showvalue:正常会显示尺度条的当前值,设为0以不显示;
- takefocus:正常时此尺度条可以循环取得焦点,设为0则无法取得焦点;
- tickinterval:尺度条的标记刻度分隔;
- to:尺度条范围值的终值;
- troughcolor:槽的色彩;
- variable:设置或取得目前的尺度值。
使用3个尺度条更改窗口背景色彩:
def bgUpdate(source):
"""更改窗口背景色彩"""
red = rSlider.get()
green = gSlider.get()
blue = bSlider.get()
#转换为十六进制
myColor = "#%02x%02x%02x" % (red, green, blue)
root.config(bg = myColor)
root = Tk()
root.title("Ex")
root.geometry("360x240")
rSlider = Scale(root, from_ = 0, to = 255, label = "R", \
resolution = 1, troughcolor = "red", command = bgUpdate)
gSlider = Scale(root, from_ = 0, to = 255, label = "G", \
resolution = 1, troughcolor = "green", command = bgUpdate)
bSlider = Scale(root, from_ = 0, to = 255, label = "B", \
resolution = 1, troughcolor = "blue", command = bgUpdate)
rSlider.pack(anchor = S, side = LEFT)
gSlider.pack(anchor = S, side = LEFT)
bSlider.pack(anchor = S, side = LEFT)
root.mainloop()

11.2 askcolor()
tkinter模块的colorchoose模块中有askcolor()方法,利用此方法可以开启“色彩”对话框。
from tkinter.colorchooser import *
def bgUpdate():
"""更改窗口背景色彩"""
myColor = askcolor()
root.config(bg = myColor[1])
root = Tk()
root.title("Ex")
root.geometry("360x240")
btn = Button(text = "Slect color", command = bgUpdate).pack()
root.mainloop()
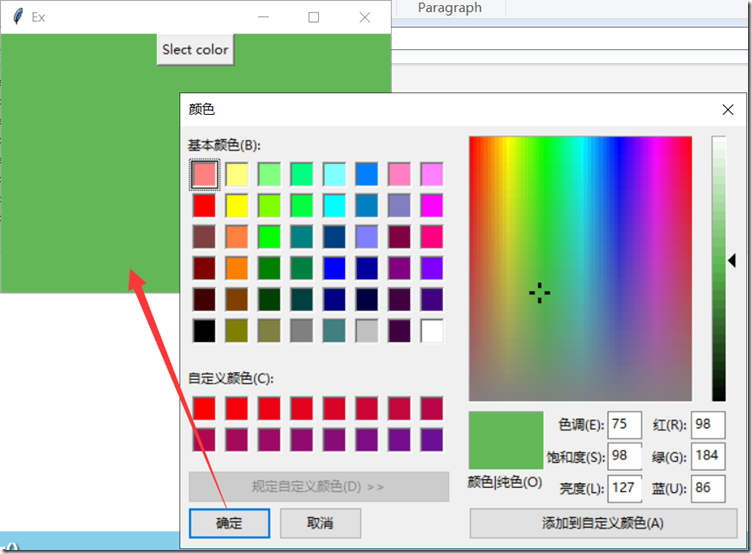
11.3 Spinbox
数值输入。
Spinbox(父对象,options,…)
- activebackground,bg,bd,command,disablebackground,disableforeground,fg,font,justify,relief,state,textvariable,width;
- format:格式化的字符串;
- from_:范围值的初值;
- increment:每次点击up/down按钮的增量;
- repeatdalay:可以单击up/down的时间间隔,单位是ms,默认300;
- values:可以是元组或其他序列值;
- to:范围的终值;
- wrap:单击up/down可以让数值重新开始;
- xscrollcommand:在x轴使用滚动条。
def printInfo():
print(spin.get())
root = Tk()
root.title("Ex")
root.geometry("300x100")
spin = Spinbox(root, from_ = 10, to = 30, increment = 2, \
command = printInfo)
spin.pack()
root.mainloop()
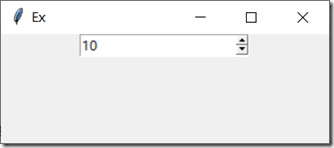
序列存储:
将数值存储在序列数据中,单击up/down时相当于观察元组或列表中的值。
spin = Spinbox(root, values = (10, 30, 170, 100), \
command = printInfo)
也可以存储非数值数据:
spin = Spinbox(root, values = ("北京", "哈尔滨", "天津"), \
command = printInfo)
12. 消息提示
12.1 Message
主要用于显示短消息,与Label功能和用法类似,但是使用更加灵活。
Message(父对象,options)
- anchor,bg,bitmap,cursor,fg,font,height,image,justify,padx/pady,relief,text,textvariable,underline,width,wraplength;
- aspect:控件宽度与高度比,默认150%。
12.2 Messagebox
tkinter模块内有Messagebox模块,提供了8个对话框:
- showinfo(title, message):显示一般提示信息;
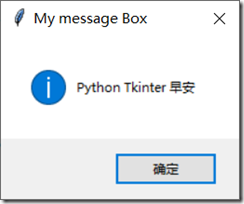
- showwarning(title, message):显示警告信息;
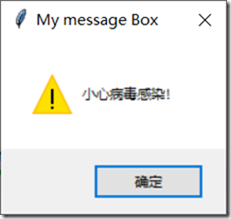
- showerror(title, message):显示错误信息;
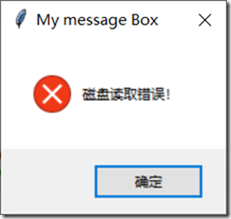
- askquestion(title, message):显示询问消息,传回"yes"或"no";
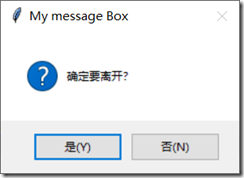
- askokcancel(title, message):显示确定或取消消息,传回True或False;
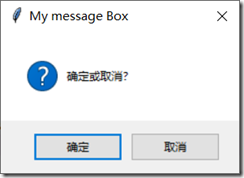
- askyesno(title, message):显示是或否,传回True或False;
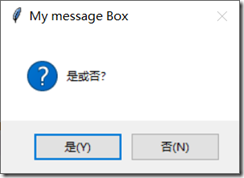
- askyesnocancel(title, message):显示是或否或取消,传回True或Flase或None;
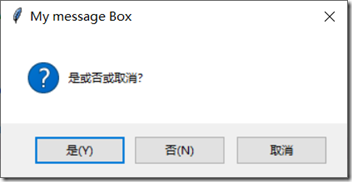
- askretrycancel(title, message):显示重试或取消,传回True或False。
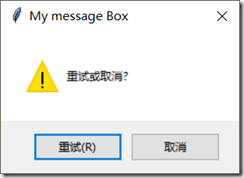
title是对话框的名称,message是对话框内的文字。
def myMsg():
messagebox.showinfo("My message Box", \
"Python Tkinter 早安")
root = Tk()
root.title("Ex")
root.geometry("300x160") Button(root, text = "Good Morning", command = myMsg).pack() root.mainloop()
将用户相应传回,在窗口中列出相应的内容。
def myMsg():
ret = messagebox.askyesnocancel("My message Box", \
"是或否或取消?")
print(ret)
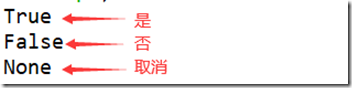
利用传回值就可以进行进一步的操作。
13. 事件和绑定
其实GUI是一种事件导向的应用程序设计,事件的来源可能是用户单击鼠标,键盘输入或是Widget状态改变,tkinter提供一些机制让我们可以针对这些事件做更进一步的处理,这些处理的方式称为事件处理程序。
13.1 事件绑定
前面介绍的command参数其实就是一种事件绑定,command=callback就是事件处理程序。
在tkinter应用程序中最后一个指令是mainloop(),这个方法是让程序进入事件等待循环,tkinter也提供了为事件绑定处理程序的机制,它的语法为:
widget.bind(event, handler)
widget是事件的来源,可以是root窗口对象,或是任意的Widget控件,handler是事件处理程序。
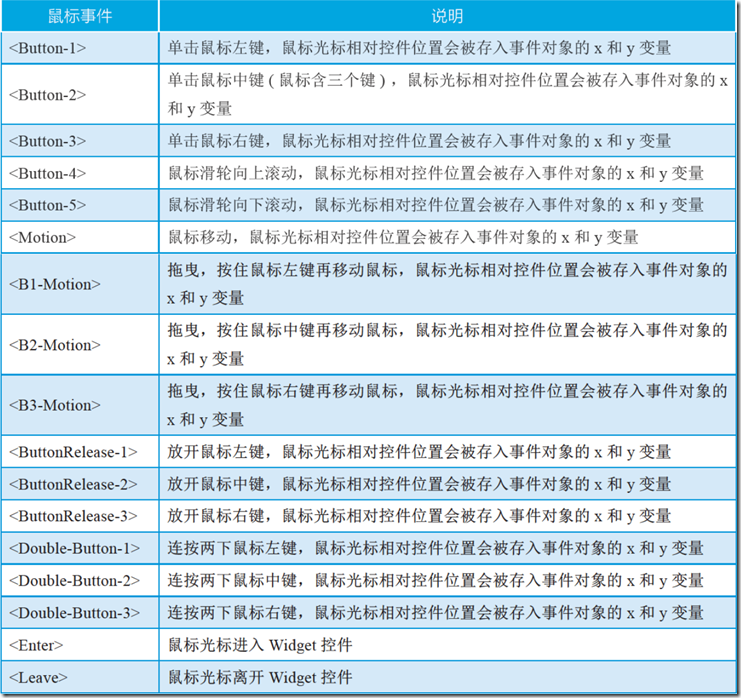
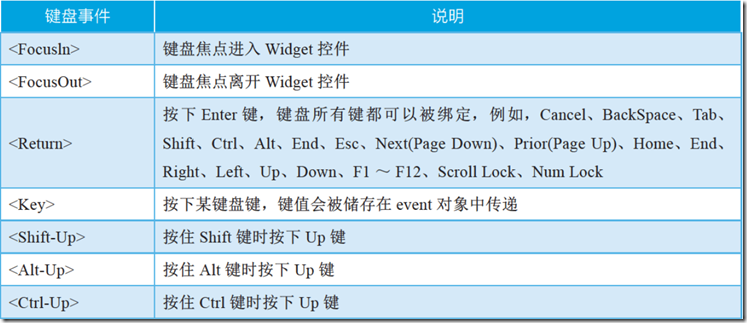

有了以上事件绑定后,就可以自行设计事件绑定效果了。
若是在Button内省略command参数,可以用以下方法重建:
btn.bind("<Button-1>", event_handler)
鼠标绑定基本应用:
def callback(event):
print("Clicked at", event.x, event.y)
root = Tk()
root.title("Ex")
root.geometry("300x160")
root.bind("<Button-1>", callback)
root.mainloop()
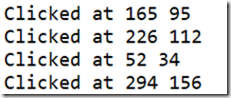
移动鼠标时在窗口下方显示鼠标目前的坐标:
def mouseMotion(event):
x = event.x
y = event.y
textvar = "Mouse location - x:{}, y:{}".format(x,y)
var.set(textvar)
root = Tk()
root.title("Ex")
root.geometry("300x160")
x, y = 0, 0
var = StringVar()
text = "Mouse location - x:{}, y:{}".format(x,y)
var.set(text)
lab = Label(root, textvariable = var)
lab.pack(anchor = S, side = RIGHT, padx = 10, pady = 10)
root.bind("<Motion>", mouseMotion)
root.mainloop()
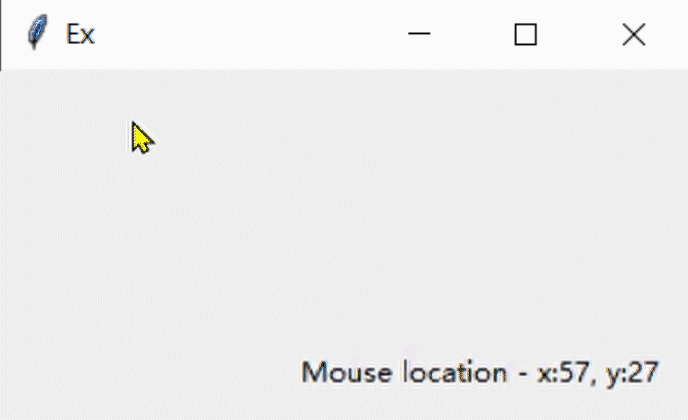
def enter(event):
x.set("鼠标进入Exit功能按钮")
def leave(event):
x.set("鼠标离开Exit功能按钮")
root = Tk()
root.title("Ex")
root.geometry("300x160")
btn = Button(root, text = "Exit", command = root.destroy)
btn.pack(pady = 30)
btn.bind("<Enter>", enter)
btn.bind("<Leave>", leave) x = StringVar()
lab = Label(root, textvariable = x, bg = "yellow", fg = "blue", \
height = 5, width = 20)
lab.pack(pady = 20) root.mainloop()
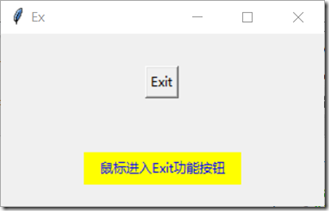
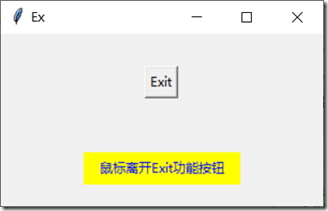
键盘Esc键测试:
def leave(event):
ret = messagebox.askyesno("Exit", "是否离开?")
if ret == True:
root.destroy()
else:
return
root = Tk()
root.title("Ex")
root.geometry("300x160")
root.bind("<Escape>",leave)
lab = Label(root, text = "Esc键测试", bg = "yellow", fg = "blue")
lab.pack(pady = 30)
root.mainloop()
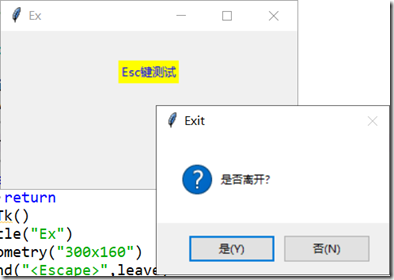
a~z按键测试:
def key(event):
print("按了 " + repr(event.char) + " 键")
root = Tk()
root.title("Ex")
root.geometry("300x160")
root.bind("<Key>",key)
lab = Label(root, text = "a~z键测试", bg = "yellow", fg = "blue")
lab.pack(pady = 30)
root.mainloop()
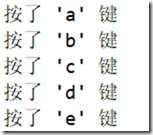
注意:当事件绑定与Frame有关时,必须在Frame获得焦点时,键盘绑定才可生效。
def key(event):
print("按了 " + repr(event.char) + " 键")
def coordXY(event):
frame.focus_set()
print("鼠标坐标:", event.x, event.y)
root = Tk()
root.title("Ex")
root.geometry("300x160")
frame = Frame(root, width = 100, height = 100, bg = "blue")
frame.bind("<Key>",key)
frame.bind("<Button-1>", coordXY)
frame.pack()
lab = Label(frame, text = "a~z键测试", bg = "yellow", fg = "blue")
lab.pack(padx = 30, pady = 30)
root.mainloop()
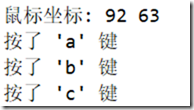
13.2 取消绑定
boj.unbind("<xxx>")
通过复选框控制是否绑定:
def buttonClicked(event):
print("I like tkinter")
def toggle(onoff):
if var.get() == True:
onoff.bind("<Button-1>", buttonClicked)
else:
onoff.unbind("<Button-1>")
root = Tk()
root.title("Ex")
root.geometry("300x160")
btn = Button(root, text = "tkinter")
btn.pack(anchor = W, padx = 10, pady = 10)
var = BooleanVar()
cbtn = Checkbutton(root, text = "bind/unbind", variable = var, \
command = lambda:toggle(btn))
cbtn.pack(anchor = W, padx = 10)
root.mainloop()
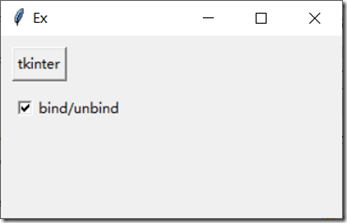
13.3 绑定多个事件处理程序
tkinter也允许我们将一个事件绑定多个事件处理程序,同样是使用bind()方法,但是新增加的事件处理程序需要在bind()方法内增加参数add = "+"。
def buttonClicked1():
print("Command event handler, I like tkinter")
def buttonClicked2(event):
print("Bind event handler, I like tkinter") root = Tk()
root.title("Ex")
root.geometry("300x160")
btn = Button(root, text = "tkinter", command = buttonClicked1)
btn.pack(anchor = W, padx = 10, pady = 10)
btn.bind("<Button-1>", buttonClicked2, add = "+")
root.mainloop()
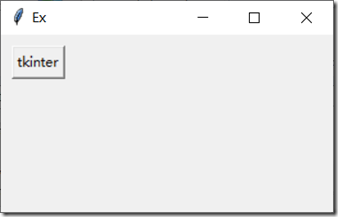

bind()程序先被执行,command后执行。
13.4 Protocols
Protocols为窗口管理程序与应用程序之间的的通信协议。
单击 按钮可以关闭窗口,它的名称是WM_DELETE_WINDOW,使用程序修改此协议,改为单击此按钮后弹出Messagebox,询问结束或取消,若单击确定才会结束此程序。
按钮可以关闭窗口,它的名称是WM_DELETE_WINDOW,使用程序修改此协议,改为单击此按钮后弹出Messagebox,询问结束或取消,若单击确定才会结束此程序。
def callback():
res = messagebox.askokcancel("Exit", "确定要退出吗?")
if res == True:
root.destroy()
else:
return root = Tk()
root.title("Ex")
root.geometry("300x160")
root.protocol("WM_DELETE_WINDOW", callback)
root.mainloop()
14. Listbox
列表框(Listbox)是一个显示一系列选项的Widget控件,用户可以进行单项或多项的选择。
Listbox(父对象,options,…)
- bg,bd,cursor,fg,font,height,highlightcolor,highlightthickness,relief,width;
- listvariable:以变量方式处理选项内容;
- selectbackground:被选取字符串的背景色彩;
- selectmode:决定有多少个选项可以被选取,以及鼠标拖曳如何影响选项;
- BROWSE:默认值,可以选择一个选项,如果选取一个选项同时拖曳鼠标,将由鼠标释放的位置决定被选取的选项;
- SINGLE:只能选择一个选项,可以用单击方式选取,不可用拖曳方式更改所选的项目;
- MULTIPLE:可以选择多个选项,单击项目切换是否选取该项目;
- EXTENDED:按住Ctrl可以多选,单击第一个项目然后拖曳到最后一个项目,即可选取这个区间的一系列选项,单击一个选项并按住Shift单击另一个选项可以选取区间项目;
- xscrollcommand:在x轴使用滚动条;
- yscrollcommand:在y轴使用滚动条。
14.1 insert()
可以使用insert()方法为列表框建立项目。
insert(index, element)
index是项目插入位置,如果是在最后面可以使用END。
fruits = ["Banana", "Watermelon", "Pineapple", \
"Orange", "Grapes", "Mango"] root = Tk()
root.title("Ex")
root.geometry("300x160") lb = Listbox(root, selectmode = MULTIPLE)
for fruit in fruits:
lb.insert(END, fruit)
lb.pack(pady = 10)
root.mainloop()
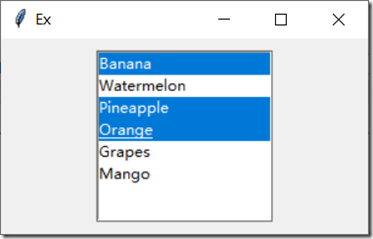
14.2 Listbox()基本操作
1. size():传回列表项目的数量
print("items数目", lb.size())
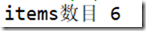
2. selection_set():选取特定索引项
lb.selection_set(0)
设定初始选取项目为第一个。
lb.selection_set(0, 3)
设定初始选取项目为前3个。
3. delete():删除特定索引项
lb.delete(0)
lb.delete(0, 3)
4. get():传回指定索引项
print(lb.get(0))
5. curselection():传回选取项目的索引
打印所选取的项目。
def callback():
indexs = lb.curselection()
for index in indexs:
print(lb.get(index))
fruits = ["Banana", "Watermelon", "Pineapple", \
"Orange", "Grapes", "Mango"] root = Tk()
root.title("Ex")
root.geometry("300x300") lb = Listbox(root, selectmode = EXTENDED)
for fruit in fruits:
lb.insert(END, fruit)
lb.pack(pady = 10)
btn = Button(root, text = "Print", command = callback)
btn.pack(pady = 5)
root.mainloop()
6. selection_includes():检查指定索引是否被选取
def callback():
print(lb.select_includes(0))
14.3 绑定事件
当Listbox执行选取操作时会产生<<ListboxSelect>>虚拟事件,可以由此设置时间处理程序。
当选择Listbox中的项目时,在上方列出所选的项目:
def itemSelected(event):
obj = event.widget
index = obj.curselection()
var.set(obj.get(index))
fruits = ["Banana", "Watermelon", "Pineapple", \
"Orange", "Grapes", "Mango"]
root = Tk()
root.title("Ex")
root.geometry("300x300") var = StringVar()
lab = Label(root, text = "", textvariable = var)
lab.pack(pady = 5)
lb = Listbox(root, selectmode = SINGLE)
for fruit in fruits:
lb.insert(END, fruit)
lb.pack(pady = 10)
lb.bind("<<ListboxSelect>>", itemSelected)
root.mainloop()
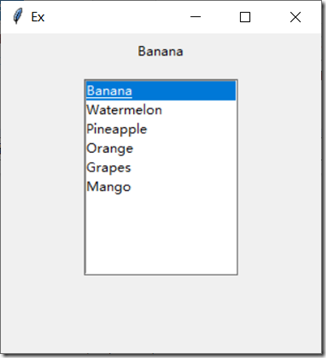
14.4 增删项目示例
Entry是输入控件,可以输入项目名称,输入完成后单击“增加”按钮可以将此项目加入Listbox,同时Entry被清空。若是选择Listbox内的项目后单击“删除”,就可以从Listbox删除所选项目。
def itemAdded():
varAdd = entry.get()
if len(varAdd.strip()) == 0:
return
lb.insert(END, varAdd)
entry.delete(0, END)
def itemDeleted():
index = lb.curselection()
if len(index) == 0:
return
lb.delete(index)
root = Tk()
root.title("Ex") entry = Entry(root)
entry.grid(row = 0, column = 0, padx = 5, pady = 5) btnAdd = Button(root, text = "增加", width = 10, command = itemAdded)
btnAdd.grid(row = 0, column = 1, padx = 5, pady = 5) lb = Listbox(root)
lb.grid(row = 1, column = 0, columnspan = 2, padx = 5, pady = 5, stick = W) btnDel = Button(root, text = "删除", width = 10, command = itemDeleted)
btnDel.grid(row = 2, column = 0, padx = 5, pady = 5, stick = W) root.mainloop()
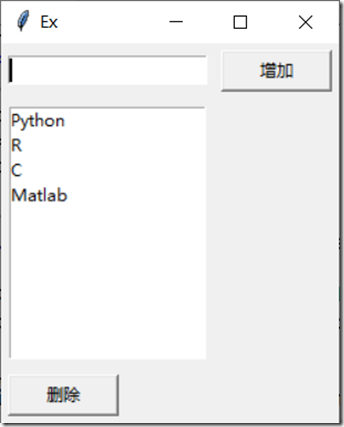
14.5 项目排序
def itemSorted():
listTmp = list(lb.get(0, END))
sortedList = sorted(listTmp, reverse = var.get())
lb.delete(0, END)
for item in sortedList:
lb.insert(END, item)
fruits = ["Banana", "Watermelon", "Pineapple", \
"Orange", "Grapes", "Mango"]
root = Tk()
root.title("Ex") lb = Listbox(root)
for fruit in fruits:
lb.insert(END, fruit)
lb.pack(padx = 10, pady = 5) btn = Button(root, text = "排序", command = itemSorted)
btn.pack(side = LEFT, padx = 10, pady = 5) var = BooleanVar()
cb = Checkbutton(root, text = "倒序", variable = var)
cb.pack(side = LEFT) root.mainloop()
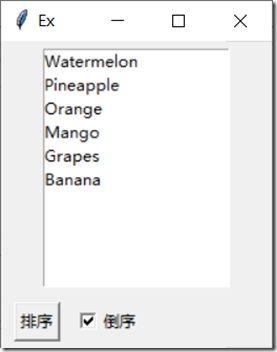
14.6 拖曳项目
def getIndex(event):
lb.index = lb.nearest(event.y) #目前选项的索引
def dragJob(event):
newIndex = lb.nearest(event.y)
x = lb.get(lb.index)
lb.delete(lb.index)
lb.insert(newIndex, x)
lb.selection_set(newIndex)
lb.index = newIndex
fruits = ["Banana", "Watermelon", "Pineapple", \
"Orange", "Grapes", "Mango"]
root = Tk()
root.title("Ex") lb = Listbox(root)
for fruit in fruits:
lb.insert(END, fruit)
lb.bind("<Button-1>", getIndex)
lb.bind("<B1-Motion>", dragJob) #拖曳动作
lb.pack(padx = 10, pady = 5) root.mainloop()
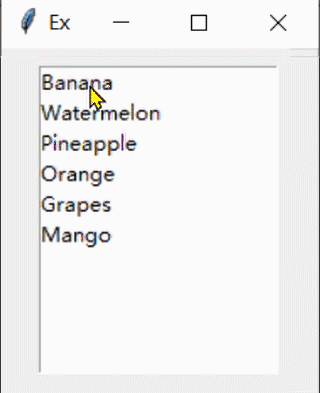
14.7 Scrollbar
在默认的情况下Listbox是没有滚动条的,如果选项太多将造成部分选项无法显示,此时可将滚动条Scrollbar加入Listbox。
另外,滚动条也可以应用在Text和Canvas控件上。
Scrollbar(父对象,options,…)
- bg,bd,cursor,orient,width;
- activebackground:当光标经过滚动条时,滚动条和方向箭头的色彩;
- command:滚动条移动时所触发的方法;
- elementborderwidth:滚动条和方向箭头的外部宽度,默认为1;
- highlightbackground;
- highlightcolor:当滚动条获得焦点时的色彩;
- highlightthickness;
- jump:默认为0,每次拖曳滚动条都会触发command方法,如果设为1则只有放开鼠标时才会触发command方法;
- repeatdalay:设置按住滚动条移动的停滞时间,单位是ms,默认值300;
- takefocus:正常可以用Tab键的方式切换滚动条成为焦点,设为0可以取消此设置;
- troughcolor:滚动条色槽的颜色。
root = Tk()
root.title("Ex") scrollbar = Scrollbar(root)
scrollbar.pack(side = RIGHT, fill = Y)
# 将Listbox与滚动条做连动
lb = Listbox(root, yscrollcommand = scrollbar.set)
for i in range(50):
lb.insert(END, "Line " + str(i+1))
lb.pack(side = LEFT, fill = BOTH, expand = True)
scrollbar.config(command = lb.yview) root.mainloop()
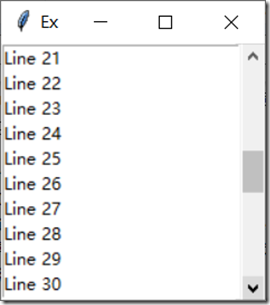
15. OptionMenu
下拉式列表,用户可以从中选择一项。
OptionMenu(父对象,var,*value)
其中*value是一系列下拉列表。
使用set可以建立默认选项。
root = Tk()
root.title("Ex")
root.geometry("250x100")
omTuple = ("Python", "Matlab", "C")
var = StringVar()
var.set("Python")
optionmenu = OptionMenu(root, var, *omTuple)
optionmenu.pack()
root.mainloop()
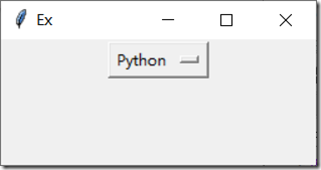
同样,使用get()可以获取所选选项。
16. Combobox
组合框,tkinter.ttk中的控件,特性与OptionMenu类似,是Entry与下拉菜单的组合。
Combobox(父对象,options)
- textvariable:可以设置Combobox的变量值;
- value:Combobox的选项内容,以元组方式存在。
使用current()设置默认选项。
from tkinter.ttk import *
root = Tk()
root.title("Ex")
root.geometry("250x100") var = StringVar()
cb = Combobox(root, textvariable = var)
cb["value"] = ("Python", "Matlab", "C")
cb.current(0)
cb.pack()
root.mainloop()
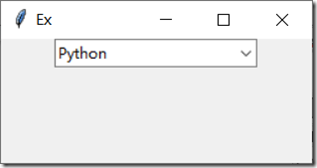
当Combobox中的选项有变动时,会产生<<ComboboxSelected>>虚拟事件,可以用此特性绑定事件处理方法。
17. PanedWindow
面板,可以在此容器内建立任意数量的子控件。
PanedWindow(父对象,options,…)
- bg,bd,borderwidth,cursor,height,orient(默认HORIZONTAL),relief(默认FLAT),width;
- handlepad:面板显示宽度,默认为8;
- handlesize:面板显示大小,默认为8;
- sashcursor:分割线光标;
- sashrelief:面板分割线外框,默认RAISED;
- showhandle:滑块属性,可设定是否显示。
17.1 add()
使用add(child, options)可以插入子对象。
root = Tk()
root.title("Ex") pw = PanedWindow(orient = VERTICAL)
pw.pack(fill = BOTH, expand = True)
top = Label(pw, text = "Top Pane")
pw.add(top)
bottom = Label(pw, text = "Bottom Pane")
pw.add(bottom) root.mainloop()
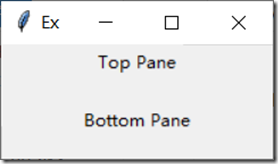
17.2 LabelFrame子对象
常见的应用是将PanedWindow分成两三份,然后可以将所设计的控件适度分配位置。
root = Tk()
root.title("Ex") pw = PanedWindow(orient = HORIZONTAL)
pw.pack(fill = BOTH, expand = True)
leftframe = LabelFrame(pw, text = "Left Pane", width = 120, height = 150)
pw.add(leftframe)
rightframe = LabelFrame(pw, text = "Right Pane", width = 100, height = 150)
pw.add(rightframe) root.mainloop()
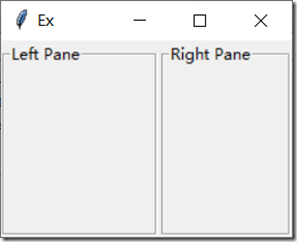
使用ttk中的weight参数可以设置更改窗口大小时各个对象缩放的比例,都设为1以同比例缩放。
from tkinter.ttk import *
pw.add(leftframe, weight = 1)
pw.add(rightframe, weight = 1)
18. Notebook
tkinter.ttk中的控件。
也是一个容器控件,它的特点是可以有许多选项卡,当选择不同选项卡时可以看到不同的子控件内容。
Notebook(父对象,options)
- height,width;
- padding:设置Notebook外围的额外空间,可以设置4个数值代表left、top、right、bottom。
使用Notebook()建立框架的步骤如下:
- 建立Notebook对象,名为notebook;
- 调用add子方法插入子对象并添加选项卡add(子对象, text = "xxx");
- 正常add(子对象, options).
options:
- compound:设置当选项卡内同时含 图像和文字时,彼此之间的位置关系;
- image:选项卡以图像方式 呈现;
- padding:设置面板的额外空间;
- state:默认normal,设为disable表示无法使用,设为hidden表示隐藏;
- sticky:指出子窗口面板的配置方式,n/s/e/w;
- text:选项卡中的字符串内容;
- underline。
from tkinter import *
from tkinter.ttk import *
def msg():
messagebox.showinfo("Notebook", "欢迎使用Notebook")
root = Tk()
root.title("Ex")
root.geometry("300x160") notebook = Notebook(root)
frame1 = Frame()
frame2 = Frame()
label = Label(frame1, text = "Tkinter")
label.pack(padx = 10, pady = 10)
btn = Button(frame2, text = "Help", command = msg)
btn.pack(padx = 10, pady = 10)
notebook.add(frame1, text = "标签页1")
notebook.add(frame2, text = "标签页2")
notebook.pack(padx = 10, pady = 10, fill = BOTH, expand = True) root.mainloop()
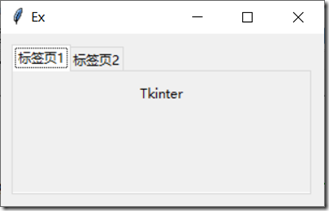
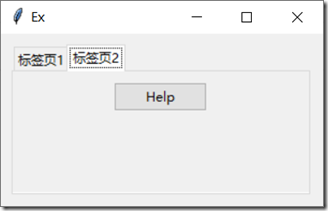
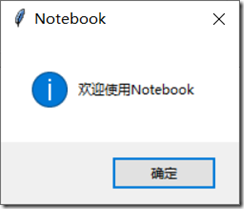
Python GUI——tkinter菜鸟编程(中)的更多相关文章
- Python GUI - Tkinter tkMessageBox
Python GUI - Tkinter tkMessageBox: tkMessageBox模块用于显示在您的应用程序的消息框.此模块提供了一个功能,您可以用它来显示适当的消息 tkMess ...
- Python GUI - tkinter
目录: Tkinter 组件 标准属性 几何管理 代码实例: 1. Label & Button 2. Entry & Text 3.Listbox列表 4.Radiobutton单选 ...
- python GUI图形化编程-----wxpython
一.python gui(图形化)模块介绍: Tkinter :是python最简单的图形化模块,总共只有14种组建 Pyqt :是python最复杂也是使用最广泛的图形化 Wx ...
- python库tkinter、pygame中几点需要注意的问题
恍然之间已经16年快四月份了,已经好久都没有写过东西了.. 最近在用python做一些小的游戏,在网上找了一些Python库,Python中游戏编程最常用的还是pygame了,其次是Tkinter p ...
- python gui tkinter用法杂记
1.treeview遍历 iids = tree.selection() t = tree.get_children() for i in t: print(tree.item(i,'values') ...
- python gui tkinter快速入门教程 | python tkinter tutorial
本文首发于个人博客https://kezunlin.me/post/d5c57f56/,欢迎阅读最新内容! python tkinter tutorial Guide main ui messageb ...
- Python GUI tkinter 学习笔记(一)
第一个python程序 #!/usr/bin/python # -*- coding: UTF-8 -*- from Tkinter import * # 创建一个根窗口,其余的控件都在这个窗口之上 ...
- Python GUI tkinter 学习笔记(三)
草稿 # -*- coding: utf-8 -*- from Tkinter import * root = Tk() Label(root, text = "First").g ...
- Python GUI tkinter 学习笔记(二)
第二个程序 # -*- coding: utf-8 -*- from Tkinter import * class App: def __init__(self, master): # frame 创 ...
随机推荐
- TARS基金会:构建微服务开源生态
导语 在20世纪60至70年代,软件开发人员通常在大型机和小型机上使用单体架构进行软件开发,没有一个应用程序能够满足大多数最终用户的需求.垂直行业使用的软件代码量更小,与其他应用程序的接口更简单,而可 ...
- mybatis进阶案例之多表查询
mybatis进阶案例之多表查询 一.mybatis中表之间的关系 在数据库中,实体型之间的关系主要有如下几种: 1.一对一 如果对于实体集A中的每一个实体,实体集B中至多有一个(也可以没有)实体与之 ...
- Elasticsearch构建全文搜索系统
目录 前言 一.安装 1.安装elasticsearch 2.启动集群cluster 3.安装管理界面elasticsearch-head 4.安装分词插件elasticsearch-analysis ...
- C++ 文件操作 FILE*
#define _CRT_SECURE_NO_WARNINGS #include <stdio.h> //编程题:往文件里写入字母表的26个字母. //要求:如果字母对应编码值 是奇数则写 ...
- js 面向对象 打气球小游戏
<!DOCTYPE html PUBLIC "-//W3C//DTD XHTML 1.0 Transitional//EN" "http://www.w3.org/ ...
- 从零搭建Spring Cloud Gateway网关(二)—— 打印请求响应日志
作为网关,日志记录是必不可少的功能,可以在网关出增加requestId来查询整个请求链的调用执行情况等等. 打印请求日志 打印请求日志最重要的就是打印请求参数这些东西,不过RequestBody通常情 ...
- Linux查看目录树形结构
安装tree. yum -y install tree 查看是否安装成功 yum list installed tree 执行tree命令查看目录树形结构 tree
- vue 开发时候 nginx绑定多个系统 爆红 sockjs-node/info?t
如果你的浏览器,与NPM服务器,不是同一个机器(不是localhost),那么会导致这个报错. 我搜索了好久,才发现这个是可以在webpackjs里配置的(即vue.config.js): https ...
- vs2017 dlib19.3 opencv3.41 C++ 环境配置 人脸特征点识别
身为一个.net程序员经过两天的采坑终于把人脸特征检测的项目跑通了,然后本文将以dlib项目中人脸特征检测工程为例,讲解dlib与opencv 在vs2017 C++ 项目中的编译与运行路径配置. 1 ...
- Natas21 Writeup(共用session、session注入)
Natas21: 第一个网页 第二个网页 提示http://natas21.natas.labs.overthewire.org/页面和http://natas21-experimenter.nata ...
