万字长文把 VSCode 打造成 C++ 开发利器
https://zhuanlan.zhihu.com/p/96819625
面对大量代码,在开发任务繁重场景下,VSCode 绝对是一把利器。本文虽以 C++为引,但在 python、php、java 等中后台语言方面支持也很强大,对 js、css 等前端技术支持上更加厉害。简言之,只需安装一个 IDE(VSCode),就能解决你在大型项目多语言、任务繁重、跨平台场景下的开发需求。
本文以介绍配置方法为主,虽看似长,但实际在 30 分钟内绝对完成。一招在手,天下我有。
1. 为什么是 VSCode
1.1. 日常开发对 IED 功能的需求
- 支持多语言,比如 C++、JAVA、PYTHON、JS、PHP 等等;基本日常用到的希望不用开多种 IDE 就能解决;
- 支持 vim、sublime、emacs、eclipse 等各种其他编辑器的快捷键。
- 支持多种编码方式。代码有 gbk 和 utf8 两种,希望 ide 能自动识别。
- 代码自动补全、函数列表、函数引用、函数定义、查到、函数跳转、函数跳回 都比较好用。
- 支持上传到 sftp
- 支持 svn、git
- 支持 markdown
- ide 能显示文件全部路径(近期接触到的代码,不同文件夹下同名文件太多)
- 主题好看点,时不时换个主题换个心情
- ide 上手快,配置简单,跨平台;
- 占用内存少,不卡。轻便灵活
- 支持调试代码。
- 支持跨平台使用,windows、ubuntu 等操作系统
- 使用人数?我们研发中心都在使用 VSCode
使用过的各种 IDE 对比
- sourceinsight,不支持 gbk
- sourceinsight + beyond compare.sourceinsight 上述功能在 4 支持不好,对于长路径会被省略掉。对于同名文件很多的项目,看代码很困难。
- vim 对于大规模写代码,操作还是不很熟练。
- eclipse 等虽然也能配置 C++,JAVA,但太过笨重,多开几个窗口后,机器基本就废了。
- VSCode 完全满足需求。√
2.安装 VSCode
2.1. 下载安装包
去 VSCode 官网 下载 windows 版本即可,安装时记得勾选将 VSCode 添加至右键菜单选项,最好下面的勾全部勾上。
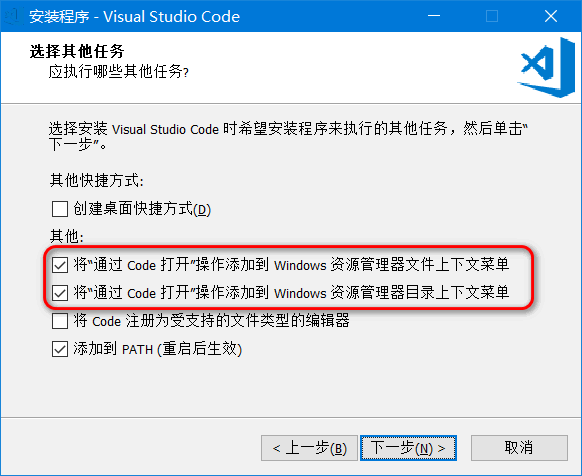
如果忘记勾选,也可参考下文设置,但最好建议 重装 VSCode!!!
3. 设置 settings.json 文件
3.1. 打开设置 json 文件
VSCode 的设置采用设置面板的形式,避免大家修改时出现错误。但对于开发人员来讲,直接设置 json 配置文件方式更方便容易。操作路径是:用户首选项-设置。但不推荐。
目前最新版本(1.40.2+)有意隐藏了 settings.json 配置文件的打开方式,需要手动打开。
在 VSCode 中使用 Ctrl+Shift+P打开命令面板,简单输入settings,选择首选项:打开设置(json),即可打开 settings.json 文件:
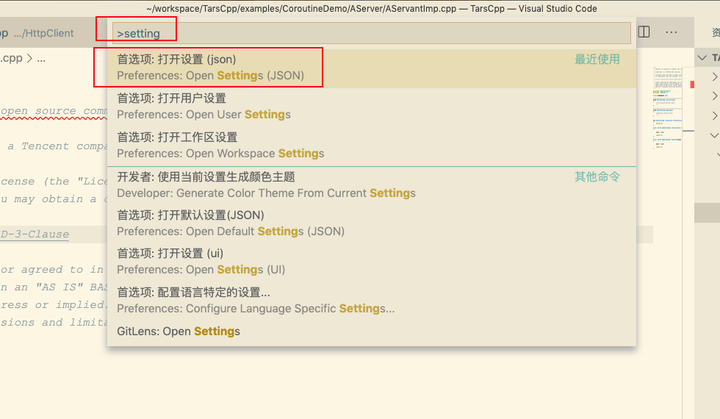
3.2 设置公司代理
开发网下为了能下载插件,需要设置代理,设置方式是在settings.json文件中配置如下内容
方式如下:
"http.proxy": "http://你的代理服务器IP:端口/",
"http.proxyStrictSSL": false,
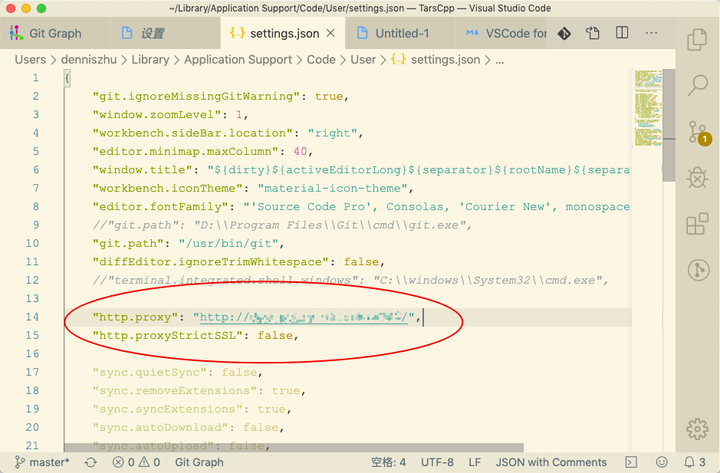
4. 安装插件
4.1 安装 C++开发相关插件(必装)
主要功能:C++语法识别、智能补全、代码跳转、调用依赖识别等,注意,下文中描述如果没有指明是需要单独手动下载的话,一般来说都是指通过 VSCode 侧边栏上的扩展按钮来安装插件。
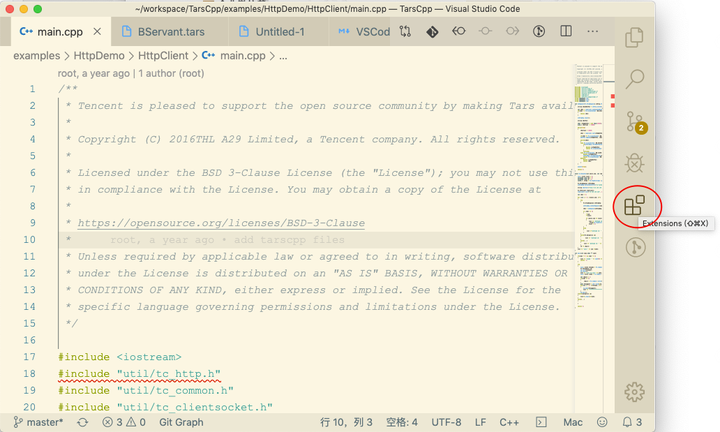
C++ 插件仅推荐装这一个,日常开发已足够用
4.1.1 安装`C/C++`插件
首先安装 C/C++插件:

安装完此插件后,再安装下 VSCode_cpptools 工具。它是由微软 VSCode C++团队负责维护的。
↓ 下面这段描述,如果你没遇到,也没关系。继续按照下面(2)小节内容操作即可。 ↓
安装完成后,一般 VSCode 弹窗还会提示下载 C/C++其他依赖,内容如下:

一般都无法下载成功,状态栏栏里的输出内容文本内容如下:

此时,就需要按照下面(2)小节内容操作。
↑ 上面这段描述,如果你没遇到,也没关系。继续按照下面(2)小节内容操作即可。↑
4.1.2 手动下载 VSCode_cpptools(C/C++ language components (Windows))
有时在公司开发环境下,由于网络策略等问题 VSCode 无法自动下载,所以我们采取手动下载的方式。打开官方下载页面:
https://github.com/Microsoft/VSCode-cpptools/releases
页面中选择最新版本 cpptools-win32.vsix点击下载到本地,(注意选择最新版本,本文档写作时插件是 0.20.0,你只要选最新版就可以,理论上你的版本一定不能比截图中的小)如下图:
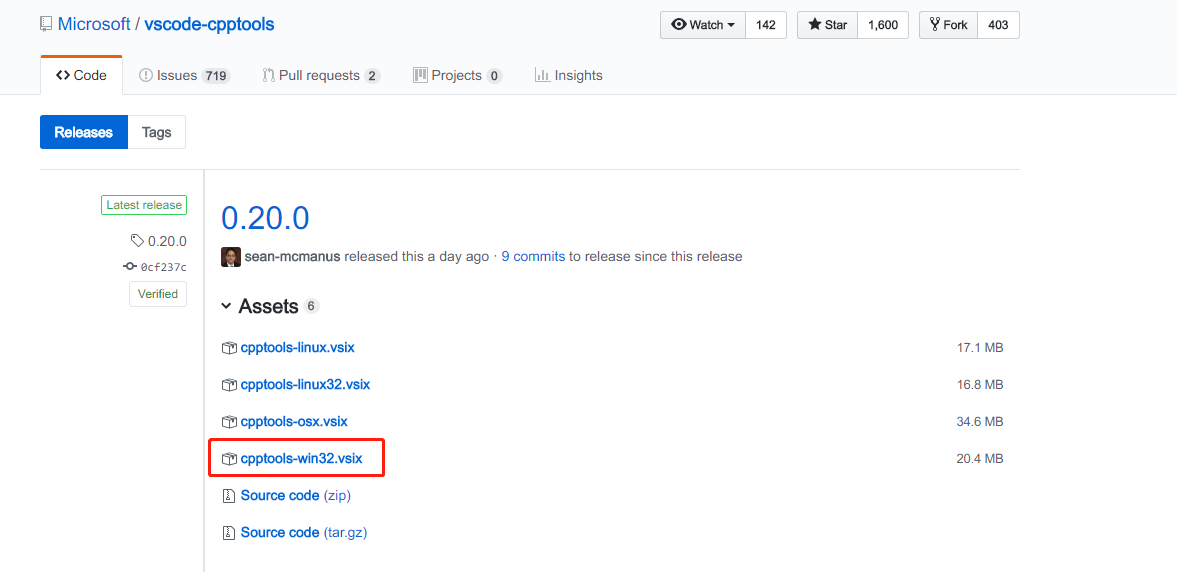
官网支持 win、linux、mac,选择对应的下载即可。
4.1.3 在 VSCode 中安装插件
在任意一个 VSCode 打开的界面中,按住Ctrl+Shfit+P,在弹窗的输入框中输入Install from VSIX(或简单输入vsix),再选择刚才下载好的cpptools-win32.vsix,VSCode 会自动安装,安装好后,重启 VSCode 即可。
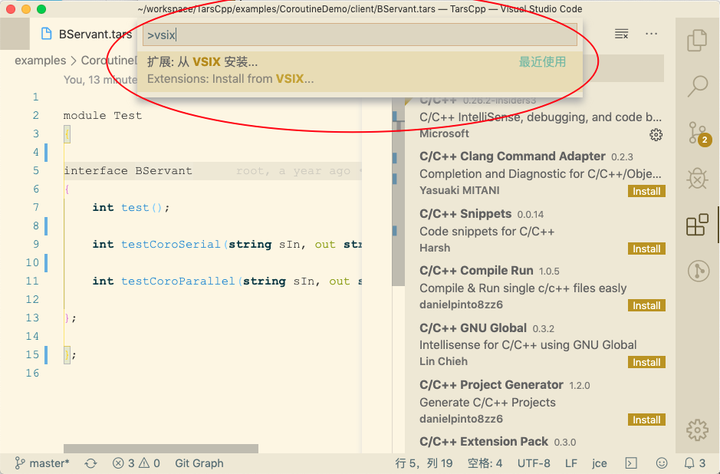
4.1.4 快捷键
这里主要介绍下最主要的快捷键:
- `Ctrl+鼠标左键`,是文件、函数等跳转。
- `Alt + ←` ,是跳转后返回原处。
- `Ctrl + Shift + O`,列出函数名
- `Ctrl + P`,列出近期打开的文件名
- `Ctrl + Tab`, 可以列出最近打开的文件,在开发时,两个文件间切换时效率很高。
上述是最常用的功能。其他功能请参考VSCode 官网快捷键
要注意下,在windows下,上述快捷是默认的.但在linux、mac下, Alt + ← 跳转返回原处 这一快捷键是无法使用的,原因是快捷键冲突。笔者在这三个 os 间都长时间做过开发工作,因此建议三种 os 下用统一快捷键,以减少认知成本。linux、mac下,如何绑定 Alt + ← 为 跳转返回原处 。操作如下:
**找到快捷键 **
操作路径:【首选项】-【键盘快捷方式】
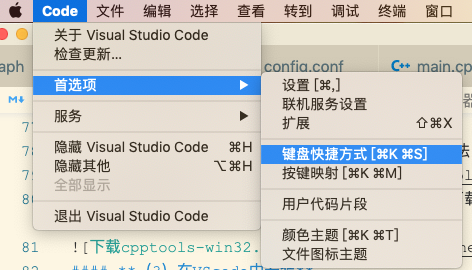
注意:截图中笔者使用的mac,但实际上linux、win都是同样路径。
找到 后退 功能
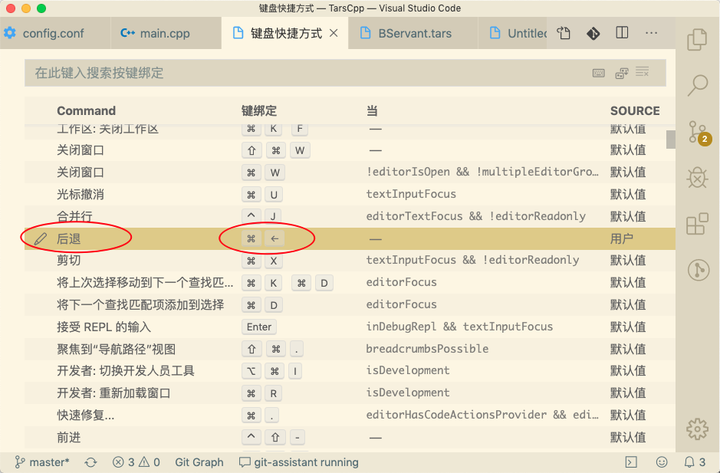
寻找时可在搜索框中输入后退查找,截图是为了方便大家定位,手动上下翻动找的。
键绑定
点击 上图中的第二个圈位置(键绑定那一列),然后按下键盘上的组合键。我在win、linux下使用普通键盘时,采用的是 Alt + ← ,mac是使用的 command + ← 。
注意,实际按键时只要同时按下 Alt 和 ←(或者 command 和 ←)两个键即可,不需要 + 键。是为了方便大家看到是需要按两个键才中间增加了 + 。
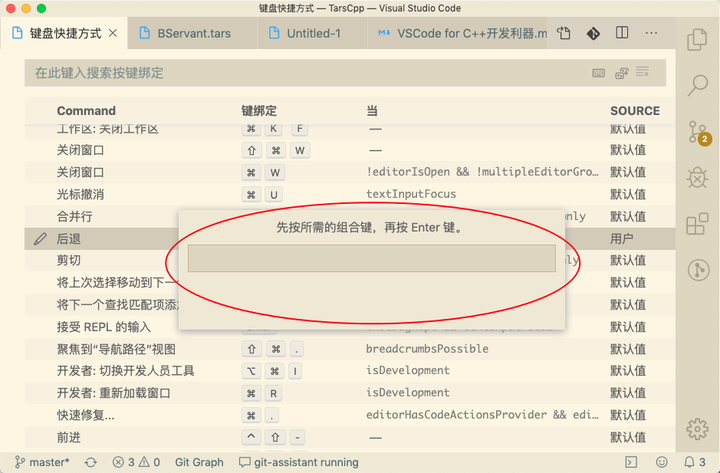
4.1.5 大纲功能
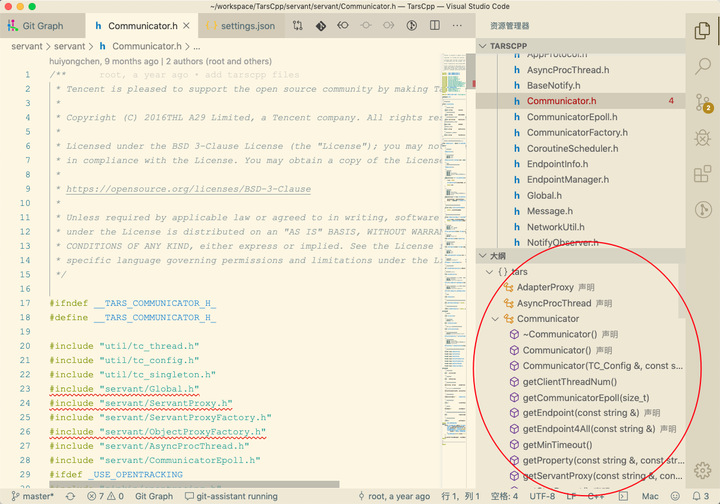
大纲功能比较使用,直接列出了代码中所有的函数列表,且支持搜索。
4.2 安装汉化插件
安装Chinese (Simplified) Language Pack for Visual Studio Code 插件,相当于汉化插件。
4.3 安装代码同步插件
推荐安装 SFTP。
4.3.1 VSCode 中安装 sftp
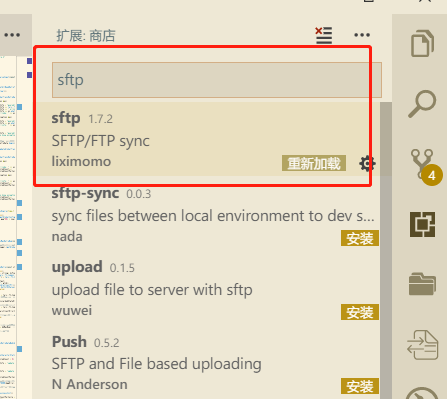
4.3.2 新工程中首先配置 sftp
Ctrl+Shift+P 后,输入 sftp ,选择 Config 功能,然后 VSCode 会在当前目录下生成.VSCode 目录,并创建 sftp.json 文件,即为 sftp 要同步文件到其他机器的配置信息。
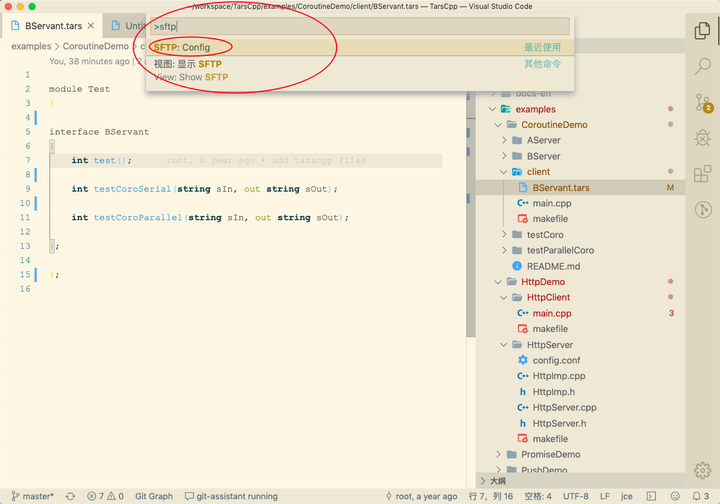
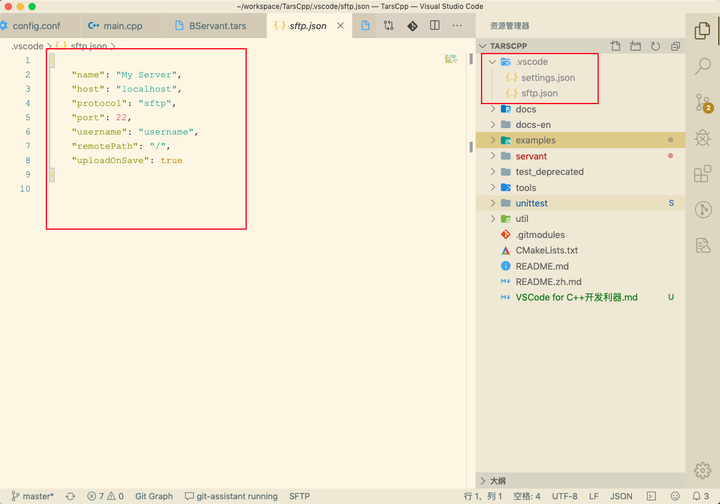
上图中内容是默认创建的 sftp.json 文件。读者可以直接拷贝下面这段配置,并修改对应内容为你自己的服务器的信息
{
"name": "tfae.dtx",
"protocol": "sftp",
"host": "10.xxxxxxxx.22",
"port": 36000,
"username": "xxxxxxxx",
"password": "xxxxxx",
"uploadOnSave": true,
"ignore": [
"\\.VSCode",
"\\.git",
"\\.DS_Store",
"\\.svn",
"\\.history",
"\\.IAB",
"\\.IAD",
"\\.IMB",
"\\.IMD",
"\\.PFI",
"\\.PO",
"\\.PR",
"\\.PRI",
"\\.PS",
"\\.WK3"
],
"remotePath": "/root/home/denniszhu/tarsCpp"
}
- host、port、username、password 和你是用 xshell 时需要配置的信息一样。
uploadOnSave参数意思是,你本地编写的代码,在你是用 VSCode 保存时,sftp 会自动帮你同步到远程。这个功能建议开启,开启后,就不需要像 beyond compare 每次都需要手动同步那样麻烦了。- ignore,意思是你同步时,忽略哪些文件,一般可以固定的把.VSCode、.git、sourceinsight 自动生成的文件都忽略掉,这样同步到远程的文件都是你关注的代码。
- remotePath 就是你远程的代码放置的目录
4.3.3 同步代码到单台远程机器
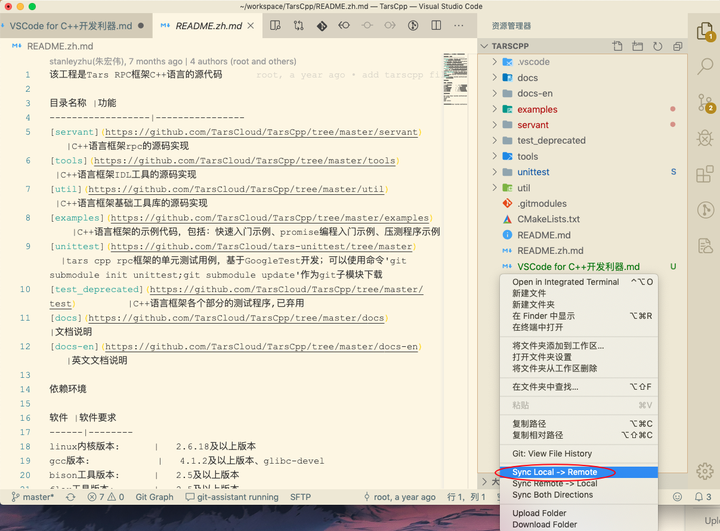
注意,可以在代码列表的空白处右键,同步所有代码;也可以在某个文件,某个文件夹上右键,则仅同步选中的内容
4.4 安装 git 相关插件
4.4.1 安装 git
git 是 VSCode 自带的功能,不过 windows 下需要我们自己先安装 git。然后 VSCode 才能识别。
安装 git 可参考: https://www.jianshu.com/p/414ccd423efc
linux、macos 下如何安装 git 请自行查阅。
git 安装时,需要在关键几步注意下:请按照图中选项设置
git 安装 0:
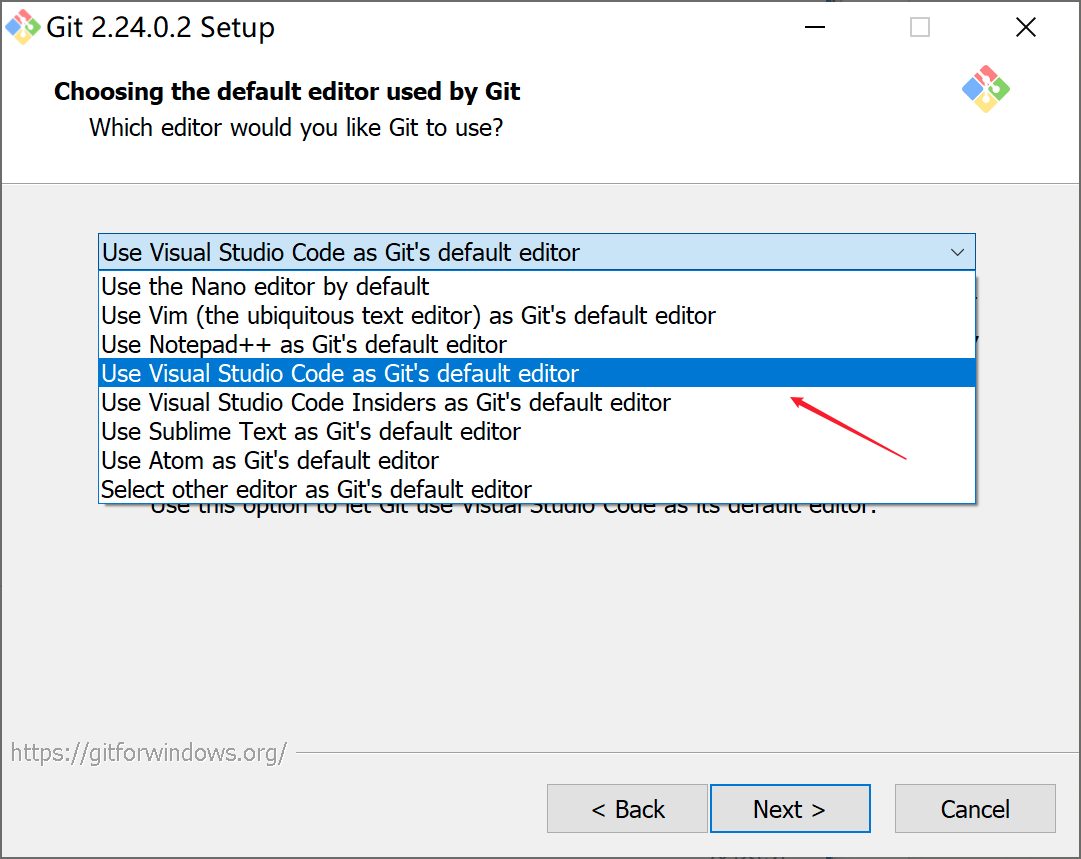
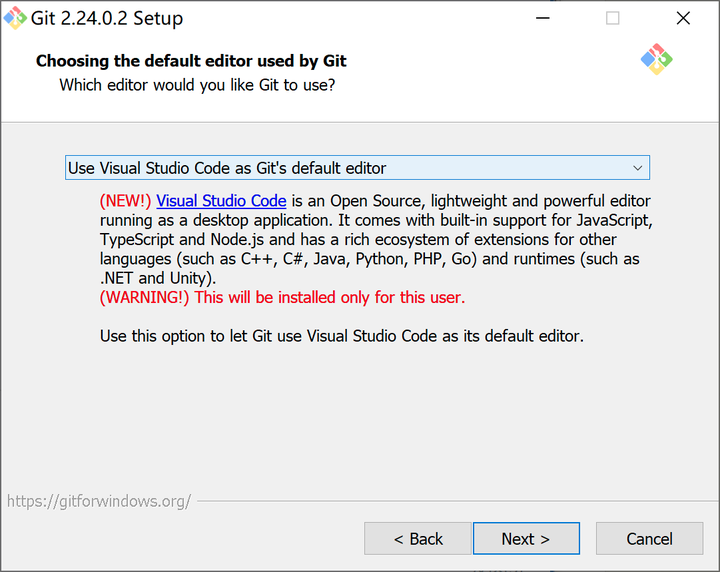
git 安装 1:
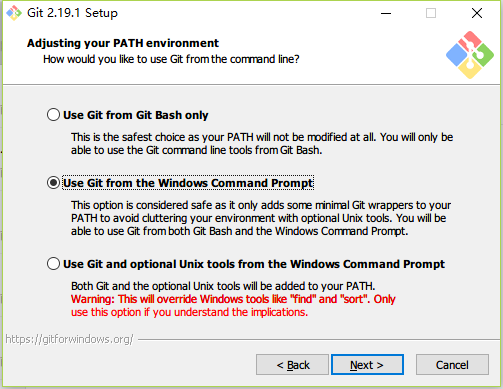
git 安装 2:
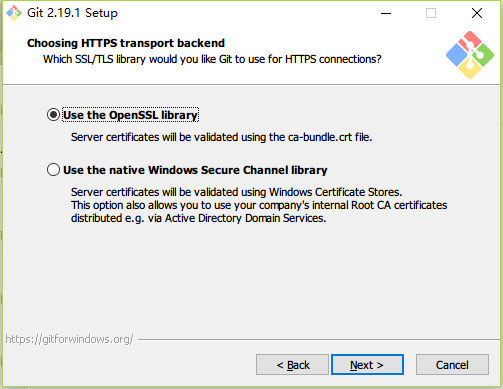
git 安装 3:
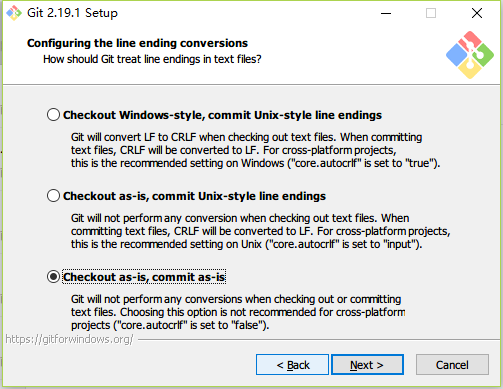
git 安装 4:
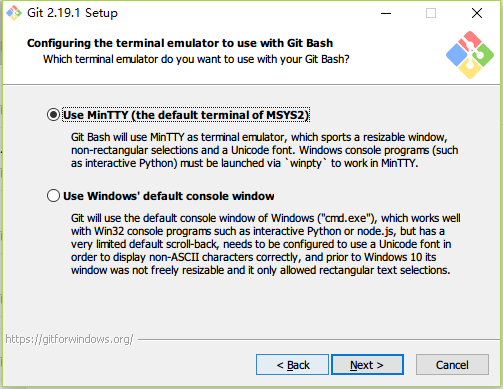
git 安装 5:
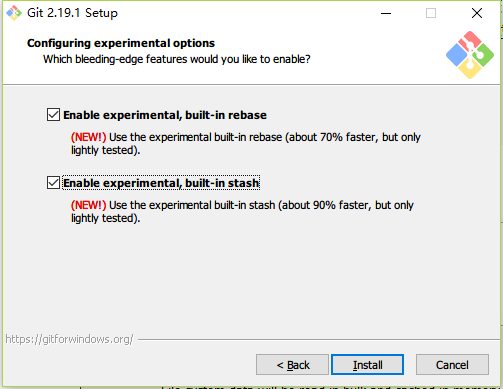
4.4.2 VSCode 中配置 git 安装路径
安装 git 时要关注添加环境变量到系统中即可。安装完成后,需要在 VSCode 中配置 git 路径。
VSCode 中配置 git 安装路径如下:win 下,仅供参考:
"git.path": "D:\\Program Files\\Git\\cmd\\git.exe",
linux、mac 下,仅供参考:
"git.path": "/usr/bin/git",
4.4.3 VSCode 中使用 git 日常操作
注:本文列举的是如何在 VSCode 中使用 git,但还是要求开发人员对 git 的命令比较熟悉,VSCode 仅仅是省去了你敲命令的工作,但并不代表如果你不懂 git 就能上手,毕竟下面中菜单列出的选项都是和 git 知识强相关的。
注:VSCode 中所有的 git 功能你也可以不用,所有操作使用 git 命令行进行也可以,随你的习惯。笔者 git 日常工作基本全在 VSCode 中进行了。
注:VSCode 暂不支持 git clone 自动拉去仓库,因此是需要先手动执行命令行 git clone 下仓库到本地目录中,才能使用 VSCode 进行后续 git 操作。
(1)暂存更改
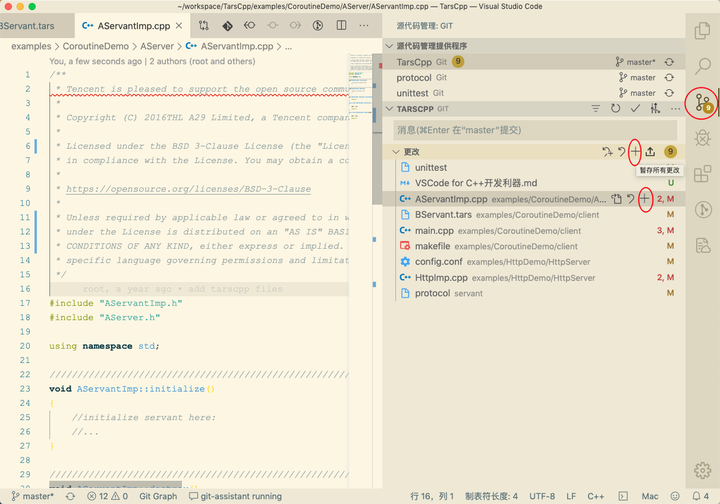
暂存更改可以指定某个文件按+暂存,可一个全选,按图中的加号。
(2) 提交暂存、推送、拉取等功能
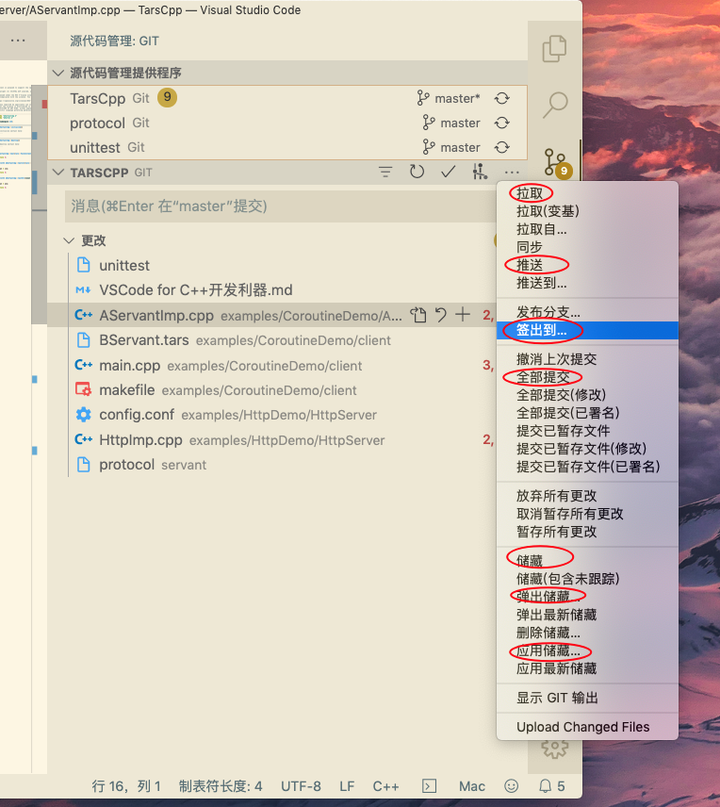
签出到主要是首次使用 git 命令 glone 仓库下,用 VSCode 打开后这里不会展示分支名,而是一个一个 commitid,所以要收到签出到对应的分支名,一般来说都是迁出到 master。如上图。
(3) 切换分支、拉取分支
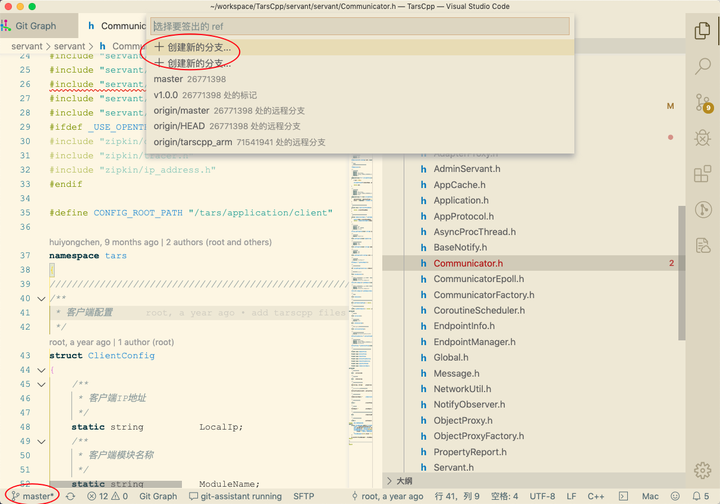
等等 git 的各种功能都在 VSCode 中有所集成。
上述仅列举了常用高频操作,很多功能需要自行探索。
4.4.4 git 相关其他插件
- GitLens
它会显示有 git 有关的所有代码提交信息,是在 sidebar 上的二叉树图标
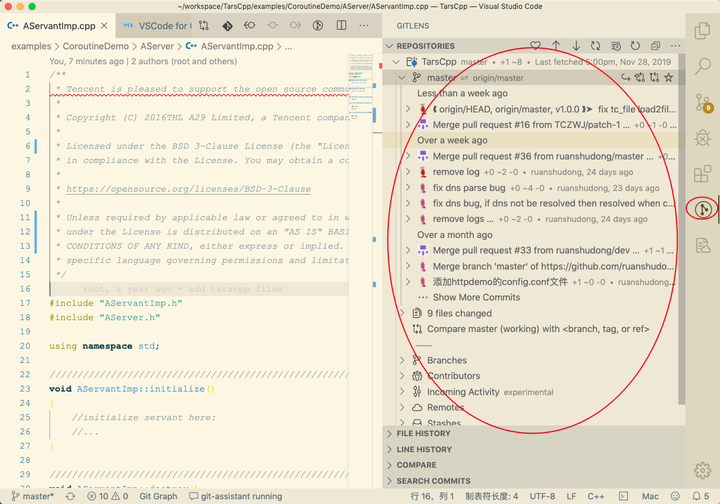
- Git Branch Warnings
Git Branch Warnings 比较有意思,当你切到 master 分支上时会在最下面的状态栏和弹窗提示。以防你误切 master 分支
需要在 User Setting 上加一行配置:【】里是你想提醒的分支
"branchwarnings.protectedBranches": [ "master" ]

- git graph
它会显示有 git 有关的所有代码提交信息,可以方便查看本地分支、远程分支、主干的 commit、push、pull 情况,尤其在版本提测、提发时确认分支代码是否提交很有帮助;具体功能需自行探索,只能说很强大。
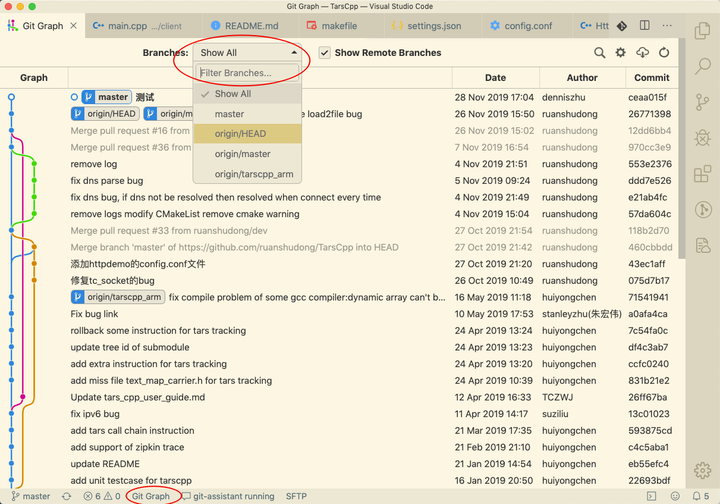
- Git (Submodule) Assistant
有些工程使用 submodule 方式引入其他库。如果想在 VSCode 的 git 也能自动拉取这些 submodule 的代码,则需要该插件,对于看代码会十分方便。git 默认是不拉取 submodule 的;
以腾讯开源的 tarscpp 框架为例:https://github.com/TarsCloud/TarsCpp.git
git clone 到本地后(clone 时可不需要--recursive 选项),通过 VSCode 打开后,Git (Submodule) Assistant 插件会自动识别并下载所有 submodule。当然如果你账户没有权限 clone 子模块,则会下载失败,会有详细提示。
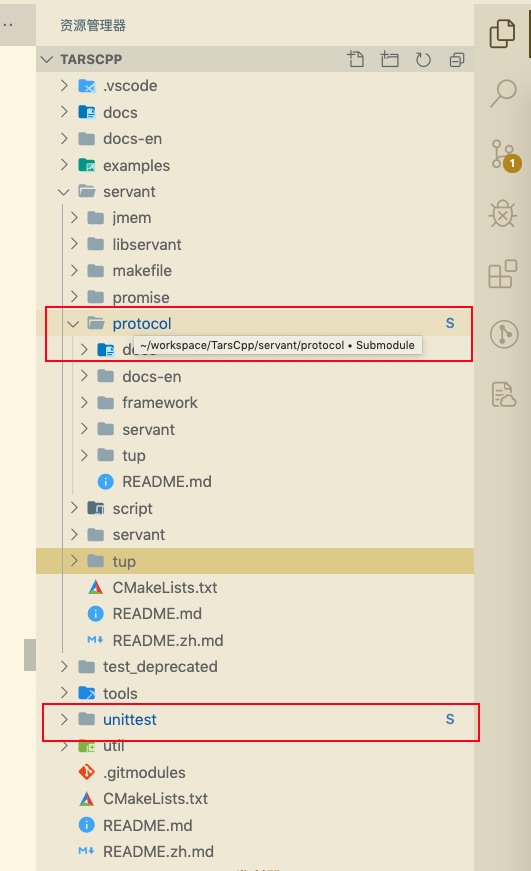
上图中的红框圈起来的目录均为子模块,可以看到右侧还有个s(submodule)的标志。直接 git clone 工程时本地是不会 pull 这些 submodules 的。安装该插件后可以自动下载。
4.5. 其他提高效率的插件(可选)
(1) 自动识别文件编码(必做)
针对不同编码的文件,VSCode 也能自动识别。
"files.autoGuessEncoding": true,
(2) 安装图标、颜色主题
推荐使用material icon theme主题,它提供的文件图标比较漂亮。
推荐使用solarized Light颜色主题。更多主题可以通过 VSCode 右下角的颜色主题和文件图标主体来选择更多:
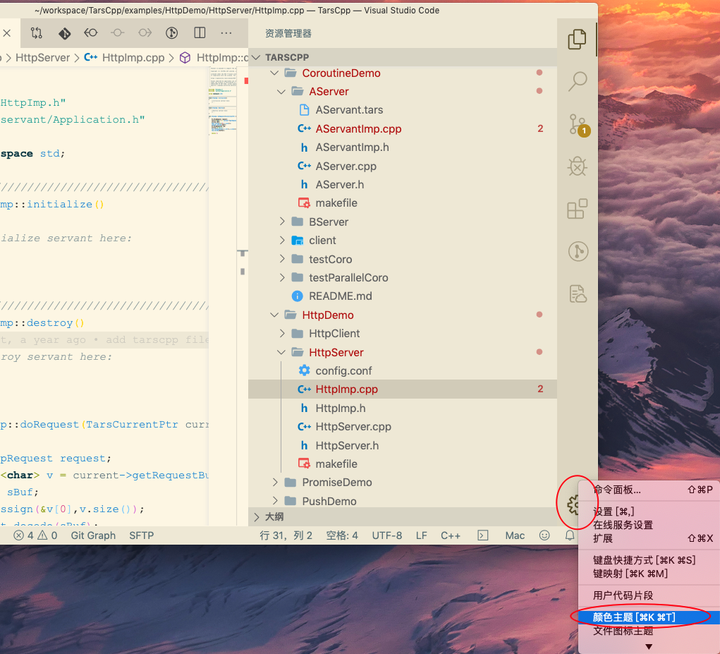
之后可以选择喜欢的主题。本小节推荐的主题和颜色主题均可以在 sidebar 的 extensions 中下载。
(3) 缩小小地图
VSCode 自带的小地图太宽,写代码时太占用可编辑区域,所以可以调小
"editor.minimap.maxColumn": 40,
(4) 字符分割
VSCode 自带的小地图太宽,写代码时太占用可编辑区域,所以可以调小
"editor.wordSeparators": "`~!@#$%^&*()-=+[{]}\\|;:'\",.<>/?·~!¥…()—【】、;:‘’“”,。《》? ",
(5) 让标题能够显示完整的文件路径名
有时候代码中有些项目文件名相同,默认的标题只显示文件名,看不出是哪个目录的,最好设置让他全显示
"window.title": "${dirty}${activeEditorLong}${separator}${rootName}${separator}${appName}",
(6) 括号通过不同颜色区分
安装Bracket Pair Colorizer2插件,会通过不同颜色来展示匹配的括号,这样代码不容易一楼括号。
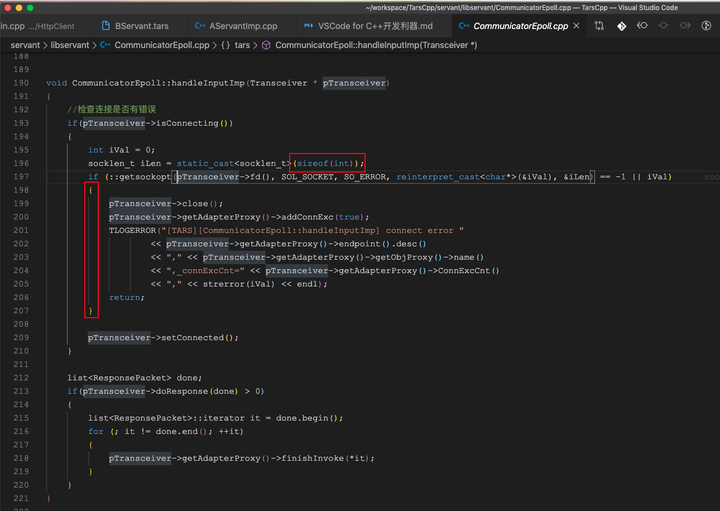
例如上图中if有多重括号,分别用蓝色和黄色标记,这样很容易看出代码有没有遗漏括号
(7) 展示对齐层级深度
安装Indenticator插件,会将同一级的深度用竖线对齐展示,这样很容易看出来块结构,比如下图中就for语句块内的代码就有一条竖线,而内部的if和else则分别还有一条竖线。这些竖线只是帮助你看代码更容易。
上一小节的截图中外层 if、内层 if 间都有竖线,便于观察
(8) 移动控制栏的位置
由于编辑的习惯,右手持鼠标时,最好把控制栏也放置到右边,这样操作控制栏时头和眼睛不用来回转。
"workbench.sideBar.location": "right",
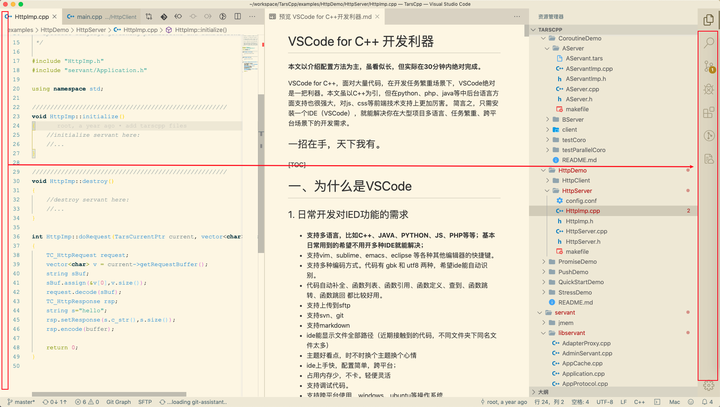
(9) 移动全局搜索框的位置
vscode 老版本的全局搜索框是放在 sidebar 上的,和 git、扩展等并列,新版本后,放在了底部,官方理由是搜索结果视野更加宽阔,不过不太习惯,可以配置成老板的方式。选择 sidebar,而不是 panel:
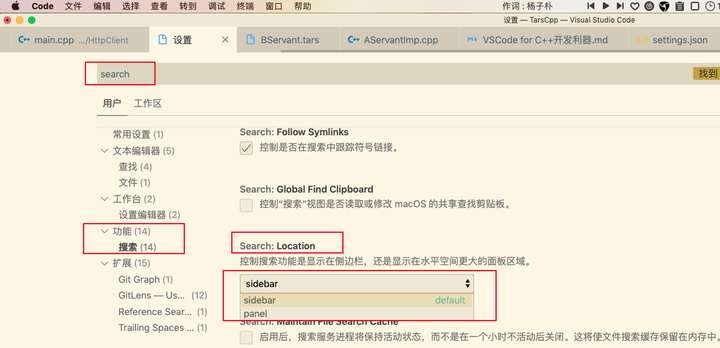
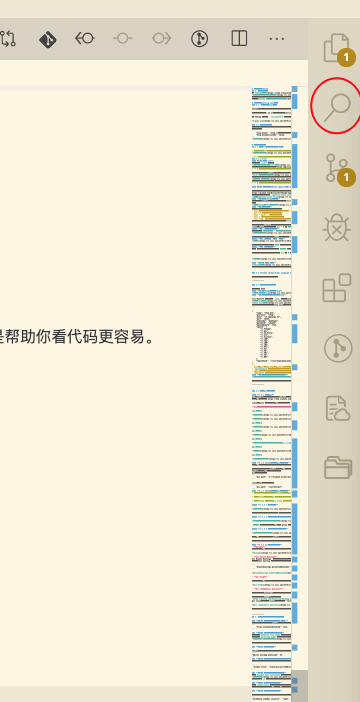
(10) 自动删除文件行尾空格
写代码时,免不了会导致文件行尾出现很多空格,该命令可在文件保存时,自动去掉行尾所有空格。
"files.trimTrailingWhitespace": true,
该命令还可配合插件Trailing Spaces,该插件会将行尾空格高亮。
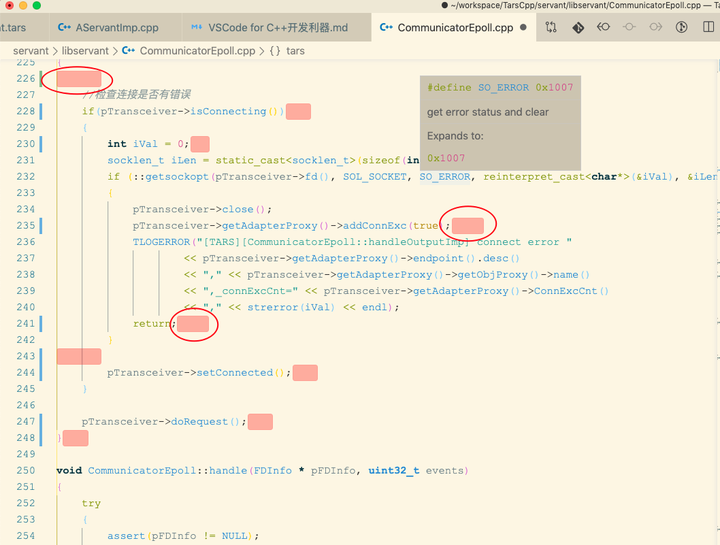
(11)TabNine
TabNine 是一个智能的代码自动补全工具。最终要的是,零配置,开箱即用(不用购买 license,也可以使用)。
(12)terminal
terminal 是一个能够在 vscode 内自动打开终端命令该行的插件,大家可以尝试。
(13) 项目管理
当 VSCode 打开多个项目时,默认是每个项目开 1 个窗口,所以会导致窗口较多,通过安装插件Project Manager来管理,可以只打开 1 个小窗口。
安装插件后,在每个工程中窗口中,Ctrl+Shift+P,输入 Project Manager Save Project ,意思是将当前工程命名成 1 个 project,它会默认取当前根目录的文件名为 project name。我们采用默认方式即可。
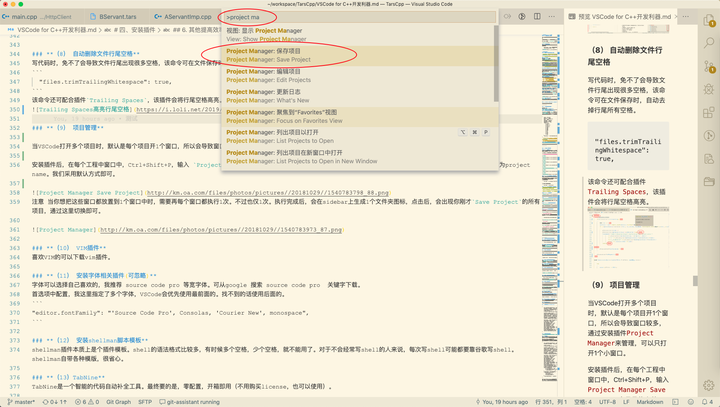
注意 当你想把这些窗口都放置到 1 个窗口中时,需要再每个窗口都执行 1 次。不过也仅 1 次。执行完成后,会在 sidebar 上生成 1 个文件夹图标,点击后,会出现你刚才Save Project的所有项目,通过这里切换即可。
(14) VIM 插件
喜欢 VIM 的可以下载 vim 插件。
(15) 安装字体相关插件(可忽略)
字体可以选择自己喜欢的,我推荐 source code pro 等宽字体。可从 google 搜索 source code pro 关键字下载。
首选项中配置,我这里指定了多个字体,VSCode 会优先使用最前面的。找不到的话使用后面的。
"editor.fontFamily": "'Source Code Pro', Consolas, 'Courier New', monospace",
(16) 安装 shellman 脚本模板
shellman 插件本质上是个插件模板。shell 的语法格式比较多,有时候多个空格,少个空格,就不能用了。对于不会经常写 shell 的人来说,每次写 shell 可能都要靠谷歌写 shell。shellman 自带各种模版,很省心。
5. 附上我的 User Settings.json
{
"editor.fontSize": 13,
"editor.minimap.maxColumn": 40,
"editor.wordSeparators": "`~!@#$%^&*()-=+[{]}\\|;:'\",.<>/?·~!¥…()—【】、;:‘’“”,。《》? ",
"editor.fontFamily": "'Source Code Pro', Consolas, 'Courier New', monospace",
"editor.suggest.localityBonus": true,
"window.title": "${dirty}${activeEditorLong}${separator}${rootName}${separator}${appName}",
"window.zoomLevel": 1,
"window.titleBarStyle": "custom",
"workbench.iconTheme": "material-icon-theme",
"workbench.colorTheme": "Solarized Light",
"workbench.sideBar.location": "right",
//"git.path": "D:\\Program Files\\Git\\cmd\\git.exe",
"git.path": "/usr/bin/git",
"git.autofetch": true,
"git.ignoreMissingGitWarning": true,
"git-assistant.checkConfigVariables": "disabled",
"git-assistant.pushBeforeClosingIDE": "disabled",
"diffEditor.ignoreTrimWhitespace": false,
//"terminal.integrated.shell.windows": "C:\\windows\\System32\\cmd.exe",
"http.proxy": "http://公司代理地址IP:端口/",
"http.proxyStrictSSL": false,
"files.trimTrailingWhitespace": true,
"files.autoGuessEncoding": true,
"files.watcherExclude": {
"**/.git/objects/**": true,
"**/.git/subtree-cache/**": true,
"**/node_modules/*/**": true
},
"C_Cpp.updateChannel": "Insiders",
"C_Cpp.default.intelliSenseMode": "gcc-x64",
"C_Cpp.default.includePath": [
"/usr/include",
"/usr/local/include",
"${workspaceFolder}/**"
],
"terminal.integrated.fontFamily": "Hack Nerd Font",
"terminal.integrated.fontSize": 14,
}
6. 附上我的插件列表
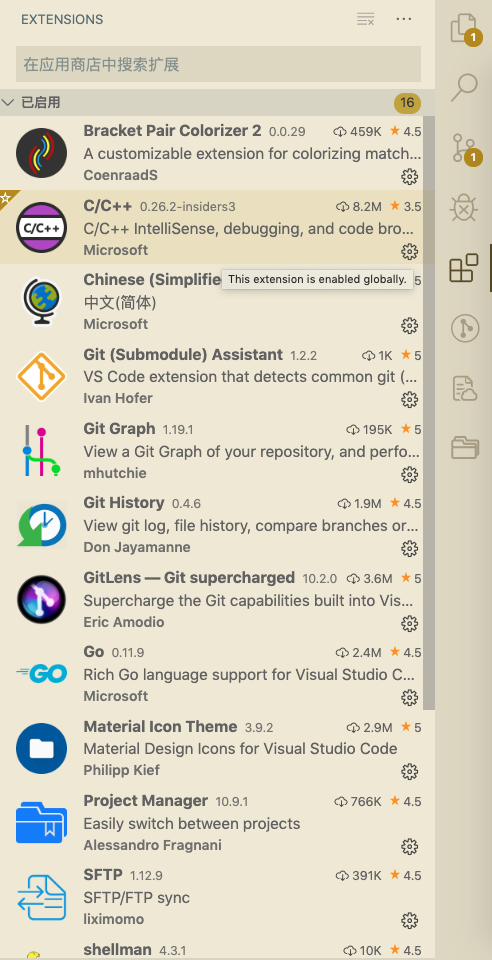
7. 常见问题
Q:VSCode 不知道为啥一直提示未找到 xxx 的任何定义,之前都是好好的,[流泪],CTRL+左键或者 F12 都不能跳转。
A:VSCode_cpptools 插件官网有更新,需要重新执行 3.1 操作,下载最新版,更新插件。https://github.com/Microsoft/VSCode-cpptools/releases
Q: VSCode 在 windows10(7)、linux、mac 上体验如何?
A:VSCode 在 win 上使用时,主要受限于 git 是,操作较慢,且对于 C++的系统库文件跳转无法正常解析,还需另外通过 wsl 或者安装其他工具来设置,但在 linux、mac,则可以使用系统自带的 git 和系统库,系统库文件跳转容易很多,且 git 速度很快。
更多干货,欢迎关注:腾讯技术
万字长文把 VSCode 打造成 C++ 开发利器的更多相关文章
- 性能追击:万字长文30+图揭秘8大主流服务器程序线程模型 | Node.js,Apache,Nginx,Netty,Redis,Tomcat,MySQL,Zuul
本文为<高性能网络编程游记>的第六篇"性能追击:万字长文30+图揭秘8大主流服务器程序线程模型". 最近拍的照片比较少,不知道配什么图好,于是自己画了一个,凑合着用,让 ...
- 前端开发利器VSCode
最近找到一款非常好用的开发利器,VSCode.一直认为微软做的东西都很一般,这个软件让我刮目相看了. 之前使用webstorm卡的不行,换了这个非常好用. 用着还不错,这里记录下一些使用的心得. VS ...
- 使用顶级 VSCode 扩展来加快开发 JavaScript
使用顶级 VSCode 扩展来加快开发 JavaScript 发表于 2018年08月24日 by 愚人码头 被浏览 3,942 次 分享到: 小编推荐:掘金是一个面向程序员的高质量技术社区,从 ...
- VSCode, Django, and Anaconda开发环境集成配置[Windows]
之前一直是在Ubuntu下进行Python和Django开发,最近换了电脑,把在Virtual Box 下跑的Ubuntu开发机挪过来总是频繁崩溃,索性就尝试把开发环境挪到Windows主力机了. 不 ...
- Ubuntu16.04下配置VScode的C/C++开发环境
博客转载:https://blog.csdn.net/weixin_43374723/article/details/84064644 Visual studio code是微软发布的一个运行于 Ma ...
- 前端开发工具-VsCode插件【个人开发常用】
前端开发工具-VsCode插件[个人开发常用] Atom One Dark Theme-主题 Chinese (Simplified) Language Pack for Visual Studio ...
- Mac上利用VScode配置c/c++开发环境
Mac上利用VScode配置c/c++开发环境 哭辽,Typora里面最好不要插入表情,不然保存会闪退 首先你要有一个vscode 在扩展里面下载c/c++ 第一步 ⬆+com+p 打开命令模式:选择 ...
- 万字长文,以代码的思想去详细讲解yolov3算法的实现原理和训练过程,Visdrone数据集实战训练
以代码的思想去详细讲解yolov3算法的实现原理和训练过程,并教使用visdrone2019数据集和自己制作数据集两种方式去训练自己的pytorch搭建的yolov3模型,吐血整理万字长文,纯属干货 ...
- VSCode 微信小程序 开发环境配置 详细教程
本博客已暂停更新,需要请转新博客http://www.whbwiki.com/231.html 配置 VsCode 微信小程序开发环境并非不用官方的 微信小程序开发者工具 ,而是两者配合适用,可以极大 ...
随机推荐
- 工具资源系列之给 windows 装个 vmware 虚拟机
如果长时间处于同一种环境,慢慢得我们会觉得有些无聊,所以适当地出去走走看看外面的世界能带给我们不一样的体验. 所以,何不出去走走,看看另一个世界? 然而,平时需要工作很难抽身无所顾忌地潇洒走开,这是不 ...
- Paper | Quality assessment of deblocked images
目录 1. 故事 2. 失真变化 3. 方法(PSNR-B) 4. 实验 这篇文章提出了一个PSNR-B指标,旨在衡量 压缩图像的块效应强度 或 去块效应后的残留块效应强度(比较去块效应算法的优劣). ...
- PHP常用数字函数以及排序函数
一:数字函数 .ceil() 进一取整 示例:ceil(0.9) 结果为1 .abs() 绝对值 示例:abs(-1) 结果为1 .rand() 随机数 示例:rand(1. 100) 1到100 以 ...
- C读取json格式字符串
python调用C库时参数太多,约定传json格式字符串,C解析 #include<stdio.h> #include<string.h> #include<stdlib ...
- P2按要求补全表达式
---恢复内容开始--- #include<stdio.h> int main () { int x; printf("输入一个整数"); scanf(" ...
- 【笔记】Clean Code(持续更新)
这个暑假出来实习,第一次体会到在一个团队中开发的体验,与网上的网站看到的大为不同,以前看网上说什么程序员写了屎山代码,写了一堆模糊的注释或者说垃圾代码不写注释. 但在我的实习体验中,代码虽然看起来很多 ...
- VS 中批量格式化、删除未使用的 using 语句代码的插件
插件名称:Format All Files 插件地址:https://marketplace.visualstudio.com/items?itemName=munyabe.FormatAllFile ...
- 【04】Nginx:rewrite / if / return / set 和变量
写在前面的话 我们前面已经谈了编译安装,基本语法,日志处理,location 匹配,root / alias 的不同效果.这里我们主要谈谈 rewrite(重写)功能,顺便说说 nginx 中自带的变 ...
- NRF24L01双向无线通信
最近闲来无事,利用手头资源研究了一下基于nrf24L01的双向通信实验,整个系统如下图所示. 原理: nrf24L01本身是一种单向通信的无线模块,但是,当nrf24L01工作在增强型的 ShockB ...
- 微信测试号:config:invalid url domain
今天调试微信分享的时候,配置参数时一直提示config:invalid url domain,网上找了一下,都说是appId和域名没有绑定.仔细看了下,有绑定没错.又猜测是不是二级域名的问题,因为是测 ...
