张高兴的 UWP 开发笔记:汉堡菜单进阶
不同于Windows 8应用,Windows 10引入了“汉堡菜单”这一导航模式。说具体点,就拿官方的天气应用来说,左上角三条横杠的图标外加一个SplitView控件组成的这一导航模式就叫“汉堡菜单”。
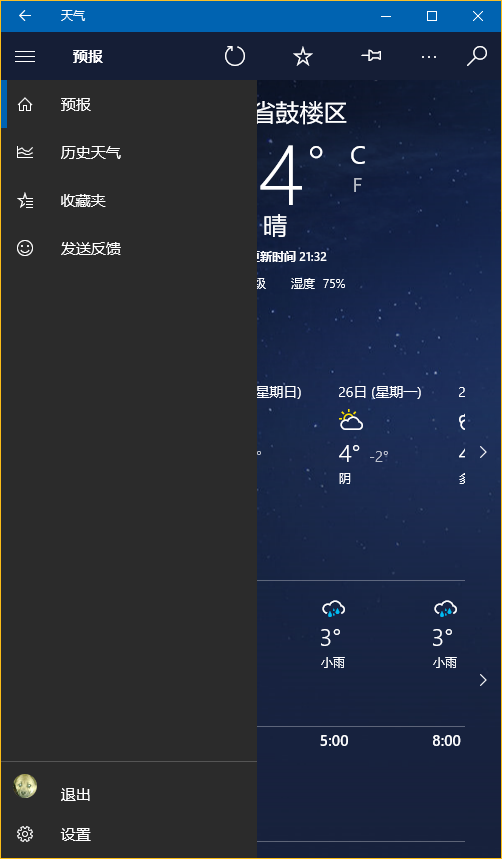
本文讨论的是如何实现官方的这一样式(点击后左侧出现一个填充矩形),普通实现网上到处都是,有需要的朋友自己百度下吧。
下面将介绍两种不同的实现方法,第一种最简单的方法是直接使用 Template 10 模板,第二种就是纯手写了。
若有什么不正确的地方望指正,大家共同讨论。
1. Template 10 模板
使用 Template 10 模板可以快速建立出应用的框架,简单快捷。(帮助文档 https://github.com/Windows-XAML/Template10/wiki )
要使用 Template 10 首先点击 Visual Studio “工具”菜单中的“扩展与更新”,搜索并安装 Template 10(简化搜索可以直接输入t10)

安装完成需要重启,重启后按下图找到项目模板新建即可,使用很简单,帮助文档连接也在上方给出。
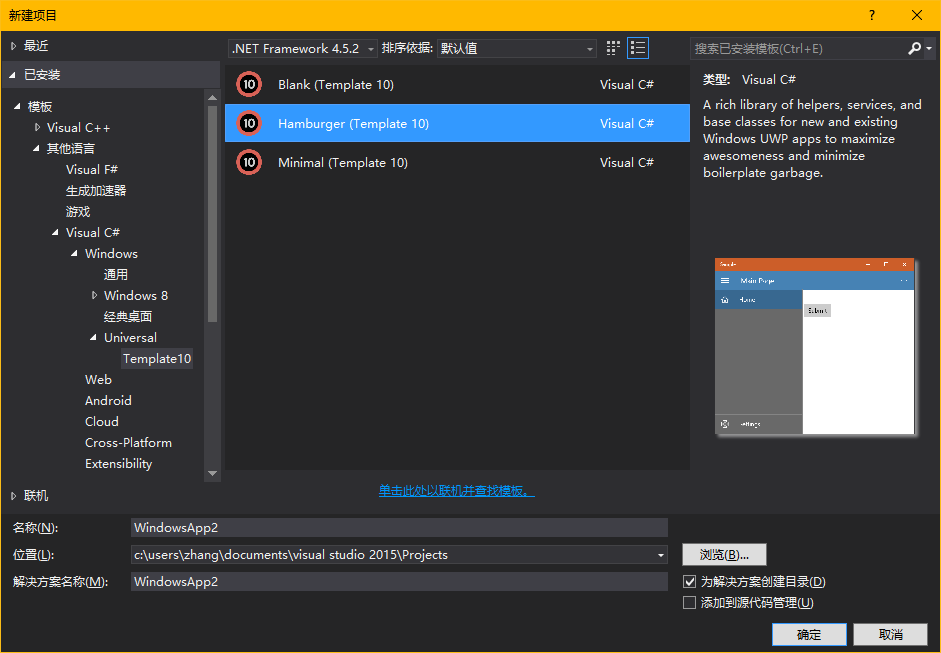
2. 手写
先分析一下界面的构成,暂时不看标题栏,由一个设置了 Canvas.ZIndex 的 Button 和一个 SplitView 构成。SplitView.Pane 中又包含了两个ListView(一级菜单和二级菜单)。ListView 里的每个 Item 又由 Rectangle,FontIcon,TextBlock 组成。见下图
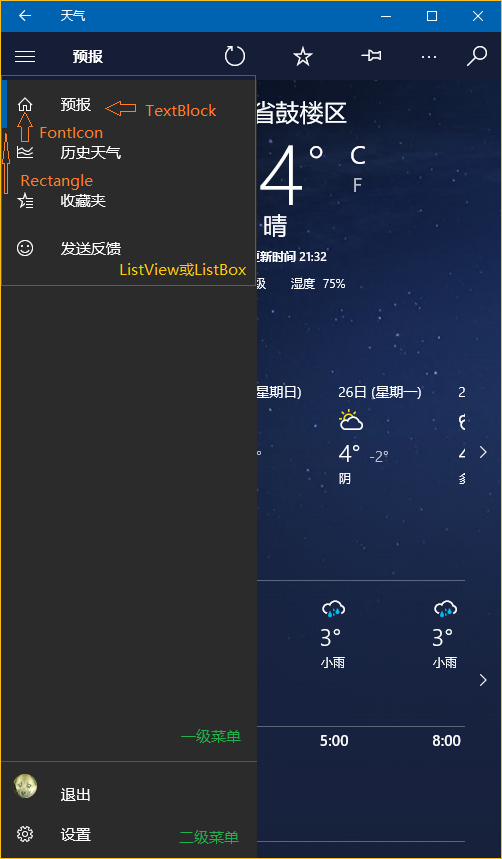
构成清晰之后实现的思路大概也就清晰了。下面给一个简单的Demo,解决方案结构如下。(GitHub https://github.com/ZhangGaoxing/uwp-demo/tree/master/HamburgerDemo)
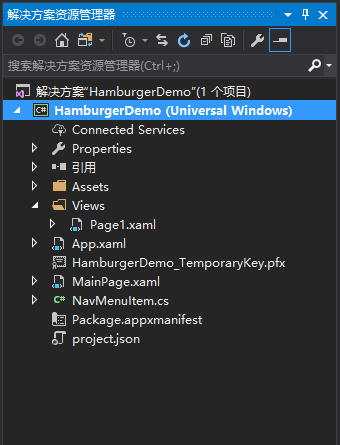
先创建一个NavMenuItem类
using System;
using System.ComponentModel;
using Windows.UI.Xaml;
using Windows.UI.Xaml.Media; namespace HamburgerDemo
{
class NavMenuItem : INotifyPropertyChanged
{
// 记录图标字体
public FontFamily FontFamily { get; set; }
// 图标的C#转义代码
public string Icon { get; set; }
// 标题
public string Label { get; set; }
// 导航页
public Type DestPage { get; set; }
// 用于左侧矩形的显示
private Visibility selected = Visibility.Collapsed;
public Visibility Selected
{
get { return selected; }
set
{
selected = value;
this.OnPropertyChanged("Selected");
}
}
// 双向绑定,用于更新矩形是否显示
public event PropertyChangedEventHandler PropertyChanged; public void OnPropertyChanged(string propertyName)
{
PropertyChanged?.Invoke(this, new PropertyChangedEventArgs(propertyName));
}
}
}
主页面框架代码
<Page
x:Class="HamburgerDemo.MainPage"
xmlns="http://schemas.microsoft.com/winfx/2006/xaml/presentation"
xmlns:x="http://schemas.microsoft.com/winfx/2006/xaml"
xmlns:local="using:HamburgerDemo"
xmlns:d="http://schemas.microsoft.com/expression/blend/2008"
xmlns:mc="http://schemas.openxmlformats.org/markup-compatibility/2006"
mc:Ignorable="d"> <Page.Resources>
<!--菜单的数据模板-->
<DataTemplate x:Key="DataTemplate">
<Grid>
<Grid.ColumnDefinitions>
<ColumnDefinition Width="48" />
<ColumnDefinition Width="*" />
</Grid.ColumnDefinitions> <Rectangle Fill="{ThemeResource SystemControlBackgroundAccentBrush}"
Visibility="{Binding Selected, Mode=TwoWay}"
HorizontalAlignment="Left" Width="5" Height="48" /> <FontIcon FontFamily="{Binding FontFamily}" Glyph="{Binding Icon}" Foreground="White"
VerticalAlignment="Center"
Margin="-2,0,0,0" Width="48" Height="48" /> <TextBlock Grid.Column="1"
Text="{Binding Label}" Foreground="White"
Margin="12,0,0,0" VerticalAlignment="Center" />
</Grid>
</DataTemplate>
<!--ListViewItem样式定制-->
<Style x:Key="NavMenuItemContainerStyle" TargetType="ListViewItem">
<Setter Property="MinWidth" Value="{StaticResource SplitViewCompactPaneThemeLength}"/>
<Setter Property="Height" Value="48"/>
<Setter Property="Padding" Value="0"/>
<Setter Property="UseSystemFocusVisuals" Value="True" />
<Setter Property="Template">
<Setter.Value>
<ControlTemplate TargetType="ListViewItem">
<ListViewItemPresenter ContentTransitions="{TemplateBinding ContentTransitions}"
Control.IsTemplateFocusTarget="True"
SelectionCheckMarkVisualEnabled="False"
PointerOverBackground="{ThemeResource SystemControlHighlightListLowBrush}"
PointerOverForeground="{ThemeResource ListViewItemForegroundPointerOver}"
SelectedBackground="Transparent"
SelectedForeground="{ThemeResource SystemControlForegroundAccentBrush}"
SelectedPointerOverBackground="{ThemeResource SystemControlHighlightListLowBrush}"
PressedBackground="{ThemeResource SystemControlHighlightListMediumBrush}"
SelectedPressedBackground="{ThemeResource SystemControlHighlightListMediumBrush}"
DisabledOpacity="{ThemeResource ListViewItemDisabledThemeOpacity}"
HorizontalContentAlignment="{TemplateBinding HorizontalContentAlignment}"
VerticalContentAlignment="{TemplateBinding VerticalContentAlignment}"
ContentMargin="{TemplateBinding Padding}"/>
</ControlTemplate>
</Setter.Value>
</Setter>
</Style>
</Page.Resources> <Grid Background="{ThemeResource ApplicationPageBackgroundThemeBrush}">
<!--汉堡菜单开关-->
<Button Name="PaneOpenButton"
FontFamily="Segoe MDL2 Assets" Content="" Foreground="White"
Background="{Binding BackgroundColor}"
Width="48" Height="48"
VerticalAlignment="Top" Canvas.ZIndex="100" /> <SplitView Name="RootSplitView"
DisplayMode="CompactOverlay"
CompactPaneLength="48" OpenPaneLength="256"
IsPaneOpen="True"> <SplitView.Pane>
<Grid Background="#CC000000">
<Grid.RowDefinitions>
<!--空出Button的高度-->
<RowDefinition Height="48" />
<RowDefinition Height="*" />
<RowDefinition Height="Auto" />
</Grid.RowDefinitions>
<!--一级菜单-->
<ListView Name="NavMenuPrimaryListView"
Grid.Row="1" VerticalAlignment="Top"
SelectionMode="None" IsItemClickEnabled="True"
ItemTemplate="{StaticResource DataTemplate}"
ItemContainerStyle="{StaticResource NavMenuItemContainerStyle}"/>
<!--二级菜单-->
<ListView Name="NavMenuSecondaryListView"
Grid.Row="2" VerticalAlignment="Bottom"
SelectionMode="None" IsItemClickEnabled="True"
ItemTemplate="{StaticResource DataTemplate}"
ItemContainerStyle="{StaticResource NavMenuItemContainerStyle}"
BorderBrush="{ThemeResource SystemControlBackgroundAccentBrush}" BorderThickness="0,1,0,0" />
</Grid>
</SplitView.Pane> <SplitView.Content>
<Frame Name="RootFrame" />
</SplitView.Content> </SplitView> </Grid>
</Page>
主页面的后台代码
using HamburgerDemo.Views;
using System.Collections.Generic;
using Windows.UI.Xaml;
using Windows.UI.Xaml.Controls;
using Windows.UI.Xaml.Media; namespace HamburgerDemo
{
public sealed partial class MainPage : Page
{
// 为不同的菜单创建不同的List类型
private List<NavMenuItem> navMenuPrimaryItem = new List<NavMenuItem>(
new[]
{
new NavMenuItem()
{
FontFamily = new FontFamily("Segoe MDL2 Assets"),
Icon = "\xE10F",
Label = "页面1",
Selected = Visibility.Visible,
DestPage = typeof(Page1)
}, new NavMenuItem()
{
FontFamily = new FontFamily("Segoe MDL2 Assets"),
Icon = "\xE11A",
Label = "页面2",
Selected = Visibility.Collapsed,
DestPage = typeof(Page1)
}, new NavMenuItem()
{
FontFamily = new FontFamily("Segoe MDL2 Assets"),
Icon = "\xE121",
Label = "页面3",
Selected = Visibility.Collapsed,
DestPage = typeof(Page1)
}, new NavMenuItem()
{
FontFamily = new FontFamily("Segoe MDL2 Assets"),
Icon = "\xE122",
Label = "页面4",
Selected = Visibility.Collapsed,
DestPage = typeof(Page1)
} }); private List<NavMenuItem> navMenuSecondaryItem = new List<NavMenuItem>(
new[]
{
new NavMenuItem()
{
FontFamily = new FontFamily("Segoe MDL2 Assets"),
Icon = "\xE713",
Label = "设置",
Selected = Visibility.Collapsed,
DestPage = typeof(Page1)
}
}); public MainPage()
{
this.InitializeComponent();
// 绑定导航菜单
NavMenuPrimaryListView.ItemsSource = navMenuPrimaryItem;
NavMenuSecondaryListView.ItemsSource = navMenuSecondaryItem;
// SplitView 开关
PaneOpenButton.Click += (sender, args) =>
{
RootSplitView.IsPaneOpen = !RootSplitView.IsPaneOpen;
};
// 导航事件
NavMenuPrimaryListView.ItemClick += NavMenuListView_ItemClick;
NavMenuSecondaryListView.ItemClick += NavMenuListView_ItemClick;
// 默认页
RootFrame.SourcePageType = typeof(Page1);
} private void NavMenuListView_ItemClick(object sender, ItemClickEventArgs e)
{
// 遍历,将选中Rectangle隐藏
foreach (var np in navMenuPrimaryItem)
{
np.Selected = Visibility.Collapsed;
}
foreach (var ns in navMenuSecondaryItem)
{
ns.Selected = Visibility.Collapsed;
} NavMenuItem item = e.ClickedItem as NavMenuItem;
// Rectangle显示并导航
item.Selected = Visibility.Visible;
if (item.DestPage != null)
{
RootFrame.Navigate(item.DestPage);
} RootSplitView.IsPaneOpen = false;
}
}
}
运行效果图如下
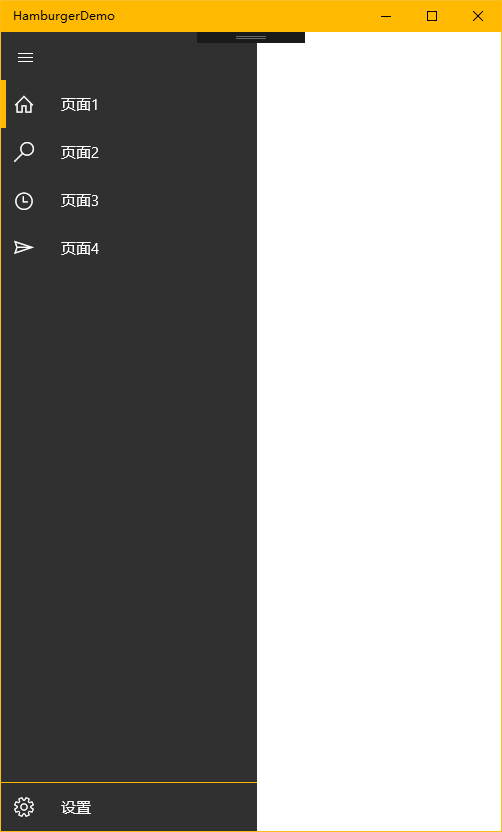
张高兴的 UWP 开发笔记:汉堡菜单进阶的更多相关文章
- 张高兴的 UWP 开发笔记:用 Thumb 控件仿制一个可拖动 Button
在 WPF 上可用的控件拖动方法在 UWP 上大多没用,那干脆用 Thumb 仿制一个吧. 关于 Thumb 控件的教程也不多,毕竟在 WPF 控件拖动有很多种方法, Thumb 就显得很鸡肋了.下面 ...
- 张高兴的 UWP 开发笔记:横向 ListView
ListView 默认的排列方向是纵向 ( Orientation="Vertical" ) ,但如果我们需要横向显示的 ListView 怎么办? Blend for Visua ...
- 张高兴的 UWP 开发笔记:应用内启动应用 (UWP Launch UWP)
需求:在 A 应用内启动 B 应用,如果 B 应用未安装则跳转应用商店搜索. 启动方式使用 Uri 启动,本文使用尽可能简单,并且能拿来直接用的代码.不涉及启动后的应用数据交互,如需深入了解,请戳 M ...
- 张高兴的 UWP 开发笔记:手机状态栏 StatusBar
UWP 有关应用标题栏 TitleBar 的文章比较多,但介绍 StatusBar 的却没几篇,在这里随便写写.状态栏 StatusBar 用法比较简单,花点心思稍微设计一下,对应用会是个很好的点缀. ...
- 张高兴的 UWP 开发笔记:定制 ContentDialog 样式
我需要一个背景透明的 ContentDialog,像下图一样.如何定制?写了一个简单的示例(https://github.com/ZhangGaoxing/uwp-demo/tree/master/C ...
- 张高兴的 Xamarin.Forms 开发笔记:为 Android 与 iOS 引入 UWP 风格的汉堡菜单 ( MasterDetailPage )
所谓 UWP 样式的汉堡菜单,我曾在"张高兴的 UWP 开发笔记:汉堡菜单进阶"里说过,也就是使用 Segoe MDL2 Assets 字体作为左侧 Icon,并且左侧使用填充颜色 ...
- UWP开发笔记——嵌套式页面的实现
绪论 UWP开发中,Page是最常用的Control之一,通常情况下,在开发的application中,每一个页面就是一个Page.有时候,为了开发整合度更高,UI表现更为一致的UI,开发者需要把UI ...
- 安卓开发笔记——Menu菜单组件(选项菜单,上下文菜单,子菜单)
菜单是用户界面中最常见的元素之一,使用非常频繁,在Android中,菜单被分为如下三种,选项菜单(OptionsMenu).上下文菜单(ContextMenu)和子菜单(SubMenu). 菜单的实现 ...
- uwp汉堡菜单的实现
---恢复内容开始--- 现在uwp上面的汉堡菜单(就是那个三道杠,点击之后会出现菜单)使用的越来越普遍,比如微软自己家的Cortana.现在我使用的实现方法是使用SplitView实现.首先Spli ...
随机推荐
- C# 破解 Reflector8.5
一.分析 破解.net .dll,可以使用reflector,但官方提供的reflector是需要购买的,因此,破解reflector势在必行. 二.破解Reflector具体步骤 下面为详细的破解步 ...
- static,你还敢用吗?(二)
为了压系统,昨天小组在测试环境模拟了一大批订单数据.今天上午查看记录的账单计息日志,发现了一大堆的MySqlException MySql.Data.MySqlClient.MySqlExceptio ...
- HTML5 localStorage本地存储
介绍 localStorage(本地存储)的使用方式.包括对存储对象的添加.修改.删除.事件触发等操作. 目录 1. 介绍 1.1 说明 1.2 特点 1.3 浏览器最小版本支持 1.4 适合场景 2 ...
- ubuntu系统下如何修改host
Ubuntu系统的Hosts只需修改/etc/hosts文件,在目录中还有一个hosts.conf文件,刚开始还以为只需要修改这个就可以了,结果发现是需要修改hosts.修改完之后要重启网络.具体过程 ...
- Opserver开源的服务器监控系统(ASP.NET)
Opserver是Stack Exchange下的一个开源监控系统,系统本身由C#语言开发的ASP.NET(MVC)应用程序,无需任何复杂的应用配置,入门很快.下载地址:https://github. ...
- CSS 3 学习——渐变
通过CSS渐变创建的是一个没有固定比例和固定尺寸的<image>类型,也就是说是一张图片,这张图片的尺寸由所应用的元素的相关信息决定.凡是支持图片类型的CSS属性都可以设置渐变,而支持颜色 ...
- equals变量在前面或者在后面有什么区别吗?这是一个坑点
我就不废话那么多,直接上代码: package sf.com.mainTest; public class Test { public static void main(String[] args) ...
- java面向对象中的关键字
1,super关键字 super:父类的意思 1. super.属性名 (调用父类的属性) 2. super.方法名 (调用父类的方法) 3. super([参数列表])(调用父类的构造方法) 注意: ...
- 品牌营销:不要Beat,要逼格!
品牌营销:不要Beat,要逼格! 奥美的创始人大卫·奥格威说,广告营销应当是"具有风度的推销产品".而当下的营销手段,"风度"早已被抛之脑后, ...
- Unicode 和 UTF-8 有何区别?
Unicode符号范围 (一个字符两个字节) | UTF-8编码方式 (十六进制) | (二进制) —————————————————————– 这儿有四个字节从-----00 00 ...
