Linux学习-进程管理
为什么进程管理这么重要呢? 这是因为:
首先,我们在操作系统时的各项工作其实都是经过某个 PID 来达成的 (包括你的 bash 环境), 因此,能不能进行某项工作,就与该进程的权限有关了。
再来,如果您的 Linux 系统是个很忙碌的系统,那么当整个系统资源快要被使用光时, 您是否能够找出最 耗系统的那个进程,然后删除该进程,让系统恢复正常呢?
此外,如果由于某个程序写的不好,导致产生一个有问题的进程在内存当中,您又该如何找出他,然后将 他移除呢?
如果同时有五六项工作在您的系统当中运作,但其中有一项工作才是最重要的, 该如何让那一项重要的工 作被最优先执行呢?
进程的观察
利用静态的 ps 或者是动态的 top,还能以 pstree 来查阅进程树之间的关系喔!
- ps :将某个时间点的进程运作情况撷取下来
[root@study ~]# ps aux <==观察系统所有的进程数据
[root@study ~]# ps -lA <==也是能够观察所有系统的数据
[root@study ~]# ps axjf <==连同部分进程树状态
选项与参数:
-A :所有的 process 均显示出来,与 -e 具有同样的效用;
-a :不与 terminal 有关的所有 process ;
-u :有效使用者 (effective user) 相关的 process ;
x :通常与 a 这个参数一起使用,可列出较完整信息。
输出格式规划:
l :较长、较详细的将该 PID 的的信息列出;
j :工作的格式 (jobs format)
-f :做一个更为完整的输出。
只能查阅自己 bash 进程的『 ps-l 』可 以查阅所有系统运作的进程『 ps aux 』
- 仅观察自己的 bash 相关进程: ps -l
范例一:将目前属于您自己这次登入的 PID 与相关信息列示出来(只与自己的 bash 有关)
[root@study ~]# ps -l
F S UID PID PPID C PRI NI ADDR SZ WCHAN TTY TIME CMD
4 S 0 14830 13970 0 80 0 - 52686 poll_s pts/0 00:00:00 sudo
4 S 0 14835 14830 0 80 0 - 50511 wait pts/0 00:00:00 su
4 S 0 14836 14835 0 80 0 - 29035 wait pts/0 00:00:00 bash
0 R 0 15011 14836 0 80 0 - 30319 - pts/0 00:00:00 ps
# 还记得鸟哥说过,非必要不要使用 root 直接登入吧?从这个 ps -l 的分析,你也可以发现,
# 鸟哥其实是使用 sudo 才转成 root 的身份~否则连测试机,鸟哥都是使用一般账号登入的!
如果使用 ps -l 则仅列出与你的操作环境 (bash) 有关的进程 而已, 亦即最上层的父进程会是你自己的 bash 而没有延伸到 systemd 这支进程 去!那么 ps -l 秀出来的资料有哪些呢? 我们就来观察看看:
F:代表这个进程旗标 (process flags),说明这个进程的总结权限,常见号码有:
- 若为 4 表示此进程的权限为 root ;
- 若为 1 则表示此子进程仅进行复制(fork)而没有实际执行(exec)。
S:代表这个进程的状态 (STAT),主要的状态有:
- R(Running):该程序正在运作中;
- S (Sleep):该程序目前正在睡眠状态(idle),但可以被唤醒(signal)。
- D :不可被唤醒的睡眠状态,通常这支程序可能在等待 I/O 的情况(ex>打印)
- T :停止状态(stop),可能是在工作控制(背景暂停)或除错 (traced) 状态;
- Z(Zombie):僵尸状态,进程已经终止但却无法被移除至内存外。
UID/PID/PPID:代表『此进程被该 UID 所拥有/进程的 PID 号码/此进程的父进程 PID 号码』
C:代表 CPU 使用率,单位为百分比;
PRI/NI:Priority/Nice 的缩写,代表此进程被 CPU 所执行的优先级,数值越小代表该进程越快被 CPU 执行。
ADDR/SZ/WCHAN:都与内存有关,ADDR 是 kernel function,指出该进程在内存的哪个部分,如果是个 running 的进程,一般就会显示『 - 』 / SZ 代表此进程用掉多少内存 / WCHAN 表示目前进程是否运作中, 同样的, 若为 - 表示正在运作中。
TTY:登入者的终端机位置,若为远程登录则使用动态终端接口 (pts/n);
TIME:使用掉的 CPU 时间,注意,是此进程实际花费 CPU 运作的时间,而不是系统时间;
CMD:就是 command 的缩写,造成此进程的触发程序之指令为何。
- 观察系统所有进程: ps aux
范例二:列出目前所有的正在内存当中的进程:
[root@study ~]# ps aux
USER PID %CPU %MEM VSZ RSS TTY STAT START TIME COMMAND
root 1 0.0 0.2 60636 7948 ? Ss Aug04 0:01 /usr/lib/systemd/systemd ...
root 2 0.0 0.0 0 0 ? S Aug04 0:00 [kthreadd]
.....(中間省略).....
root 14830 0.0 0.1 210744 3988 pts/0 S Aug04 0:00 sudo su -
root 14835 0.0 0.1 202044 2996 pts/0 S Aug04 0:00 su -
root 14836 0.0 0.1 116140 2960 pts/0 S Aug04 0:00 -bash
.....(中間省略).....
root 18459 0.0 0.0 123372 1380 pts/0 R+ 00:25 0:00 ps aux
你会发现 ps -l 与 ps aux 显示的项目并不相同!在 ps aux 显示的项目中,各字段的意义为:
USER:该 process 属于那个使用者账号的?
PID :该 process 的进程标识符。
%CPU:该 process 使用掉的 CPU 资源百分比;
%MEM:该 process 所占用的物理内存百分比;
VSZ :该 process 使用掉的虚拟内存量 (Kbytes)
RSS :该 process 占用的固定的内存量 (Kbytes)
TTY :该 process 是在那个终端机上面运作,若与终端机无关则显示 ?,另外, tty1-tty6 是本机上面的登
入者进程,若为 pts/0 等等的,则表示为由网络连接进主机的进程。STAT:该进程目前的状态,状态显示与 ps -l 的 S 旗标相同 (R/S/T/Z)
START:该 process 被触发启动的时间;
TIME :该 process 实际使用 CPU 运作的时间。
COMMAND:该进程的实际指令为何?
一般来说,ps aux 会依照 PID 的顺序来排序显示,我们还是以 14836 那个 PID 那行来说明!该 行的意义为『 root 执行的 bash PID 为 14836,占用了 0.1% 的内存容量百分比,状态为休眠 (S), 该进程启动的时间为 8 月 4 号,因此启动太久了, 所以没有列出实际的时间点。且取得的终端 机环境为 pts/1 。』与 ps aux 看到的其实是同一个进程啦!这样可以理解吗? 让我们继续使用 ps 来观察一下其他的信息吧!
范例三:以范例一的显示内容,显示出所有的进程:
[root@study ~]# ps -lA
F S UID PID PPID C PRI NI ADDR SZ WCHAN TTY TIME CMD
4 S 0 1 0 0 80 0 - 15159 ep_pol ? 00:00:01 systemd
1 S 0 2 0 0 80 0 - 0 kthrea ? 00:00:00 kthreadd
1 S 0 3 2 0 80 0 - 0 smpboo ? 00:00:00 ksoftirqd/0
....(以下省略)....
# 你会发现每个字段与 ps -l 的输出情况相同,但显示的进程则包括系统所有的进程。
范例四:列出类似进程树的进程显示:
[root@study ~]# ps axjf
PPID PID PGID SID TTY TPGID STAT UID TIME COMMAND
0 2 0 0 ? -1 S 0 0:00 [kthreadd]
2 3 0 0 ? -1 S 0 0:00 \_ [ksoftirqd/0]
.....(中間省略).....
1 1326 1326 1326 ? -1 Ss 0 0:00 /usr/sbin/sshd -D
1326 13923 13923 13923 ? -1 Ss 0 0:00 \_ sshd: dmtsai [priv]
13923 13927 13923 13923 ? -1 S 1000 0:00 \_ sshd: dmtsai@pts/0
13927 13928 13928 13928 pts/0 18703 Ss 1000 0:00 \_ -bash
13928 13970 13970 13928 pts/0 18703 S 1000 0:00 \_ bash
13970 14830 14830 13928 pts/0 18703 S 0 0:00 \_ sudo su -
14830 14835 14830 13928 pts/0 18703 S 0 0:00 \_ su -
14835 14836 14836 13928 pts/0 18703 S 0 0:00 \_ -bash
14836 18703 18703 13928 pts/0 18703 R+ 0 0:00 \_ ps axjf
.....(後面省略).....
看出来了吧?在进行一些测试时,都是以网络联机进虚拟机来测试的,所以啰,你会发现其实进程之间是有相关性的啦! 不过,其实还可以使用 pstree 来达成这个进程树喔!以上面的例子来看,透过 sshd 提供的网络服务取得一个进程, 该进程提供 bash 给我使用,而我透过 bash 再去执行 ps axjf !这样可以看的懂了吗?其他各字段的意义请 man ps
范例五:找出与 cron 与 rsyslog 这两个服务有关的 PID 号码?
[root@study ~]# ps aux | egrep '(cron|rsyslog)'
root 742 0.0 0.1 208012 4088 ? Ssl Aug04 0:00 /usr/sbin/rsyslogd -n
root 1338 0.0 0.0 126304 1704 ? Ss Aug04 0:00 /usr/sbin/crond -n
root 18740 0.0 0.0 112644 980 pts/0 S+ 00:49 0:00 grep -E --color=auto (cron|rsyslog)
# 所以号码是 742 及 1338 这两个啰!就是这样找的啦!
除此之外,我们必须要知道的是『僵尸 (zombie) 』进程是什么? 通常,造成僵尸进程的成因是 因为该进程应该已经执行完毕,或者是因故应该要终止了, 但是该进程的父进程却无法完整的将 该进程结束掉,而造成那个进程一直存在内存当中。 如果你发现在某个进程的 CMD 后面还接上 时,就代表该进程是僵尸进程啦,例如:
apache 8683 0.0 0.9 83384 9992 ? Z 14:33 0:00 /usr/sbin/httpd <defunct>
当系统不稳定的时候就容易造成所谓的僵尸进程,可能是因为程序写的不好啦,或者是使用者的 操作习惯不良等等所造成。 如果你发现系统中很多僵尸进程时,记得啊!要找出该进程的父进程, 然后好好的做个追踪,好好的进行主机的环境优化啊! 看看有什么地方需要改善的,不要只是直接将他 kill 掉而已呢!不然的话,万一他一直产生,那可就麻烦了!
事实上,通常僵尸进程都已经无法控管,而直接是交给 systemd 这支程序来负责了,偏偏 systemd 是系统第一支执行的程序, 他是所有程序的父程序!我们无法杀掉该程序的, 所以啰,如果产生僵尸进程, 而系统过一阵子还没有办法透过核心非经常性的特殊处理 来将该进程删除时,那你只好透过 reboot 的方式来将该进程抹去了!
- top: 动态观察进程的变化
ps 是撷取一个时间点的进程状态, top 则可以持续侦测进程运作的状态!使用方式如下:
[root@study ~]# top [-d 数字] | top [-bnp]
选项与参数:
-d :后面可以接秒数,就是整个进程画面更新的秒数。预设是 5 秒;
-b :以批次的方式执行 top ,还有更多的参数可以使用喔! 通常会搭配数据流重导向来将批次的结果输出成为文件。
-n :与 -b 搭配,意义是,需要进行几次 top 的输出结果。
-p :指定某些个 PID 来进行观察监测而已。
在 top 执行过程当中可以使用的按键指令:
? :显示在 top 当中可以输入的按键指令;
P :以 CPU 的使用资源排序显示;
M :以 Memory 的使用资源排序显示;
N :以 PID 来排序喔!
T :由该 Process 使用的 CPU 时间累积 (TIME+) 排序。
k :给予某个 PID 一个讯号 (signal)
r :给予某个 PID 重新制订一个 nice 值。
q :离开 top 软件的按键。
其实 top 的功能非常多!可以用的按键也非常的多!可以参考 man top 的内部说明文件! 接下来让我们实际观察一下如何使用 top 与 top 的画面吧!
范例一:每两秒钟更新一次 top ,观察整体信息:
[root@study ~]# top -d 2
top - 00:53:59 up 6:07, 3 users, load average: 0.00, 0.01, 0.05
Tasks: 179 total, 2 running, 177 sleeping, 0 stopped, 0 zombie
%Cpu(s): 0.0 us, 0.0 sy, 0.0 ni,100.0 id, 0.0 wa, 0.0 hi, 0.0 si, 0.0 st
KiB Mem : 2916388 total, 1839140 free, 353712 used, 723536 buff/cache
KiB Swap: 1048572 total, 1048572 free, 0 used. 2318680 avail Mem
<==如果加入 k 或 r 时,就会有相关的字样出现在这里喔!
PID USER PR NI VIRT RES SHR S %CPU %MEM TIME+ COMMAND
18804 root 20 0 130028 1872 1276 R 0.5 0.1 0:00.02 top
1 root 20 0 60636 7948 2656 S 0.0 0.3 0:01.70 systemd
2 root 20 0 0 0 0 S 0.0 0.0 0:00.01 kthreadd
3 root 20 0 0 0 0 S 0.0 0.0 0:00.00 ksoftirqd/0
top 也是个挺不错的进程观察工具!但不同于 ps 是静态的结果输出, top 这个程序可以持续的监测 整个系统的进程工作状态。 在预设的情况下,每次更新进程资源的时间为 5 秒,不过,可以使用 -d 来进行修改。 top 主要分为两个画面,上面的画面为整个系统的资源使用状态,基本上总共有六行, 显示的内容依序是:
第一行(top...):这一行显示的信息分别为:
- 目前的时间,亦即是 00:53:59 那个项目;
- 开机到目前为止所经过的时间,亦即是 up 6:07, 那个项目;
- 已经登入系统的用户人数,亦即是 3 users, 项目;
- 系统在 1, 5, 15 分钟的平均工作负载。作方式为负载小于 0.8 就是这个负载啰!代表的是 1, 5, 15 分钟,系统平均要负责运作几个进程(工作)的意思。 越小代表系统 越闲置,若高于 1 得要注意你的系统进程是否太过繁复了!
第二行(Tasks...):显示的是目前进程的总量与个别进程在什么状态(running, sleeping, stopped, zombie)。 比较 需要注意的是最后的 zombie 那个数值,如果不是 0 !好好看看到底是那个 process 变成僵尸了吧?
第三行(%Cpus...):显示的是 CPU 的整体负载,每个项目可使用 ? 查阅。需要特别注意的是 wa 项目,那 个项目代表的是 I/O wait, 通常你的系统会变慢都是 I/O 产生的问题比较大!因此这里得要注意这个项目 耗用 CPU 的资源喔! 另外,如果是多核心的设备,可以按下数字键『1』来切换成不同 CPU 的负载率。
第四行与第五行:表示目前的物理内存与虚拟内存 (Mem/Swap) 的使用情况。 再次重申,要注意的是 swap 的使用量要尽量的少!如果 swap 被用的很大量,表示系统的物理内存实在不足!
第六行:这个是当在 top 程序当中输入指令时,显示状态的地方。
至于 top 下半部分的画面,则是每个 process 使用的资源情况。比较需要注意的是:
PID :每个 process 的 ID 啦!
USER:该 process 所属的使用者;
PR :Priority 的简写,进程的优先执行顺序,越小越早被执行;
NI :Nice 的简写,与 Priority 有关,也是越小越早被执行;
%CPU:CPU 的使用率;
%MEM:内存的使用率;
TIME+:CPU 使用时间的累加;
top 预设使用 CPU 使用率 (%CPU) 作为排序的重点,如果你想要使用内存使用率排序,则可以按 下『M』, 若要回复则按下『P』即可。如果想要离开 top 则按下『 q 』吧!如果你想要将 top 的 结果输出成为文件时, 可以这样做:
范例二:将 top 的信息进行 2 次,然后将结果输出到 /tmp/top.txt
[root@study ~]# top -b -n 2 > /tmp/top.txt
# 这样一来,嘿嘿!就可以将 top 的信息存到 /tmp/top.txt 文件中了。
这玩意儿很有趣!可以帮助你将某个时段 top 观察到的结果存成文件,可以用在你想要在系统背景 底下执行。 由于是背景底下执行,与终端机的屏幕大小无关,因此可以得到全部的进程画面!那如 果你想要观察的进程 CPU 与内存使用率都很低,结果老是无法在第一行显示时,该怎办?我们可以 仅观察单一进程喔!如下所示:
范例三:我们自己的 bash PID 可由 $$ 变量取得,请使用 top 持续观察该 PID
[root@study ~]# echo $$
14836 <==就是这个数字!他是我们 bash 的 PID
[root@study ~]# top -d 2 -p 14836
top - 01:00:53 up 6:14, 3 users, load average: 0.00, 0.01, 0.05
Tasks: 1 total, 0 running, 1 sleeping, 0 stopped, 0 zombie
%Cpu(s): 0.0 us, 0.1 sy, 0.0 ni, 99.9 id, 0.0 wa, 0.0 hi, 0.0 si, 0.0 st
KiB Mem : 2916388 total, 1839264 free, 353424 used, 723700 buff/cache
KiB Swap: 1048572 total, 1048572 free, 0 used. 2318848 avail Mem
PID USER PR NI VIRT RES SHR S %CPU %MEM TIME+ COMMAND
14836 root 20 0 116272 3136 1848 S 0.0 0.1 0:00.07 bash
看到没!就只会有一支进程给你看!很容易观察吧!好,那么如果我想要在 top 底下进行一些动作 呢? 比方说,修改 NI 这个数值呢?可以这样做:
范例四:承上题,上面的 NI 值是 0 ,想要改成 10 的话?
# 在范例三的 top 画面当中直接按下 r 之后,会出现如下的图样!
top - 01:02:01 up 6:15, 3 users, load average: 0.00, 0.01, 0.05
Tasks: 1 total, 0 running, 1 sleeping, 0 stopped, 0 zombie
%Cpu(s): 0.1 us, 0.0 sy, 0.0 ni, 99.9 id, 0.0 wa, 0.0 hi, 0.0 si, 0.0 st
KiB Mem : 2916388 total, 1839140 free, 353576 used, 723672 buff/cache
KiB Swap: 1048572 total, 1048572 free, 0 used. 2318724 avail Mem
PID to renice [default pid = 14836] 14836
PID USER PR NI VIRT RES SHR S %CPU %MEM TIME+ COMMAND
14836 root 20 0 116272 3136 1848 S 0.0 0.1 0:00.07 bash
在你完成上面的动作后,在状态栏会出现如下的信息:
Renice PID 14836 to value 10 <==這是 nice 值
PID USER PR NI VIRT RES SHR S %CPU %MEM TIME+ COMMAND
接下来你就会看到如下的显示画面!
top - 01:04:13 up 6:17, 3 users, load average: 0.00, 0.01, 0.05
Tasks: 1 total, 0 running, 1 sleeping, 0 stopped, 0 zombie
%Cpu(s): 0.0 us, 0.0 sy, 0.0 ni,100.0 id, 0.0 wa, 0.0 hi, 0.0 si, 0.0 st
KiB Mem : 2916388 total, 1838676 free, 354020 used, 723692 buff/cache
KiB Swap: 1048572 total, 1048572 free, 0 used. 2318256 avail Mem
PID USER PR NI VIRT RES SHR S %CPU %MEM TIME+ COMMAND
14836 root 30 10 116272 3136 1848 S 0.0 0.1 0:00.07 bash
看到不同处了吧?底线的地方就是修改了之后所产生的效果!一般来说,如果想要找出最损耗 CPU 资源的那个进程时,大多使用的就是 top 这支程序啦!然后强制以 CPU 使用资源来排序 (在 top 当中按下 P 即可), 就可以很快的知道啦!
- pstree
[root@study ~]# pstree [-A|U] [-up]
选项与参数:
-A :各进程树之间的连接以 ASCII 字符来连接;
-U :各进程树之间的连接以万国码的字符来连接。在某些终端接口下可能会有错误;
-p :并同时列出每个 process 的 PID;
-u :并同时列出每个 process 的所属账号名称。
范例一:列出目前系统上面所有的进程树的相关性:
[root@study ~]# pstree -A
systemd-+-ModemManager---2*[{ModemManager}] # 这行是 ModenManager 与其子进程
|-NetworkManager---3*[{NetworkManager}] # 前面有数字,代表子进程的数量!
....(中间省略)....
|-sshd---sshd---sshd---bash---bash---sudo---su---bash---pstree <==我们指令执行的相依性
....(底下省略)....
范例二:承上题,同时秀出 PID 与 users
[root@study ~]# pstree -Aup
systemd(1)-+-ModemManager(745)-+-{ModemManager}(785)
| `-{ModemManager}(790)
|-NetworkManager(870)-+-{NetworkManager}(907)
| |-{NetworkManager}(911)
| `-{NetworkManager}(914)
....(中間省略)....
|-sshd(1326)---sshd(13923)---sshd(13927,dmtsai)---bash(13928)---bash(13970)---
....(底下省略)....
# 在括号 () 内的即是 PID 以及该进程的 owner 喔!一般来说,如果该进程的所有人与父进程同,
# 就不会列出,但是如果与父进程不一样,那就会列出该进程的拥有者!看上面 13927 就转变成 dmtsai 了
直接输入 pstree 可以查到进程相关性, 如上表所示,还会使用线段将相关性进程连结起来哩! 一般链接符号可以使用 ASCII 码即可,但有时因为语系问题会主动的以 Unicode 的符号来链接, 但因为可能终端机无法支持该编码,或许会 造成乱码问题。因此可以加上 -A 选项来克服此类线段乱码问题。
所有的进程都是依附在 systemd 这支进程底下的! 仔 细看一下,这支进程的 PID 是一号喔!因为他是由 Linux 核心所主动呼叫的第一支程序!所以 PID 就是一号了。
进程的管理
进程之间是可以互相控制的!那么进程是如何互相管理的呢?其实是透过给予该进程一个讯号 (signal) 去告知该进程你想要让她作什么!因此这个讯号就很重要啦!
要给予某个已经存在背景中的工作某些动作时,是 直接给予一个讯号给该工作号码即可。那么到底有多少 signal 呢?你可以使用 kill -l (小写的 L ) 或者是 man 7 signal 都可以查询到!主要的讯号代号与名称对应及内容是:
| 代号 | 名称 | 内容 |
|---|---|---|
| 1 | SIGHUP | 启动被终止的进程,可让该 PID 重新读取自己的配置文件,类似重新启动 |
| 2 | SIGINT | 相当于用键盘输入 [ctrl]-c 来中断一个进程的进行 |
| 9 | SIGKILL | 代表强制中断一个进程的进行,如果该进程进行到一半, 那么尚未完成的部分可能会有『半产 品』产生,类似 vim 会有 .filename.swp 保留下来。 |
| 15 | SIGTERM | 以正常的结束进程来终止该进程。由于是正常的终止, 所以后续的动作会将他完成。不过,如 果该进程已经发生问题,就是无法使用正常的方法终止时, 输入这个 signal 也是没有用的。 |
| 19 | SIGSTOP | 相当于用键盘输入 [ctrl]-z 来暂停一个进程的进行 |
如何传送一个讯号给某个进程呢?就透过 kill 或 killall 吧! 底下分别来看看:
- kill-signalPID
kill 可以帮我们将这个 signal 传送给某个工作 (%jobnumber) 或者是某个 PID (直接输入数字)。要 再次强调的是: kill 后面直接加数字与加上 %number 的情况是不同的!记得那个 % 是专门用在工作控制的。
- killall -signal 指令名称
由于 kill 后面必须要加上 PID (或者是 job number),所以,通常 kill 都会配合 ps, pstree 等指令,因为我们必须要找到相对应的那个进程的 ID !但是,如此一来,很麻烦~有没有可以利用『下达指 令的名称』来给予讯号的?举例来说,能不能直接将 rsyslogd 这个进程给予一个 SIGHUP 的讯号呢? 可以的!用 killall 吧!
[root@study ~]# killall [-iIe] [command name]
选项与参数:
-i :interactive 的意思,交互式的,若需要删除时,会出现提示字符给用户;
-e :exact 的意思,表示『后面接的 command name 要一致』,但整个完整的指令
不能超过 15 个字符。
-I :指令名称(可能含参数)忽略大小写。
范例一:给予 rsyslogd 这个指令启动的 PID 一个 SIGHUP 的讯号
[root@study ~]# killall -1 rsyslogd
# 如果用 ps aux 仔细看一下,若包含所有参数,则 /usr/sbin/rsyslogd -n 才是最完整的!
范例二:强制终止所有以 httpd 启动的进程 (其实并没有此进程在系统内)
[root@study ~]# killall -9 httpd
范例三:依次询问每个 bash 程序是否需要被终止运作!
[root@study ~]# killall -i -9 bash
Signal bash(13888) ? (y/N) n <==这个不杀!
Signal bash(13928) ? (y/N) n <==这个不杀!
Signal bash(13970) ? (y/N) n <==这个不杀!
Signal bash(14836) ? (y/N) y <==这个杀掉!
# 具有互动的功能!可以询问你是否要删除 bash 这个程序。要注意,若没有 -i 的参数,
# 所有的 bash 都会被这个 root 给杀掉!包括 root 自己的 bash 喔! ^_^
要删除某个进程,我们可以使用 PID 或者是启动该进程的指令名称, 而如果要删除某个服 务呢?呵呵!最简单的方法就是利用 killall , 因为他可以将系统当中所有以某个指令名称启动的进 程全部删除。
关于进程的执行顺序
Linux 是多人多任务的环境,由 top 的输出结果我们也发现, 系统同时间有非常多的进程 在运行中,只是绝大部分的进程都在休眠 (sleeping) 状态而已。 想一想,如果所有的进程同时被唤 醒,那么 CPU 应该要先处理那个进程呢?也就是说,那个进程被执行的优先序比较高? 这就得要 考虑到进程的优先执行序 (Priority) 与 CPU 排程!
- Priority 与 Nice 值
我们知道 CPU 一秒钟可以运作多达数 G 的微指令次数,透过核心的 CPU 排程可以让各进程被 CPU 所切换运作, 因此每个进程在一秒钟内或多或少都会被 CPU 执行部分的脚本。如果进程都是 集中在一个队列中等待 CPU 的运作, 而不具有优先级之分,也就是像我们去游乐场玩热门游戏需 要排队一样,每个人都是照顺序来! 你玩过一遍后还想再玩 (没有执行完毕),请到后面继续排队等 待。情况有点像底下这样:
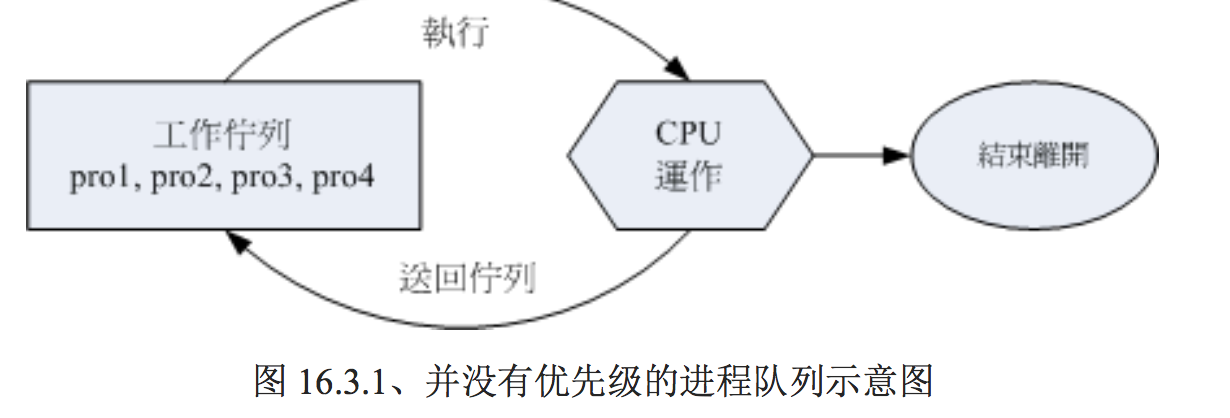
上图中假设 pro1, pro2 是紧急的进程, pro3, pro4 是一般的进程,在这样的环境中,由于不具有优 先级, 唉啊!pro1, pro2 还是得要继续等待而没有优待呢!如果 pro3, pro4 的工作又臭又长!那么 紧急的 pro1, pro2 就得要等待个老半天才能够完成!真麻烦啊!所以啰,我们想要将进程分优先级 啦!如果优先序较高则运作次数可以较多次, 而不需要与较慢优先的进程抢位置!我们可以将进程 的优先级与 CPU 排程进行如下图的解释:
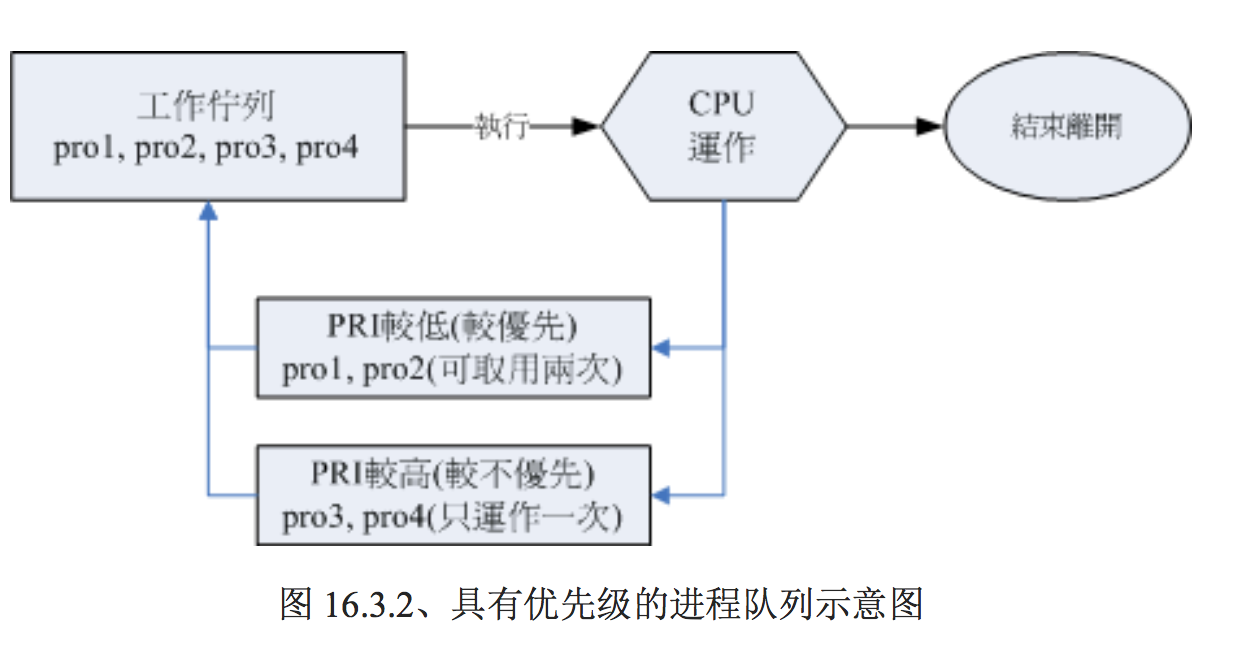
如上图所示,具高优先权的 pro1, pro2 可以被取用两次,而较不重要的 pro3, pro4 则运作次数较少。如此一来 pro1, pro2 就可以较快被完成啦!为了要达到上述的功能,我们 Linux 给予进程一个所谓的『优先执行序 (priority, PRI)』, 这个 PRI 值越低代表越优先的意思。不过这个 PRI 值是由核心动态调整的,用户无法直接调整 PRI 值的。先来瞧瞧 PRI 曾在哪里出现?
[root@study ~]# ps -l
F S UID PID PPID C PRI NI ADDR SZ WCHAN TTY TIME CMD
4 S 0 14836 14835 0 90 10 - 29068 wait pts/0 00:00:00 bash
0 R 0 19848 14836 0 90 10 - 30319 - pts/0 00:00:00 ps
# 你应该要好奇,怎么我的 NI 已经是 10 了?还记得刚刚 top 的测试吗?我们在那边就有改过一次喔!
由于 PRI 是核心动态调整的,我们用户也无权去干涉 PRI !那如果你想要调整进程的优先执行序 时,就得要透过 Nice 值了!Nice 值就是上表的 NI 啦!一般来说, PRI 与 NI 的相关性如下:
PRI(new) = PRI(old) + nice
不过你要特别留意到,如果原本的 PRI 是 50 ,并不是我们给予一个 nice = 5 ,就会让 PRI 变成 55 喔! 因为 PRI 是系统『动态』决定的,所以,虽然 nice 值是可以影响 PRI ,不过, 最终的 PRI 仍是要经过系统分析后才会决定的。另外, nice 值是有正负的喔,而既然 PRI 越小越早被执行, 所以,当 nice 值为负值时,那么该进程就会降低 PRI 值,亦即会变的较优先被处理。此外,你必须 要留意到:
- nice 值可调整的范围为 -20 ~ 19 ;
- root 可随意调整自己或他人进程的 Nice 值,且范围为 -20 ~ 19 ;
- 一般使用者仅可调整自己进程的 Nice 值,且范围仅为 0 ~ 19 (避免一般用户抢占系统资源);
- 一般使用者仅可将 nice 值越调越高,例如本来 nice 为 5 ,则未来仅能调整到大于 5;
这也就是说,要调整某个进程的优先执行序,就是『调整该进程的 nice 值』啦!那么如何给予某个 进程 nice 值呢?有两种方式,分别是:
一开始执行程序就立即给予一个特定的 nice 值:用 nice 指令;
调整某个已经存在的 PID 的 nice 值:用 renice 指令。
[root@study ~]# nice [-n 数字] command
选项与参数:
n :后面接一个数值,数值的范围 -20 ~ 19。
范例一:用 root 给一个 nice 值为 -5 ,用于执行 vim ,并观察该进程!
root@study ~]# nice -n -5 vim &
[1] 19865
[root@study ~]# ps -l
F S UID PID PPID C PRI NI ADDR SZ WCHAN TTY TIME CMD
4 S 0 14836 14835 0 90 10 - 29068 wait pts/0 00:00:00 bash
4 T 0 19865 14836 0 85 5 - 37757 signal pts/0 00:00:00 vim
0 R 0 19866 14836 0 90 10 - 30319 - pts/0 00:00:00 ps
# 原本的 bash PRI 为 90 ,所以 vim 预设应为 90。不过由于给予 nice 为 -5 ,
# 因此 vim 的 PRI 降低了!RPI 与 NI 各减 5 !但不一定每次都是正好相同喔!因为核心会动态调整
[root@study ~]# kill -9 %1 <==测试完毕将 vim 关闭
就如同前面说的, nice 是用来调整进程的执行优先级!这里只是一个执行的范例罢了! 通常什么 时候要将 nice 值调大呢?举例来说,系统的背景工作中, 某些比较不重要的进程之进行:例如备 份工作!由于备份工作相当的耗系统资源, 这个时候就可以将备份的指令之 nice 值调大一些,可 以使系统的资源分配的更为公平!
- renice : 已存在进程的 nice 重新调整
[root@study ~]# renice [number] PID
选项与参数:
PID :某个进程的 ID 啊!
范例一:找出自己的 bash PID ,并将该 PID 的 nice 调整到 -5
[root@study ~]# ps -l
F S UID PID PPID C PRI NI ADDR SZ WCHAN TTY TIME CMD
4 S 0 14836 14835 0 90 10 - 29068 wait pts/0 00:00:00 bash
0 R 0 19900 14836 0 90 10 - 30319 - pts/0 00:00:00 ps
[root@study ~]# renice -5 14836
14836 (process ID) old priority 10, new priority -5
[root@study ~]# ps -l
F S UID PID PPID C PRI NI ADDR SZ WCHAN TTY TIME CMD
4 S 0 14836 14835 0 75 -5 - 29068 wait pts/0 00:00:00 bash
0 R 0 19910 14836 0 75 -5 - 30319 - pts/0 00:00:00 ps
由上面这个范例当中我们也看的出来,虽然修改的是 bash 那个进程,但是该进程所触发的 ps 指令 当中的 nice 也会继承而为 -5 喔!了解了吧!整个 nice 值是可以在父进程 --> 子进程之间传递。另外,除了 renice 之外,其实那个 top 同样的也是可以调整 nice 值的!
系统资源的观察
除了系统的进程之外,我们还必须就系统的一些资源进行检查啊!
- free :观察内存使用情况
[root@study ~]# free [-b|-k|-m|-g|-h] [-t] [-s N -c N]
选项与参数:
-b :直接输入 free 时,显示的单位是 Kbytes,我们可以使用 b(bytes), m(Mbytes)
k(Kbytes), 及 g(Gbytes) 来显示单位喔!也可以直接让系统自己指定单位 (-h)
-t :在输出的最终结果,显示物理内存与 swap 的总量。
-s :可以让系统每几秒钟输出一次,不间断的一直输出的意思!对于系统观察挺有效!
-c :与 -s 同时处理~让 free 列出几次的意思~
范例一:显示目前系统的内存容量
[root@study ~]# free -m
total used free shared buff/cache available
Mem: 2848 346 1794 8 706 2263
Swap: 1023 0 1023
仔细看看,我的系统当中有 2848MB 左右的物理内存,我的 swap 有 1GB 左右, 那我使用 free -m 以 MBytes 来显示时,就会出现上面的信息。Mem 那一行显示的是物理内存的量, Swap 则是内存 置换空间的量。 total 是总量, used 是已被使用的量, free 则是剩余可用的量。 后面的 shared/buffers/cached 则是在已被使用的量当中,用来作为缓冲及快取的量,这些 shared/buffers/cached 的用量中,在系统比较忙碌时,可以被释出而继续利用!因此后面就有一个 available (可用的) 数值!
- uname:查阅系统与核心相关信息
[root@study ~]# uname [-asrmpi]
选项与参数:
-a :所有系统相关的信息,包括底下的数据都会被列出来;
-s :系统核心名称
-r :核心的版本
-m :本系统的硬件名称,例如 i686 或 x86_64 等;
-p :CPU 的类型,与 -m 类似,只是显示的是 CPU 的类型!
-i :硬件的平台 (ix86)
范例一:输出系统的基本信息
[root@study ~]# uname -a
Linux study.centos.vbird 3.10.0-229.el7.x86_64 #1 SMP Fri Mar 6 11:36:42 UTC 2015 x86_64 x86_64 x86_64 GNU/Linux
- netstat :追踪网络或插槽文件
这个指令比较常被用在网络的监控方面,不过,在进程管理方面也 是需要了解的啦! 这个指令的执行如下所示:基本上, netstat 的输出分为两大部分,分别是网络 与系统自己的进程相关性部分:
[root@study ~]# netstat -[atunlp]
选项与参数:
-a :将目前系统上所有的联机、监听、Socket 数据都列出来
-t :列出 tcp 网络封包的数据
-u :列出 udp 网络封包的数据
-n :不以进程的服务名称,以埠号 (port number) 来显示;
-l :列出目前正在网络监听 (listen) 的服务;
-p :列出该网络服务的进程 PID
范例一:列出目前系统已经建立的网络联机与 unix socket 状态
[root@study ~]# netstat
Active Internet connections (w/o servers) <==与网络较相关的部分
Proto Recv-Q Send-Q Local Address Foreign Address State
tcp 0 0 172.16.15.100:ssh 172.16.220.234:48300 ESTABLISHED
Active UNIX domain sockets (w/o servers) <==与本机的进程自己的相关性(非网络)
Proto RefCnt Flags Type State I-Node Path
unix 2 [ ] DGRAM 1902 @/org/freedesktop/systemd1/notify
unix 2 [ ] DGRAM 1944 /run/systemd/shutdownd
....(中間省略)....
unix 3 [ ] STREAM CONNECTED 25425 @/tmp/.X11-unix/X0
unix 3 [ ] STREAM CONNECTED 28893
unix 3 [ ] STREAM CONNECTED 21262
在上面的结果当中,显示了两个部分,分别是网络的联机以及 linux 上面的 socket 进程相关性部分。 我们先来看看因特网联机情况的部分:
- Proto :网络的封包协议,主要分为 TCP 与 UDP 封包,
- Recv-Q:非由用户程序链接到此 socket 的复制的总 bytes 数;
- Send-Q:非由远程主机传送过来的 acknowledged 总 bytes 数;
- Local Address :本地端的 IP:port 情况
- Foreign Address:远程主机的 IP:port 情况
- State :联机状态,主要有建立(ESTABLISED)及监听(LISTEN);
socket file 可以沟通两个进程之间的信息,因此进程可以取得对方传送过来的资料。 由于有 socket file,因此类似 X Window 这种需要透过网络连接的软件,目前 新版的 distributions 就以 socket 来进行窗口接口的联机沟通了。上表中 socket file 的输出字段有:
- Proto :一般就是 unix 啦;
- RefCnt:连接到此 socket 的进程数量;
- Flags :联机的旗标;
- Type :socket 存取的类型。主要有确认联机的 STREAM 与不需确认的 DGRAM 两种;
- State :若为 CONNECTED 表示多个进程之间已经联机建立。
- Path :连接到此 socket 的相关程序的路径!或者是相关数据输出的路径。
以上表的输出为例,最后那三行在 /tmp/.xx 底下的数据,就是 X Window 窗口接口的相关进程啦! 而 PATH 指向的就是这些进程要交换数据的插槽文件啰!
我们先来看看,利用 netstat 去看看我们的哪些进程有启动哪些网络的『后门』呢?
范例二:找出目前系统上已在监听的网络联机及其 PID
[root@study ~]# netstat -tulnp
Active Internet connections (only servers)
Proto Recv-Q Send-Q Local Address Foreign Address State PID/Program name
tcp 0 0 0.0.0.0:22 0.0.0.0:* LISTEN 1326/sshd
tcp 0 0 127.0.0.1:25 0.0.0.0:* LISTEN 2349/master
tcp6 0 0 :::22 :::* LISTEN 1326/sshd
tcp6 0 0 ::1:25 :::* LISTEN 2349/master
udp 0 0 0.0.0.0:123 0.0.0.0:* 751/chronyd
udp 0 0 127.0.0.1:323 0.0.0.0:* 751/chronyd
udp 0 0 0.0.0.0:57808 0.0.0.0:* 743/avahi-daemon: r
udp 0 0 0.0.0.0:5353 0.0.0.0:* 743/avahi-daemon: r
udp6 0 0 :::123 :::* 751/chronyd
udp6 0 0 ::1:323 :::* 751/chronyd
# 除了可以列出监听网络的接口与状态之外,最后一个字段还能够显示此服务的
# PID 号码以及进程的指令名称喔!例如上头的 1326 就是该 PID
范例三:将上述的 0.0.0.0:57808 那个网络服务关闭的话?
[root@study ~]# kill -9 743
[root@study ~]# killall -9 avahi-daemon
- dmesg :分析核心产生的讯息
系统在开机的时候,核心会去侦测系统的硬件,你的某些硬件到底有没有被捉到,那就与这个时候的 侦测有关。 但是这些侦测的过程要不是没有显示在屏幕上,就是很飞快的在屏幕上一闪而逝!能不 能把核心侦测的讯息捉出来瞧瞧? 可以的,那就使用 dmesg 吧!
所有核心侦测的讯息,不管是开机时候还是系统运作过程中,反正只要是核心产生的讯息,都会被记 录到内存中的某个保护区段。 dmesg 这个指令就能够将该区段的讯息读出来的!
范例一:输出所有的核心开机时的信息
[root@study ~]# dmesg | more
范例二:搜寻开机的时候,硬盘的相关信息为何?
[root@study ~]# dmesg | grep -i vda
[ 0.758551] vda: vda1 vda2 vda3 vda4 vda5 vda6 vda7 vda8 vda9
[ 3.964134] XFS (vda2): Mounting V4 Filesystem
....(底下省略)....
- vmstat :侦测系统资源变化
如果你想要动态的了解一下系统资源的运作,那么这个 vmstat 确实可以玩一玩!vmstat 可以侦测 『 CPU / 内存 / 磁盘输入输出状态 』等等,如果你想要了解一部繁忙的系统到底是哪个环节最累 人, 可以使用 vmstat 分析看看。底下是常见的选项与参数说明:
[root@study ~]# vmstat [-a] [延迟 [总计侦测次数]] <==CPU/内存等信息
[root@study ~]# vmstat [-fs] <==内存相关
[root@study ~]# vmstat [-S 单位] <==设定显示数据的单位
[root@study ~]# vmstat [-d] <==与磁盘有关
[root@study ~]# vmstat [-p 分区槽] <==与磁盘有关
选项与参数:
-a :使用 inactive/active(活跃与否) 取代 buffer/cache 的内存输出信息;
-f :开机到目前为止,系统复制 (fork) 的进程数;
-s :将一些事件 (开机至目前为止) 导致的内存变化情况列表说明;
-S :后面可以接单位,让显示的数据有单位。例如 K/M 取代 bytes 的容量;
-d :列出磁盘的读写总量统计表
-p :后面列出分区槽,可显示该分区槽的读写总量统计表
范例一:统计目前主机 CPU 状态,每秒一次,共计三次!
[root@study ~]# vmstat 1 3
procs ------------memory---------- ---swap-- -----io---- -system-- ------cpu-----
r b swpd free buff cache si so bi bo in cs us sy id wa st
1 0 0 1838092 1504 722216 0 0 4 1 6 9 0 0 100 0 0
0 0 0 1838092 1504 722200 0 0 0 0 13 23 0 0 100 0 0
0 0 0 1838092 1504 722200 0 0 0 0 25 46 0 0 100 0 0
利用 vmstat 甚至可以进行追踪喔!你可以使用类似『 vmstat 5 』代表每五秒钟更新一次,且无穷的 更新!直到你按下 [ctrl]-c 为止。如果你想要实时的知道系统资源的运作状态,这个指令就不能不知 道!那么上面的表格各项字段的意义为何? 基本说明如下:
- 进程字段 (procs) 的项目分别为:
r :等待运作中的进程数量;b:不可被唤醒的进程数量。这两个项目越多,代表系统越忙碌 (因为系统太 忙,所以很多进程就无法被执行或一直在等待而无法被唤醒之故)。
- 内存字段 (memory) 项目分别为:
swpd:虚拟内存被使用的容量; free:未被使用的内存容量; buff:用于缓冲存储器; cache:用于高速缓存。 这部份则与 free 是相同的。
- 内存置换空间 (swap) 的项目分别为:
si:由磁盘中将进程取出的量;so:由于内存不足而将没用到的进程写入到磁盘的 swap 的容量。如果 si/so 的数值太大,表示内存内的数据常常得在磁盘与主存储器之间传来传去,系统效能会很差!
- 磁盘读写 (io) 的项目分别为:
bi:由磁盘读入的区块数量; bo:写入到磁盘去的区块数量。如果这部份的值越高,代表系统的 I/O 非常 忙碌!
- 系统 (system) 的项目分别为:
in:每秒被中断的进程次数; cs:每秒钟进行的事件切换次数;这两个数值越大,代表系统与接口设备的 沟通非常频繁! 这些接口设备当然包括磁盘、网络卡、时间钟等。
- CPU 的项目分别为:
us:非核心层的 CPU 使用状态; sy:核心层所使用的 CPU 状态; id:闲置的状态; wa:等待 I/O 所 耗费的 CPU 状态; st:被虚拟机 (virtual machine) 所盗用的 CPU 使用状态 (2.6.11 以后才支持)。
范例二:系统上面所有的磁盘的读写状态
[root@study ~]# vmstat -d
disk- ------------reads------------ ------------writes----------- -----IO------
total merged sectors ms total merged sectors ms cur sec
vda 21928 0 992587 47490 7239 2225 258449 13331 0 26
sda 395 1 3168 213 0 0 0 0 0 0
sr0 0 0 0 0 0 0 0 0 0 0
dm-0 19139 0 949575 44608 7672 0 202251 16264 0 25
dm-1 336 0 2688 327 0 0 0 0 0 0
md0 212 0 1221 0 14 0 4306 0 0 0
dm-2 218 0 9922 565 54 0 4672 128 0 0
dm-3 179 0 957 182 11 0 4306 68 0 0
Linux学习-进程管理的更多相关文章
- Linux学习--进程概念
>>进程 说进程,感觉好空洞,来一张图,Linux下的进程: ps -eo pid,comm,cmd 说明:-e表示列出全部进程,-o pid,comm,cmd表示我们需要PID,COMM ...
- Linux:进程管理
Linux:进程管理 进程间通信 文件和记录锁定. 为避免两个进程间同时要求访问同一共享资源而引起访问和操作的混乱,在进程对共享资源进行访问前必须对其进行锁定,该进程访问完后再释放.这是UNIX为共享 ...
- Linux操作系统的进程管理
Linux操作系统的进程管理 作者:尹正杰 版权声明:原创作品,谢绝转载!否则将追究法律责任. 一.进程相关概念 1>.进程概述 内核的功用: 进程管理.文件系统.网络功能.内存管理.驱动程序. ...
- .Neter玩转Linux系列之五:crontab使用详解和Linux的进程管理以及网络状态监控
一.crontab使用详解 概述:任务调度:是指系统在某个时间执行的特定的命令或程序. 任务调度分类: (1)系统工作:有些重要的工作必须周而 复始地执行. (2)个别用户工作:个别用户可能希望执 行 ...
- Linux操作系统的进程管理和作业管理
Linux操作系统的进程管理和信号 作者:尹正杰 版权声明:原创作品,谢绝转载!否则将追究法律责任. 一.lsof命令详解 1>.lsof概述 list open files查看当前系统文件的工 ...
- linux 系统管理--进程管理
目录 linux 系统管理--进程管理 一.进程基本概述 二.监控进程状态 三.进程的优先级[进阶] 四.企业案例,Linux假死是怎么回事 五.后台进程管理 六.系统平均负载[进阶] linux 系 ...
- Linux内核——进程管理与调度
进程的管理与调度 进程管理 进程描写叙述符及任务结构 进程存放在叫做任务队列(tasklist)的双向循环链表中.链表中的每一项包括一个详细进程的全部信息,类型为task_struct,称为进程描写叙 ...
- linux系统管理--进程管理
这两天一直维护公司的服务器,主要对进程管理和linux工作管理,把一些零散的知识整理一下,书归正传~ 什么进程? 以下是百度给的解释的进程,说实话,云里雾里的,其实linux进程和windows进程 ...
- 【linux之进程管理,系统监控】
一.进程管理 前台进程:一般是指占据着标准输入和/或标准输出的进程后台进程:不占据默认开启的进程都是前台进程ctrl+C 中断ctrl+z 从前台转入后台bg 后台进程编号 让其在后台运行ls -R ...
随机推荐
- 【转载】Ubuntu16.04安装最新版nodejs
安装最新版nodejs 更新ubuntu软件源 sudo apt-get update sudo apt-get install -y python-software-properties softw ...
- scrollHelper
(function ($) { var mouseScroll = function (e) { try { var origEvent = e.originalEvent; origEvent.pr ...
- MVC的viewPage 通用属性运用。
试想下在MVC的前端页面JS或者html中需要使用多语言,而后端的多语言是维护在资源文件中的,前端如果使用的话需要使用AJAX频繁的获取,一个页面中可能会存在大量的需要语言转换的地方,频繁使用AJAX ...
- Array.isArray() 和 isObject() 原生js实现
function isObject(val) { return val != null && typeof val === 'object' && Array.isAr ...
- Java基础:(六)关键字
一.final 数据: 声明数据为常量,可以是编译时常量,也可以是在运行时被初始化后不能被改变的常量. 对于基本类型,final使数值不变: 对于引用类型,final使引用不变,也就不能引用其他对象, ...
- GNUPG
PGP (Pretty Good Privacy) 是由 Phil Zimmermann 于 1991 开发的一个用于数据加密和数字签名的程序,由于被广泛应用以至于后来形成一个开放的标准 OpenPG ...
- ABAP,Java和JavaScript的序列化,反序列化
ABAP 1. ABAP提供了一个工具类cl_proxy_xml_transform,通过它的两个方法abap_to_xml_xstring和xml_xstring_to_abap实现两种格式的互换. ...
- [C++讨论课] 课堂记录(一)
今天第一次参加c++讨论课,记录下了各组同学的展示的问题或者解决方法,也有一些知识点上的内容,供以后复习参考. 1.常量指针和指针常量问题 常量指针:指向常量的指针,例如const int *p = ...
- 原型模式 -- JavaScript语言的灵魂
原型模式就是将原型对象指向创建对象的类,使这些类共享原型对象的方法与属性.JS是基于原型链实现对象之间的继承,是对属性或者方法的共享,而不是对属性和方法的复制. // 图片轮播类 var LoopIm ...
- GC执行finalize的过程以及对象的一次自我拯救
参考资料:深入理解java虚拟机 /** * 此代码演示了两点: * 1.对象可以在被GC时自我拯救 * 2.这种自救的机会只有一次,因为一个对象的finalize()方法只会被系统自动调一次 */ ...
