使用 Jenkins 和 Team Services 将应用部署到 Linux VM
持续集成 (CI) 和持续部署 (CD) 是一个管道,可以通过它生成、发布和部署代码。 Team Services 针对到 Azure 的部署提供了一组完整的功能完备的 CI/CD 自动化工具。 Jenkins 是一个流行的基于 CI/CD 服务器的第三方工具,也提供 CI/CD 自动化功能。 可以组合使用以上两者来自定义如何提供云应用或服务。
本教程使用 Jenkins 生成一个 Node.js web 应用,并使用 Visual Studio Team Services 将其部署到包含 Linux 虚拟机的部署组。
你将执行以下任务:
- 采用 Jenkins 生成应用
- 为 Team Services 集成配置 Jenkins
- 为 Azure 虚拟机创建部署组
- 创建对 VM 进行配置并部署应用的发布定义
开始之前
需要具有对 Jenkins 帐户的访问权限。 如果尚未创建 Jenkins 服务器,请参阅 Jenkins 文档。
登录到 Team Services 帐户 (
https://{youraccount}.visualstudio.com)。 可以获取免费 Team Services 帐户。Note
有关详细信息,请参阅连接到 Team Services。
在 Team Services 帐户中创建个人访问令牌 (PAT)(如果尚没有该令牌)。 Jenkins 需要使用此信息来访问 Team Services 帐户。 请参阅如何创建用于 Team Services 和 TFS 的个人访问令牌来了解如何生成该令牌。
获取示例应用
需要部署 Git 存储库中存储的一个应用。 对于本教程,建议使用 GitHub 中提供的此示例应用。
创建此应用的一个分支并记下位置 (URL) 以便在本教程的后续步骤中使用。
使此分支成为公共的以方便在后面连接到 GitHub。
Note
有关详细信息,请参阅创建存储库分支和使专用存储库成为公共的。
Note
此应用是使用 Yeoman 构建的;它使用了 Express、bower 和 grunt;它以某些 npm 程序包作为依赖项。 示例应用包含一组 Azure 资源管理器模板,它们用来为 Azure 上的部署动态创建虚拟机。 Team Services 发布定义中的任务会使用这些模板。 主模板创建一个网络安全组、一台虚拟机和一个虚拟网络。 它分配一个公共 IP 地址并打开入站端口 80。 它还会添加一个标记,部署组会使用该标记来选择要接收部署的计算机。
示例还包含一个用来设置 Nginx 并部署应用的脚本。 它在每台虚拟机上执行。 具体而言,该脚本会安装 Node、Nginx 和 PM2,配置 Nginx 和 PM2,并启动 Node 应用。
配置 Jenkins 插件
首先,必须为 NodeJS 和与 Team Services 的集成配置两个 Jenkins 插件。
打开 Jenkins 帐户并选择“管理 Jenkins”。
在“管理 Jenkins”页中,选择“管理插件”。
对列表进行筛选以找到“NodeJS”插件,安装该插件且不重启。
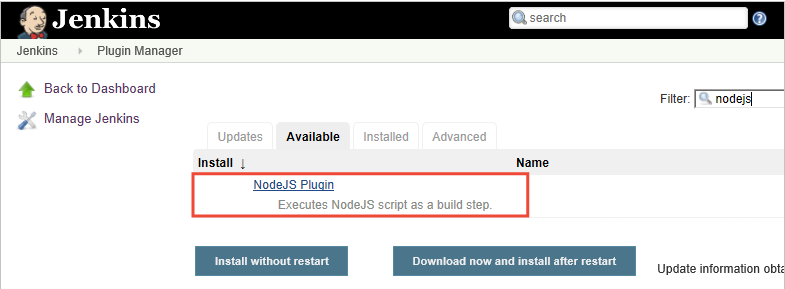
对列表进行筛选以找到“Team Foundation Server”插件并安装它。 (此插件同时适用于 Team Services 和 Team Foundation Server。)不需要重启 Jenkins。
为 Node.js 配置 Jenkins 生成
在 Jenkins 中,创建一个新的生成项目并如下所述对其进行配置:
在“常规”选项卡中,为生成项目输入一个名称。
在“源代码管理”选项卡中,选择“Git”并输入包含应用代码的存储库和分支的详细信息。
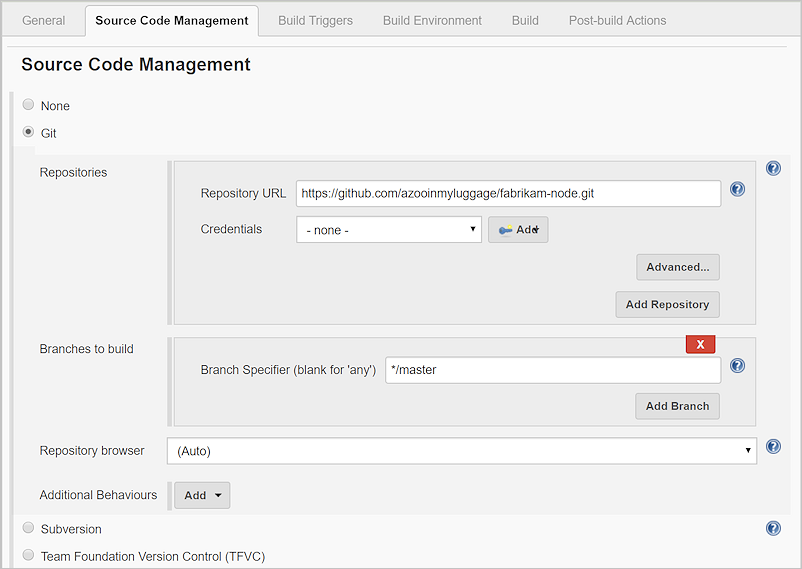
Note
如果存储库不是公共的,请选择“添加”并提供用于连接到它的凭据。
在“生成触发器”选项卡中,选择“轮询 SCM”并输入计划
H/03 * * * *以便每三分钟轮询一次 Git 存储库来查询更改。在“生成环境”选项卡中,选择“提供节点和 npm bin/ 文件路径”并输入
NodeJS作为 Node JS 安装值。 将“npmrc 文件”保留设置为“使用系统默认值”。在“生成”选项卡中,输入命令
npm install以确保更新所有依赖项。
为 Team Services 集成配置 Jenkins
在“生成后操作”选项卡中,对于“要存档的文件”,输入
**/*以包括所有文件。对于“TFS/Team Services 中的触发器发布”,输入帐户的完整 URL(例如
https://your-account-name.visualstudio.com)、项目名称、(以后创建的)发布定义的名称,以及用于连接到帐户的凭据。 需要使用之前创建的用户名和 PAT。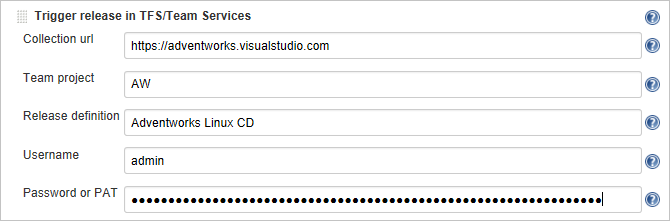
保存生成项目。
创建 Jenkins 服务终结点
服务终结点允许 Team Services 连接到 Jenkins。
在 Team Services 中打开“服务”页面,打开“新建服务终结点”列表,并选择“Jenkins”。
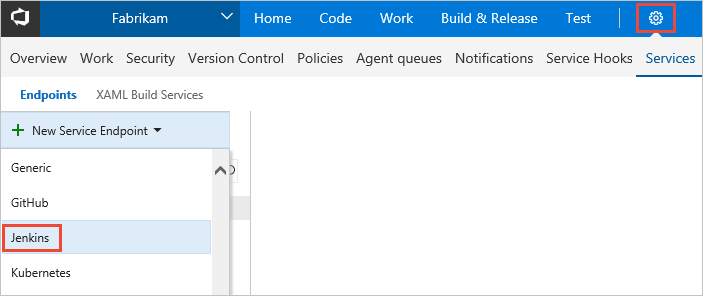
输入用来引用此连接的名称。
输入 Jenkins 服务器的 URL,并选中“接受不受信任的 SSL 证书”选项。
输入 Jenkins 帐户的用户名和密码。
选择“验证连接”来检查信息是否正确。
选择“确定”以创建服务终结点。
创建部署组
需要一个部署组来包含虚拟机。
打开“生成和发布”中心的“发布”选项卡,打开“部署组”选项卡并选择“+ 新建”。
为部署组输入名称和可选说明。 选择“创建”。
Azure 资源组部署任务会在它运行时使用 Azure 资源管理器模板创建并注册 VM。 你不需要自己创建并注册虚拟机。
创建发布定义
发布定义指定 Team Services 在部署应用时执行的流程。 若要在 Team Services 中创建发布定义,请执行以下操作:
打开“生成和发布”中心的“生成”选项卡,打开发布定义列表中的 + 下拉列表,并选择“创建发布定义”。&
选择“空”模板并选择“下一步”。
在“项目”部分中,单击“链接一个项目”并选择“Jenkins”。 选择自己的 Jenkins 服务终结点连接。 然后,选择 Jenkins 源作业并选择“创建”。
在新的发布定义中,选择“+ 添加任务”并向默认环境中添加一个Azure 资源组部署任务。
选择“+ 添加任务”链接旁边的下拉箭头并向定义中添加一个部署组阶段。
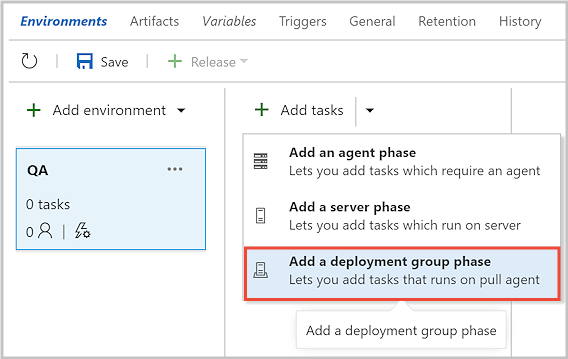
在任务目录中,打开“实用工具”部分并添加“Shell 脚本”任务的一个实例。
Azure 资源组部署任务中使用的参数模板设置用来连接到 VM 的管理员密码。 通过变量 $(adminpassword) 提供此密码:
打开“变量”选项卡,在“变量”部分中,输入名称
adminpassword。输入管理员密码。
选择值文本框旁边的“挂锁”图标来保护密码。
配置 Azure 资源组部署任务
Azure 资源组部署任务用来创建部署组。 请如下所述对其进行配置:
Azure 订阅:从“可用 Azure 服务连接”下的列表中选择一个连接。 如果没有显示任何连接,则依次选择“管理”、“新建服务终结点”和“Azure 资源管理器”,并根据提示进行操作。 返回到发布定义,刷新“AzureRM 订阅”列表并选择已创建的连接。
资源组:输入之前创建的资源组的名称。
位置:为部署选择区域。
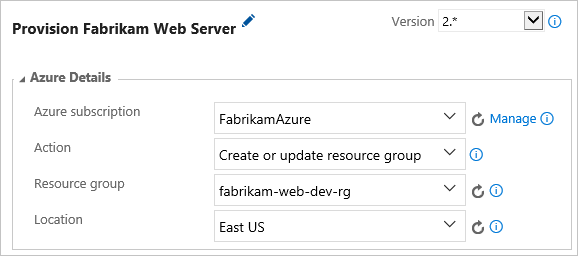
模板位置:
URL of the file模板链接:
{your-git-repo}/ARM-Templates/UbuntuWeb1.json模板参数链接:
{your-git-repo}/ARM-Templates/UbuntuWeb1.parameters.json替代模板参数:替代值的列表,例如:
-location {location} -virtualMachineName {machine] -virtualMachineSize Standard_DS1_v2 -adminUsername {username} -virtualNetworkName fabrikam-node-rg-vnet -networkInterfaceName fabrikam-node-websvr1 -networkSecurityGroupName fabrikam-node-websvr1-nsg -adminPassword $(adminpassword) -diagnosticsStorageAccountName fabrikamnodewebsvr1 -diagnosticsStorageAccountId Microsoft.Storage/storageAccounts/fabrikamnodewebsvr1 -diagnosticsStorageAccountType Standard_LRS -addressPrefix 172.16.8.0/24 -subnetName default -subnetPrefix 172.16.8.0/24 -publicIpAddressName fabrikam-node-websvr1-ip -publicIpAddressType Dynamic。
对于 {占位符},请插入自己的具体值。启用先决条件:
Configure with Deployment Group agentTFS/VSTS 终结点:选择“添加”,并在“添加新的 Team Foundation Server/Team Services 连接”对话框中,选择“基于令牌的身份验证”。 输入连接名称和团队项目的 URL。 然后,生成并输入个人访问令牌 (PAT) 来对项目团队的连接进行身份验证。
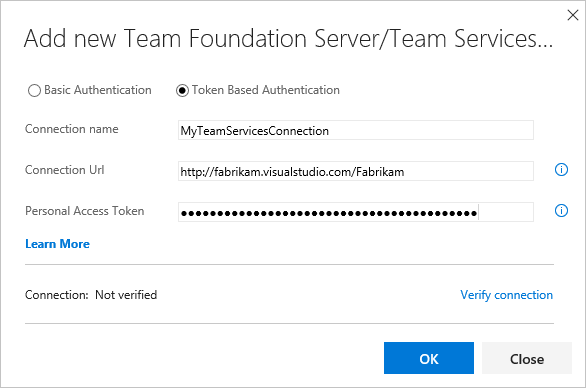
团队项目:选择当前的项目。
部署组:输入用于资源组参数的同一部署组名称。
Azure 资源组部署任务的默认设置是用于创建或更新资源,并且以增量方式执行该操作。 该任务在它首次运行时创建 VM,之后只是对它们进行更新。
配置 Shell 脚本任务
Shell 脚本任务用来为在每台服务器上安装 Node.js 并启动该应用的脚本提供配置。 请如下所述对其进行配置:
脚本路径:
$(System.DefaultWorkingDirectory)/Fabrikam-Node/deployscript.sh指定工作目录:
Checked工作目录:
$(System.DefaultWorkingDirectory)/Fabrikam-Node
重命名并保存发布定义
将发布定义的名称编辑为在 Jenkins 的生成的“生成后操作”选项卡中指定的名称。 Jenkins 要求此名称能够在源项目更新时触发新的发布。
(可选)通过单击环境名称来更改该名称。
选择“保存”,并选择“确定”。
启动手动部署
选择“+ 发布”并选择“创建发布”。
在突出显示的下拉列表中选择已完成的生成,并选择“创建”。
选择弹出消息中的发布链接。 例如:“发布 Release-1 已创建。”
打开“日志”选项卡以查看发布控制台输出。
在浏览器中,打开已添加到部署组的服务器之一的 URL。 例如,输入
http://{your-server-ip-address}
启动 CI/CD 部署
在发布定义中,在 Azure 资源组部署任务的设置的“控制选项”部分中取消选中“已启用”复选框。 对于到现有部署组的将来部署,不需要重新执行此任务。
转到源 Git 存储库并修改文件 app/views/index.jade 中 h1 标题的内容。
提交更改。
几分钟后,会在 Team Services 或 TFS 的“发布”页面中看到新创建的发布。 打开此发布可以看到部署正在进行。 祝贺你!
后续步骤
在本教程中,你已使用 Jenkins 生成和用于发布的 Team Services 实现了到 Azure 的应用部署自动化。 你已了解如何:
- 采用 Jenkins 生成应用
- 为 Team Services 集成配置 Jenkins
- 为 Azure 虚拟机创建部署组
- 创建对 VM 进行配置并部署应用的发布定义
转到下一教程,详细了解如何部署 LAMP(Linux、Apache、MySQL 和 PHP)堆栈。
立即访问http://market.azure.cn
使用 Jenkins 和 Team Services 将应用部署到 Linux VM的更多相关文章
- 使用 Visual Studio Team Services 和 IIS 创建持续集成管道
若要将应用程序开发的生成.测试和部署阶段自动化,可以使用持续集成和部署 (CI/CD) 管道. 本教程介绍如何在 Azure 中使用 Visual Studio Team Services 和 Win ...
- Team Services 自动化部署项目
一.创建Team Services账号 直接使用vs的账号即可,TS上集成了Git.把项目导入到Git中. 使用前提:有自己的服务器,把项目自动化部署到服务器上. 二.创建一个新的定义 三.选择种类( ...
- 使用Visual Studio Team Services持续集成(三)——使用工件
使用Visual Studio Team Services持续集成(三)--使用工件 工件是应用程序的可部署组件.Visual Studio Team Services有能力在构建过程中显式地管理工件 ...
- 使用Visual Studio Team Services持续集成(二)——为构建定义属性
使用Visual Studio Team Services持续集成(二)--为构建定义属性 1.从VSTS帐户进入到Build 2.编辑构建定义并单击Options Description:如果这里明 ...
- 使用Visual Studio Team Services持续集成(一)——构建ASP.NET Core
使用Visual Studio Team Services持续集成(一)--构建ASP.NET Core 概述 持续集成(CI)是将代码尽可能频繁地集成到共享仓库中的过程.在代码集成期间,构建中断或测 ...
- Continuous Integration for iOS Apps with Visual Studio Team Services
原文引用自:https://blog.xamarin.com/continuous-integration-for-ios-apps-with-visual-studio-team-services/ ...
- Visual Studio Team Services持续集成到Github仓库
Devops如何用VSTS持续集成到Github仓库! 工欲善其事,必先利其器.在开始正式的教程之前我们先来聊聊准备工作. 管理工具会VSTS. 代码管理会用GITHUB. 服务器会用Azure. ...
- Team Services and Team Foundation Server官方资料入口
Team Foundation Server msdn 中文文档入口 Team Services or Team Foundation Server www.visualstudio.com 英文文档 ...
- Visual Studio Team Services 帐户管理操作
Visual Studio Team Services 网址: https://www.visualstudio.com/ 1.登陆 2.登陆后新建账户 3.删除团队项目 (1)点击自己的Visual ...
随机推荐
- centos6 和 centos7 网络配置
centos 6配置,1 vim /etc/sysconfig/network-scripts/ifcfg-eth0DEVICE="eth0" BOOTPROTO="st ...
- php 比较2字符串相似度 百分比
$n1 = similar_text($str1, $str1); $n2 = similar_text($str2, $str2); $nn = similar_text($str1, $str2) ...
- 查看LINUX 系统硬件等详细信息
转载这位朋友[地址] 几个cpu more /proc/cpuinfo |grep "physical id"|uniq|wc -l 每个cpu是几核(假设cpu配置相同) mor ...
- 自然语言处理--Word2vec(二)
前一篇,word2vec(一)主要讲了word2vec一些表层概念,以及主要介绍CBOW方法来求解词向量模型,这里主要讲论文 Distributed Representations of Words ...
- Python3中使用urllib的方法详解(header,代理,超时,认证,异常处理)
出自 http://www.jb51.net/article/93125.htm
- java开发一个应用的总结
需要注意的地方: (1)业务点要提前列出来,这样可防止遗漏: (2)关键业务点一定要反复确定,最好能做个测试demo出来,在没有完成之前,Everything is possible: (3)有陌生的 ...
- [转] Hadoop MapReduce开发最佳实践(上篇)
前言 本文是Hadoop最佳实践系列第二篇,上一篇为<Hadoop管理员的十个最佳实践>. MapRuduce开发对于大多数程序员都会觉得略显复杂,运行一个WordCount(Hadoop ...
- Spring Aop之@Before、@After、@Around、@AfterReturning
在项目中使用到了@Aspect注解,故研究了下与其配套的几个注解,将测试结果记录下来 import org.aspectj.lang.JoinPoint; import org.aspectj.lan ...
- 【手记】解决启动SQL Server Management Studio 17时报Cannot find one or more components...的问题
刚装好SSMS 17.1准备体验,弹出: 一番搜索,普遍办法都是安装VS2015独立shell.删除某个注册表项什么的,没用,首先这个shell我是装了的,然后也没有那个注册表项.我自己尝试过重装sh ...
- 有序列表ol和定义列表dl,dt,dd
有序列表是一种讲究排序列表结构,使用<ol>标签定义,其中包含多个<li>列表项目.一般网页设计中,列表结构可以互用有序或者无序类表标签.但是,在强调项目排序栏目中,选用有序列 ...
