基于 HTML5 WebGL 的 3D 仓储管理系统
仓储管理系统(WMS)是一个实时的计算机软件系统,它能够按照运作的业务规则和运算法则,对信息、资源、行为、存货和分销运作进行更完美地管理,使其最大化满足有效产出和精确性的要求。从财务软件、进销存软件CIMS,从MRP、MRPII到ERP,代表了中国企业从粗放型管理走向集约管理的要求,竞争的激烈和对成本的要求使得管理对象表现为:整和上游、企业本身、下游一体化供应链的信息和资源。而仓库,尤其是制造业中的仓库,作为链上的节点,不同链节上的库存观不同,在物流供应链的管理中,不再把库存作为维持生产和销售的措施,而将其作为一种供应链的平衡机制,其作用主要是协调整个供应链。但现代企业同时又面临着许多不确定因素,无论他们来自分供方还是来自生产或客户,对企业来说处理好库存管理与不确定性关系的唯一办法是加强企业之间信息的交流和共享,增加库存决策信息的透明性、可靠性和实时性。而这,正是WMS所要帮助企业解决的问题。
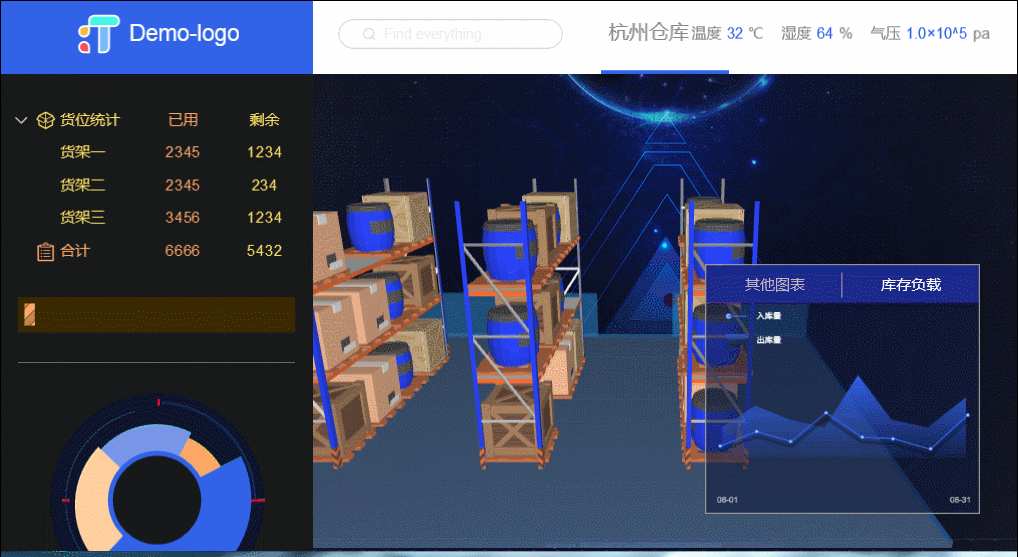
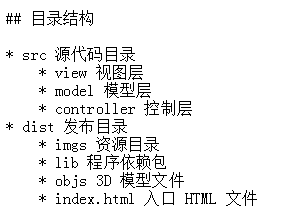
import sidebar from './sidebar.js';
import header from './header.js';
import BorderLayout from './common/BorderLayout.js';
import shelfPane from './common/shelfPane.js';
import chartPane from './common/chartPane.js';
import graph3dView from './3d/index';
我们将页面上的每个部分分开来放在不同的 js 文件中,就是上面加载的 js export 的部分,根层容器 BorderLayout(整体最外层的 div),整张图上的部分都是基于 borderLayout 的。
- 最外层容器 BorderLayout 是在 src/view/common 下的 BorderLayout.js 中自定义的类,其中 ht.Default.def(className, superClass, methods) 是 HT 中封装的自定义类的函数,其中 className 为自定义类名, superClass 为要继承的父类,methods 为方法和变量声明,要使用这个方法要先在外部定义这个函数变量,通过 functionName.superClass.constructor.call(this) 方法继承。BorderLayout 自定义类继承了 ht.ui.drawable.BorderLayout 布局组件,此布局器将自身空间划分为上、下、左、右、中间五个区域,每个区域可以放置一个子组件。为了能正常交互,重写 getSplitterAt 函数将 splitterRect 的宽度修改为 10,以及为了调整左侧 splitterCanvas 的尺寸,以便挡住子组件而重写的 layoutSplitterCanvas 两个方法:
let BorderLayout = function() {
BorderLayout.superClass.constructor.call(this);
this.setContinuous(true);
this.setSplitterSize(0);
};
ht.Default.def(BorderLayout, ht.ui.BorderLayout, {//自定义类
/**
* splitter 宽度都为 0,为了能正常交互,重写此函数将 splitterRect 的宽度修改为 10
* @override
*/
getSplitterAt: function (event) {//获取事件对象下分隔条所在的区域
var leftRect = this._leftSplitterRect, lp;
if (leftRect) {
leftRect = ht.Default.clone(leftRect);
leftRect.width = 10;
leftRect.x -= 5;
if (event instanceof Event)
lp = this.lp(event);
else
lp = event;
if (ht.Default.containsPoint(leftRect, lp)) return 'left';
}
return BorderLayout.superClass.getSplitterAt.call(this, event);
},
/**
* 调整左侧 splitterCanvas 的尺寸,以便挡住子组件
* @override
*/
layoutSplitterCanvas: function(canvas, x, y, width, height, region) {
if (region === 'left') {
canvas.style.pointerEvents = '';
canvas.style.display = 'block';
ht.Default.setCanvas(canvas, 10, height);
canvas.style.left = this.getContentLeft() + this.tx() + x - 5 + 'px';
canvas.style.top = this.getContentTop() + this.ty() + y + 'px';
}
else {
BorderLayout.superClass.layoutSplitterCanvas.call(this, canvas, x, y, width, height, region);
}
}
});
export default BorderLayout;
- 左侧栏 sidebar,分为 8 个部分:顶部 logo、货位统计表格、进度条、分割线、货物表格、图表、管理组、问题反馈按钮等。
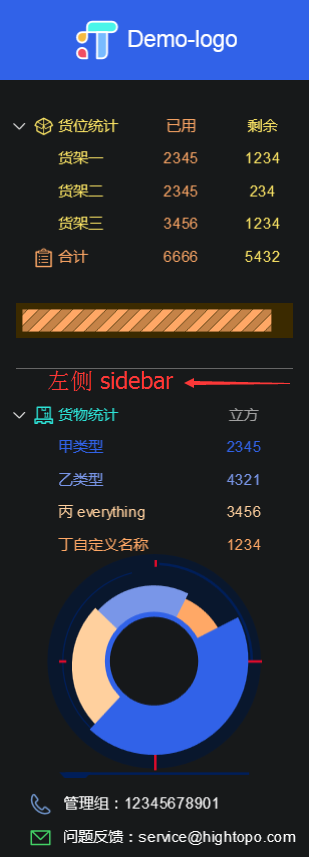
可以查看 src/view 下的 sidebar.js 文件,这个 js 文件中同样加载了 src/view/common 下的TreeHoverBackgroundDrawable.js 和 ProgressBarSelectBarDrawable.js 中的 TreeHoverBackgroundDrawable 和 ProgressBarSelectBarDrawable 变量,以及 src/controller 下的 sidebar.js 中的 controller 变量:
import TreeHoverBackgroundDrawable from './common/TreeHoverBackgroundDrawable.js';
import ProgressBarSelectBarDrawable from './common/ProgressBarSelectBarDrawable.js';
import controller from '../controller/sidebar.js';
HT 封装了一个 ht.ui.VBoxLayout 函数,用来将子组件放置在同一垂直列中,我们可以将左侧栏要显示的部分都放到这个组件中,这样所有的部分都是以垂直列排布:
let vBoxLayout = new ht.ui.VBoxLayout();//此布局器将子组件放置在同一垂直列中;
vBoxLayout.setBackground('#17191a');
顶部 logo 是根据在 Label 标签上添加 icon 的方法来实现的,并将这个 topLabel 添加进垂直列 vBoxLayout 中:
let topLabel = new ht.ui.Label(); //标签组件
topLabel.setText('Demo-logo');//设置文字内容
topLabel.setIcon('imgs/logo.json');//设置图标,可以是颜色或者图片等
topLabel.setIconWidth(41);
topLabel.setIconHeight(37);
topLabel.setTextFont('18px arial, sans-serif');
topLabel.setTextColor('#fff');
topLabel.setPreferredSize(1, 64);//组件自身最合适的尺寸
topLabel.setBackground('rgb(49,98,232)');
vBoxLayout.addView(topLabel, {//将子组件加到容器中
width: 'match_parent'//填满父容器
});
对于“货位统计表格”,我们采用的是 HT 封装的 TreeTableView 组件,以树和表格的组合方式呈现 DataModel 中数据元素属性及父子关系,并将这个“树表”添加进垂直列 vBoxLayout 中:
let shelfTreeTable = new ht.ui.TreeTableView();//树表组件,以树和表格的组合方式呈现 DataModel 中数据元素属性及父子关系
shelfTreeTable.setHoverBackgroundDrawable(new TreeHoverBackgroundDrawable('#1ceddf', 2));//设置 hover 状态下行选中背景的 Drawable 对象
shelfTreeTable.setSelectBackgroundDrawable(new TreeHoverBackgroundDrawable('#1ceddf', 2));//设置行选中背景的 Drawable 对象 参数为“背景
shelfTreeTable.setBackground(null);
shelfTreeTable.setIndent(20);//设置不同层次的缩进值
shelfTreeTable.setColumnLineVisible(false);//设置列线是否可见
shelfTreeTable.setRowLineVisible(false);
shelfTreeTable.setExpandIcon('imgs/expand.json');//设置展开图标图标,可以是颜色或者图片等
shelfTreeTable.setCollapseIcon('imgs/collapse.json');//设置合并图标图标,可以是颜色或者图片等
shelfTreeTable.setPreferredSizeRowCountLimit();//设置计算 preferredSize 时要限制的数据行数
shelfTreeTable.setId('shelfTreeTable');
vBoxLayout.addView(shelfTreeTable, {
width: 'match_parent',
height: 'wrap_content',//组件自身首选高度
marginTop: 24,
marginLeft: 4,
marginRight: 4
});
我们在设置“行选中”时背景传入了一个 TreeHoverBackgroundDrawable 对象,这个对象是在 src\view\common 下的 TreeHoverBackgroundDrawable.js 文件中定义的,其中 ht.Default.def(className, superClass, methods) 是 HT 中封装的自定义类的函数,其中 className 为自定义类名, superClass 为要继承的父类,methods 为方法和变量声明,要使用这个方法要先在外部定义这个函数变量,通过 functionName.superClass.constructor.call(this) 方法继承。TreeHoverBackgroundDrawable 自定义类继承了 ht.ui.drawable.Drawable 组件用于绘制组件背景、图标等,只重写了 draw 和 getSerializableProperties 两个方法,我们在 draw 方法中重绘了 shelfTreeTable 的行选中背景色,并重载了 getSerializableProperties 序列化组件函数,并将 TreeHoverBackgroundDrawable 传入的参数作为 map 中新添加的属性:
let TreeHoverBackgroundDrawable = function(color, width) {
TreeHoverBackgroundDrawable.superClass.constructor.call(this);
this.setColor(color);
this.setWidth(width);
};
ht.Default.def(TreeHoverBackgroundDrawable, ht.ui.drawable.Drawable, {
ms_ac: ['color', 'width'],
draw: function(x, y, width, height, data, view, dom) {
var self = this,
g = view.getRootContext(dom),
color = self.getColor();
g.beginPath();
g.fillStyle = color;
g.rect(x, y, self.getWidth(), height);
g.fill();
},
getSerializableProperties: function() {
var parentProperties = TreeHoverBackgroundDrawable.superClass.getSerializableProperties.call(this);
return addMethod(parentProperties, {
color: 1, width: 1
});
}
});
记住要导出 TreeHoverBackgroundDrawable :
export default TreeHoverBackgroundDrawable;
HT 还封装了非常好用的 ht.ui.ProgressBar 组件,可直接绘制进度条:
let progressBar = new ht.ui.ProgressBar();
progressBar.setId('progressBar');
progressBar.setBackground('#3b2a00');//设置组件的背景,可以是颜色或者图片等
progressBar.setBar('rgba(0,0,0,0)');//设置进度条背景,可以是颜色或者图片等
progressBar.setPadding(5);
progressBar.setSelectBarDrawable(new ProgressBarSelectBarDrawable('#c58348', '#ffa866')); //设置前景(即进度覆盖区域)的 Drawable 对象,可以是颜色或者图片等
progressBar.setValue(40);//设置当前进度值
progressBar.setBorderRadius(0);
vBoxLayout.addView(progressBar, {
marginTop: 24,
width: 'match_parent',
height: 28,
marginBottom: 24,
marginLeft: 14,
marginRight: 14
});
我们在 设置“前景”的时候传入了一个 ProgressBarSelectBarDrawable 对象,这个对象在 src\view\common 下的 ProgressBarSelectBarDrawable.js 中定义的。具体定义方法跟上面的 TreeHoverBackgroundDrawable 函数对象类似,这里不再赘述。
分割线的制作最为简单,只要将一个矩形的高度设置为 1 即可,我们用 ht.ui.View() 组件来制作:
let separator = new ht.ui.View();//所有视图组件的基类,所有可视化组件都必须从此类继承
separator.setBackground('#666');
vBoxLayout.addView(separator, {
width: 'match_parent',
height: 1,
marginLeft: 14,
marginRight: 14,
marginBottom: 24
});
货物表格的操作几乎和货位统计表格相同,这里不再赘述。
我们将一个 json 的图表文件当做图片传给图表的组件容器作为背景,也能很轻松地操作:
let chartView = new ht.ui.View();
chartView.setBackground('imgs/chart.json');
vBoxLayout.addView(chartView, {
width: 173,
height: 179,
align: 'center',
marginBottom: 10
});
管理组和顶部 logo 的定义方式类似,这里不再赘述。
问题反馈按钮,我们将这个部分用 HT 封装的 ht.ui.Button 组件来制作,并将这个部分添加进垂直列 vBoxLayout 中:

let feedbackButton = new ht.ui.Button();//按钮类
feedbackButton.setId('feedbackButton');
feedbackButton.setText('问题反馈:service@hightopo.com');
feedbackButton.setIcon('imgs/em.json');
feedbackButton.setTextColor('#fff');
feedbackButton.setHoverTextColor(shelfTreeTable.getHoverLabelColor());//设置 hover 状态下文字颜色
feedbackButton.setActiveTextColor(feedbackButton.getHoverTextColor());//设置 active 状态下文字颜色
feedbackButton.setIconWidth(16);
feedbackButton.setIconHeight(16);
feedbackButton.setIconTextGap(10);
feedbackButton.setAlign('left');
feedbackButton.setBackground(null);
feedbackButton.setHoverBackground(null);
feedbackButton.setActiveBackground(null);
vBoxLayout.addView(feedbackButton, {
width: 'match_parent',
marginTop: 5,
marginBottom: 10,
marginLeft: 20
});
视图部分做好了,在模块化开发中,controller 就是做交互的部分,shelfTreeTable 货位统计表格, cargoTreeTable 货物表格, feedbackButton 问题反馈按钮, progressBar 进度条四个部分的交互都是在在 src/controller 下的 sidebar.js 中定义的。通过 findViewById(id, recursive) 根据id查找子组件,recursive 表示是否递归查找。
shelfTreeTable 货位统计表格的数据绑定传输方式与 cargoTreeTable 货物表格类似,这里我们只对 shelfTreeTable 货位统计表格的数据绑定进行解析。shelfTreeTable 一共有三列,其中不同的部分只有“已用”和“剩余”两个部分,所以我们只要将这两个部分进行数据绑定即可,先创建两列:
let column = new ht.ui.Column();//列数据,用于定义表格组件的列信息
column.setName('used');//设置数据元素名称
column.setAccessType('attr');//在这里 name 为 used,采用 getAttr('used') 和 setAttr('used', 98) 的方式存取 set/getAttr 简写为 a
column.setWidth(65);
column.setAlign('center');
columnModel.add(column); column = new ht.ui.Column();
column.setName('remain');
column.setAccessType('attr');
column.setWidth(65);
column.setAlign('center');
columnModel.add(column);
接着遍历 json 文件,将 json 文件中对应的 used、remain以及 labelColors 通过 set/getAttr 或 简写 a 的方式进行数据绑定:
for (var i = 0; i < json.length; i++) {
var row = json[i];//获取 json 中的属性
var data = new ht.Data();
data.setIcon(row.icon);//将 json 中的 icon 传过来
data.setName(row.name);
data.a('used', row.used);
data.a('remain', row.remain);
data.a('labelColors', row.colors);
data.setIcon(row.icon);
treeTable.dm().add(data);//在树表组件的数据模型中添加这个data节点
var children = row.children;
if (children) {
for (var j = 0; j < children.length; j++) {
var child = children[j];
var childData = new ht.Data();
childData.setName(child.name);
childData.setIcon(child.icon);
childData.a('used', child.used);
childData.a('remain', child.remain);
childData.a('labelColors', child.colors);
childData.setParent(data);
treeTable.dm().add(childData);
}
}
}
最后在 controller 函数对象中调用 这个函数:
initTreeTableDatas(shelfTreeTable, json);//json 为 ../model/shelf.json传入
progressBar 进度条的变化是通过设置定时器改变 progressBar 的 value 值来动态改变的:
setInterval(() => {
if (progressBar.getValue() >= 100) {
progressBar.setValue(0);
}
progressBar.setValue(progressBar.getValue() + 1);
}, 50);
feedbackButton 问题反馈按钮,通过增加 View 事件监听器来监听按钮的点击事件:
feedbackButton.addViewListener(e => {
if (e.kind === 'click') {//HT 自定义的事件属性,具体查看 http://hightopo.com/guide/guide/core/beginners/ht-beginners-guide.html
window.location.href = "mailto:service@www.hightopo.com";//当前页面打开URL页面
}
});
- 右侧根容器 splitLayout
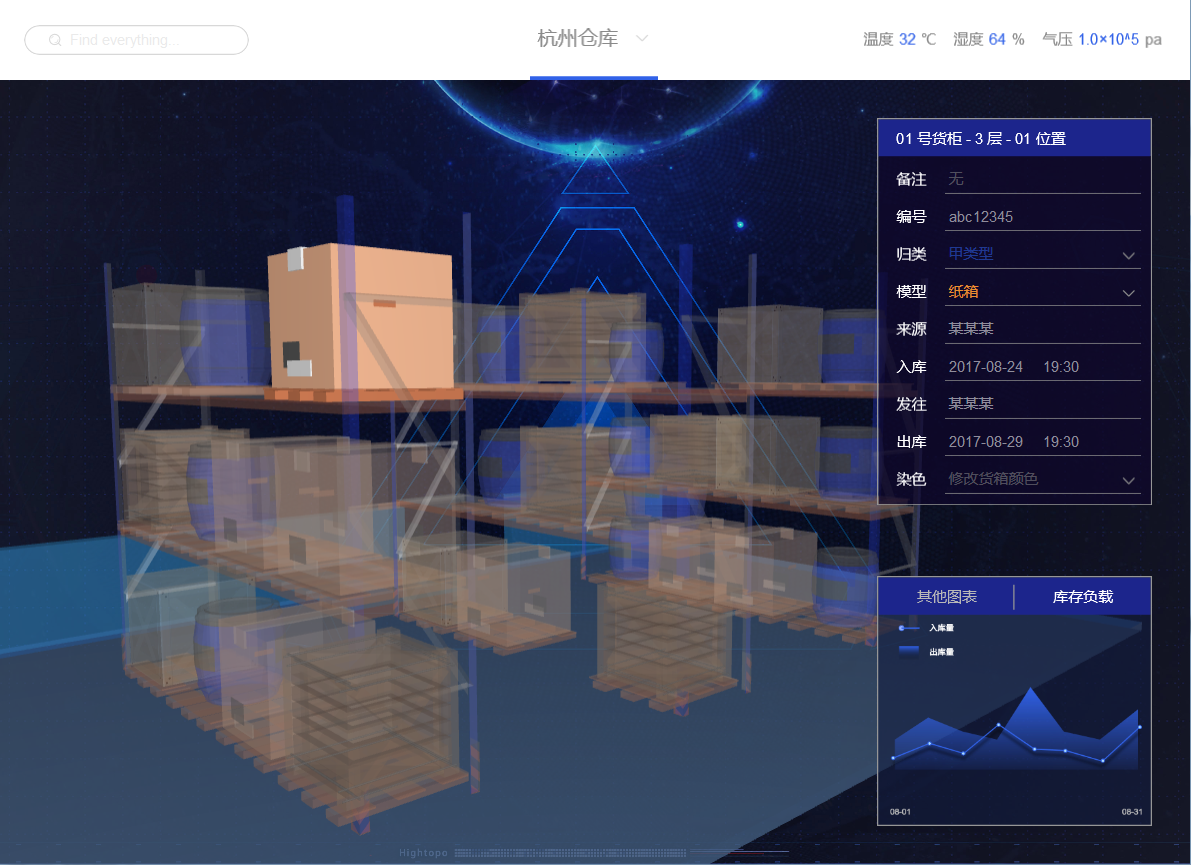
直接用的分割组件 ht.ui.SplitLayout 进行分割布局:
let splitLayout = new ht.ui.SplitLayout();//此布局器将自身空间划分为上、下两个区域或左、右两个区域,每个区域可以放置一个子组件
splitLayout.setSplitterVisible(false);
splitLayout.setPositionType('absoluteFirst');
splitLayout.setOrientation('v');
- 右侧头部 header

这个 header 是从 src/view 下的 header.js 中获取的对象,为 ht.ui.RelativeLayout 相对定位布局器,分为 5 个部分:searchField 搜索框、titleLabel 主标题、temperatureLabel1 温度、humidityLabel1 湿度以及 airpressureLabel1 气压。
这里我们没有对“搜索框” searchField 进行数据绑定,以及搜索的功能,这只是一个样例,不涉及业务部分:
let searchField = new ht.ui.TextField();//文本框组件
searchField.setBorder(new ht.ui.border.LineBorder(1, '#d8d8d8'));//在组件的画布上绘制直线边框
searchField.setBorderRadius(12);
searchField.setBackground(null);
searchField.setIcon('imgs/search.json');
searchField.setIconPosition('left');
searchField.setPadding([2, 16, 2, 16]);
searchField.setColor('rgb(138, 138, 138)');
searchField.setPlaceholder('Find everything...');
searchField.getView().className = 'search';
header.addView(searchField, {
width: 180,
marginLeft: 20,
vAlign: 'middle'
});
对于 titleLabel 主标题比较简单,和温度、湿度以及气压类似,我就只说明一下主标题 titleLabel 的定义:
let titleLabel = new ht.ui.Label();//标签组件
titleLabel.setId('title');
titleLabel.setIcon('imgs/expand.json');
titleLabel.setTextColor('rgb(138, 138, 138)');
titleLabel.setText('杭州仓库');
titleLabel.setHTextPosition('left');//设置文字在水平方向相对于图标的位置,默认值为 'right'
titleLabel.setIconTextGap(10);//设置图标和文字之间的间距
titleLabel.setBorder(new ht.ui.border.IndividualLineBorder(0, 0, 3, 0, '#3162e8'))//在组件的画布上绘制直线边框;与 LineBorder 不同的是,此边框可以单独绘制某一个或几个方向的边框
titleLabel.setTextFont('16px arial'); header.addView(titleLabel, {
height: 'match_parent',
width: 'wrap_content',
align: 'center'
});
然后交互部分在 src/controller 下的 header.js 中做了右键点击出现菜单栏以及单击 titleLabel 的位置出现下拉菜单两种交互,通过控制鼠标的点击事件来控制事件的交互:
let title, contextMenu;
export default function controller (view) {
title = view.findViewById('title'); contextMenu = new ht.ui.ContextMenu();//右键菜单组件
contextMenu.setLabelColor('rgb(138, 138, 138)');
contextMenu.setHoverRowBackground('#3664e4');
contextMenu.setItems([
{
label: '北京仓库'
},
{
label: '上海仓库'
},
{
label: '厦门仓库'
}
]); contextMenu.addViewListener((e) => {
if (e.kind === 'action') {//HT 自定义的事件类型
title.setText(e.item.label);
}
}); title.getView().addEventListener('mousedown', e => {
if (contextMenu.isInDOM()) {//判断组件是否在 DOM 树中
contextMenu.hide();//隐藏菜单
document.removeEventListener('mousedown', handleWindowClick);//移除mousedown监听事件
}
else {//没有右键点击过
var items = contextMenu.getItems();
for (var i = 0; i < items.length; i++) {
items[i].width = title.getWidth();
} let windowInfo = ht.Default.getWindowInfo(),//获取当前窗口left|top|width|height的参数信息
titleRect = title.getView().getBoundingClientRect();
contextMenu.show(windowInfo.left + titleRect.left, windowInfo.top + titleRect.top + titleRect.height); document.addEventListener('mousedown', handleWindowClick);
}
});
} function handleWindowClick(e) {
if (!contextMenu.getView().contains(e.target) && !title.getView().contains(e.target)) {//判断元素是否在数组中
contextMenu.hide();
document.removeEventListener('mousedown', handleWindowClick);
}
}
- 右侧下部分 RelativeLayout 相对布局器(相对于右侧下部分最根层 div),包含中间显示 3d 部分 graph3dView、双击货柜或货物才会出现的 shelfPane、以及出现在右下角的图表 chartPane,将这三部分添加进 RelativeLayout 相对布局容器:

let relativeLayout = new ht.ui.RelativeLayout();//创建相对布局器
relativeLayout.setId('contentRelative');
relativeLayout.setBackground('#060811'); var htView = new ht.ui.HTView(graph3dView);
htView.setId('contentHTView');
relativeLayout.addView(htView, {//将 3d 组件添加进relativeLayout 相对布局器
width: 'match_parent',
height: 'match_parent'
}); relativeLayout.addView(shelfPane, {//将双击出现的详细信息 shelfPane 组件添加进relativeLayout 相对布局器
width: 220,
height: 'wrap_content',
align: 'right',
marginRight: 30,
marginTop: 30
}); relativeLayout.addView(chartPane, {//将图表 chartPane 组件添加进relativeLayout 相对布局器
width: 220,
height: 200,
align: 'right',
vAlign: 'bottom',
marginRight: 30,
marginBottom: 30
})
然后将右侧相对布局器 relativeLayout 和右侧头部 header 添加进右侧底部容器 splitLayout:
let splitLayout = new ht.ui.SplitLayout();
splitLayout.setSplitterVisible(false);
splitLayout.setPositionType('absoluteFirst');
splitLayout.setOrientation('v');
splitLayout.addView(header, {
region: 'first'//指定组件所在的区域,可选值为:'first'|'second'
});
splitLayout.addView(relativeLayout, {
region: 'second'
});
再将左侧部分的 sidebar 和右侧部分的所有也就是 splitLayout 添加进整个底部容器 borderLayout,再将底部容器添加进 html body 体中:
let borderLayout = new BorderLayout();
borderLayout.setLeftWidth(250);
borderLayout.addView(sidebar, {
region: 'left',// 指定组件所在的区域,可选值为:'top'|'right'|'bottom'|'left'|'center'
width: 'match_parent'//组件自身首选宽度
});
borderLayout.addView(splitLayout, {
region: 'center'
}); borderLayout.addToDOM();//将 borderLayout 添加进 body 体中
我们具体说说这个相对布局器内部包含的 3d 部分 graph3dView、双击货柜或货物才会出现的 shelfPane、以及出现在右下角的图表 chartPane。
(1) graph3dView
从 src\view\3d 文件夹中的 index.js 中获取 graph3dView 的外部接口被 src/view 中的 index.js 调用:
import graph3dView from './3d/index';

从这个 3d 场景中可以看到,我们需要“地板”、“墙面”、“货架”、“叉车”、“货物”以及 3d 场景。
在 3d 文件夹下的 index.js 中,我们从文件夹中导入所有需要的接口:
import {//这里导入的都是一些基础数据
sceneWidth, sceneHeight, sceneTall,
toShelfList, randomCargoType
} from './G.js';
// 模拟数据接口
import {
stockinout,// 出入库
initiate,// 初始化
inoutShelf// 上下架
} from './interfaces';
import { Shelf } from './shelf';//货架
import { Floor } from './floor';//地板
import { Wall } from './wall';//墙面
import { Car } from './car';//叉车
import { g3d } from './g3d';//3d场景
import { getCargoById } from './cargo';//货物
g3d.js 文件中只设置了场景以及对部分事件的监听:
g3d.mi((e) => {// 监听事件 addInteractorListener
const kind = e.kind;
if (kind === 'doubleClickData') {//双击图元事件
let data = e.data;//事件相关的数据元素
if (data instanceof Shelf) {//如果是货架
data.setTransparent(false);
eventbus.fire({ type: 'cargoBlur' });//派发事件,依次调用所有的监听器函数
}
else {
data = data.a('cargo');
if (!data) return;
data.transparent = false;
eventbus.fire({ type: 'cargoFocus', data: data });
}
for (let i = shelfList.length - 1; i >= 0; i--) {//除了双击的图元,其他的图元都设置透明
const shelf = shelfList[i];
shelf.setTransparent(true, data);
}
return;
}
if (kind === 'doubleClickBackground') {//双击背景事件
for (let i = shelfList.length - 1; i >= 0; i--) {//双击背景,所有的图元都不透明
const shelf = shelfList[i];
shelf.setTransparent(false);
}
eventbus.fire({ type: 'cargoBlur' });
return;
}
});
我们在 G.js 中定义了一些基础数据,其他引用的 js 中都会反复调用这些变量,所以我们先来解析这个文件:
const sceneWidth = 1200;//场景宽度
const sceneHeight = 800;//场景高度
const sceneTall = 410;//场景的深度 const globalOpacity = 0.3;//透明度 const cargoTypes = {//货物类型,分为四种
'cask': {//木桶
'name': 'bucket'
},
'carton': {//纸箱
'name': 'carton'
},
'woodenBox1': {//木箱1
'name': 'woodenBox1'
},
'woodenBox2': {//木箱2
'name': 'woodenBox2'
}
};
里面有三个函数,分别是“货架的 obj 分解”、“加载模型”、“随机分配货物的类型”:
function toShelfList(list) {//将货架的 obj 分解,
const obj = {};
list.forEach((o) => {//这边的参数o具体内容可以查看 view/3d/interface.js
const strs = o.cubeGeoId.split('-');
let rs = obj[o.rackId];
if (!rs) {
rs = obj[o.rackId] = [];
}
const ri = parseInt(strs[2].substr(1)) - 1;
let ps = rs[ri];
if (!ps) {
ps = rs[ri] = [];
}
let type = 'cask';
if (o.inventoryType === 'Import') {
while((type = randomCargoType()) === 'cask') {}
}
const pi = parseInt(strs[3].substr(1)) - 1;
ps[pi] = {
id: o.cubeGeoId,
type: type
};
});
return obj;
}
function loadObj(shape3d, fileName, cbFunc) {//加载模型
const path = './objs/' + fileName;
ht.Default.loadObj(path + '.obj', path + '.mtl', {
shape3d: shape3d,
center: true,
cube: true,
finishFunc: cbFunc
});
}
function randomCargoType() {//随机分配“货物”的类型
const keys = Object.keys(cargoTypes);
const i = Math.floor(Math.random() * keys.length);
return keys[i];
}
这个 3d 场景中还有不可缺少的“货物”和“货架”以及“叉车”,三者的定义方式类似,这里只对“货架”进行解释。我们直接在“货物”的 js 中引入底下的“托盘”的 js 文件,将它们看做一个整体:
import { Pallet } from './pallet';
import {
cargoTypes,
loadObj,
globalOpacity
} from './G';
在 src\view\3d\cargo.js 文件中,定义了一个“货物”类,这个类中声明了很多方法,比较基础,有需要的自己可以查看这个文件,这里我不过多解释。主要讲一下如何加载这个“货物”的 obj,我们在 G.js 文件中有定义一个 loadObj 函数,我们在代码顶部也有引入,导入 obj 文件之后就在“货物”的库存增加这个“货物”:
for (let type in cargoTypes) {//遍历 cargoTypes 数组, G.js 中定义的
const cargo = cargoTypes[type];
loadObj(type, cargo.name, (map, array, s3) => {//loadObj(shape3d, fileName, cbFunc) cbFunc 中的参数可以参考 obj 手册
cargo.s3 = s3;//将 cargo 的 s3 设置原始大小
updateCargoSize();
});
}
function updateCargoSize() {
let c, obj;
for (let i = cargoList.length - 1; i >= 0; i--) {
c = cargoList[i];
obj = cargoTypes[c.type];
if (!obj.s3) continue;
c.boxS3 = obj.s3;
}
}
还有就是界面上“货物”的进出库的动画,主要用的方法是 HT 封装的 ht.Default.startAnim 函数(HT for Web 动画手册),出的动画与进的动画类似,这里不赘述:
// 货物进
in() {
if (anim) {//如果有值,就停止动画
anim.stop(true);
} this.x = this.basicX + moveDistance;
this.opacity = 1; anim = ht.Default.startAnim({
duration: 1500,
finishFunc: () => {//动画结束之后调用这个函数,将anim设置为空停止动画
anim = null;
},
action: (v, t) => {
this.x = this.basicX + (1 - v) * moveDistance;//改变x坐标,看起来像向前移动
}
});
}
墙和地板也是比较简单的,简单地继承 ht.Node 和 ht.Shape,这里以“墙”进行解释,继承之后直接在构造函数中进行属性的设置即可:
class Wall extends ht.Shape {//继承 ht.Shape 类
constructor(points, segments, tall, thickness, elevation) {
super();
this.setPoints(points);//设置“点”
this.setSegments(segments);//设置“点之间的连接方式”
this.setTall(tall);//控制Node图元在y轴的长度
this.setThickness(thickness);//设置“厚度”
this.setElevation(elevation);//控制Node图元中心位置所在3D坐标系的y轴位置
this.s({
'all.transparent': true,//六面透明
'all.opacity': 0.3,//透明度为 0.3
'all.reverse.flip': true,//六面的反面显示正面的内容
'bottom.visible': false//底面不可见
});
}
}
floor、wall、shelf 以及 car 这四个类都准备完毕,只需要在 src\view\3d\index.js 中 new 一个新的对象并加入到数据模型 dataModel 中即可,这里只展示 car “叉车”的初始化代码:
// init Car
const car = new Car();
car.addToDataModel(dm);
至于“货物”,我们在这个 js 上是采用定时器调用 in 和 out 方法,这里有一个模拟的数据库 interfaces.js 文件,有需求的可以看一下,这里我们只当数据来调用(进出库和上下架类似,这里只展示进出库的设置方法):
// 轮训掉用出入库接口
setInterval(() => {
const obj = stockinout();//出入库
let type = 'cask';
if (obj.inventoryType === 'Import') {
while((type = randomCargoType()) === 'cask') {}//如果为“货物”类型为“木桶”
}
car.cargoType = type;
if (obj.inOutStatus === 'I')//如果值为 “I”,则进库
car.in();
else//否则为“o”,出库
car.out();
}, 30000);
(2) shelfPane
从 src\view\common 文件夹中的 shelfPane.js 中获取 graph3dView 的外部接口被 src/view 中的 index.js 调用:
import shelfPane from './common/shelfPane.js';
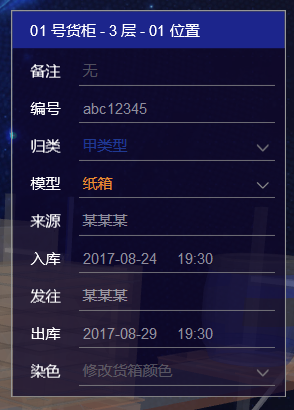
shelfPane 是基于 Pane 类的,在 shelfPane.js 文件中引入这个类和事件派发器:
import Pane from './Pane.js';
import eventbus from '../../controller/eventbus';
Pane 类继承于 HT 封装的 ht.ui.TabLayout 类, 并做了一些特定的属性设置:
class Pane extends ht.ui.TabLayout {
constructor() {
super();
this.setBorder(new ht.ui.border.LineBorder(1, 'rgb(150,150,150)'));//设置组件的边框
this.setTabHeaderBackground(null);//设置标签行背景,可以是颜色或者图片等
this.setHoverTabBackground(null);//设置 Hover 状态下的标签背景,可以是颜色或者图片等
this.setActiveTabBackground(null);//设置 Active 状态下的标签背景,可以是颜色或者图片等
this.setTitleColor('rgb(184,184,184)');//设置正常状态下标签文字的颜色
this.setActiveTitleColor('rgb(255,255,255)');//设置 Active 状态下标签文字的颜色
this.setTabHeaderLineSize(0);//设置标签行分割线宽度
this.setMovable(false);//设置标签是否可拖拽调整位置,默认为 true
this.setTabHeaderBackground('#1c258c');//设置标签行背景,可以是颜色或者图片等
this.setTabGap(0);//设置标签之间的距离
}
getTabWidth(child) {//获取指定子组件的标签宽度
const children = this.getChildren(),
size = children.size();
if (size === 0) {
return this.getContentWidth();//获取内容宽度,即组件宽度减去边框宽度和左右内边距宽度
}
else {
return this.getContentWidth() / size;
}
}
drawTab(g, child, x, y, w, h) {//绘制标签
const children = this.getChildren(),//获取子组件列表
size = children.size(),
color = this.getCurrentTitleColor(child),//根据参数子组件的状态(normal、hover、active、move),获取标签文字颜色
font = this.getTitleFont(child),//获取标签文字字体
title = this.getTitle(child);//获取指定子组件的标签文本
if (size === 1) {
ht.Default.drawText(g, title, font, color, x, y, w, h, 'left');//绘制文字
}
else {
ht.Default.drawText(g, title, font, color, x, y, w, h, 'center');
}
if (children.indexOf(child) < size - 1) {
g.beginPath();//开始绘制
g.rect(x + w - 1, y + 4, 1, h - 8);
g.fillStyle = 'rgb(150,150,150)';
g.fill();
}
}
show() {
this.setVisible(true);//设置组件是否可见
}
hide() {
this.setVisible(false);
}
}
我们这个例子中的“信息”列表是一个表格组件,HT 通过 ht.ui.TableLayout 函数定义一个表格,然后通过 ht.ui.TableRow 向表格中添加行,这个例子中的“备注”、“编号”、“来源”、“入库”、“发往”以及“出库”都是文本框,这里拿“备注”作为举例:
let tableLayout = new ht.ui.TableLayout();//此布局器将自身空间按照行列数划分为 row * column 个单元格
tableLayout.setColumnPreferredWidth(0, 45);//设置列首选宽度
tableLayout.setColumnWeight(0, 0);//设置列宽度权重;如果布局器的总宽度大于所有列的首选宽度之和,那么剩余的宽度就根据权重分配
tableLayout.setColumnPreferredWidth(1, 150);
tableLayout.setPadding(8);//设置组件内边距,参数如果是数字,说明四边使用相同的内边距;如果是数组,则格式为:[上边距, 右边距, 下边距, 左边距] // 备注
var tableRow1 = new ht.ui.TableRow();//TableLayout 中的一行子组件;
var label = new ht.ui.Label();//标签组件
label.setText('备注');//设置文字内容
label.setAlign('left');//设置文字和图标在按钮水平方向的整体对齐方式,默认为 'center'
label.setTextColor('rgb(255,255,255)');//设置文字颜色 var textField = new ht.ui.TextField();//文本框组件
textField.setFormDataName('remark');//设置组件在表单中的名称
textField.setBackground(null);//设置组件的背景,可以是颜色或者图片等;此值最终会被转换为 Drawable 对象
textField.setBorderRadius(0);//设置 CSS 边框圆角
textField.setColor('rgb(138,138,138)');//设置文字颜色
textField.setPlaceholder('无');//设置输入提示
textField.setBorder(new ht.ui.border.IndividualLineBorder(0, 0, 1, 0, 'rgb(138,138,138)'));//设置组件的边框 tableRow1.addView(label);//添加子组件
tableRow1.addView(textField); tableLayout.addView(tableRow1);//将子组件加到容器中
“归类”和“模型”类似,都是下拉框,我们用 HT 封装的 ht.ui.ComboBox 组合框组件,跟 ht.ui.TextField 也是异曲同工,只是具体操作不同而已,HT 这样做使用上更简便更容易上手,这里我们以“模型”进行解析,在设置“下拉数据”的时候我们利用了 HT 中的数据绑定:
// 模型
var tableRow4 = new ht.ui.TableRow();
label = new ht.ui.Label();
label.setText('模型');
label.setAlign('left');
label.setTextColor('rgb(255,255,255)'); var comboBox = new ht.ui.ComboBox();
comboBox.setFormDataName('model');
comboBox.setBackground(null);
comboBox.setColor('rgb(232,143,49)');
comboBox.setDatas([////设置下拉数据数组
{ label: '纸箱', value: 'carton' },
{ label: '木箱1', value: 'woodenBox1' },
{ label: '木箱2', value: 'woodenBox2' },
{ label: '木桶', value: 'cask' }
]);
comboBox.setIcon('imgs/combobox_icon.json');
comboBox.setHoverIcon('imgs/combobox_icon_hover.json');
comboBox.setActiveIcon('imgs/combobox_icon_hover.json');
comboBox.setBorderRadius(0);////设置 CSS 边框圆角
comboBox.setBorder(new ht.ui.border.IndividualLineBorder(0, 0, 1, 0, 'rgb(138,138,138)')); tableRow4.addView(label);
tableRow4.addView(comboBox); tableLayout.addView(tableRow4);
最后一个“染色”,HT 封装了 ht.ui.ColorPicker 颜色选择器组件,组件从 ht.ui.ComboBox 继承并使用 ht.ui.ColorDropDown 作为下拉模板,跟上面的下拉列表很类似,只是下拉的模板变了而已:
// 染色
var tableRow9 = new ht.ui.TableRow();
label = new ht.ui.Label();
label.setText('染色');
label.setAlign('left');
label.setTextColor('rgb(255,255,255)'); var comboBox = new ht.ui.ColorPicker();//颜色选择器组件
comboBox.setFormDataName('blend');//设置组件在表单中的名称
comboBox.getView().className = 'content_colorpicker';
comboBox.setBackground(null);
comboBox.setPreviewBackground(null);//设置预览背景;可以是颜色或者图片等
comboBox.getInput().style.visibility = 'visible';//获取组件内部的 input 框的 style 样式
comboBox.setReadOnly(true);//设置只读
comboBox.setColor('rgba(0,0,0,0)');
comboBox.setPlaceholder('修改货箱颜色');
comboBox.setIcon('imgs/combobox_icon.json');
comboBox.setHoverIcon('imgs/combobox_icon_hover.json');
comboBox.setActiveIcon('imgs/combobox_icon_hover.json');
comboBox.setBorderRadius(0);
comboBox.setBorder(new ht.ui.border.IndividualLineBorder(0, 0, 1, 0, 'rgb(138,138,138)'));
comboBox.setInstant(true);//设置即时模式;在这种模式下,每输入一个字符 value 属性变化事件就会立即被派发,否则只有失去焦点或敲回车时才被派发 tableRow9.addView(label);
tableRow9.addView(comboBox); tableLayout.addView(tableRow9);
最后通过 ht.ui.Form 组件的 addChangeListener 事件监听函数监听 JSON 整体变化事件和 JSON 中单条数据变化事件,这两种事件的解释如下图:
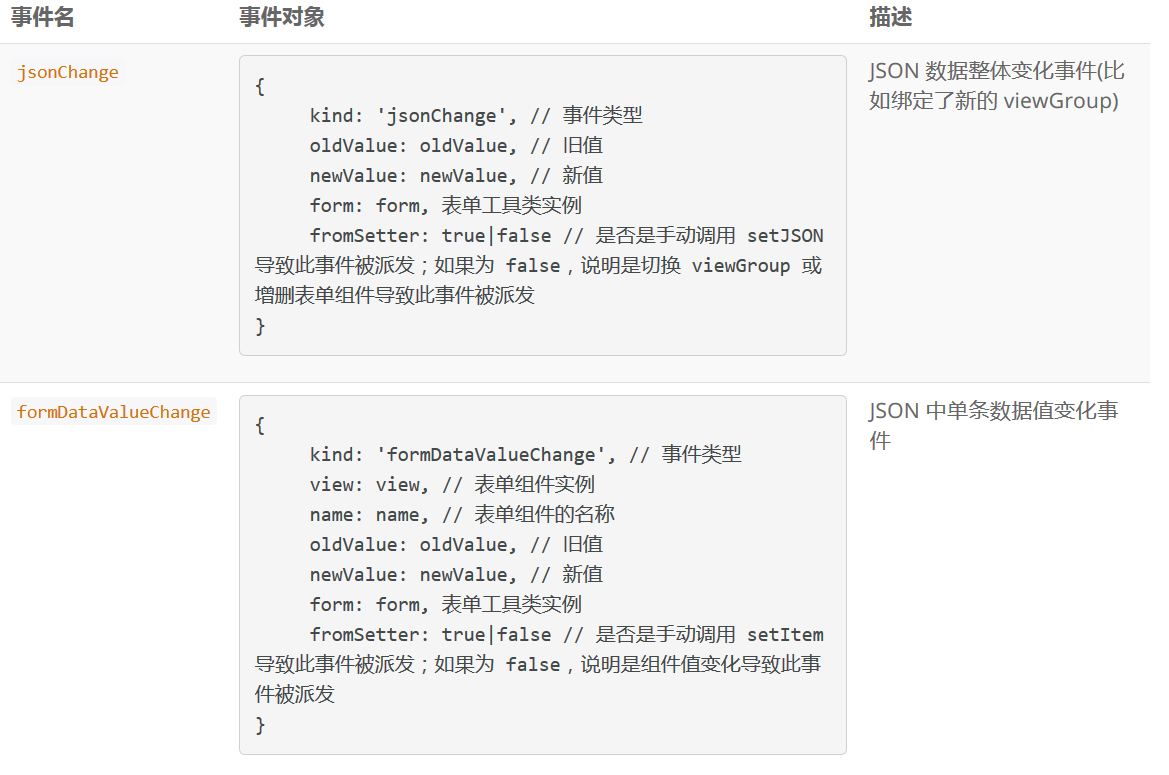
具体监听方法如下:
form.addChangeListener((e) => {
const cargo = form.__cargo__;
if (e.kind === 'formDataValueChange') {//JSON 中单条数据值变化事件
const name = e.name;
let value = e.newValue;
if (name === 'blend') {
if (value && value.startsWith('rgba')) {
const li = value.lastIndexOf(',');
value = 'rgb' + value.substring(value.indexOf('('), li) + ')';
}
}
cargo.setValue(name, value);
}
});
然后通过 HT 封装的事件派发器 ht.Notifier 将界面中不同区域的组件之间通过事件派发进行交互,根据不同的事件类型进行不同的动作:
eventbus.add((e) => {//增加监听器 事件总线;界面中不同区域的组件之间通过事件派发进行交互
if (e.type === 'cargoFocus') {
shelfPane.show();
const cargo = e.data;
form.__cargo__ = cargo;
const json = form.getJSON();//获取由表单组件的名称和值组装成的 JSON 数据
for (let k in json) {
form.setItem(k, cargo.getValue(k));
}
return;
}
if (e.type === 'cargoBlur') {
shelfPane.hide();
return;
}
});
(3) chartPane
import chartPane from './common/chartPane.js';
chartPane 和 shelfPane 类似,都是 Pane 类的对象,属性也类似,不同的是内容。因为今天展示的只是一个 Demo,我们并没有做过多的关于图表插件的处理,所以这里就用图片来代替动态图表,不过就算想做也是很容易的事,HT 运用第三方插件也是很容易上手的,可以看这边的例子 http://hightopo.com/demo/large-screen/index.html,HT 官网上有更多有趣的例子!

回到正题,chartPane 图表面板的实现非常容易,将内部的子组件设置背景图片再添加进 chartPane 图表面板中即可:
import Pane from './Pane.js'; var chartPane = new Pane(); var view1 = new ht.ui.View();
view1.setBackgroundDrawable(new ht.ui.drawable.ImageDrawable('imgs/chart.png', 'fill'));//设置组件的背景 Drawable 对象;组件渲染时优先使用此 Drawable 对象,如果为空,再用 background 转换 var view2 = new ht.ui.View();
view2.setBackgroundDrawable(new ht.ui.drawable.ImageDrawable('imgs/chart.png', 'fill')); chartPane.getView().style.background = 'rgba(18,28,64,0.60)';//设置背景颜色 chartPane.addView(view1, {//将子组件加到容器中
title: '其他图表'
}); chartPane.addView(view2, {
title: '库存负载'
}); chartPane.setActiveView(view2);//设置选中的子组件
整个例子解析完毕,有兴趣的小伙伴可以去 HT 官网上自习查阅资料,好好品味,一定会发现更大的世界。
我的博客即将同步至腾讯云+社区,邀请大家一同入驻。
基于 HTML5 WebGL 的 3D 仓储管理系统的更多相关文章
- 基于 HTML5 WebGL 的 3D 风机 Web 组态工业互联网应用
基于 HTML5 WebGL 的 3D 风机 Web 组态工业互联网应用 前言 在目前大数据时代背景之下,数据可视化的需求也变得越来越庞大,在数据可视化的背景之下,通过智能机器间的链接并最终将人机链接 ...
- 基于 HTML5 + WebGL 的 3D 可视化挖掘机
前言 在工业互联网以及物联网的影响下,人们对于机械的管理,机械的可视化,机械的操作可视化提出了更高的要求.如何在一个系统中完整的显示机械的运行情况,机械的运行轨迹,或者机械的机械动作显得尤为的重要,因 ...
- 基于 HTML5 + WebGL 实现 3D 可视化地铁系统
前言 工业互联网,物联网,可视化等名词在我们现在信息化的大背景下已经是耳熟能详,日常生活的交通,出行,吃穿等可能都可以用信息化的方式来为我们表达,在传统的可视化监控领域,一般都是基于 Web SCAD ...
- 基于 HTML5 + WebGL 实现 3D 挖掘机系统
前言 在工业互联网以及物联网的影响下,人们对于机械的管理,机械的可视化,机械的操作可视化提出了更高的要求.如何在一个系统中完整的显示机械的运行情况,机械的运行轨迹,或者机械的机械动作显得尤为的重要,因 ...
- 基于 HTML5 WebGL 构建 3D 智能数字化城市全景
前言 自 2011 年我国城镇化率首次突破 50% 以来,<新型城镇化发展规划>将智慧城市列为我国城市发展的三大目标之一,并提出到 2020 年,建成一批特色鲜明的智慧城市.截至现今,全国 ...
- 基于 HTML5 WebGL 的 3D 网络拓扑图
在数据量很大的2D 场景下,要找到具体的模型比较困难,并且只能显示出模型的的某一部分,显示也不够直观,这种时候能快速搭建出 3D 场景就有很大需求了.但是搭建 3D 应用场景又依赖于通过 3ds Ma ...
- 基于 HTML5 WebGL 的 3D 服务器与客户端的通信
这个例子的初衷是模拟服务器与客户端的通信,我把整个需求简化变成了今天的这个例子.3D 机房方面的模拟一般都是需要鹰眼来辅助的,这样找产品以及整个空间的概括会比较明确,在这个例子中我也加了,这篇文章就算 ...
- 基于 HTML5 WebGL 的 3D SCADA 主站系统
这个例子的初衷是模拟服务器与客户端的通信,我把整个需求简化变成了今天的这个例子.3D 的模拟一般需要鹰眼来辅助的,这样找产品以及整个空间的概括会比较明确,在这个例子中我也加了,这篇文章就算是我对这次项 ...
- 基于 HTML5 WebGL 的 3D 科幻风机
前言 许多世纪以来,风力机同水力机械一样,作为动力源替代人力.畜力,对生产力的发展发挥过重要作用.近代机电动力的广泛应用以及二十世纪50年代中东油田的发现,使风机发电机的发展缓慢下来. 70年代初期, ...
随机推荐
- win10 uwp 获得缩略图
有时候需要获得文件或视频的缩略图. 本文提供两个方法,用于获得文件的缩略图和截取视频指定时间的显示图片. 文件缩略图 如果有一个文件需要获得缩略图,可以使用 GetThumbnailAsync 或 G ...
- win10 uwp 获得焦点改变
本文讲的是当我们应用失去焦点时,我们获得事件,当我们应用获得焦点,同样获得事件.同时,在应用不可以见时,我们也可以获得. 上面一张图,开始是应用启动,获得焦点,应用显示.然后我们打开另一个应用,切换, ...
- Python学习笔记(七)
Python学习笔记(七): 深浅拷贝 Set-集合 函数 1. 深浅拷贝 1. 浅拷贝-多层嵌套只拷贝第一层 a = [[1,2],3,4] b = a.copy() print(b) # 结果:[ ...
- Taffy自动化测试框架简介
Taffy Taffy是基于nosetests的自动化测试框架. Taffy主要用来测试后台服务(包括且不限于Http, Dubbo/hessian, Webservice, Socket等类型接口) ...
- 【转】深入浅出:Linux设备驱动之字符设备驱动
深入浅出:Linux设备驱动之字符设备驱动 一.linux系统将设备分为3类:字符设备.块设备.网络设备.使用驱动程序: 字符设备:是指只能一个字节一个字节读写的设备,不能随机读取设备内存中的某一数据 ...
- LINUX 笔记-cp命令
常用参数: -a :将文件的特性一起复制 -p :连同文件的属性一起复制,而非使用默认方式,与-a相似,常用于备份 -i :若目标文件已经存在时,在覆盖时会先询问操作的进行 -r :递归持续复制,用于 ...
- ubuntu16.04 配置opensips服务器并编译pjsip测试
一.版本相关 1) ubuntu版本: 16.04 2) opensips版本:2.1.2 3) pjsip版本 :2.5.5 4) ffmpeg版本:3.3.4 5) sdl版本:2.0 6) vs ...
- js修改title
document.title = 'xxxxxx';
- maven中jetty插件配置
maven中jetty插件的配置,可用于项目在内置jetty服务器中的部署. <plugin> <groupId>org.mortbay.jetty</groupId&g ...
- javascript 之作用域链-07
复习作用域 上一节我们说到作用域:是指变量可以访问的范围,他规定了如何查找变量,以及确定当前执行代码对变量的访问权限:也说到静态作用域即词法作用域,是在编译阶段决定变量的引用(由程序定义的位置决定,和 ...
