Windows下Linux虚拟机的配置以及Win10 linux子系统开启
本文所用资料下载地址为:
链接:链接:https://pan.baidu.com/s/1iiI2ebAnomKrBpvSg05w2A
提取码:7giz
复制这段内容后打开百度网盘手机App,操作更方便哦
更新:评论区反映可能高版本的win10不适用于这种子系统的安装方法,建议找一些更新的教程,由于最近没有使用win10,不方便测试,带来的不便请谅解!
一、前言
想要在一台windows电脑使用linux现在有3种方法,1.安装linux与windows双系统 2.使用virtualbox等工具安装linux的虚拟机 3.开启win10内置的linux
1.第一种方法能够体验最纯粹的linux操作系统,能够积累很多服务器的管理经验,但是我并不推荐大家选择这种方式,因为在linux中使用者能够轻易地获得(superuser)root权限,可以直接对系统文件进行修改,容易因为一个命令的执行错误导致系统崩溃,难以逆转的数据损坏等问题
2.安装虚拟机使用linux,虚拟机与物理机对应,是以软件的方式在电脑上虚拟出一个机器,在这个虚拟系统中完全不会影响到真实系统的运行,即使遭遇到严重的损坏最多也不过是把虚拟机删除了…
但是由于要用软件虚拟出一个机器,会占用更大的内存,推荐至少4G内存以上的电脑选择这种方式。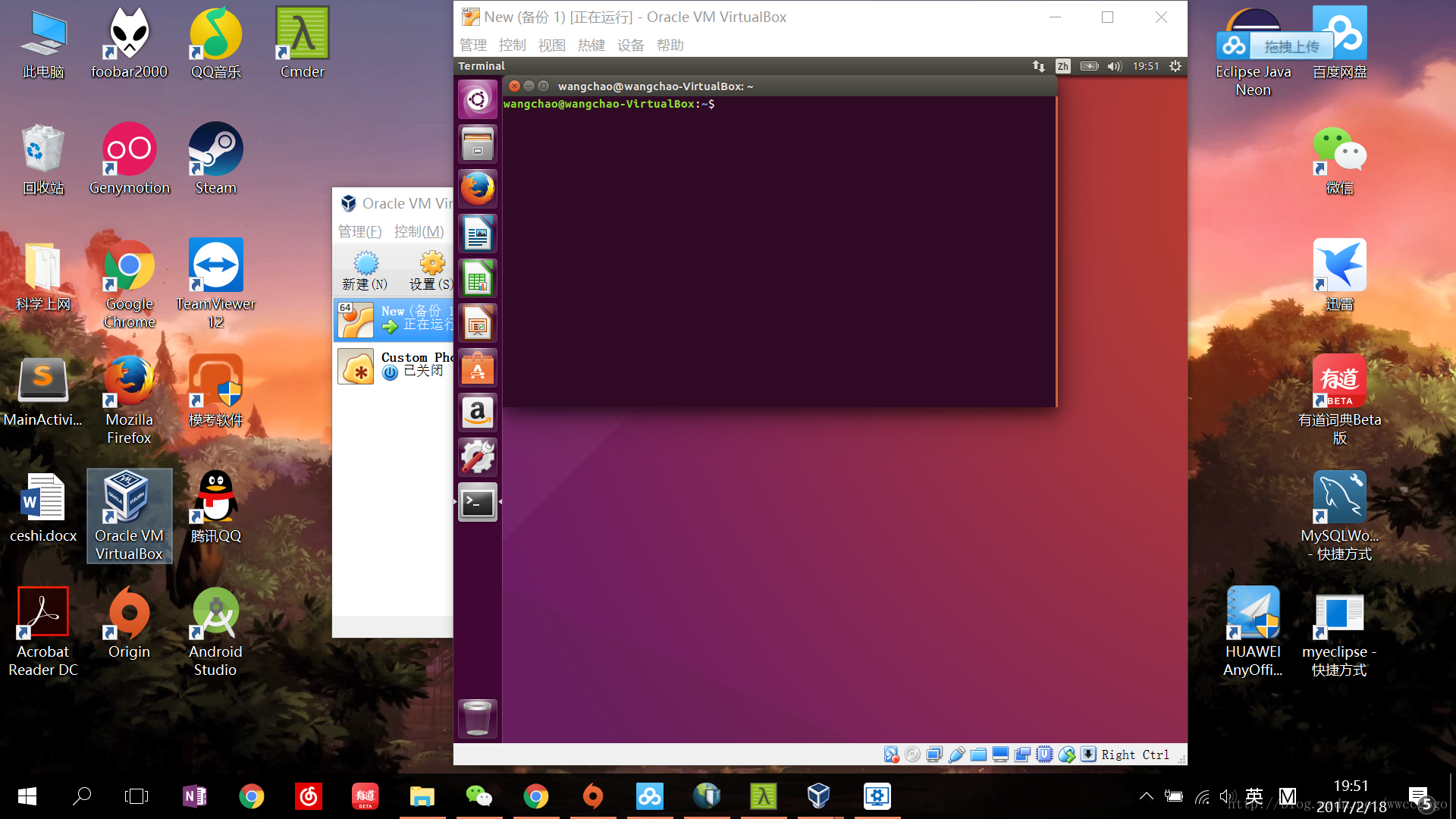
3.Win10系统在一周年更新(版本号大于14316)中内置了一个小型的ubuntu(linux的一个发行版,其他的具体发行版本不再赘述),并宣布原生支持Linux的命令行,相对于虚拟机的安装方式,内置的这个命令行个人感觉运行得更快,访问硬盘数据也更方便,而且基本上即开即用。
本文将介绍2、3两种方式来安装配置linux环境。
二、Linux虚拟机的配置
Linux有着诸多的发行版本,使用最多的应该数centOS,ubuntu,redhat 等,由于我曾经安装过双系统的电脑,对于ubuntu的亮丽界面很喜欢,所以先入为主的选择了ubuntu,其实很多linux书籍推荐选择centOS(这里推荐《鸟哥的linux私房菜》一书,网上有在线阅读的版本http://linux.vbird.org/),但在虚拟机安装一步大同小异,只需要下载对应系统的安装程序即可。
0.检查CPU是否开启允许虚拟化 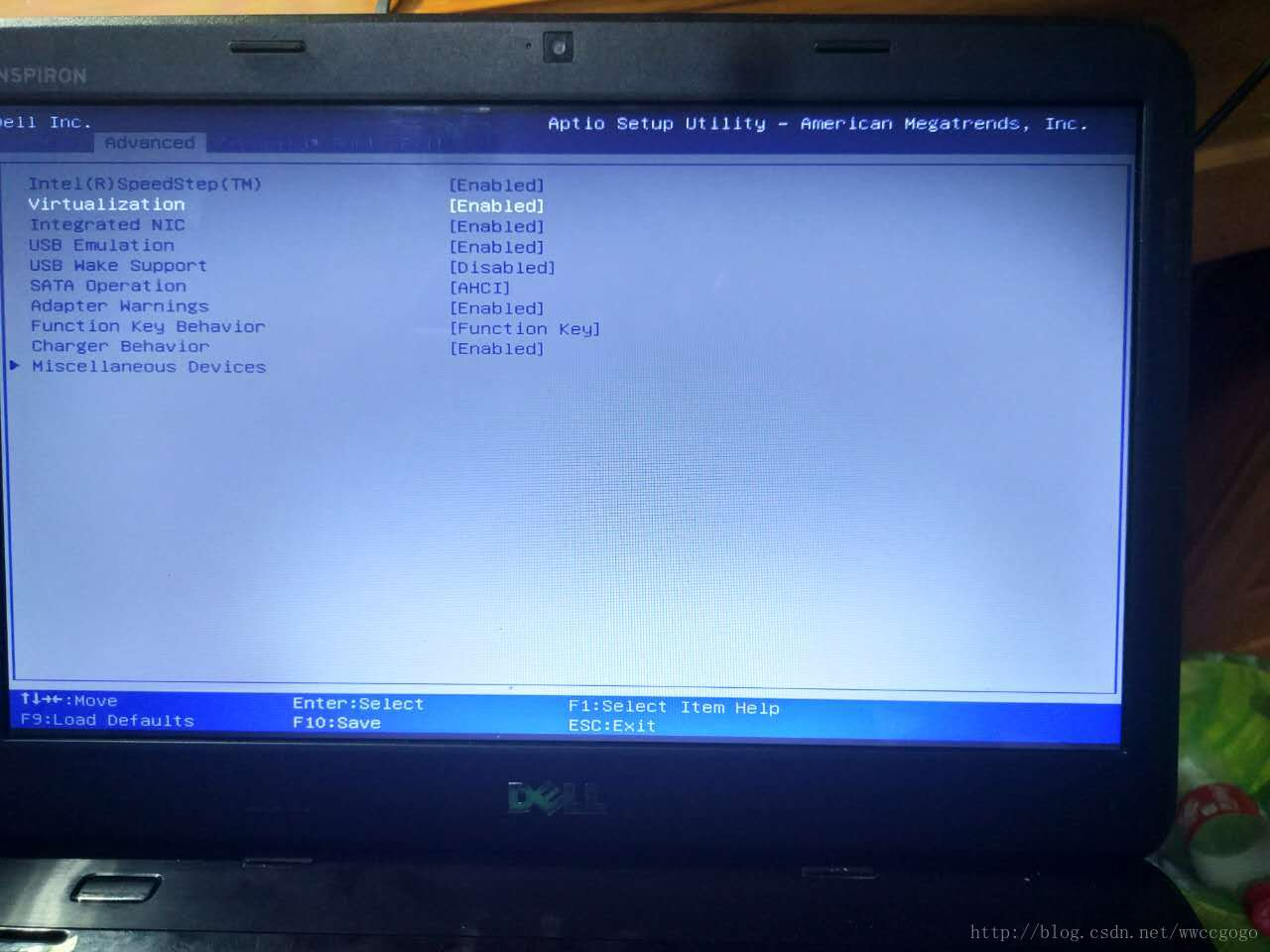
在BIOS(Basic Input Output System)选项,Advanced选项中有一个Virtualization的选项,即使CPU允许进行虚拟化,曾经我由于没有开启这个选项导致虚拟机安装不成功,所以大家最好在安装前检查一下是否开启,关于如果进入BIOS,不同品牌电脑方式不同,我家这个老款的DELL电脑是开机进入LOGO界面时狂按F2…
显示为Enabled即为成功!
1.安装虚拟机软件 VirtualBox
VirtualBox 是一款开源虚拟机软件,由大名鼎鼎的Sun公司出品,在 Sun 被 Oracle 收购后正式更名成 Oracle VM VirtualBox。(发行JAVA的公司哦~)
https://www.virtualbox.org/wiki/Downloads Virtualbox 官方下载链接,VirtualBox不仅可以安装linux虚拟机,还可以安装windows等,支持的平台也有LINUX、macOS等,(个人没有在其他平台尝试过,理论上Mac系统电脑也可以正常安装使用)
下载好VirtualBox安装程序之后基本就是无脑下一步啦,期间会有询问是否安装扩展程序,都选择是就好 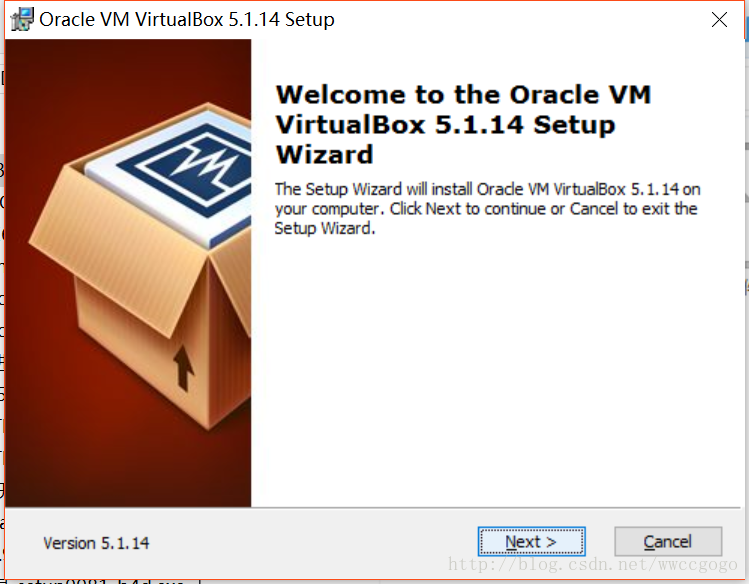
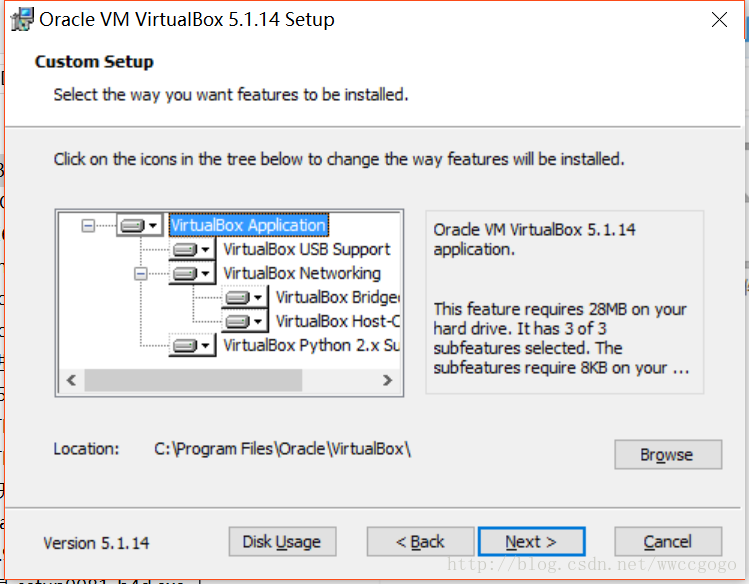
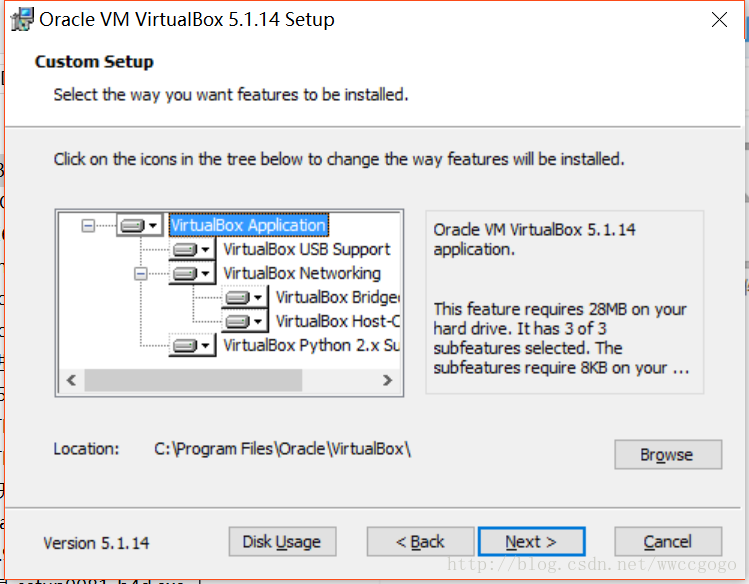
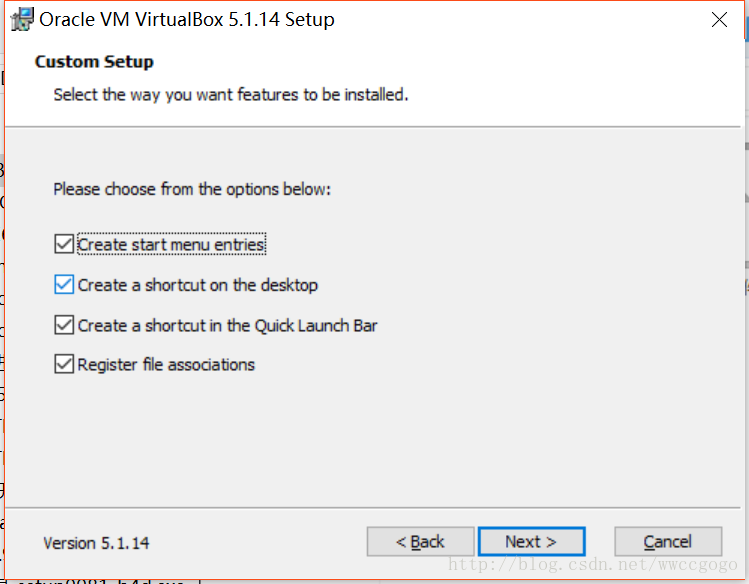
按需选择是否在1.开始菜单 2.桌面快捷方式 3.快速启动栏 4.自动关联文件,这个不知道什么意思,不管啦确定就好。 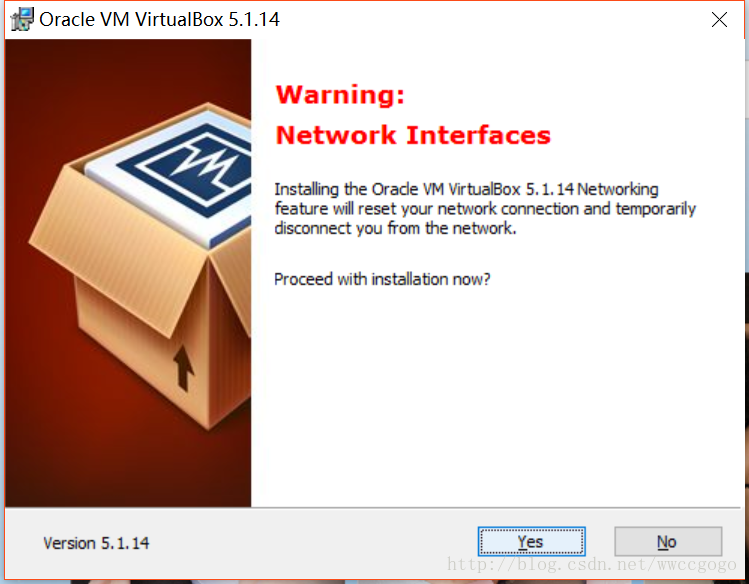
提示可能会短暂断网(推测原因是虚拟机也需要联网,是以一个虚拟网卡的方式,也会修改网络设置)影响不大
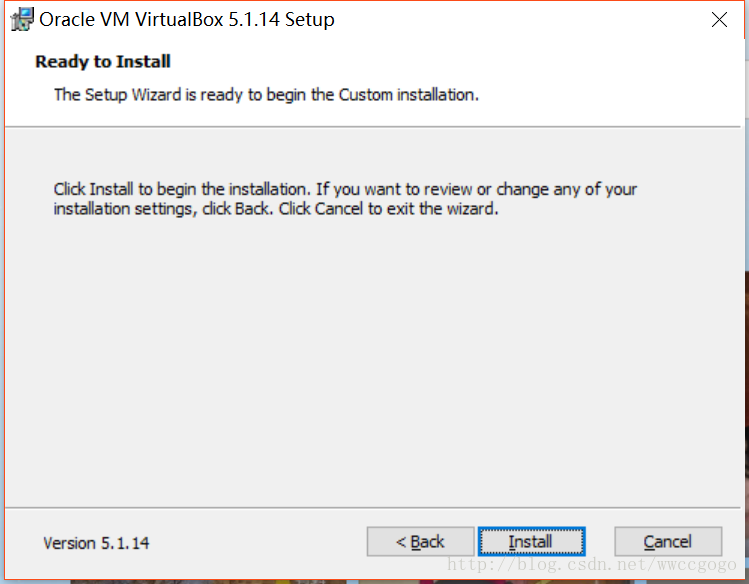
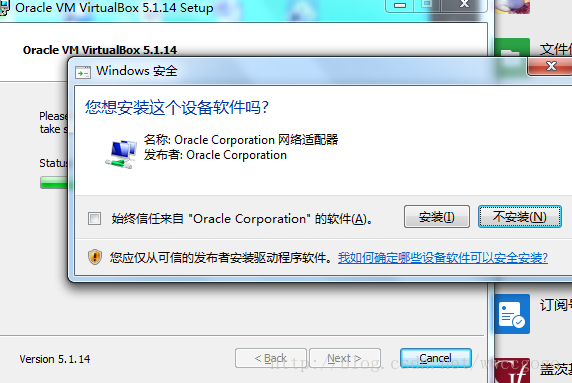
可以勾选始终信任,要安装几个扩展
2.配置虚拟电脑
本文开头网盘提供了ubuntu 16.04(比较新的版本)的镜像,也可以去ubuntu官网下载相应镜像,https://www.ubuntu.com/download/desktop/thank-you?country=CN&version=16.04.2&architecture=amd64
这里再提供一个CentOS的下载网址,选择Everything ISO 后会进入具体的下载站点 https://www.centos.org/download/ 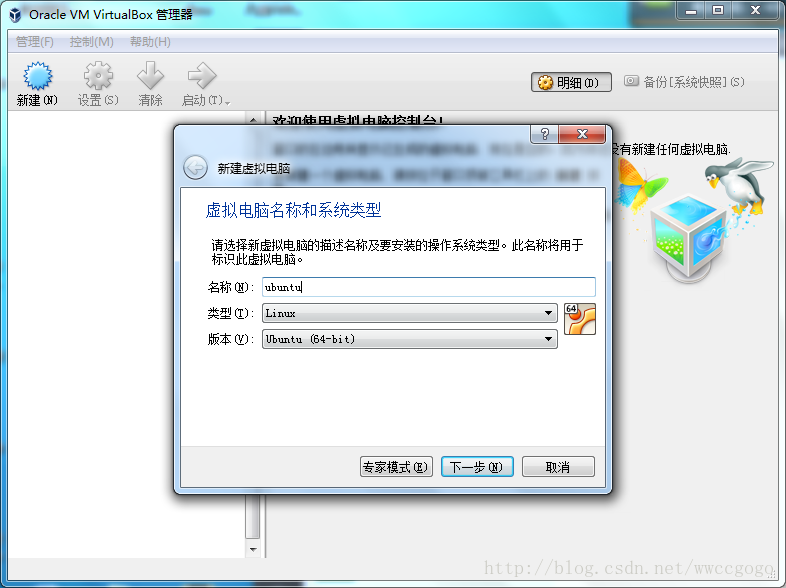
安装好了打开Virtualbox管理器,选择左上角的新建,按自己的需求填写,名称可以自定义,类型Linux
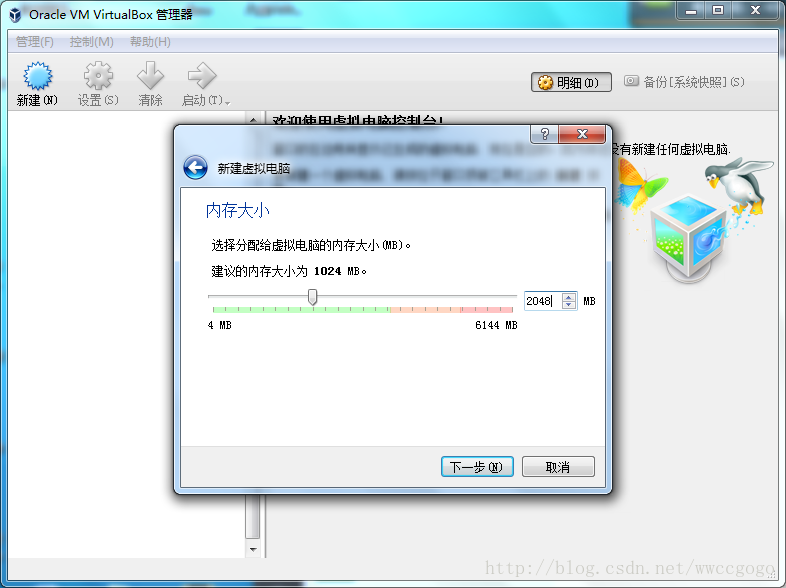
为虚拟电脑分配内存大小,ubuntu官方推荐配置为2GB最低,实际上根据自己电脑配置选择,越大的内存运行越快,但也不要给Windows系统留的太小…
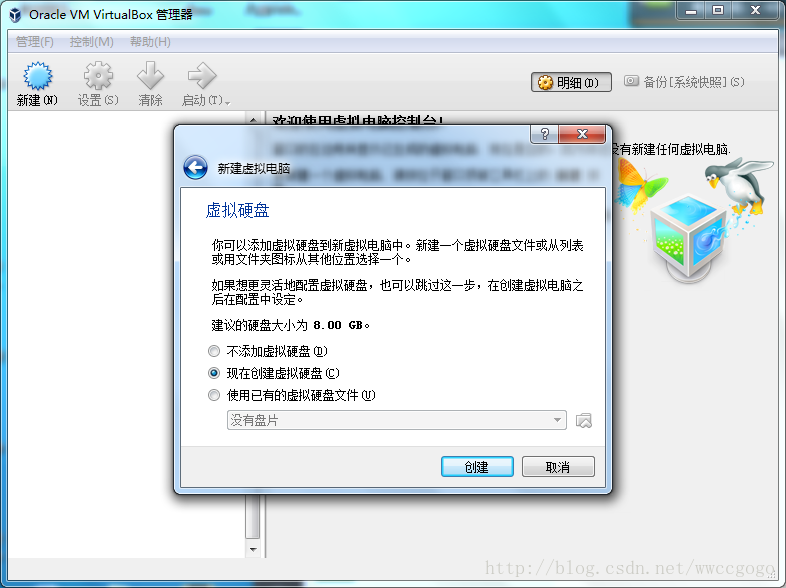
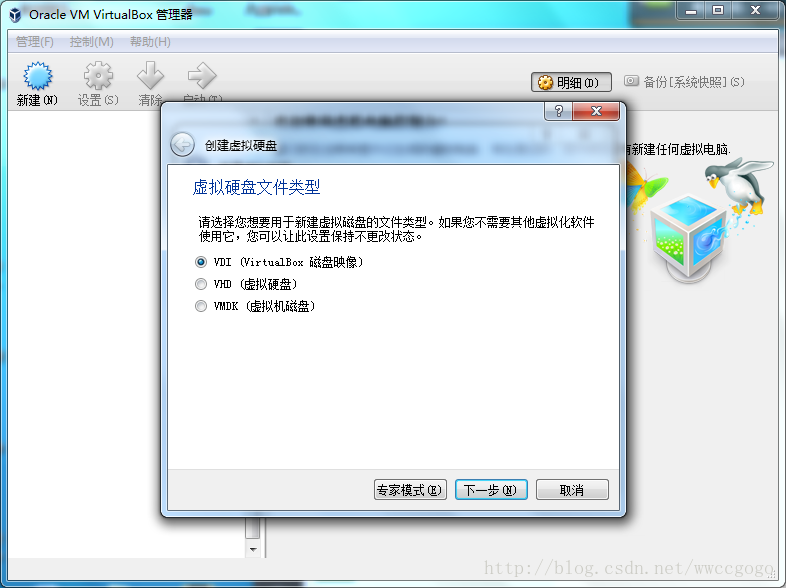
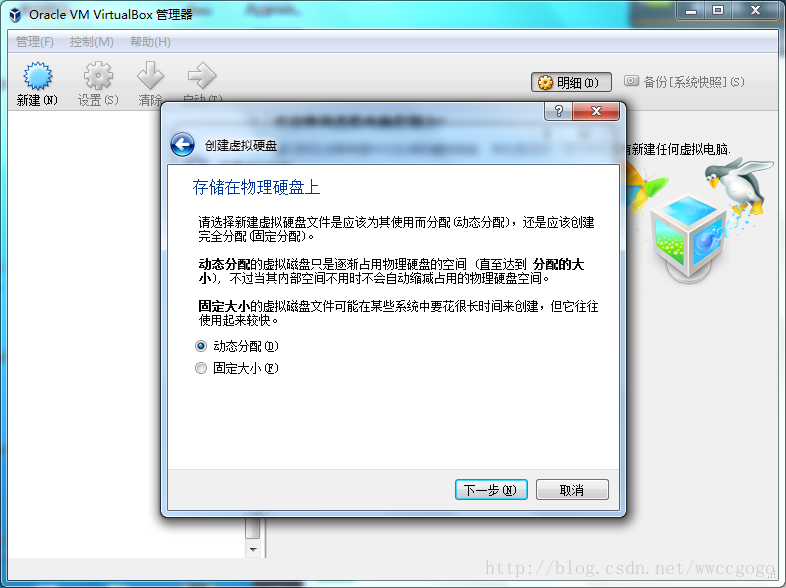
这里默认设置就可以
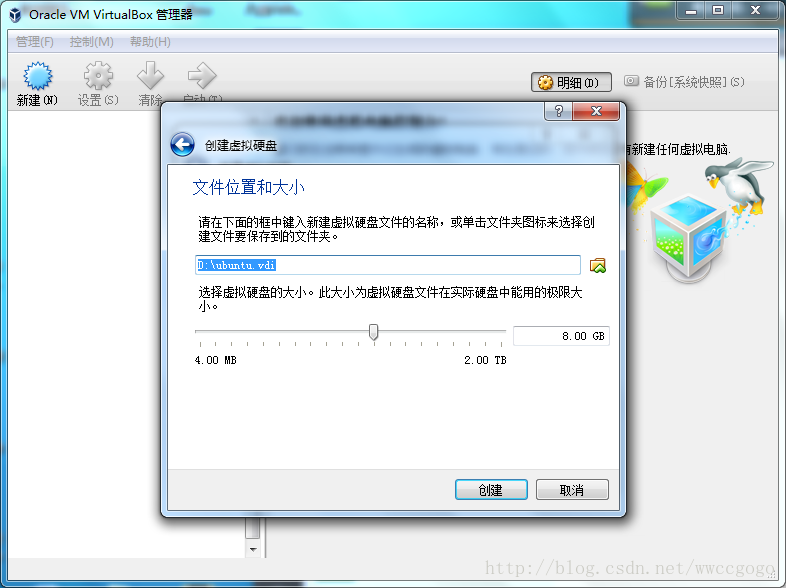
最低需求是8G+的虚拟硬盘,因为系统还会占用一小部分存储,所以还是根据自己的配置调整吧,最好10G以上吧。这里硬盘会以一个大文件的形式占用实际硬盘空间,所以强烈建议放到空间较大的盘符下….我现在的C盘就被自己的虚拟机撑爆了…注意这个位置慎重选择,其他内存大小硬盘大小可以随时调整,这个文件路径后期转移可能会比较麻烦….
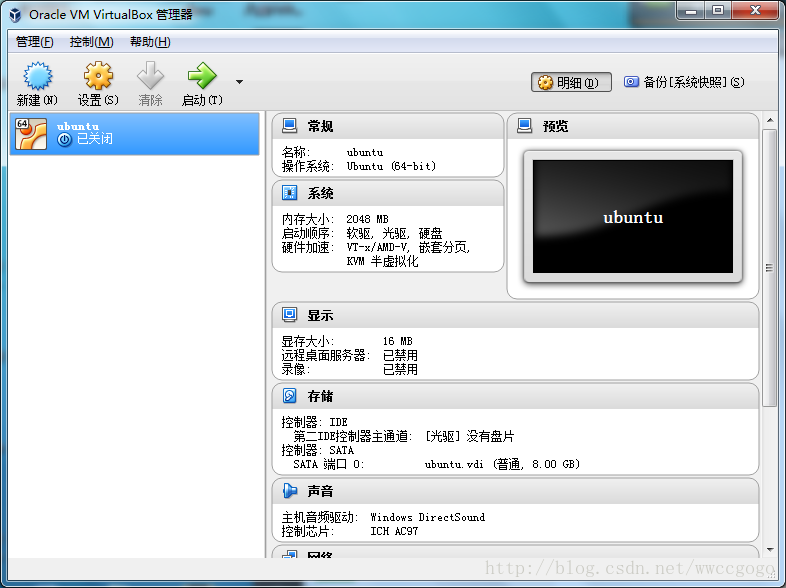
分配好了会出现一个新的虚拟机啦,如果有选择错的地方仍旧可以进入到设置里调整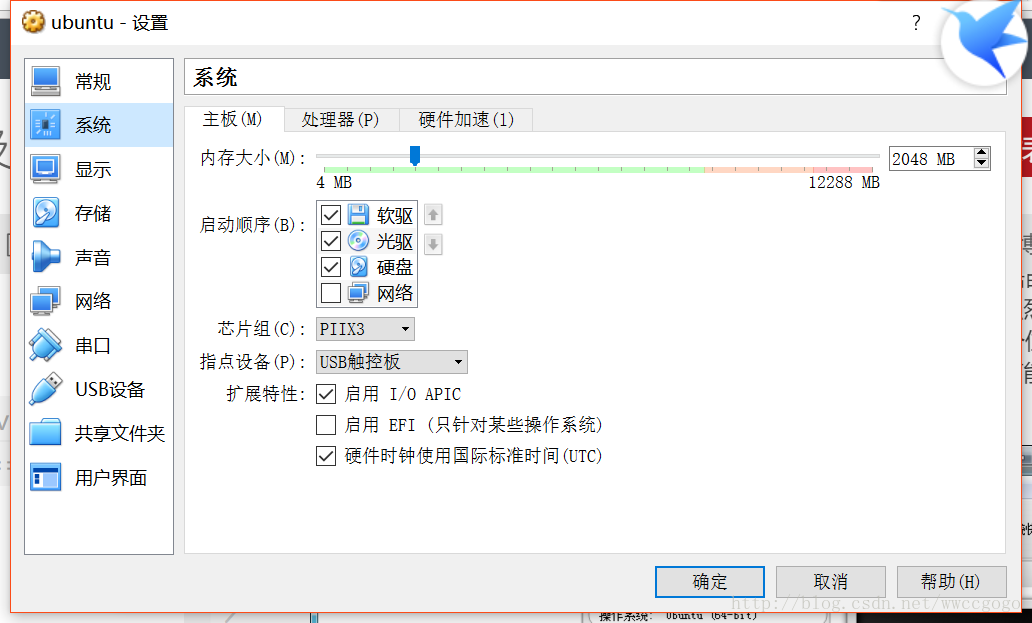
体现出虚拟机的灵活性啦,以后每次启动前都可以根据需要调整配置!
万事俱备后就点击启动
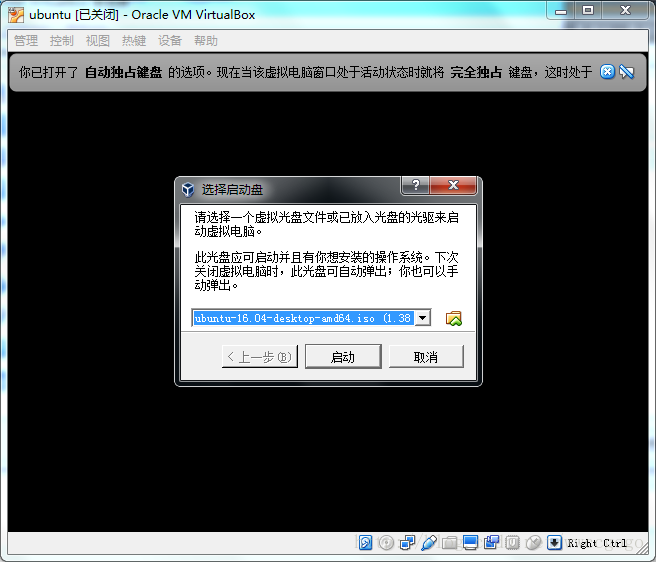
启动盘的路径选择之前我们下载好的iso格式镜像,启动
这里要提醒一个需要注意的事项,Virtualbox为了提供更加沉浸式的体验….提供了捕获鼠标的功能,如果不小心再这个界面点击了捕获,鼠标将无法脱离虚拟机,这时候记住快捷自救键是CTRL+F
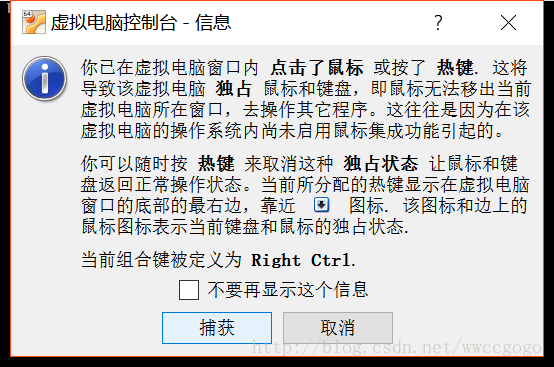

点击 安装ubuntu

点击继续,这两个可选项为了节省时间,我就不勾选了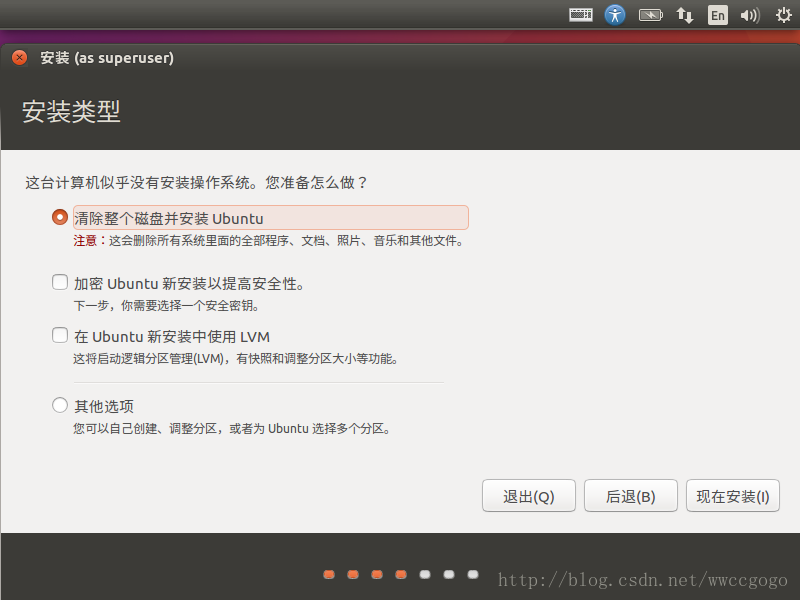
这里选择清楚整个磁盘就可以,记住我们现在操作的所谓“磁盘”不过是一个文件而已,不会对真实系统产生影响~有弹窗点继续
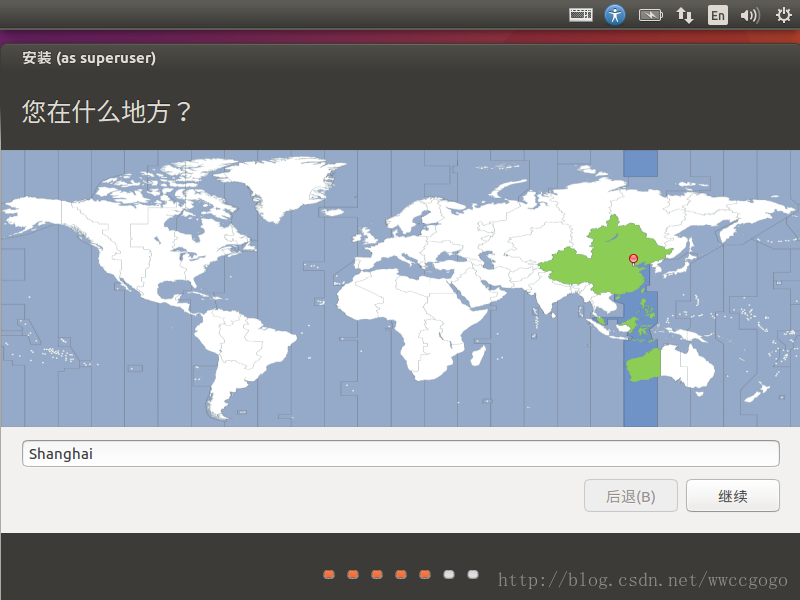
选择地区,这个大概选一个位置就好,应该只是时区有用
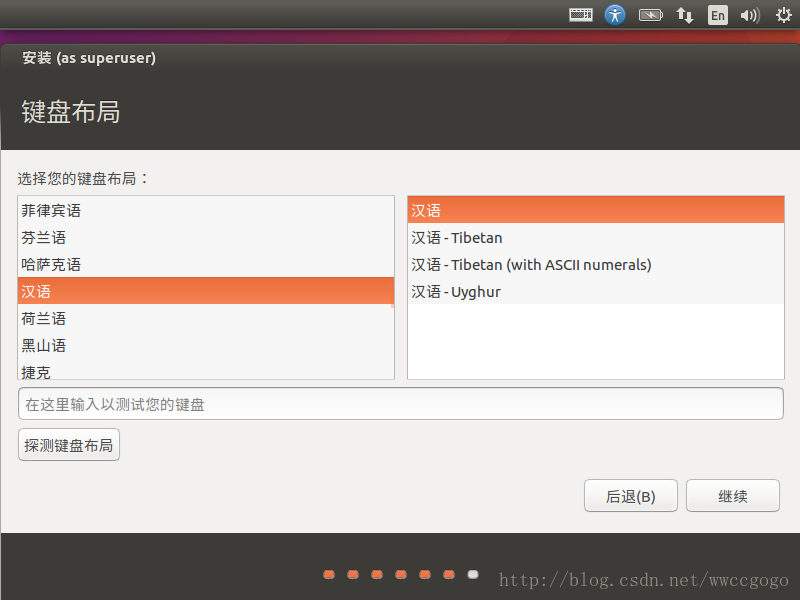
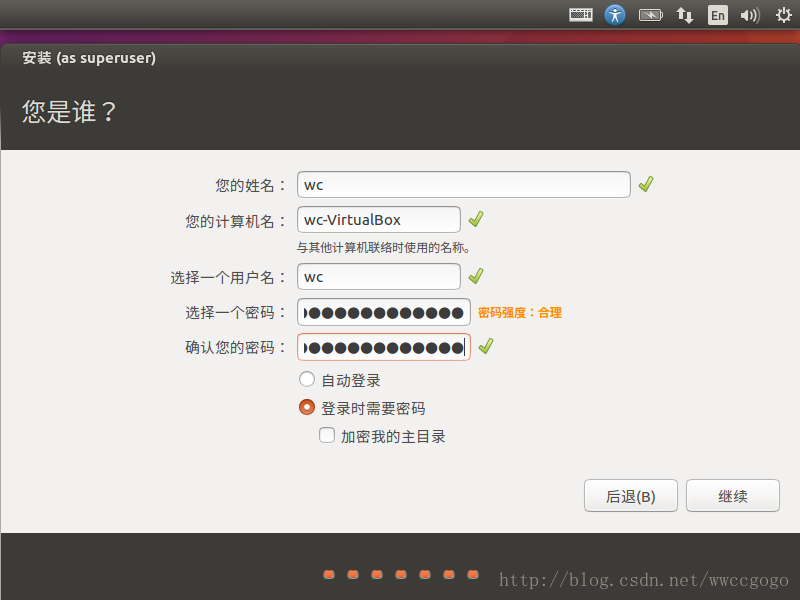
设置用户名密码,切记,此密码将同时作为superuser的密码,之后还有很多用的到的地方!
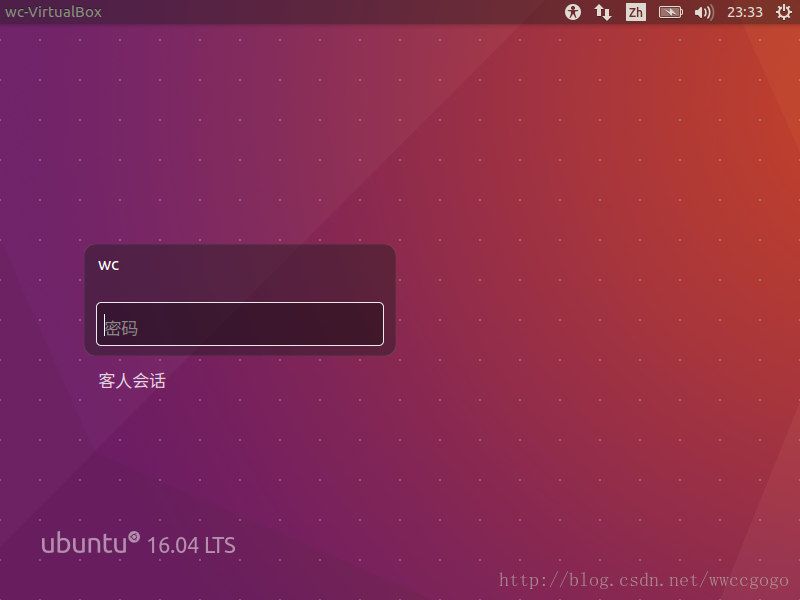
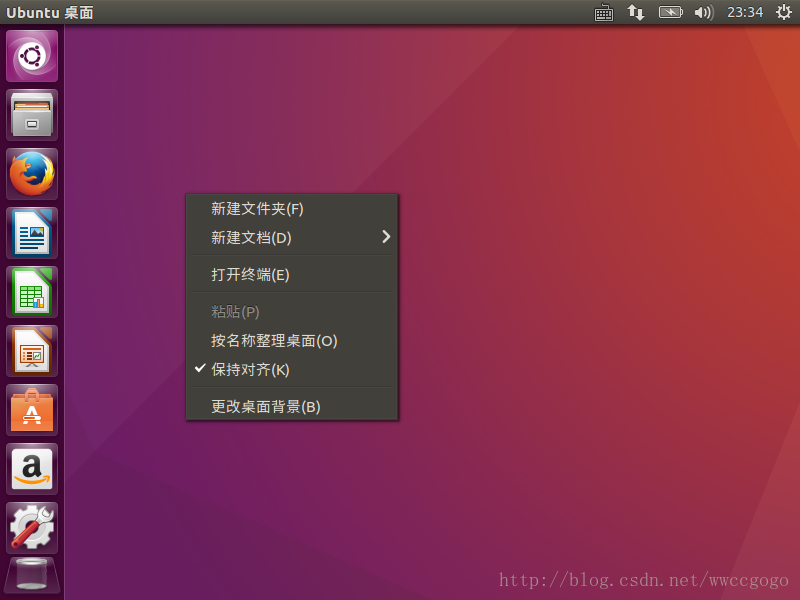
安装完成后输入密码将进入到ubuntu的桌面,到此虚拟机的安装工作就结束啦!之后的几篇文章会涉及linux的一些基本操作,请大家关注!
三、开启Win10 bash
区别几个概念:
Shell&bash
Shell俗称壳(用来区别于内核),是指“提供使用者使用界面”的软件,就是一个命令行解释器。
bash 是一个为GNU项目编写的Unix shell,也就是linux用的shell。
就是说,bash是一种shell。
bash&sh
bash是 Bourne Again SHell 是linux标准的默认shell ,它基于Bourne shell,吸收了C shell和Korn shell的一些特性。bash完全兼容Bourne shell,也就是说用Bourne shell的脚本不加修改可以在bash中执行。
sh是Bourne shell 这个是UNIX标准的默认shell,对它评价是concise简洁 compact紧凑 fast高效 有AT&T编写,属于系统管理shell。
Windows10在一周年更新中示好开发者,加入了linux的子系统,使用此方法请确定已升级至版本号14316以上
关于如何检查版本号这里提供一种方法
win10电脑在左下角小娜搜索框中输入dxdiag
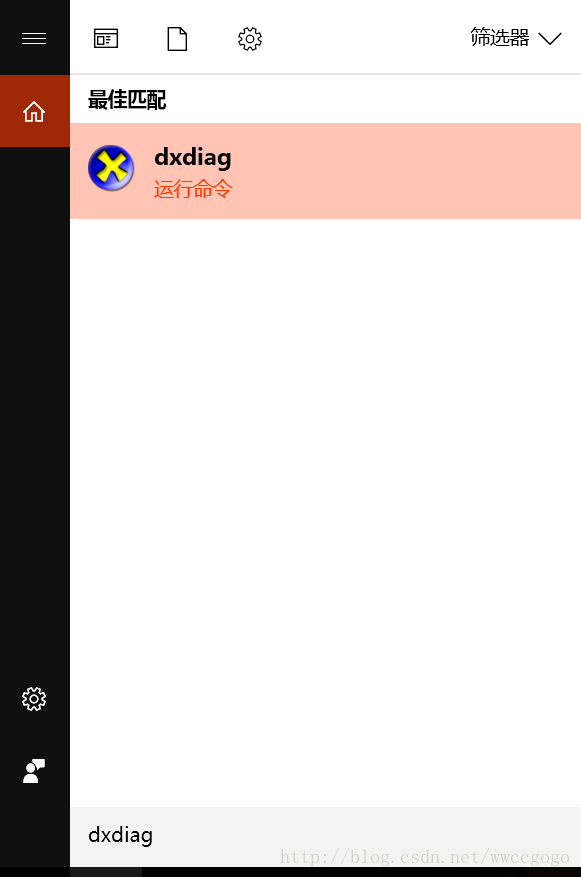
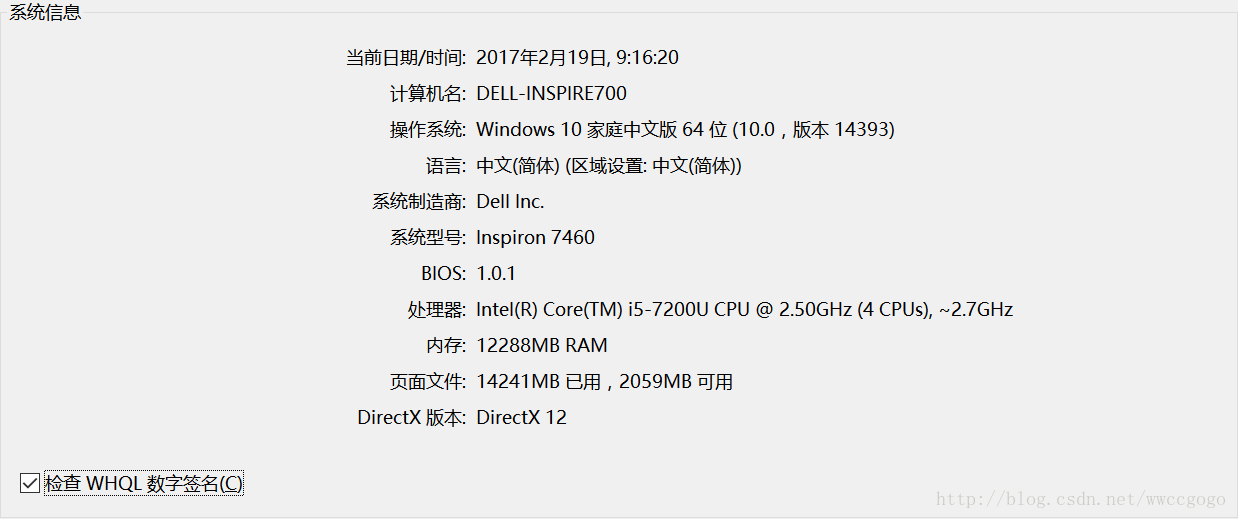
操作系统一行可见
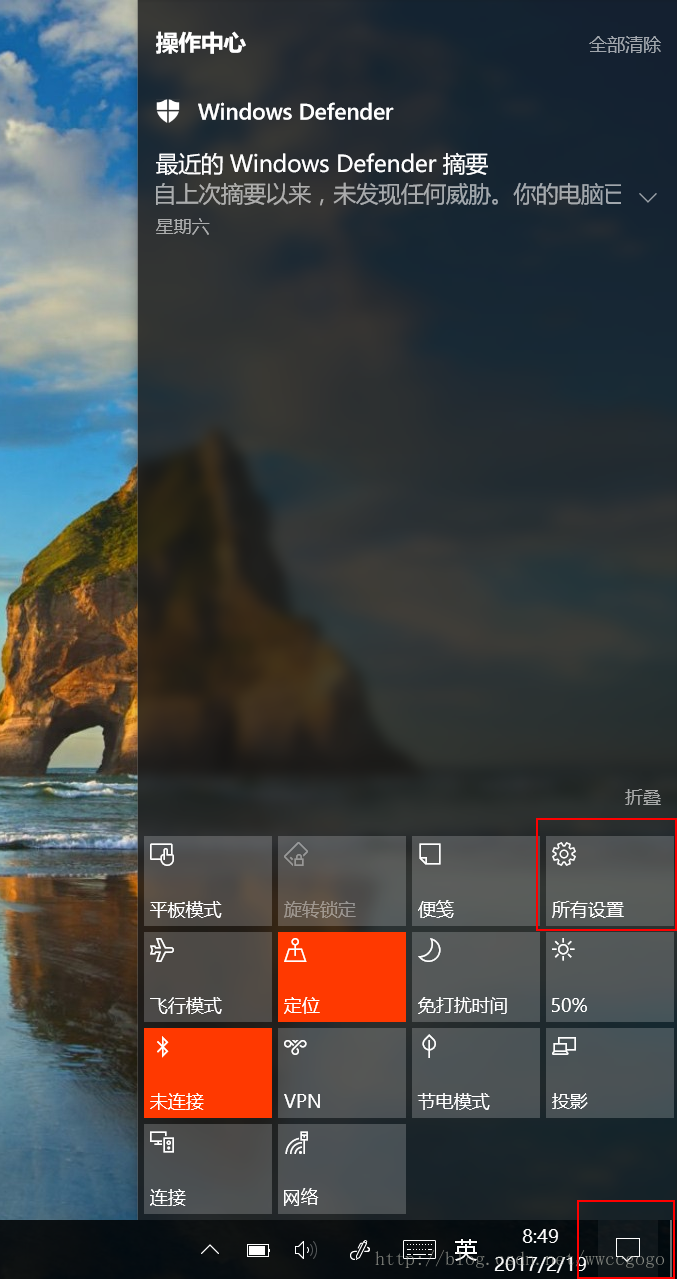
检查好版本后,点击右下角通知的小方框,并单击所有设置
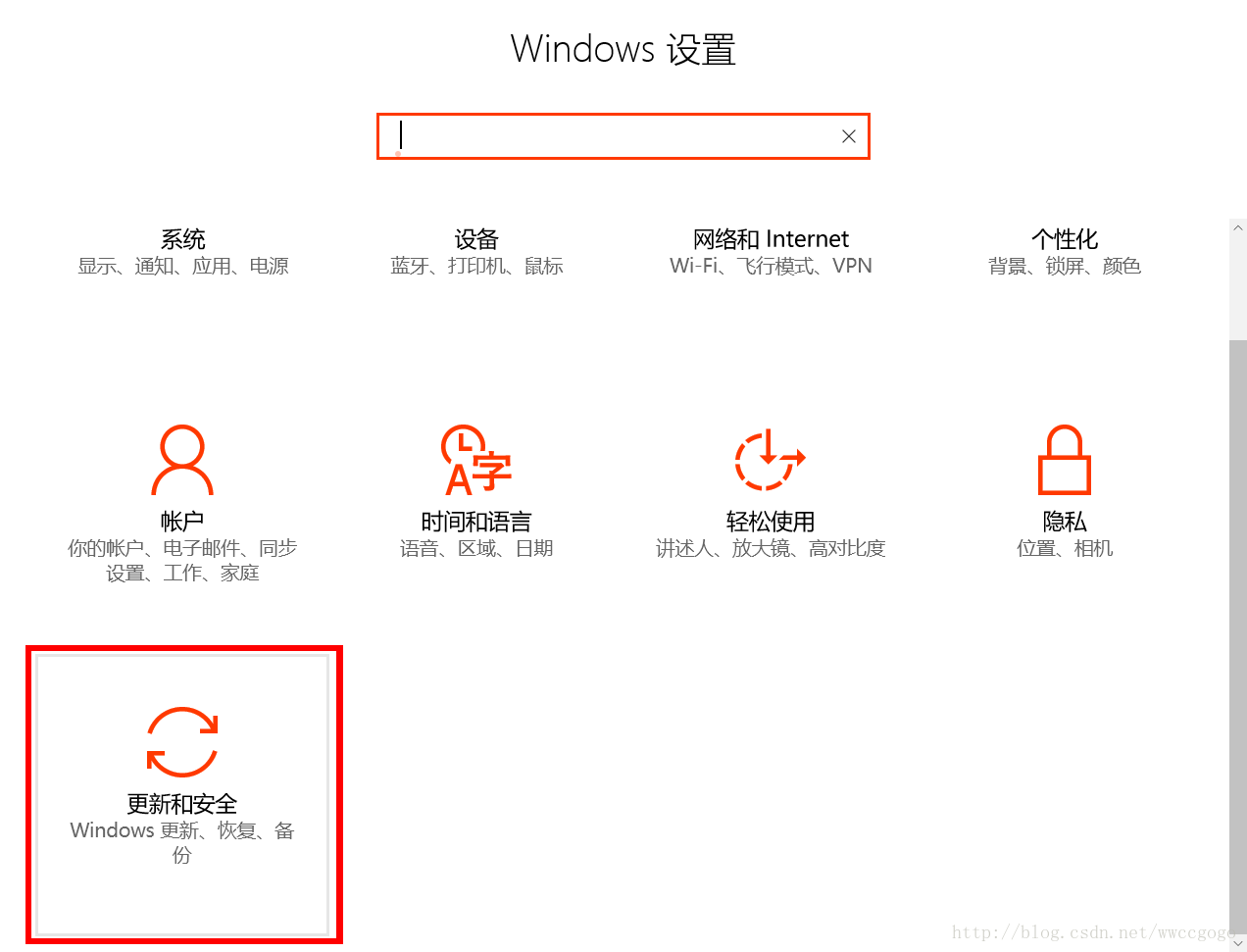
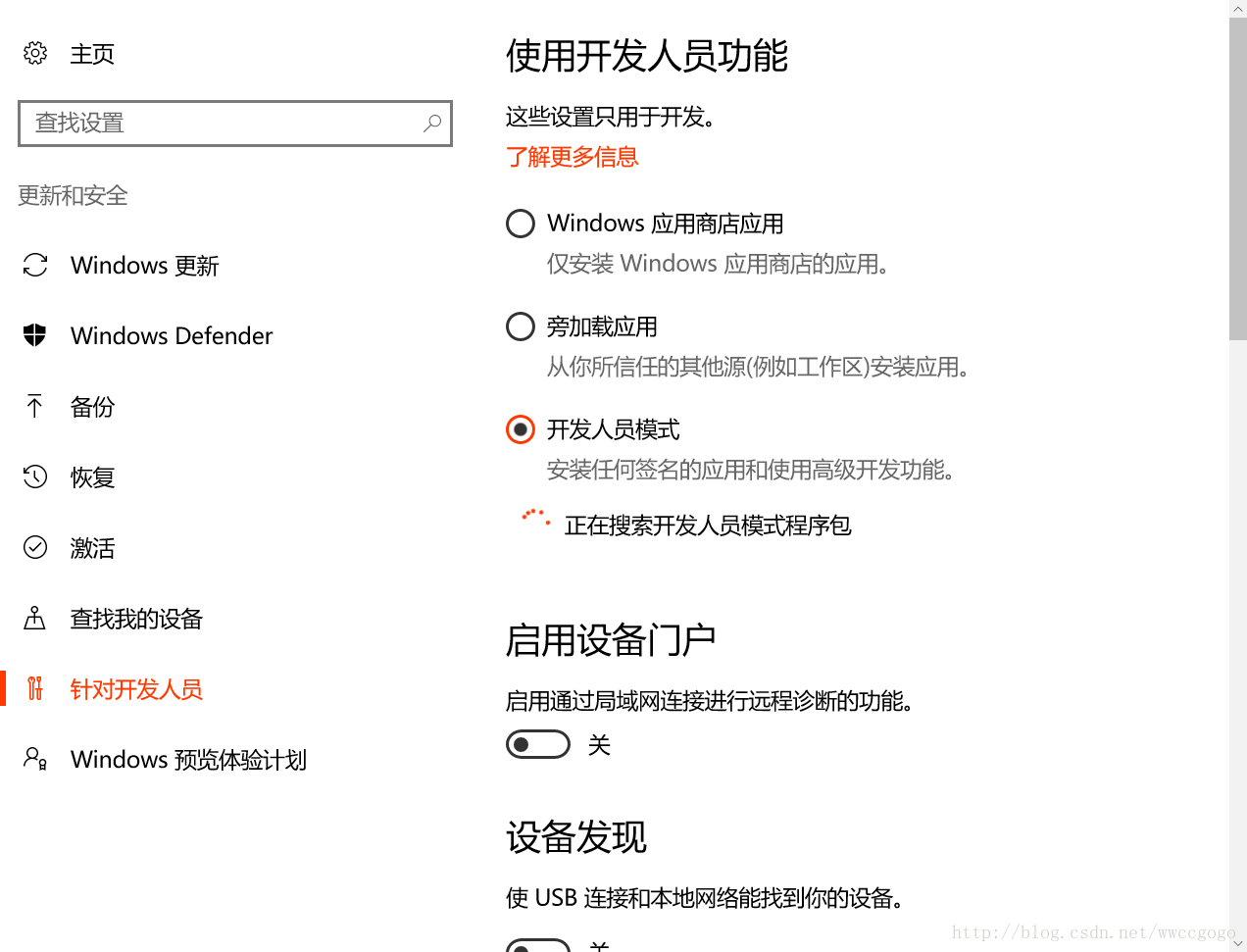
按步骤操作,开启开发人员模式,会要求重新启动
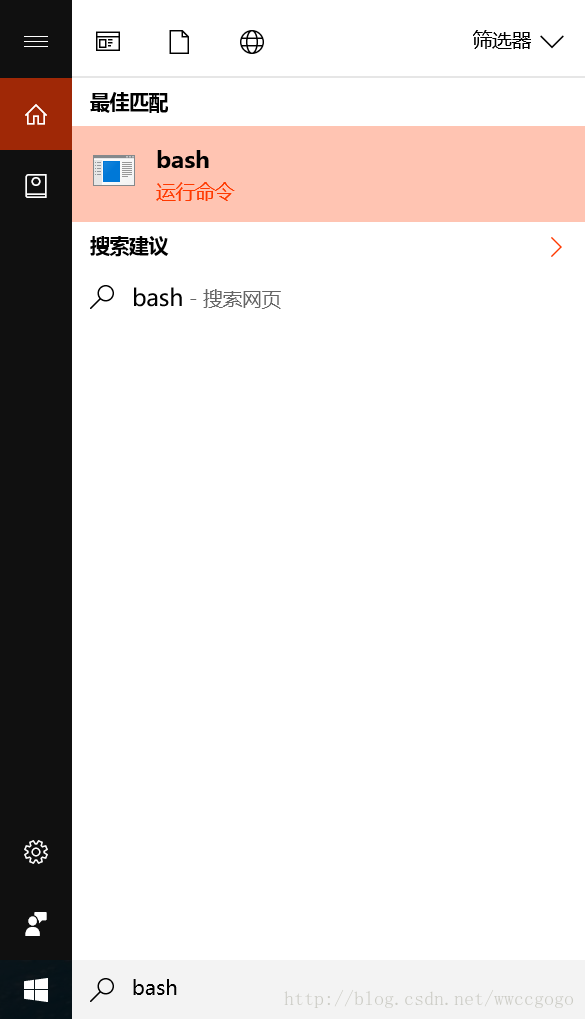
重启完成后,同样在小娜的位置输入bash,会进入安装模式
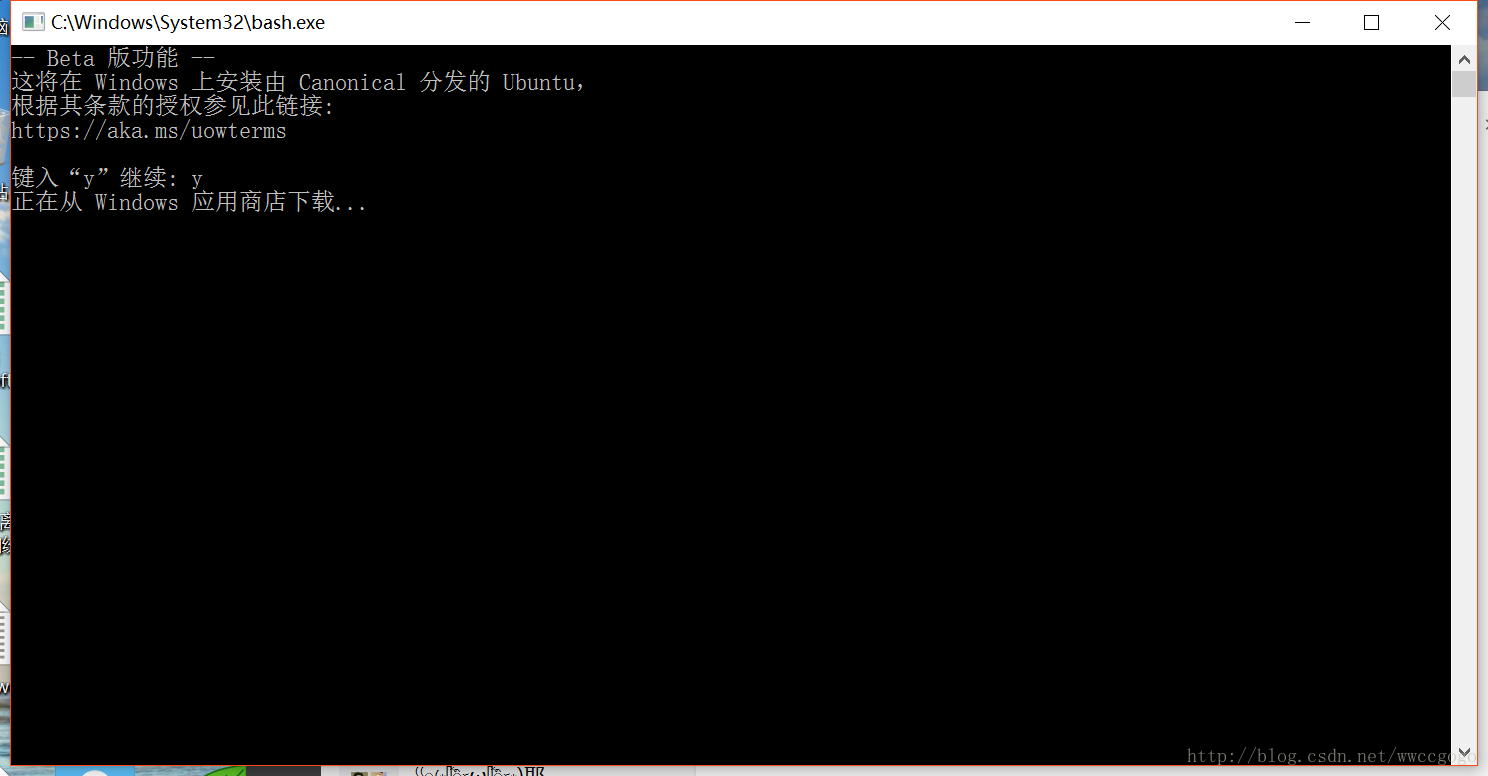
在安装过程中,如果遇到卡到一半无法安装,则为网络问题..可能涉及到GFW….尽量能够使用VPN进行下载,否则失败率比较高
安装完成后同样方式打开bash
就可以自由的使用linux的命令行啦!
所有磁盘挂载在/mnt目录下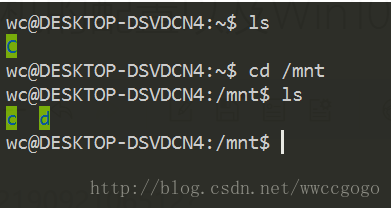
Windows下Linux虚拟机的配置以及Win10 linux子系统开启的更多相关文章
- windows下Ubuntu虚拟机联网配置 + Ubuntu虚拟机代理配置
Ubuntu虚拟机网络连接方式设置: http://blog.csdn.net/u013052460/article/details/50039937 or http://www.gezila.com ...
- windows下使用虚拟机安装linux操作系统
前言:虚拟机是开发者的好帮手,它可以帮助我们在同一台电脑上创建不同的环境,这样你就可以在不影响原有的环境下,使用另外一套新的环境去完成你的开发工作.相信不少在windows下开发的同学对此深有体会,本 ...
- 【Objective-C】Windows下Objective-C开发环境配置
[Objective-C]Windows下Objective-C开发环境配置 ftp://ftpmain.gnustep.org/pub/gnustep/binaries/windows/ 最近打 ...
- windows下apache+https环境配置
windows下apache+https环境配置 转 https://www.cnblogs.com/sandaizi/p/7519370.html 1.修改配置文件conf/httpd.conf,去 ...
- 【亲测可用,亦可配置同一平台的不同账号,例如阿里云的两个不同账号】Windows下Git多账号配置,同一电脑多个ssh-key的管理
Windows下Git多账号配置,同一电脑多个ssh-key的管理 这一篇文章是对上一篇文章<Git-TortoiseGit完整配置流程>的拓展,所以需要对上一篇文章有所了解,当然直接 ...
- solr在windows下的安装及配置
solr在windows下的安装及配置 首先,solr是基于Java开发的,所以使用的话需要先进行java环境的配置,在Java环境配置好之后就可以去http://www.apache.org/dyn ...
- Nginx + Tomcat Windows下的负载均衡配置
Nginx + Tomcat Windows下的负载均衡配置 一.为什么需要对Tomcat服务器做负载均衡? Tomcat服务器作为一个Web服务器,其并发数在300-500之间,如果超过50 ...
- Windows下 VM12虚拟机安装OS X 10.11 和VM TOOLS
Windows下虚拟机安装Mac OS X —– VMware Workstation12安装Mac OS X 10.11 本文即将介绍WIN虚拟MAC的教程.完整详细教程(包含安装中的一些问题) [ ...
- Linux 如何使用压缩与解压缩的方式将Windows下的zip压缩包上传到Linux系统
当我们无法使用xftp方式上传文件到Linux系统时,我们可以使用在Windows下压缩文件夹,然后到Linux系统下解压缩的方式,完成整个上传工作. 第一步:在Windows系统下,将整个文件夹压缩 ...
随机推荐
- ERP系统到底能做什么?
ERP的定义:在先进的企业管理思想的基础上,应用信息技术实现对整个企业资源的一体化管理. 关键词:信息技术 先进的管理思想 企业资源一体化: 那么,ERP系统在企业日常经营管理中到底能做什么? 1.在 ...
- Samba CVE-2017-7494验证实验
漏洞简介 Samba是在Linux和UNIX系统上实现SMB协议的一个软件,不少IoT设备也使用了Samba.2017年5月24日Samba发布了4.6.4版本,修复了一个严重的远程代码执行漏洞,漏洞 ...
- webpack 使用style-loader,css-loader添加css样式
// 注意:webpack 默认只能打包处理js类型的文件// 如果要处理非js类型文件,需要手动安装第三方加载器// 1安装npm install style-loader css-loader - ...
- Spring注解之@Autowired
前言 说起Spring的@Autowired注解,想必大家已经熟悉的不能再熟悉了.本文就针对此最常用的注解,梳理一下它的功能和原理,争取从源码的角度将此注解讲通,如有写的不准确的地方,欢迎各位园友拍砖 ...
- Redisson基本用法
1. Redisson Redisson是Redis官方推荐的Java版的Redis客户端.它提供的功能非常多,也非常强大,此处我们只用它的分布式锁功能. https://github.com/re ...
- MTDDL 美团分布式数据访问中间件(转)
MTDDL 美团分布式数据访问中间件(转) 原文地址:MTDDL--美团点评分布式数据访问层中间件 因原文文字和图显示有问题,故整理于此,仅供参考. 业界方案 组件 简介 Atlas Qihoo 36 ...
- 如何利用随机数产生验证码(java基础知识)
以前我们通用的验证码都是五个不同的大小写字母,那么今天我就带大家学习一下利用Java基础怎么生成验证码.首先我们应该有一个清晰的思路:首先定义一个固定长度的数组用来存储需要生成的字母:其次生成随机数, ...
- iOS-----------安装fir-cli错误
1.在终端执行 gem install fir-cli 一直提示错误: You don't have write permissions for the /Library/Ruby/Gems/ ...
- Goland快捷键(Macbook)
Goland快捷键(Macbook) 基础编辑快键键 向上或向下移动当前行 ⇧⌘↑ ⇧⌘↓ 复制并粘贴当前选中的语句 ⌘D 删除当前行 ⌘⌫ 行注释 ⌘/ 块注释 ⌥⌘/ 在当前打开的文件中寻找 ⌘F ...
- centeros系统之上传下载文件
安装lrzszlrzsz这个软件,可以让我们直接从linux上,下载和上传文件的操作 yum install -y lrzsz11.上传文件通过输入 rz命令,可以弹出上传文件的对话框,然后就可以上传 ...
