Docker容器技术
Docker介绍
什么是容器
Linux容器是与系统其他部分隔离开的一系列进程,从另一个系统镜像运行,并由该镜像提供支持进程所需的全部文件。
容器镜像包含了应用的所有依赖项,因而在从开发到测试再到生产的整个过程中,它都具有可移植性和一致性。
来源:https://www.redhat.com/zh/topics/containers/whats-a-linux-container
容器就是虚拟化吗?
虚拟化使得许多操作系统可同时在单个系统上运行。
容器只能共享操作系统内核,将应用进程与系统其他部分,隔离开。
容器和虚拟化的区别
linux容器技术,容器虚拟化和kvm虚拟化的区别
kvm虚拟化:需要硬件的支持,需要模拟硬件,可以运行不同的操作系统,启动时间分钟级(开机启动流程)
容器虚拟化:不需要硬件的支持。不需要模拟硬件,共用宿主机的内核,启动时间秒级(没有开机启动流程)
容器总结:
(1)与宿主机使用同一个内核,性能损耗小;
(2)不需要指令级模拟;
(3)容器可以在CPU核心的本地运行指令,不需要任何专门的解释机制;
(4)避免了准虚拟化和系统调用替换中的复杂性;
(5)轻量级隔离,在隔离的同时还提供共享机制,以实现容器与宿主机的资源共享。
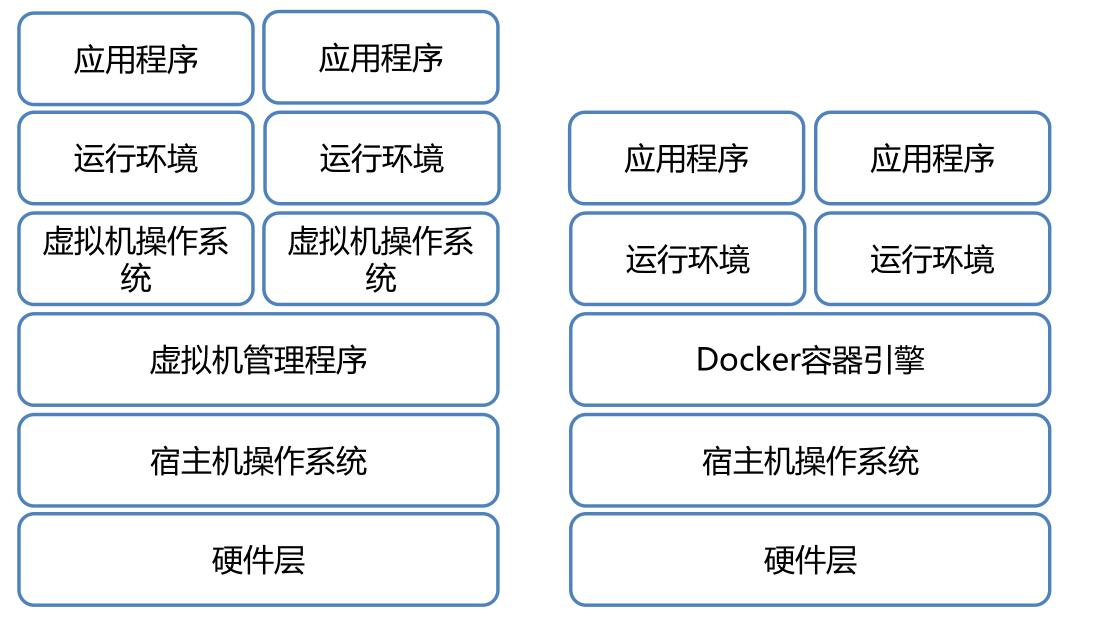
容器技术的发展过程
chroot技术,新建一个子系统
chroot,即 change root directory (更改 root 目录)。在 linux 系统中,系统默认的目录结构都是以 `/`,即是以根 (root) 开始的。而在使用 chroot 之后,系统的目录结构将以指定的位置作为 `/` 位置。
参考资料:https://www.ibm.com/developerworks/cn/linux/l-cn-chroot/
使用chroot监狱限制SSH用户访问指定目录和使用指定命令:https://linux.cn/article-8313-1.html
lxc部署
Linux Container容器是一种内核虚拟化技术,可以提供轻量级的虚拟化,以便隔离进程和资源。
安装lxc
需要使用epel源
#安装epel源
yum install epel-release -y
#编译epel源配置文件
vi /etc/yum.repos.d/epel.repo
[epel]
name=Extra Packages for Enterprise Linux - $basearch
baseurl=https://mirrors.tuna.tsinghua.edu.cn/epel/7/$basearch
#mirrorlist=https://mirrors.fedoraproject.org/metalink?repo=epel-7&arch=$basearch
failovermethod=priority
enabled=
gpgcheck=
gpgkey=file:///etc/pki/rpm-gpg/RPM-GPG-KEY-EPEL-7 [epel-debuginfo]
name=Extra Packages for Enterprise Linux - $basearch - Debug
baseurl=https://mirrors.tuna.tsinghua.edu.cn/epel/7/$basearch/debug
#mirrorlist=https://mirrors.fedoraproject.org/metalink?repo=epel-debug-7&arch=$basearch
failovermethod=priority
enabled=
gpgkey=file:///etc/pki/rpm-gpg/RPM-GPG-KEY-EPEL-7
gpgcheck= [epel-source]
name=Extra Packages for Enterprise Linux - $basearch - Source
baseurl=https://mirrors.tuna.tsinghua.edu.cn/epel/7/SRPMS
#mirrorlist=https://mirrors.fedoraproject.org/metalink?repo=epel-source-7&arch=$basearch
failovermethod=priority
enabled=
gpgkey=file:///etc/pki/rpm-gpg/RPM-GPG-KEY-EPEL-7
gpgcheck=
##安装lxc
yum install lxc-* -y
yum install libcgroup* -y
yum install bridge-utils.x86_64 -y
交接网卡
[root@controller ~]# cat /etc/sysconfig/network-scripts/ifcfg-eth0
TYPE=Ethernet
BOOTPROTO=none
NAME=eth0
DEVICE=eth0
ONBOOT=yes
BRIDGE=br0 [root@controller ~]# cat /etc/sysconfig/network-scripts/ifcfg-br0
TYPE=Bridge
BOOTPROTO=static
NAME=br0
DEVICE=br0
ONBOOT=yes
IPADDR=10.0.0.11
NETMASK=255.255.255.0
GATEWAY=10.0.0.254
DNS1=223.5.5.5
修改lxc默认配置
vi /etc/lxc/default.conf
修改第2行为:lxc.network.link = br0
启动cgroup服务
systemctl enable cgconfig.service
systemctl start cgconfig.service
创建lxc容器
方法1:
lxc-create -t download -n centos7 -- --server mirrors.tuna.tsinghua.edu.cn/lxc-images -d centos -r -a amd64
方法2:
lxc-create -t centos -n test
为容器指定ip和网关
vi /var/lib/lxc/centos7/config
lxc.network.name = eth0
lxc.network.ipv4 = 10.0.0.111/
lxc.network.ipv4.gateway = 10.0.0.254
启动容器
lxc-start -n centos7
lxc实操
#查看虚拟机
[root@docker opt]# lxc-ls
centos7
修改子系统root密码
[root@docker opt]# chroot /var/lib/lxc/centos7/rootfs passwd
Changing password for user root.
New password:
BAD PASSWORD: The password is shorter than characters
Retype new password:
passwd: all authentication tokens updated successfully.
启动子系统
[root@docker opt]# lxc-start -n centos7
systemd running in system mode. (+PAM +AUDIT +SELINUX +IMA -APPARMOR +SMACK +SYSVINIT +UTMP +LIBCRYPTSETUP +GCRYPT +GNUTLS +ACL +XZ -LZ4 -SECCOMP +BLKID +ELFUTILS +KMOD +IDN)
Detected virtualization lxc.
Detected architecture x86-. Welcome to CentOS Linux (Core)!
检测
[root@docker ~]# lxc-checkconfig
Kernel configuration not found at /proc/config.gz; searching...
Kernel configuration found at /boot/config-3.10.-.el7.x86_64
--- Namespaces ---
Namespaces: enabled
Utsname namespace: enabled
Ipc namespace: enabled
Pid namespace: enabled
User namespace: enabled
newuidmap is not installed
newgidmap is not installed
Network namespace: enabled
Multiple /dev/pts instances: enabled --- Control groups ---
Cgroup: enabled
Cgroup clone_children flag: enabled
Cgroup device: enabled
Cgroup sched: enabled
Cgroup cpu account: enabled
Cgroup memory controller: enabled
Cgroup cpuset: enabled --- Misc ---
Veth pair device: enabled
Macvlan: enabled
Vlan: enabled
Bridges: enabled
Advanced netfilter: enabled
CONFIG_NF_NAT_IPV4: enabled
CONFIG_NF_NAT_IPV6: enabled
CONFIG_IP_NF_TARGET_MASQUERADE: enabled
CONFIG_IP6_NF_TARGET_MASQUERADE: enabled
CONFIG_NETFILTER_XT_TARGET_CHECKSUM: enabled --- Checkpoint/Restore ---
checkpoint restore: enabled
CONFIG_FHANDLE: enabled
CONFIG_EVENTFD: enabled
CONFIG_EPOLL: enabled
CONFIG_UNIX_DIAG: enabled
CONFIG_INET_DIAG: enabled
CONFIG_PACKET_DIAG: enabled
CONFIG_NETLINK_DIAG: enabled
File capabilities: enabled Note : Before booting a new kernel, you can check its configuration
usage : CONFIG=/path/to/config /usr/bin/lxc-checkconfig
docker容器
Docker是通过内核虚拟化技术(namespaces及cgroups cpu、内存、磁盘io等)来提供容器的资源隔离与安全保障等。由于Docker通过操作系统层的虚拟化实现隔离,所以Docker容器在运行时,不需要类似虚拟机(VM)额外的操作系统开销,提高资源利用率。
docker的主要目标是"Build,Ship and Run any App,Angwhere",构建,运输,处处运行
构建:做一个docker镜像
运输:docker pull
运行:启动一个容器
每一个容器,他都有自己的文件系统rootfs.
kvm解决了硬件和操作系统之间的依赖
docker解决了软件和操作系统环境之间的依赖,能够让独立服务或应用程序在不同的环境中,得到相同的运行结果。
docker容器是一种轻量级、可移植、自包含的软件打包技术,使应用程序可以在几乎任何地方以相同的方式运行。开发人员在自己笔记本上创建并测试好的容器,无需任何修改就能够在生产系统的虚拟机、物理服务器或公有云主机上运行。
Docker的部署
wget -O /etc/yum.repos.d/docker-ce.repo https://mirrors.ustc.edu.cn/docker-ce/linux/centos/docker-ce.repo sed -i 's#download.docker.com#mirrors.ustc.edu.cn/docker-ce#g' /etc/yum.repos.d/docker-ce.repo yum install docker-ce -y
docker的主要组成部分
docker是传统的CS架构分为docker client和docker server,向mysql一样
命令:docker version
[root@controller ~]# docker version
Client:
Version: 17.12.-ce
API version: 1.35
Go version: go1.9.2
Git commit: c97c6d6
Built: Wed Dec ::
OS/Arch: linux/amd64 Server:
Engine:
Version: 17.12.-ce
API version: 1.35 (minimum version 1.12)
Go version: go1.9.2
Git commit: c97c6d6
Built: Wed Dec ::
OS/Arch: linux/amd64
Experimental: false
设置docker远程执行
systemd详解:http://www.ruanyifeng.com/blog/2016/03/systemd-tutorial-part-two.html
在linux-node1设置
vim /usr/lib/systemd/system/docker.service
ExecStart=/usr/bin/dockerd -H unix:///var/run/docker.sock -H tcp://10.0.0.11:2375
systemctl daemon-reload
systemctl restart docker.service
ps -ef检查
在linux-node2设置
wget -O /etc/yum.repos.d/docker-ce.repo https://mirrors.ustc.edu.cn/docker-ce/linux/centos/docker-ce.repo sed -i 's#download.docker.com#mirrors.ustc.edu.cn/docker-ce#g' /etc/yum.repos.d/docker-ce.repo yum install docker-ce -y docker -H 10.0.0.11 info --- 远程执行 info 展示docker的信息
docker主要组件有:镜像、容器、仓库
启动第一个容器
命令:docker run -d -p 80:80 nginx
实操:
[root@docker-node1 ~]# docker run -d -p : nginx
Unable to find image 'nginx:latest' locally
latest: Pulling from library/nginx
e7bb522d92ff: Pull complete
6edc05228666: Pull complete
cd866a17e81f: Pull complete
Digest: sha256:285b49d42c703fdf257d1e2422765c4ba9d3e37768d6ea83d7fe2043dad6e63d
Status: Downloaded newer image for nginx:latest
e1cb110a537622e4a5c885161bca69478adc5d218e6eb4e0307c7fe0c1350012
#run: 创建并运行一个容器,
#-d:放在后台
#-p:端口映射
#80:80:前面是宿主机的,后面是容器的
#nginx:镜像的名字
docker的镜像管理
搜索镜像
命令:docker search
实操:
[root@docker-node1 ~]# docker search centos
NAME(镜像名) DESCRIPTION(说明) STARS(送心数) OFFICIAL(是否是官方的) AUTOMATED(是否自动)
centos The official build of CentOS. [OK]
获取镜像
命令:docker pull
实操:
[root@docker-node1 ~]# docker pull centos --- 拉取一个镜像centos(不指定版本默认为最新版,只写名字默认在官方拉取)
Using default tag: latest
latest: Pulling from library/centos
af4b0a2388c6: Pull complete
Digest: sha256:2671f7a3eea36ce43609e9fe7435ade83094291055f1c96d9d1d1d7c0b986a5d
Status: Downloaded newer image for centos:latest
[root@docker-node1 ~]# docker images
REPOSITORY TAG IMAGE ID CREATED SIZE
centos latest ff426288ea90 weeks ago 207MB
nginx latest 3f8a4339aadd weeks ago 108MB
拉取非官网的镜像:
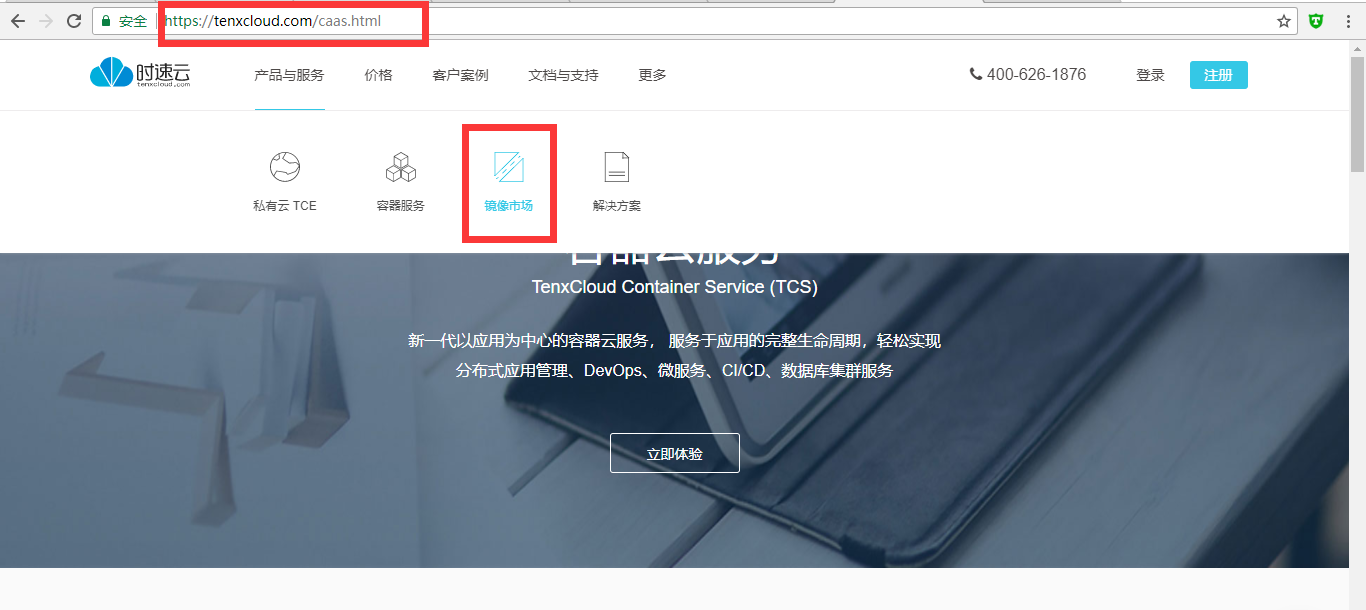
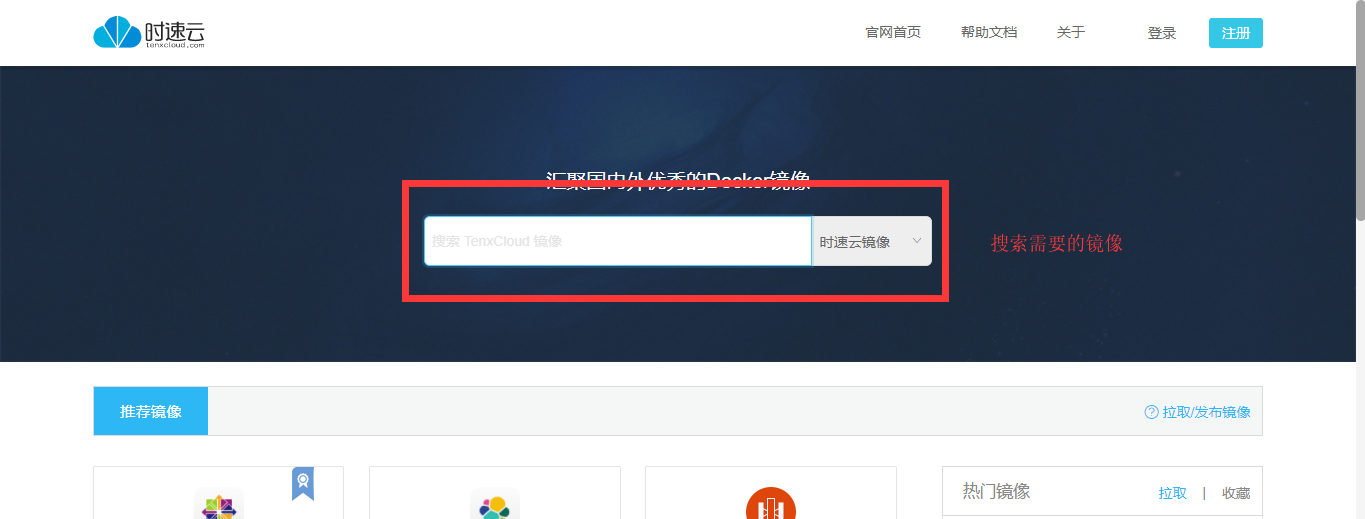
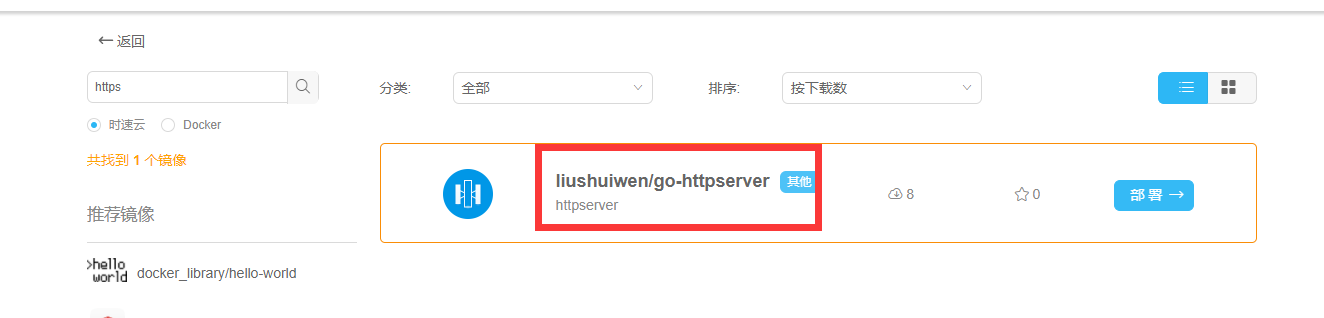
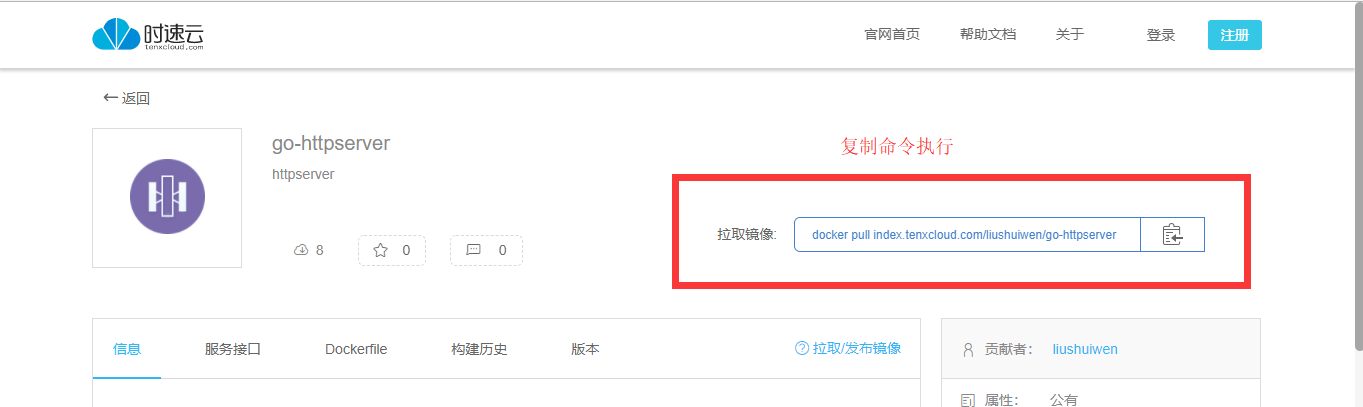
[root@docker-node1 ~]# docker pull index.tenxcloud.com/tenxcloud/httpd:2.4
2.4: Pulling from tenxcloud/httpd
8b87079b7a06: Downloading .53MB/.36MB
a3ed95caeb02: Download complete
0c30bf087cf7: Download complete
79f2be53847c: Downloading .14MB/.7MB
7063c4b35837: Download complete
5c27df81ae71: Download complete
镜像加速
镜像加速器:阿里云加速器,daocloud加速器,中科大加速器,Docker 中国官方镜像加速:https://registry.docker-cn.com
镜像加速配置:
vi /etc/docker/daemon.json
{
"registry-mirrors": ["https://registry.docker-cn.com"]
}
第三方docker镜像仓库,使用方法
docker pull index.tenxcloud.com/tenxcloud/httpd:latest
镜像操作
查看镜像
docker images
删除镜像
docker rmi 例子:docker image rm centos:latest
实操:
[root@docker ~]# docker image rm centos:latest (名字:版本)
Untagged: centos:latest
Untagged: centos@sha256:2671f7a3eea36ce43609e9fe7435ade83094291055f1c96d9d1d1d7c0b986a5d
Deleted: sha256:ff426288ea903fcf8d91aca97460c613348f7a27195606b45f19ae91776ca23d
Deleted: sha256:e15afa4858b655f8a5da4c4a41e05b908229f6fab8543434db79207478511ff7
[root@docker ~]# docker images
REPOSITORY TAG IMAGE ID CREATED SIZE
nginx latest 3f8a4339aadd weeks ago 108MB
导出镜像
docker save 例子:docker image save centos > docker-centos7.4.tar.gz
实操:
[root@docker ~]# docker image save centos > docker-centos7..tar.gz
[root@docker ~]# ls docker-centos7..tar.gz
docker-centos7..tar.gz
导入镜像
docker load 例子:docker image load -i docker-centos7.4.tar.gz
实操:
[root@docker ~]# docker image load -i docker-centos7..tar.gz
e15afa4858b6: Loading layer .8MB/.8MB
Loaded image: centos:latest
[root@docker ~]# docker images
REPOSITORY TAG IMAGE ID CREATED SIZE
centos latest ff426288ea90 weeks ago 207MB
nginx latest 3f8a4339aadd weeks ago 108MB
查看镜像详细信息
[root@docker ~]# docker image inspect centos
[
{
"Id": "sha256:ff426288ea903fcf8d91aca97460c613348f7a27195606b45f19ae91776ca23d",
"RepoTags": [
"centos:latest"
],
"RepoDigests": [],
"Parent": "",
"Comment": "",
"Created": "2018-01-08T19:58:27.63047329Z",
"Container": "dd31c81a4b47b90a14cf6d1c7389465060e390f12a0b71189d181a0458d8443f",
"ContainerConfig": {
"Hostname": "dd31c81a4b47",
"Domainname": "",
"User": "",
"AttachStdin": false,
"AttachStdout": false,
"AttachStderr": false,
"Tty": false,
"OpenStdin": false,
"StdinOnce": false,
"Env": [
"PATH=/usr/local/sbin:/usr/local/bin:/usr/sbin:/usr/bin:/sbin:/bin"
],
"Cmd": [
"/bin/sh",
"-c",
"#(nop) ",
"CMD [\"/bin/bash\"]"
],
"ArgsEscaped": true,
"Image": "sha256:5a28642a68c5af8083107fca9ffbc025179211209961eae9b1f40f928331fa90",
"Volumes": null,
"WorkingDir": "",
"Entrypoint": null,
"OnBuild": null,
"Labels": {
"build-date": "",
"license": "GPLv2",
"name": "CentOS Base Image",
"vendor": "CentOS"
}
},
"DockerVersion": "17.06.2-ce",
"Author": "",
"Config": {
"Hostname": "",
"Domainname": "",
"User": "",
"AttachStdin": false,
"AttachStdout": false,
"AttachStderr": false,
"Tty": false,
"OpenStdin": false,
"StdinOnce": false,
"Env": [
"PATH=/usr/local/sbin:/usr/local/bin:/usr/sbin:/usr/bin:/sbin:/bin"
],
"Cmd": [
"/bin/bash"
],
"ArgsEscaped": true,
"Image": "sha256:5a28642a68c5af8083107fca9ffbc025179211209961eae9b1f40f928331fa90",
"Volumes": null,
"WorkingDir": "",
"Entrypoint": null,
"OnBuild": null,
"Labels": {
"build-date": "",
"license": "GPLv2",
"name": "CentOS Base Image",
"vendor": "CentOS"
}
},
"Architecture": "amd64",
"Os": "linux",
"Size": ,
"VirtualSize": ,
"GraphDriver": {
"Data": {
"DeviceId": "",
"DeviceName": "docker-8:2-667845-6de21ff18b07a4a121111b78d105af3ae3d1eccf0d5bcf3dff957e3640a79dac",
"DeviceSize": ""
},
"Name": "devicemapper"
},
"RootFS": {
"Type": "layers",
"Layers": [
"sha256:e15afa4858b655f8a5da4c4a41e05b908229f6fab8543434db79207478511ff7"
]
},
"Metadata": {
"LastTagTime": "0001-01-01T00:00:00Z"
}
}
]
查看镜像详细信息
Docker的容器管理
启动一个容器
docker run -d -p : nginx
查看启动的容器(两种方法):
[root@docker-node1 ~]# docker ps
CONTAINER ID IMAGE COMMAND CREATED STATUS PORTS NAMES
75516b38df19 nginx "nginx -g 'daemon of…" hours ago Up hours 0.0.0.0:->/tcp inspiring_euler [root@docker-node1 ~]# docker container ls
CONTAINER ID IMAGE COMMAND CREATED STATUS PORTS NAMES
75516b38df19 nginx "nginx -g 'daemon of…" hours ago Up hours 0.0.0.0:->/tcp inspiring_euler
显示所有状态的容器
[root@docker-node1 ~]# docker ps -a
CONTAINER ID IMAGE COMMAND CREATED STATUS PORTS NAMES
75516b38df19 nginx "nginx -g 'daemon of…" hours ago Up hours 0.0.0.0:->/tcp inspiring_euler
e1cb110a5376 nginx "nginx -g 'daemon of…" hours ago Exited () hours ago thirsty_brattain
只显示容器id
[root@docker-node1 ~]# docker ps -a -q
7cef098bebc7
75516b38df19
查看容器ip
docker container inspect id或name
[root@docker-node1 ~]# docker container inspect 75516b38df19
[
{
"Id": "75516b38df194d00fbb2d5ce51316f621f76a1037a0fdf1d578d14498a68d8a3",
"Created": "2018-01-31T12:12:06.387035752Z",
"Path": "nginx",
"Args": [
"-g",
"daemon off;"
],
"State": {
"Status": "running",
"Running": true,
"Paused": false,
"Restarting": false,
"OOMKilled": false,
"Dead": false,
"Pid": ,
"ExitCode": ,
"Error": "",
"StartedAt": "2018-01-31T12:12:06.710448922Z",
"FinishedAt": "0001-01-01T00:00:00Z"
},
"Image": "sha256:3f8a4339aadda5897b744682f5f774dc69991a81af8d715d37a616bb4c99edf5",
"ResolvConfPath": "/var/lib/docker/containers/75516b38df194d00fbb2d5ce51316f621f76a1037a0fdf1d578d14498a68d8a3/resolv.conf",
"HostnamePath": "/var/lib/docker/containers/75516b38df194d00fbb2d5ce51316f621f76a1037a0fdf1d578d14498a68d8a3/hostname",
"HostsPath": "/var/lib/docker/containers/75516b38df194d00fbb2d5ce51316f621f76a1037a0fdf1d578d14498a68d8a3/hosts",
"LogPath": "/var/lib/docker/containers/75516b38df194d00fbb2d5ce51316f621f76a1037a0fdf1d578d14498a68d8a3/75516b38df194d00fbb2d5ce51316f621f76a1037a0fdf1d578d14498a68d8a3-json.log",
"Name": "/inspiring_euler",
"RestartCount": ,
"Driver": "devicemapper",
"Platform": "linux",
"MountLabel": "",
"ProcessLabel": "",
"AppArmorProfile": "",
"ExecIDs": null,
"HostConfig": {
"Binds": null,
"ContainerIDFile": "",
"LogConfig": {
"Type": "json-file",
"Config": {}
},
"NetworkMode": "default",
"PortBindings": {
"80/tcp": [
{
"HostIp": "",
"HostPort": ""
}
]
},
"RestartPolicy": {
"Name": "no",
"MaximumRetryCount":
},
"AutoRemove": false,
"VolumeDriver": "",
"VolumesFrom": null,
"CapAdd": null,
"CapDrop": null,
"Dns": [],
"DnsOptions": [],
"DnsSearch": [],
"ExtraHosts": null,
"GroupAdd": null,
"IpcMode": "shareable",
"Cgroup": "",
"Links": null,
"OomScoreAdj": ,
"PidMode": "",
"Privileged": false,
"PublishAllPorts": false,
"ReadonlyRootfs": false,
"SecurityOpt": null,
"UTSMode": "",
"UsernsMode": "",
"ShmSize": ,
"Runtime": "runc",
"ConsoleSize": [
, ],
"Isolation": "",
"CpuShares": ,
"Memory": ,
"NanoCpus": ,
"CgroupParent": "",
"BlkioWeight": ,
"BlkioWeightDevice": [],
"BlkioDeviceReadBps": null,
"BlkioDeviceWriteBps": null,
"BlkioDeviceReadIOps": null,
"BlkioDeviceWriteIOps": null,
"CpuPeriod": ,
"CpuQuota": ,
"CpuRealtimePeriod": ,
"CpuRealtimeRuntime": ,
"CpusetCpus": "",
"CpusetMems": "",
"Devices": [],
"DeviceCgroupRules": null,
"DiskQuota": ,
"KernelMemory": ,
"MemoryReservation": ,
"MemorySwap": ,
"MemorySwappiness": null,
"OomKillDisable": false,
"PidsLimit": ,
"Ulimits": null,
"CpuCount": ,
"CpuPercent": ,
"IOMaximumIOps": ,
"IOMaximumBandwidth":
},
"GraphDriver": {
"Data": {
"DeviceId": "",
"DeviceName": "docker-8:2-667845-d7559a9d1629b837315264d5191776a3583b745cbb270be66f15126659ea266d",
"DeviceSize": ""
},
"Name": "devicemapper"
},
"Mounts": [],
"Config": {
"Hostname": "75516b38df19",
"Domainname": "",
"User": "",
"AttachStdin": false,
"AttachStdout": false,
"AttachStderr": false,
"ExposedPorts": {
"80/tcp": {}
},
"Tty": false,
"OpenStdin": false,
"StdinOnce": false,
"Env": [
"PATH=/usr/local/sbin:/usr/local/bin:/usr/sbin:/usr/bin:/sbin:/bin",
"NGINX_VERSION=1.13.8-1~stretch",
"NJS_VERSION=1.13.8.0.1.15-1~stretch"
],
"Cmd": [
"nginx",
"-g",
"daemon off;"
],
"ArgsEscaped": true,
"Image": "nginx",
"Volumes": null,
"WorkingDir": "",
"Entrypoint": null,
"OnBuild": null,
"Labels": {
"maintainer": "NGINX Docker Maintainers <docker-maint@nginx.com>"
},
"StopSignal": "SIGTERM"
},
"NetworkSettings": {
"Bridge": "",
"SandboxID": "33eb47f2321af718ee6a7564f8ae8c9841719051efebb2dfdb8a206d19e83004",
"HairpinMode": false,
"LinkLocalIPv6Address": "",
"LinkLocalIPv6PrefixLen": ,
"Ports": {
"80/tcp": [
{
"HostIp": "0.0.0.0",
"HostPort": ""
}
]
},
"SandboxKey": "/var/run/docker/netns/33eb47f2321a",
"SecondaryIPAddresses": null,
"SecondaryIPv6Addresses": null,
"EndpointID": "a4a179b29fb9cda0c6332579460dddc5fbc6e7f29dd5608ae9f5742701d4202e",
"Gateway": "172.17.0.1",
"GlobalIPv6Address": "",
"GlobalIPv6PrefixLen": ,
"IPAddress": "172.17.0.2",
"IPPrefixLen": ,
"IPv6Gateway": "",
"MacAddress": "02:42:ac:11:00:02",
"Networks": {
"bridge": {
"IPAMConfig": null,
"Links": null,
"Aliases": null,
"NetworkID": "12e101b4dd9dd0078bab6ed9ce9aaf2d7cca2e00e4a66b5629f088732d6698d0",
"EndpointID": "a4a179b29fb9cda0c6332579460dddc5fbc6e7f29dd5608ae9f5742701d4202e",
"Gateway": "172.17.0.1",
"IPAddress": "172.17.0.2",
"IPPrefixLen": ,
"IPv6Gateway": "",
"GlobalIPv6Address": "",
"GlobalIPv6PrefixLen": ,
"MacAddress": "02:42:ac:11:00:02",
"DriverOpts": null
}
}
}
}
]
查看容器
停止容器
docker container stop id或name
docker container kill id或name
实操:
[root@docker-node1 ~]# docker container stop 75516b38df19
75516b38df19
[root@docker-node1 ~]# docker container ls
CONTAINER ID IMAGE COMMAND CREATED STATUS PORTS NAMES
[root@docker-node1 ~]# docker ps -a
CONTAINER ID IMAGE COMMAND CREATED STATUS PORTS NAMES
75516b38df19 nginx "nginx -g 'daemon of…" hours ago Exited () seconds ago inspiring_euler
e1cb110a5376 nginx "nginx -g 'daemon of…" hours ago Exited () hours ago thirsty_brattain
总结:docker容器内的第一个进程必须一直处于前台运行的状态,否则这个容器,就会处于退出状态!
删除已关闭的容器
[root@docker-node1 ~]# docker container rm e1cb110a5376
e1cb110a5376
批量删除:
docker rm -f `docker ps -a -q` -- 强制删除全部,包括启动中的
[root@docker-node1 ~]# docker rm `docker ps -a -q` #只删除关闭状态的
7cef098bebc7
75516b38df19
交互式进入容器,分配终端
docker run -it nginx:latest /bin/bash
-i -t:--interactive --tty(直接进入容器)
[root@docker-node1 ~]# docker run -it nginx:latest /bin/bash
root@7cef098bebc7:/# ls
bin dev home lib64 mnt proc run srv tmp var
boot etc lib media opt root sbin sys usr
进入容器的方法
[root@docker-node1 opt]# docker run -it --name erlianzhang centos:latest
[root@b07f6aad08cd /]#
进入到存活的容器中
[root@docker ~]# docker attach erlianzhang
[root@b07f6aad08cd /]#
exec方式必须指定起始命令 --- 推荐使用exec
[root@docker ~]# docker exec -it erlianzhang /bin/bash
[root@abcadd1250cb /]# ps -ef
UID PID PPID C STIME TTY TIME CMD
root : pts/ :: /bin/bash
root : pts/ :: /bin/bash
root : pts/ :: ps -ef
注意:进入容器中第一个命令一定要让容器夯住,否则会变成退出状态
暂时退出容器:ctrl+p,ctrl+q
回到容器:docker attach id或name
docker容器的网络访问
指定映射
-p hostPort:containerPort
-p ip:hostPort:containerPort
-p ip::containerPort
-p hostPort:containerPort:udp
-p : –p :
随机映射
docker run -P
实操
docker run -d -p 888:80 nginx:latest
docker run -d -p 10.0.0.11:80:80 nginx:latest
[root@docker-node1 opt]# docker run -d -p : nginx:latest
1b177e8c6357ed08ddabb745b902a4e577e8c25e154a4b891dfa900b108dd4bd
[root@docker-node1 opt]# netstat -lntup
Active Internet connections (only servers)
Proto Recv-Q Send-Q Local Address Foreign Address State PID/Program name
tcp 0.0.0.0: 0.0.0.0:* LISTEN /sshd
tcp 10.0.0.11: 0.0.0.0:* LISTEN /dockerd
tcp6 ::: :::* LISTEN /sshd
tcp6 ::: :::* LISTEN /docker-proxy
docker的数据卷管理
数据卷(文件或目录)
-v /data
-v src:dst
数据卷容器
--volumes-from
实操:挂载数据卷在容器宿主机
[root@docker-node1 opt]# docker run -d -p : -v /data:/usr/share/nginx/html nginx:latest
884b2c093c5c59897bd55b0dcec36c882abdc99134f8fffed4cb5decda17327d
创建数据卷
[root@docker-node1 data]# docker volume ls
DRIVER VOLUME NAME
local qingge
手动将容器保存为镜像(制作镜像)
命令:docker commit
特权容器
docker run --privileged -ti -e "container=docker" -v /sys/fs/cgroup:/sys/fs/cgroup centos:latest /usr/sbin/init
保存为镜像
[root@docker-node1 ~]# docker commit ebfdf46f9f12 centos6-ssh
sha256:b917ca49263af6d4435dc3c144c214af29c56dad7256e4de7978ffd9a7e24f39
[root@docker-node1 ~]# docker images
REPOSITORY TAG IMAGE ID CREATED SIZE
centos6-ssh latest b917ca49263a seconds ago 315MB
httpd 2.4 2e202f453940 days ago 179MB
centos latest ff426288ea90 weeks ago 207MB
nginx latest 3f8a4339aadd weeks ago 108MB
centos 6.8 6704d778b3ba months ago 195MB
dockerfile自动构建docker镜像
dockerfile主要组成部分:
基础镜像信息 FROM:centos:6.8
制作镜像操作指令 RUN yum install openssh-server -y
容器启动时执行指令 CMD ["/bin/bash"]
dockerfile常用指令:
FROM 这个镜像的妈妈是谁? (指定基础镜像)
MAINTAINER 告诉别人,谁负责养它?(指定维护者信息,可以没有)
RUN 你想让它干啥 (在命令前面加上RUN即可)
ADD 给它点创业资金 (COPY文件,会自动解压)
WORKDIR 我是cd,今天刚化了妆 (设置当前工作目录)
VOLUME 给它一个存放行李的地方(设置卷,挂载主机目录)
EXPOSE 它要打开的门是啥 (指定对外的端口)
CMD 奔跑吧,兄弟! (指定容器启动后的要干的事情)
dockerfile其他指令:
COPY 复制文件
ENV 环境变量
ENTRYPOINT 容器启动后执行的命令
实例:
此处在CMD处执行的是一个脚本,脚本内容大致是开启ssh服务并让ssh服务夯住,参数是-D,开启httpd服务
[root@docker-node1 ~]# cat /opt/base/Dockerfile
FROM centos:6.8
RUN yum install wget unzip php* httpd openssh-server -y
RUN cd /var/www/html/ && wget http://static.kodcloud.com/update/download/kodexplorer4.25.zip && unzip kodexplorer4.25.zip
RUN echo 'root:123456'|chpasswd
RUN echo 'ServerName 127.0.0.1:80' >>/etc/httpd/conf/httpd.conf
RUN /etc/init.d/sshd start
RUN chmod -Rf /var/www/html/
RUN sed 's#Options Indexes FollowSymLinks#Options FollowSymLinks#g' /etc/httpd/conf/httpd.conf -i
COPY init.sh /init.sh
EXPOSE /tcp
EXPOSE /tcp
CMD ["/bin/bash","/init.sh"]
[root@docker-node1 ~]# ll /opt/base/
total
-rw-r--r-- root root Feb : Dockerfile
-rw-r--r-- root root Feb : init.sh
[root@docker-node1 ~]# docker image build -t centos6-yun .
docker image build -t centos6-yun /opt/base/Dockerfile
docker image build -t 指定一个自动构建的镜像标签 Dockerfile文件路径
参考其他的dockerfile
官方dockerfile或者时速云镜像广场
容器间的互联
docker run -d -p : nginx
docker run -it --link quirky_brown:web01 qstack/centos-ssh /bin/bash
ping web01
使用docker运行zabbix-server
docker run --name mysql-server -t \
-e MYSQL_DATABASE="zabbix" \
-e MYSQL_USER="zabbix" \
-e MYSQL_PASSWORD="zabbix_pwd" \
-e MYSQL_ROOT_PASSWORD="root_pwd" \
-d mysql:5.7 \
--character-set-server=utf8 --collation-server=utf8_bin docker run --name zabbix-java-gateway -t \
-d zabbix/zabbix-java-gateway:latest docker run --name zabbix-server-mysql -t \
-e DB_SERVER_HOST="mysql-server" \
-e MYSQL_DATABASE="zabbix" \
-e MYSQL_USER="zabbix" \
-e MYSQL_PASSWORD="zabbix_pwd" \
-e MYSQL_ROOT_PASSWORD="root_pwd" \
-e ZBX_JAVAGATEWAY="zabbix-java-gateway" \
--link mysql-server:mysql \
--link zabbix-java-gateway:zabbix-java-gateway \
-p : \
-d zabbix/zabbix-server-mysql:latest docker run --name zabbix-web-nginx-mysql -t \
-e DB_SERVER_HOST="mysql-server" \
-e MYSQL_DATABASE="zabbix" \
-e MYSQL_USER="zabbix" \
-e MYSQL_PASSWORD="zabbix_pwd" \
-e MYSQL_ROOT_PASSWORD="root_pwd" \
--link mysql-server:mysql \
--link zabbix-server-mysql:zabbix-server \
-p : \
-d zabbix/zabbix-web-nginx-mysql:latest
docker私有仓库
普通的registry
启动registry容器
docker run -d -p : --restart=always --name registry -v /opt/myregistry:/var/lib/registry registry
修改配置文件
/etc/docker/daemon.json
{
"registry-mirrors": ["https://registry.docker-cn.com"],
"insecure-registries": ["10.0.0.11:5000"]
}
"insecure-registries": ["10.0.0.11:5000"] ---- 将https转换成http
重启docker服务
systemctl restart docker.service
为镜像打标签
docker tag centos6-yun:latest 10.0.0.11:/erlianzhang/centos6-yun:latest
push推送镜像
docker push 10.0.0.11:/erlianzhang/centos6-yun:latest
带basic认证的registry
mkdir /opt/registry-var/auth/ -p
htpasswd -Bbn erlianzhang >> /opt/registry-var/auth/htpasswd
docker run -d -p : -v /opt/registry-var/auth/:/auth/ -e "REGISTRY_AUTH=htpasswd" -e "REGISTRY_AUTH_HTPASSWD_REALM=Registry Realm" -e REGISTRY_AUTH_HTPASSWD_PATH=/auth/htpasswd registry
实操
yum install httpd-tools.x86_64 -y [root@docker-node1 ~]# mkdir /opt/registry-var/auth/ -p
ASSWD_PATH=/auth/htpasswd registry
[root@docker-node1 ~]# htpasswd -Bbn erlianzhang >> /opt/registry-var/auth/htpassw
[root@docker-node1 ~]# docker run -d -p : -v /opt/registry-var/auth/:/auth/ -e "REGISTRY_AUTH=htpasswd" -e "REGISTRY_AUTH_HTPASSWD_REALM=Registry Realm" -e REGISTRY_AUTH_HTPASSWD_PATH=/auth/htpasswd registry
589820e671fa51114bf9ccf143375bce7351a80f7035e571f4e8524a1096edbb
[root@docker-node1 ~]# docker ps
CONTAINER ID IMAGE COMMAND CREATED STATUS PORTS NAMES
589820e671fa registry "/entrypoint.sh /etc…" seconds ago Up seconds 0.0.0.0:->/tcp confident_visvesvaraya
[root@docker-node1 ~]# docker push 10.0.0.11:/erlianzhang/centos6-yun:latest --- 不验证就不能上传
The push refers to repository [10.0.0.11:/erlianzhang/centos6-yun]
f8508dc392c8: Preparing
f85b7909a4bc: Preparing
8b2d1868cde8: Preparing
ad87982f4b1b: Preparing
ac521dbe8cd3: Preparing
3d169f2d5cff: Waiting
6bad9d62f12a: Waiting
f28db075daf0: Waiting
e00c9229b481: Waiting
no basic auth credentials
[root@docker-node1 ~]# docker login 10.0.0.11: --- 验证一下
Username: erlianzhang
Password:
Login Succeeded
[root@docker-node1 ~]# docker push 10.0.0.11:/erlianzhang/centos6-yun:latest --- 再次上传就可以了
The push refers to repository [10.0.0.11:/erlianzhang/centos6-yun]
f8508dc392c8: Pushed
f85b7909a4bc: Pushed
8b2d1868cde8: Pushed
ad87982f4b1b: Pushed
ac521dbe8cd3: Pushed
3d169f2d5cff: Pushed
6bad9d62f12a: Pushed
f28db075daf0: Pushed
e00c9229b481: Pushed
latest: digest: sha256:46e0409381ef7c5922bc5c37b5888015ab415c0e7248e463323db361318e93bf size:
验证
[root@docker-node1 ~]# cat .docker/config.json
{
"auths": {
"10.0.0.11:5000": {
"auth": "b2xkYm95OjEyMzQ1Ng=="
}
},
"HttpHeaders": {
"User-Agent": "Docker-Client/17.12.0-ce (linux)"
}
}
docker-compose(单机版的容器编排工具)
docker-compose简介
一句话:docker-compose是用来做docker的多容器控制
docker-compose 是什么
docker-compose是一个用来把docker自动化的东西。
有了docker-compose你可以把所有繁复的docker操作全都一条命令,自动化的完成。
详细指令参考:https://www.jianshu.com/p/2217cfed29d7
安装python环境
yum install -y python2-pip
详细指令:http://www.jianshu.com/p/2217cfed29d7
配置pip加速
[root@docker-node1 ~]# mkdir .pip
[root@docker-node1 ~]# vim ~/.pip/pip.conf
[global]
index-url = http://mirrors.aliyun.com/pypi/simple/ [install]
trusted-host=mirrors.aliyun.com
pip install docker-compose
配置文件
该配置文件是部署wordpress博客网站的
cd my_wordpress/
vi docker-compose.yml
version: '' services:
db:
image: mysql:5.7
volumes:
- /data/db_data:/var/lib/mysql
restart: always
environment:
MYSQL_ROOT_PASSWORD: somewordpress
MYSQL_DATABASE: wordpress
MYSQL_USER: wordpress
MYSQL_PASSWORD: wordpress wordpress:
depends_on:
- db
image: wordpress:latest
volumes:
- /data/web_data:/var/www/html
ports:
- "8000:80"
restart: always
environment:
WORDPRESS_DB_HOST: db:
WORDPRESS_DB_USER: wordpress
WORDPRESS_DB_PASSWORD: wordpress
启动服务
#启动
docker-compose up
#后台启动
docker-compose up -d
docker配合haproxy负载
灰度重启容器,防止因为更新业务全部关闭容器
安装haproxy
yum install haproxy -y
修改配置文件
vi /etc/haproxy/haproxy.cfg
global
log 127.0.0.1 local2
chroot /var/lib/haproxy
pidfile /var/run/haproxy.pid
maxconn
user haproxy
group haproxy
daemon
stats socket /var/lib/haproxy/stats level admin
defaults
mode http
log global
option httplog
option dontlognull
option http-server-close
option forwardfor except 127.0.0.0/
option redispatch
retries
timeout http-request 10s
timeout queue 1m
timeout connect 10s
timeout client 1m
timeout server 1m
timeout http-keep-alive 10s
timeout check 10s
maxconn
listen stats
mode http
bind 0.0.0.0:
stats enable
stats uri /haproxy-status
stats auth admin:
frontend frontend_www_example_com
bind 10.0.0.11:
mode http
option httplog
log global
default_backend backend_www_example_com
backend backend_www_example_com
option forwardfor header X-REAL-IP
option httpchk HEAD / HTTP/1.0
balance roundrobin
server web-node1 10.0.0.11: check inter rise fall
server web-node2 10.0.0.11: check inter rise fall
启动服务
systemctl start haproxy
安装socat
yum install socat.x86_64 -y
echo "disable server backend_www_example_com/web-node3"|socat stdio /var/lib/haproxy/stats
echo "enable server backend_www_example_com/web-node3"|socat stdio /var/lib/haproxy/stats
利用测试页测试
<html>
<head>
<title>PHP测试</title>
</head>
<body>
<?php echo '<p>Hello World </p>'; ?>
<?php echo "访问的服务器地址是:"."<fontcolor=red>".$_SERVER['SERVER_ADDR']."</font>"."<br>";
echo"访问的服务器域名是:"."<fontcolor=red>".$_SERVER['SERVER_NAME']."</font>"."<br>";
?>
</body>
</html>
Docker网络类型
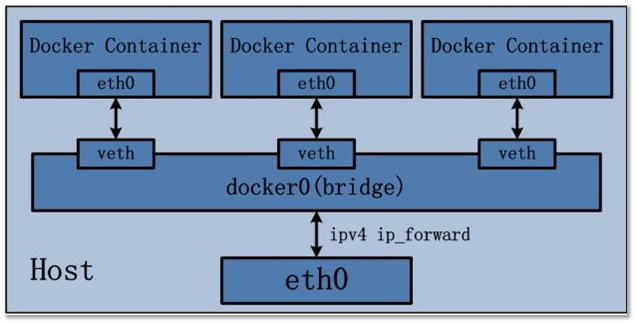
|
类型 |
说明 |
|
None |
不为容器配置任何网络功能,没有网络 --net=none |
|
Container |
与另一个运行中的容器共享Network Namespace,--net=container:containerID |
|
Host |
与主机共享Network Namespace,--net=host |
|
Bridge |
Docker设计的NAT网络模型(默认类型) |
Bridge默认docker网络隔离基于网络命名空间,在物理机上创建docker容器时会为每一个docker容器分配网络命名空间,并且把容器IP桥接到物理机的虚拟网桥上。
不为容器配置网络功能
此模式下创建容器是不会为容器配置任何网络参数的,如:容器网卡、IP、通信路由等,全部需要自己去配置。
[root@docker01 ~]# docker run -it --network none busybox:latest /bin/sh
/ # ip a
: lo: <LOOPBACK,UP,LOWER_UP> mtu qdisc noqueue
link/loopback ::::: brd :::::
inet 127.0.0.1/ scope host lo
valid_lft forever preferred_lft forever
与其他容器共享网络配置(Container)
此模式和host模式很类似,只是此模式创建容器共享的是其他容器的IP和端口而不是物理机,此模式容器自身是不会配置网络和端口,创建此模式容器进去后,你会发现里边的IP是你所指定的那个容器IP并且端口也是共享的,而且其它还是互相隔离的,如进程等。
[root@docker01 ~]# docker run -it --network container:mywordpress_db_1 busybox:latest /bin/sh
/ # ip a
: lo: <LOOPBACK,UP,LOWER_UP> mtu qdisc noqueue
link/loopback ::::: brd :::::
inet 127.0.0.1/ scope host lo
valid_lft forever preferred_lft forever
: eth0@if106: <BROADCAST,MULTICAST,UP,LOWER_UP,M-DOWN> mtu qdisc noqueue
link/ether ::ac::: brd ff:ff:ff:ff:ff:ff
inet 172.18.0.3/ brd 172.18.255.255 scope global eth0
valid_lft forever preferred_lft forever
使用宿主机网络
此模式创建的容器没有自己独立的网络命名空间,是和物理机共享一个Network Namespace,并且共享物理机的所有端口与IP,并且这个模式认为是不安全的。、
[root@docker01 ~]# docker run -it --network host busybox:latest /bin/sh
查看网络列表
[root@docker01 ~]# docker network list
NETWORK ID NAME DRIVER SCOPE
b15e8a720d3b bridge bridge local
345d65b4c2a0 host host local
bc5e2a32bb55 mywordpress_default bridge local
ebf76eea91bb none null local
用PIPEWORK为docker容器配置独立IP
参考文档:http://blog.csdn.net/design321/article/details/48264825
官方网站:https://github.com/jpetazzo/pipework
宿主环境:centos7.2
1、安装pipework
wget https://github.com/jpetazzo/pipework/archive/master.zip
unzip master.zip
cp pipework-master/pipework /usr/local/bin/
chmod +x /usr/local/bin/pipework
2、配置网桥连接
安装桥接工具
yum install bridge-utils.x86_64 -y
修改网卡配置,实现桥接
# 修改eth0配置,让br0实现桥接
[root@docker01 ~]# cat /etc/sysconfig/network-scripts/ifcfg-eth0
TYPE=Ethernet
BOOTPROTO=static
NAME=eth0
DEVICE=eth0
ONBOOT=yes
BRIDGE=br0 [root@docker01 ~]# cat /etc/sysconfig/network-scripts/ifcfg-br0
TYPE=Bridge
BOOTPROTO=static
NAME=br0
DEVICE=br0
ONBOOT=yes
IPADDR=10.0.0.100
NETMASK=255.255.255.0
GATEWAY=10.0.0.254
DNS1=223.5.5.5
# 重启网络
[root@docker01 ~]# /etc/init.d/network restart
3、运行一个容器镜像测试:
pipework br0 $(docker run -d -it -p : --name httpd_pw httpd) 10.0.0.220/@10.0.0.254
在其他主机上测试端口及连通性
[root@docker01 ~]# curl 10.0.0.220
<html><body><h1>It works!</h1></body></html>
[root@docker01 ~]# ping 10.0.0.220 -c
PING 10.0.0.220 (10.0.0.220) () bytes of data.
bytes from 10.0.0.220: icmp_seq= ttl= time=0.043 ms
4、再运行一个容器,设置网路类型为none:
pipework br0 $(docker run -d -it --net=none --name test httpd:2.4) 10.0.0.221/@10.0.0.254
进行访问测试
[root@docker01 ~]# curl 10.0.0.221
<html><body><h1>It works!</h1></body></html>
5、重启容器后需要再次指定:
pipework br0 testduliip 172.16.146.113/@172.16.146.1
pipework br0 testduliip01 172.16.146.112/@172.16.146.1
Docker跨主机通信之macvlan
创建macvlan网络
docker network create --driver macvlan --subnet 10.1.0.0/ --gateway 10.1.0.254 -o parent=eth0 macvlan_1
设置eth0的网卡为混杂模式
ip link set eth0 promisc on
创建使用macvlan网络的容器
docker run -it --network macvlan_1 --ip=10.1.0.210 busybox:latest /bin/sh
基于macvlan网络,还存有overlay网络
Dcoker跨主机通信之overlay 参考文档:http://www.cnblogs.com/CloudMan6/p/7270551.html
Docker镜像的生命周期图
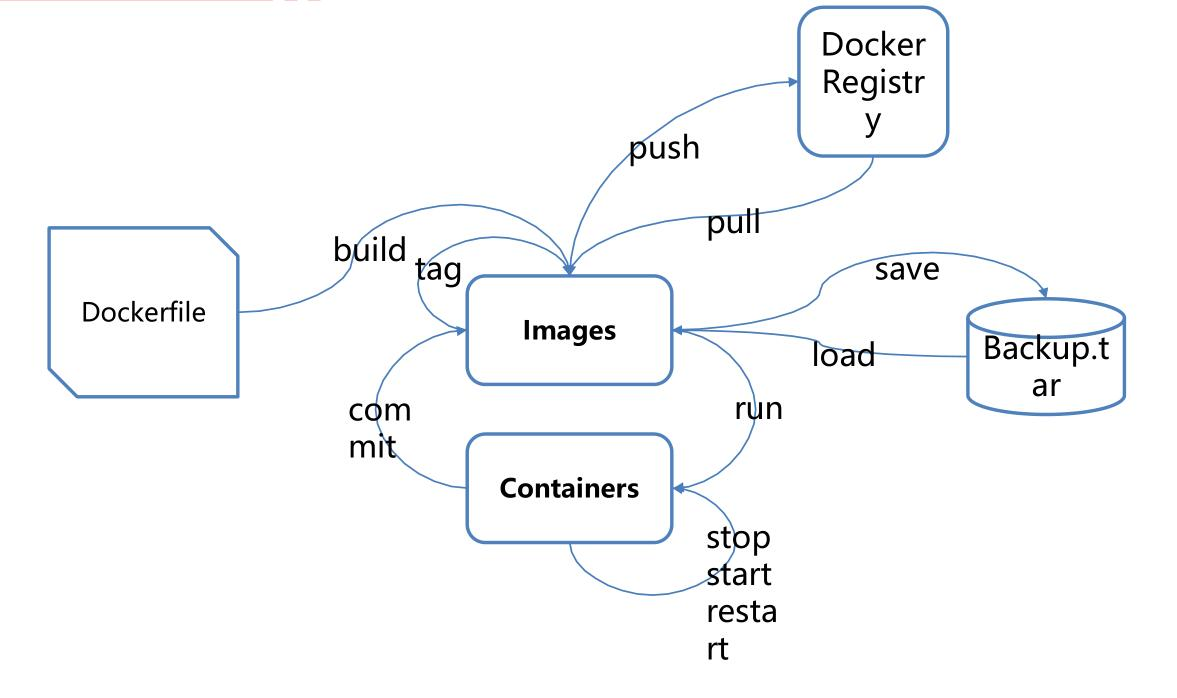
docker企业级镜像仓库harbor
介绍
Harbor 是一个企业级的 Docker Registry,可以实现 images 的私有存储和日志统计权限控制等功能,并支持创建多项目(Harbor 提出的概念),基于官方 Registry V2 实现。 通过地址:https://github.com/vmware/harbor/releases 可以下载最新的版本。 官方提供了两种版本:在线版和离线版。
安装步骤
容器管理
[root@docker01 harbor]# pwd
/opt/harbor
[root@docker01 harbor]# docker-compose stop
第一步:安装docker和docker-compose
下载harbor-offline-installer-v1.3.0.tgz
cd /opt && https://storage.googleapis.com/harbor-releases/harbor-offline-installer-v1.3.0.tgz
tar xf harbor-offline-installer-v1.3.0.tgz
第二步:修改主机及web界面密码
修改harbor.cfg配置文件
[root@docker01 harbor]# vim harbor.cfg
···
hostname = 10.0.0.100
harbor_admin_password = 123456
···
第三步:执行install.sh
[root@docker01 harbor]# ./install.sh
第四步:web登陆测试
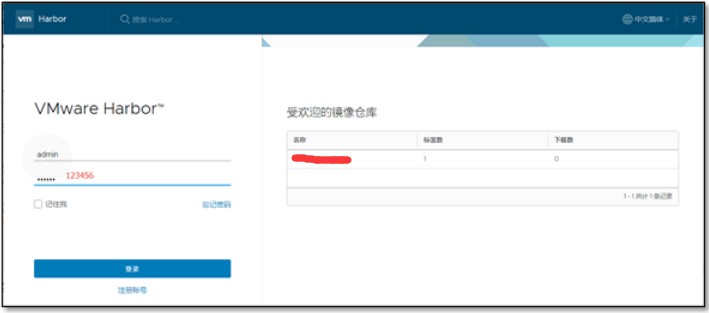
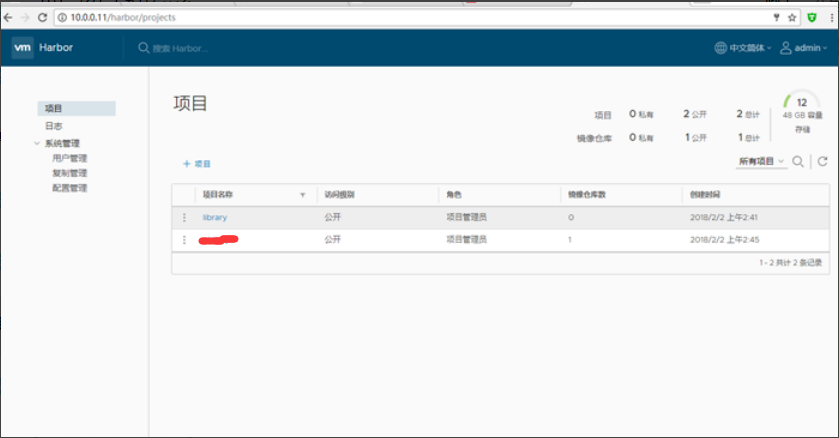
镜像推送到仓库的指定项目
[root@docker02 ~]# docker tag centos:6.8 10.0.0.100/clsn/centos6.:1.0
[root@docker02 ~]#
[root@docker02 ~]# docker images
REPOSITORY TAG IMAGE ID CREATED SIZE
busybox latest 5b0d59026729 days ago .15MB
10.0.0.100/clsn/centos6. 1.0 6704d778b3ba months ago 195MB
centos 6.8 6704d778b3ba months ago 195MB
[root@docker02 ~]# docker login 10.0.0.100
Username: admin
Password:
Login Succeeded
推送镜像
[root@docker02 ~]# docker push 10.0.0.100/clsn/centos6.
The push refers to repository [10.0.0.100/clsn/centos6.]
e00c9229b481: Pushing .53MB/.5MB
转载注明出处,写这篇很累!!!
Docker容器技术的更多相关文章
- 微服务架构:基于微服务和Docker容器技术的PaaS云平台架构设计(微服务架构实施原理)
版权声明:本文为博主原创文章,转载请注明出处,欢迎交流学习! 基于微服务架构和Docker容器技术的PaaS云平台建设目标是给我们的开发人员提供一套服务快速开发.部署.运维管理.持续开发持续集成的流程 ...
- 新书发布《每天5分钟玩转Docker容器技术》
后台不时收到关于纸质版教程书籍的询问,今天终于可以给大家一个交代了. <每天5分钟玩转Docker容器技术>现已在各大书城上架. 比较了一下,目前京东上最实惠:https://item.j ...
- 如何安装和配置 Rex-Ray?- 每天5分钟玩转 Docker 容器技术(74)
Rex-Ray 是一个优秀的 Docker volume driver,本节将演示其安装和配置方法. Rex-Ray 以 standalone 进程的方式运行在 Docker 主机上,安装方法很简单, ...
- 配置 VirtualBox backend - 每天5分钟玩转 Docker 容器技术(75)
Rexy-Ray 支持多种 backend,上一节我们已经安装配置了 Rex-Ray,今天演示如何配置 VirtualBox backend. 在 VirtualBox 宿主机,即我的笔记本上启动 v ...
- 创建 Rex-Ray volume - 每天5分钟玩转 Docker 容器技术(76)
前面我们安装部署了 Rex-Ray,并且成功配置 VirtualBox backend,今天演示如何创建和使用 Rex-Ray volume. 在 docker1 或 docker2 上执行如下命令创 ...
- 跨主机使用 Rex-Ray volume - 每天5分钟玩转 Docker 容器技术(77)
上一节我们在 docker1 上的 MySQL 容器中使用了 Rex-Ray volume mysqldata,更新了数据库.现在容器已经删除,今天将演示在 docker2 中重新使用这个卷. 在 d ...
- Docker 最常用的监控方案 - 每天5分钟玩转 Docker 容器技术(78)
当 Docker 部署规模逐步变大后,可视化监控容器环境的性能和健康状态将会变得越来越重要. 在本章中,我们将讨论几个目前比较常用的容器监控工具和方案,为大家构建自己的监控系统提供参考. 首先我们会讨 ...
- Weave Scope 容器地图 - 每天5分钟玩转 Docker 容器技术(80)
Weave Scope 的最大特点是会自动生成一张 Docker 容器地图,让我们能够直观地理解.监控和控制容器.千言万语不及一张图,先感受一下. 下面开始实践 Weave Scope. 安装 执行如 ...
- Weave Scope 多主机监控 - 每天5分钟玩转 Docker 容器技术(81)
除了监控容器,Weave Scope 还可以监控 Docker Host. 点击顶部 HOSTS 菜单项,地图将显示当前 host. 与容器类似,点击该 host 图标将显示详细信息. host 当前 ...
- 数据收集利器 cAdvisor - 每天5分钟玩转 Docker 容器技术(82)
cAdvisor 是 google 开发的容器监控工具,我们来看看 cAdvisor 有什么能耐. 在 host 中运行 cAdvisor 容器. docker run \ --volume=/:/r ...
随机推荐
- js_4_函数
js的函数是怎么定义的? function 函数名(形参1,......) { 函数体: return 返回值 : // 可以没有返回 ...
- python_6_字符串
什么是字符串? --一般用户输入数据和一堆有意义或者没有意义的文字符号组合 对字符串有哪些操作? --字符串本身不能修改,可以切片,可以读取 -- .capitalize() ...
- 本地计算机上的OracleOraDb10g_home1TNSListener服务启动后又停止了..........解决办法
方法1.直接修改 listener.ora 我机器上的路径是: D:/Oracle/product/10.2.0/db_1/NETWORK/ADMIN/listener.ora 修改其中的 HOST ...
- linkinFrame--web应用举例--准备工作
OK,前面的博客我们已经搭好了linkinFrame的项目结构,现在我们这里添加一个简单的web应用,在编写此web应用的过程中我们来一步一步的搭好自己的框架. 现在开始,这里举一个例子,一个客户的C ...
- linkin大话数据结构--Collection和Iterator
linkin大话数据结构--Collection和Iterator Java 集合就像一种容器,可以把多个对象的引用放入容器中.Java 集合类可以用于存储数量不等的多个对象,还可用于保存具有映射关系 ...
- spring的jar各包作用
http://yjwen337.blog.163.com/blog/static/3625847820106132949858/[转]spring.jar是包含有完整发布的单个jar 包,spring ...
- android之间传递list
Intent intent = new Intent(getActivity(), Activity_Character.class); intent.putExtra("mlTrait&q ...
- Redis的部署
笔者Q:972581034 交流群:605799367 欢迎加群交流 官方网站 redis.io 下载 cd /usr/local/src wget http://download.redis.io/ ...
- Sql Server的艺术(一) 视图的增删查改
视图是从一个或者多个表中查询数据的另一种方式.利用视图可以集中.简化定制数据库,同时还能保障安全. 视图其结构和数据是建立在对应的查询基础上的.和表一样,视图也是包括几个被定义的数据列和多个数据行,但 ...
- 网页转图片--- html2canvas截图
最近有个做在线名片(可保存图片至本地)的任务,特意研究了一下图片生成,也踩了几个坑.特此总结一下,顺便分享一下demo: 链接:https://pan.baidu.com/s/1o98UBJO 密码: ...
