Prism+MaterialDesign+EntityFramework Core+Postgresql WPF开发总结 之 中级篇
本着每天记录一点成长一点的原则,打算将目前完成的一个WPF项目相关的技术分享出来,供团队学习与总结。
总共分三个部分:
基础篇主要针对C#初学者,巩固C#常用知识点;
中级篇主要针对WPF布局与MaterialDesign美化设计,在减轻代码量的情况做出漂亮的应用;
终极篇为框架应用实战,包含MVVM框架Prism,ORM框架EntityFramework Core,开源数据库Postgresql。
目录
- Prism+MaterialDesign+EntityFramework Core+Postgresql WPF开发总结 之 基础篇
- Prism+MaterialDesign+EntityFramework Core+Postgresql WPF开发总结 之 中级篇
- Prism+MaterialDesign+EntityFramework Core+Postgresql WPF开发总结 之 终极篇(待续)
前言
WPF的发布同时伴随着MVVM框架的发布,此篇将围绕MVVM框架做表示与数据分离设计,包含基础UI设计以及MaterialDesign的高端设计。MVVM框架细节请参照终极篇。其中的一个效果图如下,其他效果图请往下看。

基础UI设计
用Windows Presentation Foundation (WPF),可以创建具有非凡视觉效果的桌面Windows 应用程序。目前.NET Core 3.0 支持使用 Windows Presentation Foundation (WPF) Windows 桌面应用程序,以后有可能扩展到其他OS平台。
WPF设计中使用的XAML标记语言,类似XML标记语言。XAML以及WPF自带的基础控件此处不做介绍可以参照微软文档。
一、常见布局
布局关键点就是不管什么像素下都能适应窗体大小。WPF内部提供了一套强大的布局系统,设计人员只需要使用相对定位布局就可以。
通用布局:网格,堆叠,停靠。掌握这三种差不多可以应对所有开发。
1、网格布局
也就是常用的Grid布局。通过行列把界面划分为网格,子控件指定相应的行列号布局到指定格子。
行与列的高宽可以使用【*】按比例划分,也可以使用【Auto】根据内容自动调整。默认情况下,行和列占用的空间量最少,以容纳给定行或列中包含的任何单元内的最大内容。
<Grid>
<Grid.RowDefinitions>
<RowDefinition Height="Auto" />
<RowDefinition Height="Auto" />
<RowDefinition Height="Auto" />
<RowDefinition Height="Auto" />
</Grid.RowDefinitions>
<Grid Grid.Row="0">
<Grid.ColumnDefinitions>
<ColumnDefinition Width="Auto" />
<ColumnDefinition Width="Auto" />
<ColumnDefinition Width="Auto" />
</Grid.ColumnDefinitions>
<TextBox Grid.Column="0" Text="column1 auto" />
<TextBox Grid.Column="1" Text="column2 auto" />
<TextBox Grid.Column="2" Text="column3 auto" />
</Grid>
<Grid Grid.Row="1">
<Grid.ColumnDefinitions>
<ColumnDefinition Width="Auto" />
<ColumnDefinition Width="*" />
<ColumnDefinition Width="Auto" />
</Grid.ColumnDefinitions>
<TextBox Grid.Column="0" Text="column1 auto" />
<TextBox Grid.Column="1" Text="column2 *" />
<TextBox Grid.Column="2" Text="column3 auto" />
</Grid>
<Grid Grid.Row="2">
<Grid.ColumnDefinitions>
<ColumnDefinition Width="*" />
<ColumnDefinition Width="2*" />
</Grid.ColumnDefinitions>
<TextBox Grid.Column="0" Text="column1 *" />
<TextBox Grid.Column="1" Text="column2 2*" />
</Grid>
<Grid Grid.Row="3">
<Grid.ColumnDefinitions>
<ColumnDefinition Width="*" />
<ColumnDefinition Width="2*" />
</Grid.ColumnDefinitions>
<TextBox
Grid.Column="0"
Height="100"
Text="column1 * height=100" />
<TextBox Grid.Column="1" Text="column2 2*" />
</Grid>
</Grid>
效果如图:大小随窗体自动调整。

2、堆叠
控件按指定方向排列,显示不下的时候根据所使用的控件不同会有区别。
- StackPanel:子控件按垂直或水平堆叠,超出空间不换行。
- VirtualizingStackPanel:子控件在水平或垂直的行上虚拟化并排列,超出空间不换行。(大量数据绑定时常用)
- WrapPanel:子控件按从左到右的顺序定位,在当前行上的控件超出允许的空间时,换行到下一行。(列表模板常用)
<Grid ShowGridLines="True">
<Grid.RowDefinitions>
<RowDefinition Height="60" />
<RowDefinition Height="60" />
<RowDefinition Height="60" />
<RowDefinition Height="60" />
<RowDefinition Height="60" />
<RowDefinition Height="60" />
</Grid.RowDefinitions>
<StackPanel Orientation="Horizontal">
<TextBlock Text="statckpanelHorizontal 1" />
<TextBlock Text="statckpanelHorizontal 2" />
<TextBlock Text="statckpanelHorizontal 3" />
<TextBlock Text="statckpanelHorizontal 4" />
<TextBlock Text="statckpanelHorizontal 5" />
<TextBlock Text="statckpanelHorizontal 6" />
</StackPanel>
<StackPanel Grid.Row="1" Orientation="Vertical">
<TextBlock Text="statckpanelVertical 1" />
<TextBlock Text="statckpanelVertical 2" />
<TextBlock Text="statckpanelVertical 3" />
<TextBlock Text="statckpanelVertical 4" />
<TextBlock Text="statckpanelVertical 5" />
<TextBlock Text="statckpanelVertical 6" />
</StackPanel>
<VirtualizingStackPanel Grid.Row="2" Orientation="Horizontal">
<TextBlock Text="VirtualizingStackPanelHorizontal 1" />
<TextBlock Text="VirtualizingStackPanelHorizontal 2" />
<TextBlock Text="VirtualizingStackPanelHorizontal 3" />
<TextBlock Text="VirtualizingStackPanelHorizontal 4" />
<TextBlock Text="VirtualizingStackPanelHorizontal 5" />
<TextBlock Text="VirtualizingStackPanelHorizontal 6" />
</VirtualizingStackPanel>
<VirtualizingStackPanel Grid.Row="3" Orientation="Vertical">
<TextBlock Text="VirtualizingStackPanelVertical 1" />
<TextBlock Text="VirtualizingStackPanelVertical 2" />
<TextBlock Text="VirtualizingStackPanelVertical 3" />
<TextBlock Text="VirtualizingStackPanelVertical 4" />
<TextBlock Text="VirtualizingStackPanelVertical 5" />
<TextBlock Text="VirtualizingStackPanelVertical 6" />
</VirtualizingStackPanel>
<WrapPanel Grid.Row="4" Orientation="Horizontal">
<TextBlock Text="WrapPanelHorizontal 1" />
<TextBlock Text="WrapPanelHorizontal 2" />
<TextBlock Text="WrapPanelHorizontal 3" />
<TextBlock Text="WrapPanelHorizontal 4" />
<TextBlock Text="WrapPanelHorizontal 5" />
<TextBlock Text="WrapPanelHorizontal 6" />
</WrapPanel>
<WrapPanel Grid.Row="5" Orientation="Vertical">
<TextBlock Text="WrapPanelVertical 1" />
<TextBlock Text="WrapPanelVertical 2" />
<TextBlock Text="WrapPanelVertical 3" />
<TextBlock Text="WrapPanelVertical 4" />
<TextBlock Text="WrapPanelVertical 5" />
<TextBlock Text="WrapPanelVertical 6" />
</WrapPanel>
</Grid>
效果如下:
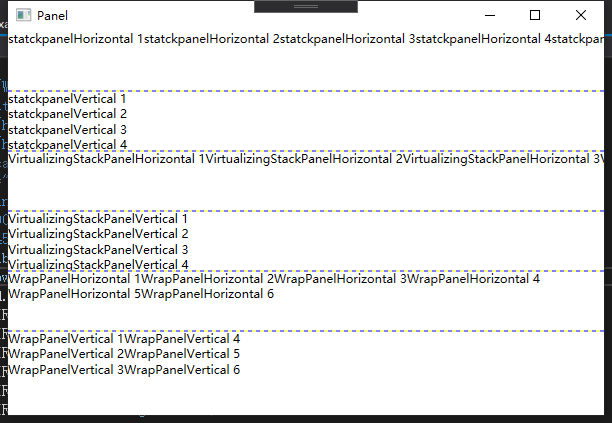
StackPanel与VirtualizingStackPanel布局效果一样。WrapPanel比较特殊:指定水平方向堆叠时,水平放不下自动换成下一行显示;指定垂直方向堆叠时,垂直放不下时自动换成下一列显示。
3、停靠
DockPanel:子控件与面板的边缘对齐。这个分模块布局时用的最多。
<DockPanel>
<WrapPanel
Height="50"
Background="LightBlue"
DockPanel.Dock="Top"
Orientation="Horizontal">
<TextBlock Text="Header----DockPanel.Dock=Top" />
<TextBlock Text="Header1" />
<TextBlock Text="Header1" />
<TextBlock Text="Header1" />
<TextBlock Text="Header1" />
<TextBlock Text="Header1" />
</WrapPanel>
<WrapPanel
Background="LightGray"
DockPanel.Dock="Left"
Orientation="Vertical">
<TextBlock Text="Left----DockPanel.Dock=Left" />
<TextBlock Text="menu1" />
<TextBlock Text="menu1" />
<TextBlock Text="menu1" />
<TextBlock Text="menu1" />
<TextBlock Text="menu1" />
<TextBlock Text="menu1" />
<TextBlock Text="menu1" />
<TextBlock Text="menu1" />
<TextBlock Text="menu1" />
</WrapPanel>
<WrapPanel
Background="LightSkyBlue"
DockPanel.Dock="Right"
Orientation="Horizontal">
<TextBlock Text="Right----DockPanel.Dock=Right" />
<TextBlock Text="content" />
<TextBlock Text="content" />
<TextBlock Text="content" />
<TextBlock Text="content" />
<TextBlock Text="content" />
<TextBlock Text="content" />
</WrapPanel>
</DockPanel>
效果如下:与Grid类似,不过是固定区域按方向自动延展。
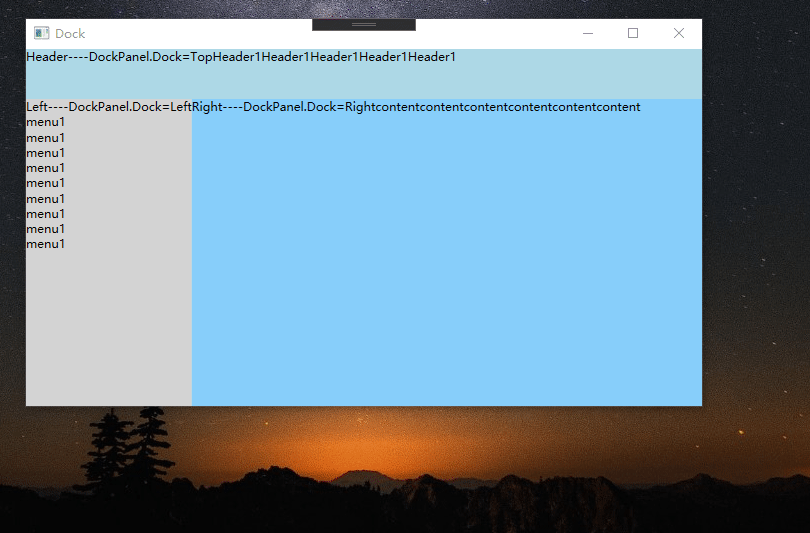
二、式样与模板
通过定义式样和模板,重复使用它能让应用代码量下降,同时也方便以后维护修改。
1、式样 Style
<Window.Resources>
<!-- 默认表示字体为16pt -->
<Style TargetType="TextBlock">
<Setter Property="HorizontalAlignment" Value="Center" />
<Setter Property="FontSize" Value="16" />
</Style>
<!-- 继承默认设置并扩展 -->
<Style
x:Key="Title"
BasedOn="{StaticResource {x:Type TextBlock}}"
TargetType="TextBlock">
<Setter Property="FontWeight" Value="Bold" />
<Setter Property="FontSize" Value="20" />
</Style>
</Window.Resources>
<StackPanel Orientation="Vertical">
<TextBlock Text="default style" />
<TextBlock Style="{StaticResource Title}" Text="Title style" />
</StackPanel>
自定义式样效果图:
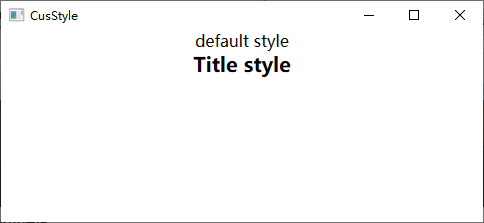
2、模板 Template
WPF的所有控件都提供了默认的模板ControlTemplate,模板一般和式样结合使用。模板中需要特别学习VisualState和Trigger,通过VisualState可以设计在不同状态(鼠标按下,松开等)时控件显示样式,而通过Trigger可以让控件跟随参照对象数据或者绑定的数据做式样变化,内容比较多此篇不详细介绍。
如下是一个根据绑定的数据内容显示不同控件的例子。
<Window
x:Class="WPFUI.Core.Template"
xmlns="http://schemas.microsoft.com/winfx/2006/xaml/presentation"
xmlns:x="http://schemas.microsoft.com/winfx/2006/xaml"
xmlns:d="http://schemas.microsoft.com/expression/blend/2008"
xmlns:local="clr-namespace:WPFUI.Core"
xmlns:mc="http://schemas.openxmlformats.org/markup-compatibility/2006"
xmlns:sys="clr-namespace:System;assembly=mscorlib"
Title="Template"
Width="800"
Height="450"
mc:Ignorable="d">
<Window.Resources>
<!-- TextBox的显示模板 -->
<DataTemplate x:Key="typeText" DataType="sys:String">
<TextBox Width="100" Text="{Binding Path=Content, RelativeSource={RelativeSource TemplatedParent}}" />
</DataTemplate>
<!-- Label的显示模板 -->
<DataTemplate x:Key="typelabel" DataType="sys:String">
<Label Content="{Binding Path=Content, RelativeSource={RelativeSource TemplatedParent}}" />
</DataTemplate>
<!-- CheckBox的显示模板 -->
<DataTemplate x:Key="typeCheck" DataType="sys:String">
<CheckBox Content="{Binding Path=Content, RelativeSource={RelativeSource TemplatedParent}}" />
</DataTemplate>
<!-- Image的显示模板 -->
<DataTemplate x:Key="typeimg" DataType="sys:String">
<Label Background="LightBlue" Content="{Binding Path=Content, RelativeSource={RelativeSource TemplatedParent}}" />
</DataTemplate>
<DataTemplate x:Key="typeTemp">
<ContentPresenter
x:Name="detail"
Content="{Binding Path=Content, RelativeSource={RelativeSource TemplatedParent}}"
ContentTemplate="{StaticResource typeText}" />
<DataTemplate.Triggers>
<!-- 如果字符为text,则显示TextBox模板 -->
<DataTrigger Binding="{Binding}" Value="text">
<Setter TargetName="detail" Property="ContentTemplate" Value="{StaticResource typeText}" />
</DataTrigger>
<!-- 如果字符为label,则显示Label模板 -->
<DataTrigger Binding="{Binding}" Value="label">
<Setter TargetName="detail" Property="ContentTemplate" Value="{StaticResource typelabel}" />
</DataTrigger>
<!-- 如果字符为check,则显示CheckBox模板 -->
<DataTrigger Binding="{Binding}" Value="check">
<Setter TargetName="detail" Property="ContentTemplate" Value="{StaticResource typeCheck}" />
</DataTrigger>
<!-- 如果字符为img,则显示Image模板 -->
<DataTrigger Binding="{Binding}" Value="img">
<Setter TargetName="detail" Property="ContentTemplate" Value="{StaticResource typeimg}" />
</DataTrigger>
</DataTemplate.Triggers>
</DataTemplate>
</Window.Resources>
<Grid>
<ListView ItemTemplate="{StaticResource typeTemp}">
<!-- 测试数据 -->
<ListView.ItemsSource>
<x:Array Type="sys:String">
<sys:String>text</sys:String>
<sys:String>label</sys:String>
<sys:String>check</sys:String>
<sys:String>img</sys:String>
</x:Array>
</ListView.ItemsSource>
<ListView.ItemsPanel>
<ItemsPanelTemplate>
<WrapPanel Orientation="Vertical" />
</ItemsPanelTemplate>
</ListView.ItemsPanel>
</ListView>
</Grid>
</Window>
效果如下:
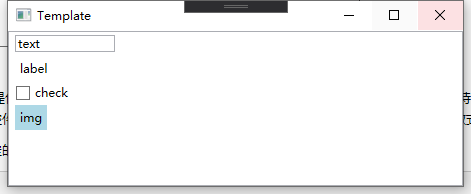
高端UI设计 MaterialDeisgn
它是Google开源的一套UI设计系统,用它可以设计出非常美观的Web页面,App,桌面程序,尤其是图标非常全面。有它你不用懂Photoshop也可以设计出高端的界面。
官网地址:https://material.io/

一、引入MaterialDesign
WPF专用的MaterialDesign开源代码地址:https://github.com/MaterialDesignInXAML/MaterialDesignInXamlToolkit
项目介绍网站:http://materialdesigninxaml.net/
1、添加MaterialDesignThemes包
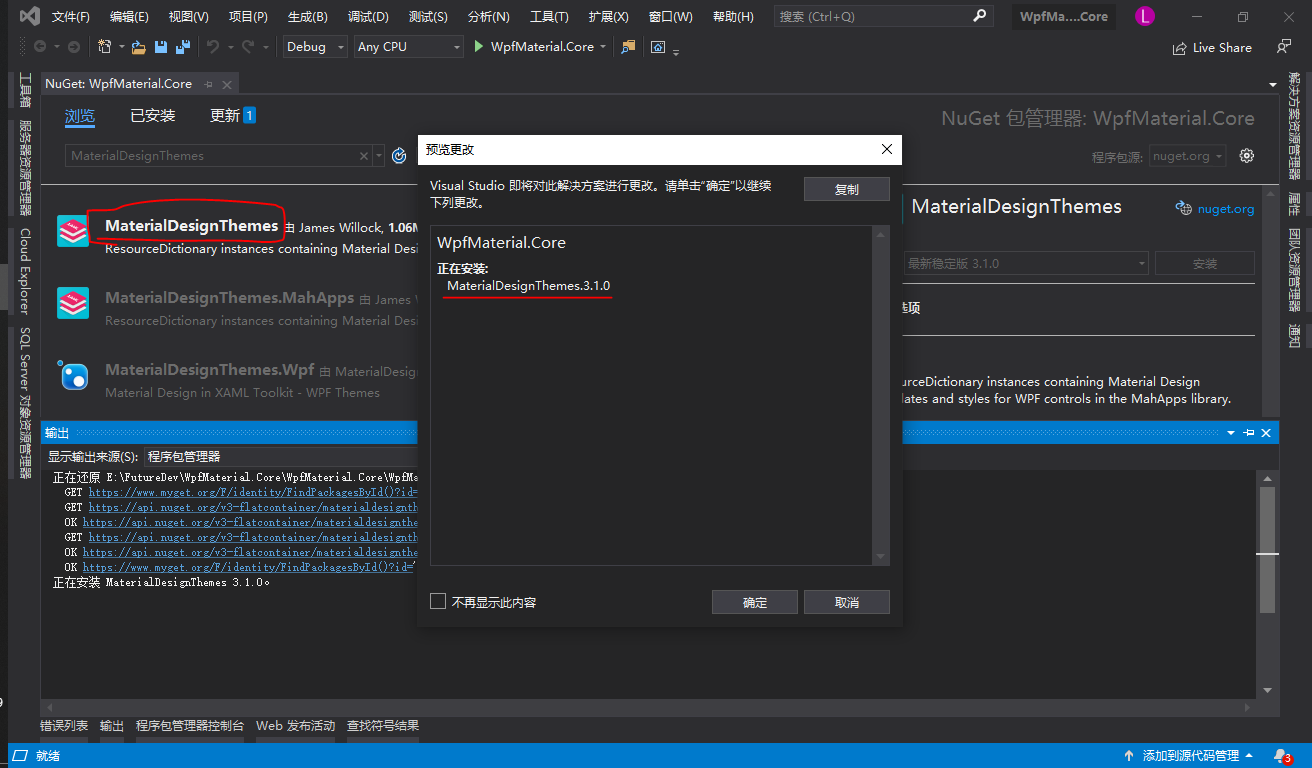
2、编辑App.xaml添加资源
全局引入MaterialDesign的资源文件
<prism:PrismApplication
x:Class="WpfMaterial.Core.App"
xmlns="http://schemas.microsoft.com/winfx/2006/xaml/presentation"
xmlns:x="http://schemas.microsoft.com/winfx/2006/xaml"
xmlns:local="clr-namespace:WpfMaterial.Core"
xmlns:prism="http://prismlibrary.com/">
<Application.Resources>
<ResourceDictionary>
<ResourceDictionary.MergedDictionaries>
<ResourceDictionary Source="pack://application:,,,/MaterialDesignThemes.Wpf;component/Themes/MaterialDesignTheme.Light.xaml" />
<ResourceDictionary Source="pack://application:,,,/MaterialDesignThemes.Wpf;component/Themes/MaterialDesignTheme.Defaults.xaml" />
<ResourceDictionary Source="pack://application:,,,/MaterialDesignColors;component/Themes/Recommended/Primary/MaterialDesignColor.Indigo.xaml" />
<ResourceDictionary Source="pack://application:,,,/MaterialDesignColors;component/Themes/Recommended/Accent/MaterialDesignColor.Lime.xaml" />
</ResourceDictionary.MergedDictionaries>
</ResourceDictionary>
</Application.Resources>
</prism:PrismApplication>
3、配置MaterialDesign参照和字体
添加命名空间和字体(字体对图标显示很重要),这样就可以使用它里面的控件了。
<Window
x:Class="WpfMaterial.Core.Views.MainWindow"
xmlns="http://schemas.microsoft.com/winfx/2006/xaml/presentation"
xmlns:x="http://schemas.microsoft.com/winfx/2006/xaml"
xmlns:materialDesign="http://materialdesigninxaml.net/winfx/xaml/themes"
xmlns:prism="http://prismlibrary.com/"
Title="{Binding Title}"
Width="525"
Height="350"
prism:ViewModelLocator.AutoWireViewModel="True"
Background="{DynamicResource MaterialDesignPaper}"
FontFamily="{DynamicResource MaterialDesignFont}">
<Grid>
<materialDesign:Card Margin="16" Padding="32">
<TextBlock Style="{DynamicResource MaterialDesignTitleTextBlock}">My First Material Design App</TextBlock>
</materialDesign:Card>
</Grid>
</Window>
卡片效果:
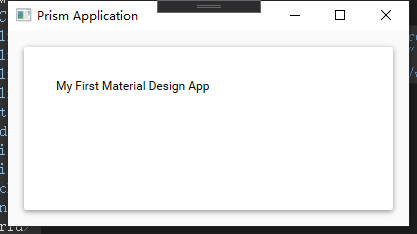
二、使用MaterialDesign
场景一:登录界面
简单又美丽,图标都是MaterialDesign自带的。

相关代码:
<materialDesign:Card
Width="425"
Height="350"
Margin="16"
Padding="32">
<Grid>
<Grid.RowDefinitions>
<RowDefinition Height="Auto" />
<RowDefinition Height="Auto" />
<RowDefinition Height="Auto" />
<RowDefinition Height="Auto" />
<RowDefinition Height="Auto" />
</Grid.RowDefinitions>
<Grid.ColumnDefinitions>
<ColumnDefinition Width="Auto" />
<ColumnDefinition Width="Auto" />
<ColumnDefinition Width="*" />
</Grid.ColumnDefinitions>
<TextBlock
Grid.Row="0"
Grid.ColumnSpan="4"
Margin="20"
HorizontalAlignment="Center"
FontSize="28"
Text="Login" />
<materialDesign:PackIcon
Grid.Row="2"
Grid.Column="0"
Width="30"
Height="30"
Margin="30,15,10,15"
VerticalAlignment="Center"
Kind="Account" />
<TextBox
Grid.Row="2"
Grid.Column="2"
Margin="0,10,30,10"
materialDesign:HintAssist.Hint="用户名"
Style="{StaticResource MaterialDesignFloatingHintTextBox}" /> <materialDesign:PackIcon
Grid.Row="3"
Grid.Column="0"
Width="30"
Height="30"
Margin="30,15,10,15"
VerticalAlignment="Center"
Kind="Key" />
<PasswordBox
Grid.Row="3"
Grid.Column="2"
Margin="0,10,30,10"
materialDesign:HintAssist.Hint="密码"
Style="{StaticResource MaterialDesignFloatingHintPasswordBox}" />
<Button
Grid.Row="4"
Grid.ColumnSpan="4"
Height="50"
Margin="40,20,40,25"
Content="登录"
FontSize="20" />
</Grid>
</materialDesign:Card>
场景二:列表界面
常见使用
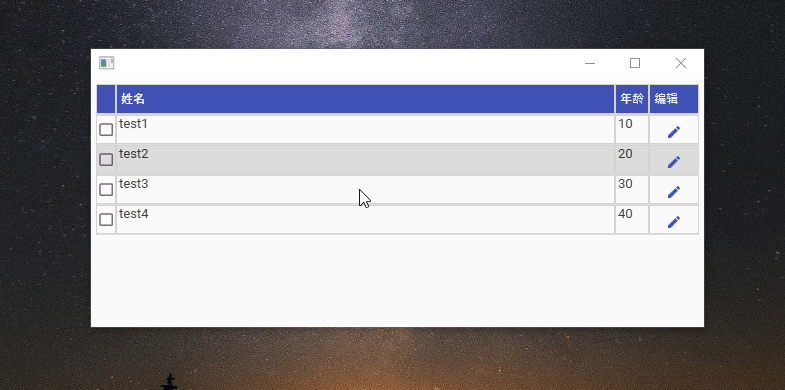
相关代码:
<Window
x:Class="WpfMaterial.Core.Views.ListView"
xmlns="http://schemas.microsoft.com/winfx/2006/xaml/presentation"
xmlns:x="http://schemas.microsoft.com/winfx/2006/xaml"
xmlns:materialDesign="http://materialdesigninxaml.net/winfx/xaml/themes"
xmlns:prism="http://prismlibrary.com/"
xmlns:vm="clr-namespace:WpfMaterial.Core.ViewModels"
Background="{DynamicResource MaterialDesignPaper}"
FontFamily="{DynamicResource MaterialDesignFont}"
FontSize="16">
<Window.DataContext>
<vm:ListViewViewModel />
</Window.DataContext>
<Window.Resources>
<Style
x:Key="CrudIsSelectedCheckBoxStyle"
BasedOn="{StaticResource {x:Type CheckBox}}"
TargetType="{x:Type CheckBox}">
<Setter Property="HorizontalAlignment" Value="Center" />
<Setter Property="VerticalAlignment" Value="Center" />
</Style> <Style
x:Key="CrudDataGridColumnHeaderStyle"
BasedOn="{StaticResource {x:Type DataGridColumnHeader}}"
TargetType="{x:Type DataGridColumnHeader}">
<Setter Property="Background" Value="{DynamicResource PrimaryHueMidBrush}" />
<Setter Property="BorderBrush" Value="LightGray" />
<Setter Property="BorderThickness" Value="1" />
<Setter Property="IsEnabled" Value="False" />
<Setter Property="Padding" Value="2" />
<Setter Property="Height" Value="30" />
<Setter Property="Foreground" Value="{DynamicResource PrimaryHueMidForegroundBrush}" />
</Style>
<Style
x:Key="CrudDataGridRowHeaderStyle"
BasedOn="{StaticResource {x:Type DataGridRowHeader}}"
TargetType="{x:Type DataGridRowHeader}">
<Setter Property="BorderThickness" Value="0" />
<Setter Property="Width" Value="0" />
</Style>
<Style
x:Key="CrudDataGridRowStyle"
BasedOn="{StaticResource {x:Type DataGridRow}}"
TargetType="{x:Type DataGridRow}">
<Setter Property="VerticalContentAlignment" Value="Stretch" />
<Setter Property="Height" Value="30" />
<Style.Triggers>
<Trigger Property="IsSelected" Value="True">
<Setter Property="Background" Value="{DynamicResource PrimaryHueLightBrush}" />
<Setter Property="Foreground" Value="{DynamicResource PrimaryHueLightForegroundBrush}" />
</Trigger>
</Style.Triggers>
</Style>
<Style
x:Key="CrudDataGridCellStyle"
BasedOn="{StaticResource {x:Type DataGridCell}}"
TargetType="{x:Type DataGridCell}">
<Setter Property="Foreground" Value="{DynamicResource PrimaryHueLightForegroundBrush}" />
<Setter Property="BorderBrush" Value="LightGray" />
<Setter Property="BorderThickness" Value="1" />
<Setter Property="Padding" Value="0" />
<Style.Triggers>
<Trigger Property="IsSelected" Value="True">
<Setter Property="Background" Value="{DynamicResource PrimaryHueLightBrush}" />
<Setter Property="Foreground" Value="{DynamicResource PrimaryHueLightForegroundBrush}" />
<Setter Property="BorderBrush" Value="LightGray" />
</Trigger>
</Style.Triggers>
</Style>
<Style
x:Key="CrudEditButtonStyle"
BasedOn="{StaticResource MaterialDesignFlatButton}"
TargetType="{x:Type Button}">
<Setter Property="HorizontalAlignment" Value="Center" />
<Setter Property="Cursor" Value="Hand" />
<Setter Property="ToolTip" Value="编辑" />
<Setter Property="Content" Value="编辑" />
</Style>
</Window.Resources>
<Grid>
<DataGrid
Margin="5"
AutoGenerateColumns="False"
CanUserAddRows="False"
CanUserDeleteRows="False"
CanUserResizeColumns="False"
CanUserResizeRows="False"
CellStyle="{StaticResource CrudDataGridCellStyle}"
ColumnHeaderStyle="{StaticResource CrudDataGridColumnHeaderStyle}"
ItemsSource="{Binding Items}"
RowHeaderStyle="{StaticResource CrudDataGridRowHeaderStyle}"
RowStyle="{StaticResource CrudDataGridRowStyle}"
SelectionMode="Single"
SelectionUnit="FullRow">
<DataGrid.Columns>
<DataGridTemplateColumn>
<DataGridTemplateColumn.CellTemplate>
<DataTemplate>
<CheckBox IsChecked="{Binding Selected, Mode=TwoWay}" Style="{StaticResource CrudIsSelectedCheckBoxStyle}" />
</DataTemplate>
</DataGridTemplateColumn.CellTemplate>
</DataGridTemplateColumn>
<DataGridTextColumn
Width="*"
Binding="{Binding Name}"
Header="姓名" />
<DataGridTextColumn
Width="Auto"
Binding="{Binding Age}"
Header="年龄" />
<DataGridTemplateColumn Width="Auto" Header="编辑">
<DataGridTemplateColumn.CellTemplate>
<DataTemplate>
<Button Style="{StaticResource CrudEditButtonStyle}">
<materialDesign:PackIcon Kind="Edit" />
</Button>
</DataTemplate>
</DataGridTemplateColumn.CellTemplate>
</DataGridTemplateColumn>
</DataGrid.Columns>
</DataGrid>
</Grid>
</Window>
场景三:消息界面
编辑弹出框

相关代码:
<Window
x:Class="WpfMaterial.Core.Views.ListView"
xmlns="http://schemas.microsoft.com/winfx/2006/xaml/presentation"
xmlns:x="http://schemas.microsoft.com/winfx/2006/xaml"
xmlns:materialDesign="http://materialdesigninxaml.net/winfx/xaml/themes"
xmlns:prism="http://prismlibrary.com/"
xmlns:system="clr-namespace:System;assembly=mscorlib"
xmlns:vm="clr-namespace:WpfMaterial.Core.ViewModels"
Background="{DynamicResource MaterialDesignPaper}"
FontFamily="{DynamicResource MaterialDesignFont}"
FontSize="16">
<Window.DataContext>
<vm:ListViewViewModel />
</Window.DataContext>
<Window.Resources>
<Style
x:Key="CrudIsSelectedCheckBoxStyle"
BasedOn="{StaticResource {x:Type CheckBox}}"
TargetType="{x:Type CheckBox}">
<Setter Property="HorizontalAlignment" Value="Center" />
<Setter Property="VerticalAlignment" Value="Center" />
</Style> <Style
x:Key="CrudDataGridColumnHeaderStyle"
BasedOn="{StaticResource {x:Type DataGridColumnHeader}}"
TargetType="{x:Type DataGridColumnHeader}">
<Setter Property="Background" Value="{DynamicResource PrimaryHueMidBrush}" />
<Setter Property="BorderBrush" Value="LightGray" />
<Setter Property="BorderThickness" Value="1" />
<Setter Property="IsEnabled" Value="False" />
<Setter Property="Padding" Value="2" />
<Setter Property="Height" Value="30" />
<Setter Property="Foreground" Value="{DynamicResource PrimaryHueMidForegroundBrush}" />
</Style>
<Style
x:Key="CrudDataGridRowHeaderStyle"
BasedOn="{StaticResource {x:Type DataGridRowHeader}}"
TargetType="{x:Type DataGridRowHeader}">
<Setter Property="BorderThickness" Value="0" />
<Setter Property="Width" Value="0" />
</Style>
<Style
x:Key="CrudDataGridRowStyle"
BasedOn="{StaticResource {x:Type DataGridRow}}"
TargetType="{x:Type DataGridRow}">
<Setter Property="VerticalContentAlignment" Value="Stretch" />
<Setter Property="Height" Value="30" />
<Style.Triggers>
<Trigger Property="IsSelected" Value="True">
<Setter Property="Background" Value="{DynamicResource PrimaryHueLightBrush}" />
<Setter Property="Foreground" Value="{DynamicResource PrimaryHueLightForegroundBrush}" />
</Trigger>
</Style.Triggers>
</Style>
<Style
x:Key="CrudDataGridCellStyle"
BasedOn="{StaticResource {x:Type DataGridCell}}"
TargetType="{x:Type DataGridCell}">
<Setter Property="Foreground" Value="{DynamicResource PrimaryHueLightForegroundBrush}" />
<Setter Property="BorderBrush" Value="LightGray" />
<Setter Property="BorderThickness" Value="1" />
<Setter Property="Padding" Value="0" />
<Style.Triggers>
<Trigger Property="IsSelected" Value="True">
<Setter Property="Background" Value="{DynamicResource PrimaryHueLightBrush}" />
<Setter Property="Foreground" Value="{DynamicResource PrimaryHueLightForegroundBrush}" />
<Setter Property="BorderBrush" Value="LightGray" />
</Trigger>
</Style.Triggers>
</Style>
<Style
x:Key="CrudEditButtonStyle"
BasedOn="{StaticResource MaterialDesignFlatButton}"
TargetType="{x:Type Button}">
<Setter Property="HorizontalAlignment" Value="Center" />
<Setter Property="Cursor" Value="Hand" />
<Setter Property="ToolTip" Value="编辑" />
<Setter Property="Content" Value="编辑" />
</Style>
</Window.Resources>
<materialDesign:DialogHost DialogMargin="8" Style="{StaticResource MaterialDesignEmbeddedDialogHost}">
<materialDesign:DialogHost.DialogContent>
<StackPanel Margin="20">
<TextBlock
FontSize="20"
FontWeight="Bold"
Text="添加用户" />
<TextBox
Width="200"
Margin="0,8,0,0"
HorizontalAlignment="Stretch"
materialDesign:HintAssist.Hint="姓名"
Style="{StaticResource MaterialDesignFloatingHintTextBox}" />
<TextBox
Width="200"
Margin="0,8,0,0"
HorizontalAlignment="Stretch"
materialDesign:HintAssist.Hint="年龄"
Style="{StaticResource MaterialDesignFloatingHintTextBox}" />
<StackPanel HorizontalAlignment="Right" Orientation="Horizontal">
<Button
Margin="0,8,8,0"
Command="materialDesign:DialogHost.CloseDialogCommand"
IsDefault="True"
Style="{StaticResource MaterialDesignFlatButton}">
<Button.CommandParameter>
<system:Boolean xmlns:system="clr-namespace:System;assembly=mscorlib">
True
</system:Boolean>
</Button.CommandParameter>
确定
</Button>
<Button
Margin="0,8,8,0"
Command="materialDesign:DialogHost.CloseDialogCommand"
IsCancel="True"
Style="{StaticResource MaterialDesignFlatButton}">
<Button.CommandParameter>
<system:Boolean xmlns:system="clr-namespace:System;assembly=mscorlib">
False
</system:Boolean>
</Button.CommandParameter>
取消
</Button>
</StackPanel>
</StackPanel>
</materialDesign:DialogHost.DialogContent>
<Grid>
<DataGrid
Margin="5"
AutoGenerateColumns="False"
CanUserAddRows="False"
CanUserDeleteRows="False"
CanUserResizeColumns="False"
CanUserResizeRows="False"
CellStyle="{StaticResource CrudDataGridCellStyle}"
ColumnHeaderStyle="{StaticResource CrudDataGridColumnHeaderStyle}"
ItemsSource="{Binding Items}"
RowHeaderStyle="{StaticResource CrudDataGridRowHeaderStyle}"
RowStyle="{StaticResource CrudDataGridRowStyle}"
SelectionMode="Single"
SelectionUnit="FullRow">
<DataGrid.Columns>
<DataGridTemplateColumn>
<DataGridTemplateColumn.CellTemplate>
<DataTemplate>
<CheckBox IsChecked="{Binding Selected, Mode=TwoWay}" Style="{StaticResource CrudIsSelectedCheckBoxStyle}" />
</DataTemplate>
</DataGridTemplateColumn.CellTemplate>
</DataGridTemplateColumn>
<DataGridTextColumn
Width="*"
Binding="{Binding Name}"
Header="姓名" />
<DataGridTextColumn
Width="Auto"
Binding="{Binding Age}"
Header="年龄" />
<DataGridTemplateColumn Width="Auto" Header="编辑">
<DataGridTemplateColumn.CellTemplate>
<DataTemplate>
<Button Style="{StaticResource CrudEditButtonStyle}">
<materialDesign:PackIcon Kind="Edit" />
</Button>
</DataTemplate>
</DataGridTemplateColumn.CellTemplate>
</DataGridTemplateColumn>
</DataGrid.Columns>
</DataGrid>
<Button
Margin="0,0,28,20"
HorizontalAlignment="Right"
VerticalAlignment="Bottom"
Command="{x:Static materialDesign:DialogHost.OpenDialogCommand}"
Style="{StaticResource MaterialDesignFloatingActionMiniAccentButton}">
<materialDesign:PackIcon
Width="22"
Height="22"
Kind="Plus" />
</Button>
</Grid>
</materialDesign:DialogHost>
</Window>
总结
以上效果有没有觉得很炫,用MaterialDesign设计界面简单又美观,这也是我推荐的原因。
其他显示效果可以参考Github上的模拟程序:https://github.com/MaterialDesignInXAML/MaterialDesignInXamlToolkit/releases

模拟程序主题配色一览如下:
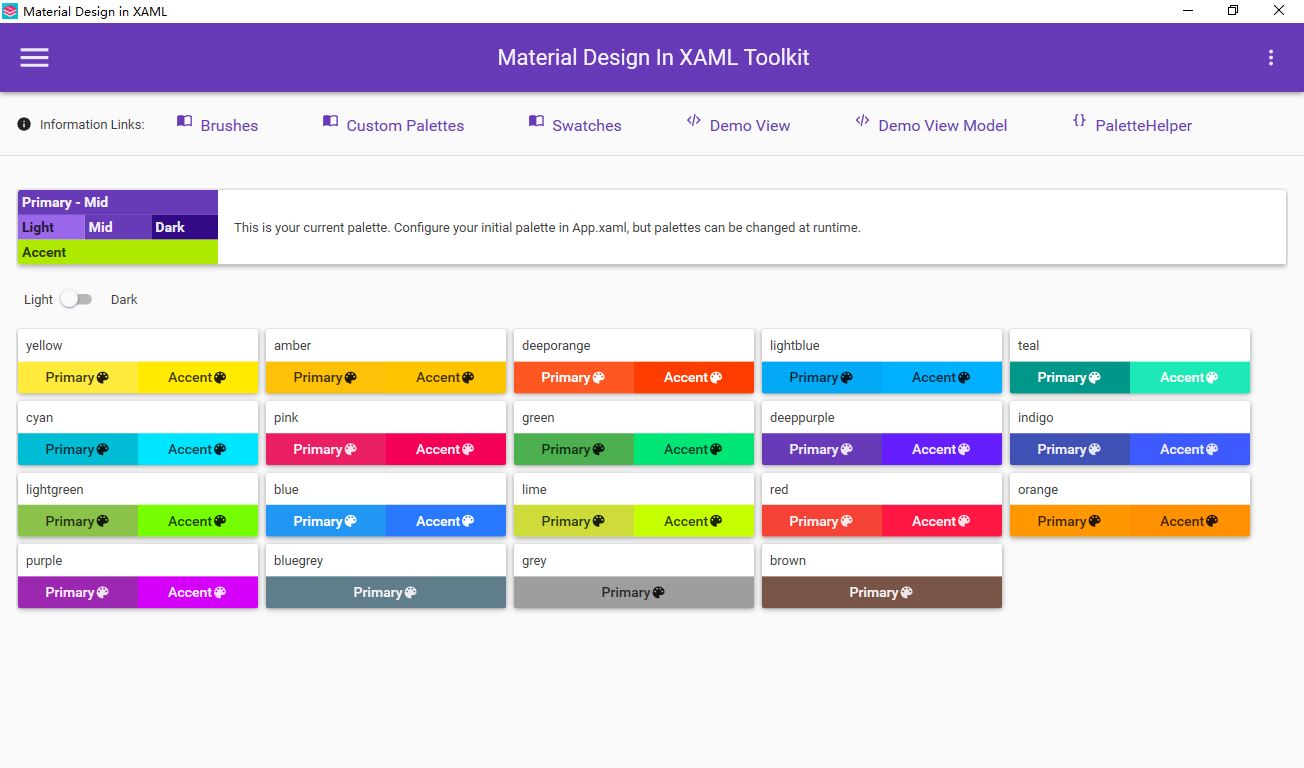
Prism+MaterialDesign+EntityFramework Core+Postgresql WPF开发总结 之 中级篇的更多相关文章
- Prism+MaterialDesign+EntityFramework Core+Postgresql WPF开发总结 之 基础篇
本着每天记录一点成长一点的原则,打算将目前完成的一个WPF项目相关的技术分享出来,供团队学习与总结. 总共分三个部分: 基础篇主要争对C#初学者,巩固C#常用知识点: 中级篇主要争对WPF布局与美化, ...
- 少量代码设计一个登录界面 - .NET CORE(C#) WPF开发
微信公众号:Dotnet9,网站:Dotnet9,问题或建议:请网站留言, 如果对您有所帮助:欢迎赞赏. 少量代码设计一个登录界面 - .NET CORE(C#) WPF开发 阅读导航 本文背景 代码 ...
- 简易音乐播放器主界面设计 - .NET CORE(C#) WPF开发
微信公众号:Dotnet9,网站:Dotnet9,问题或建议:请网站留言, 如果对您有所帮助:欢迎赞赏. 简易音乐播放器主界面设计 - .NET CORE(C#) WPF开发 阅读导航 本文背景 代码 ...
- 简化MVVM属性设置和修改 - .NET CORE(C#) WPF开发
微信公众号:Dotnet9,网站:Dotnet9,问题或建议:请网站留言, 如果对您有所帮助:欢迎赞赏. 简化MVVM属性设置和修改 - .NET CORE(C#) WPF开发 阅读导航 常用类属性设 ...
- .net core 和 WPF 开发升讯威在线客服与营销系统:背景和产品介绍
本系列文章详细介绍使用 .net core 和 WPF 开发 升讯威在线客服与营销系统 的过程.本产品已经成熟稳定并投入商用. 在线演示环境:https://kf-m.shengxunwei.com ...
- .net core 和 WPF 开发升讯威在线客服与营销系统:系统总体架构
本系列文章详细介绍使用 .net core 和 WPF 开发 升讯威在线客服与营销系统 的过程.本产品已经成熟稳定并投入商用. 在线演示环境:https://kf.shengxunwei.com 注意 ...
- .net core 和 WPF 开发升讯威在线客服与营销系统:(插曲)一次端口攻击行为的分析与应对
本系列文章详细介绍使用 .net core 和 WPF 开发 升讯威在线客服与营销系统 的过程.本产品已经成熟稳定并投入商用. 在线演示环境:https://kf.shengxunwei.com 注意 ...
- .net core 和 WPF 开发升讯威在线客服与营销系统:使用 WebSocket 实现访客端通信
本系列文章详细介绍使用 .net core 和 WPF 开发 升讯威在线客服与营销系统 的过程.本产品已经成熟稳定并投入商用. 在线演示环境:https://kf.shengxunwei.com 注意 ...
- .net core 和 WPF 开发升讯威在线客服与营销系统:使用 TCP协议 实现稳定的客服端
本系列文章详细介绍使用 .net core 和 WPF 开发 升讯威在线客服与营销系统 的过程.本产品已经成熟稳定并投入商用. 在线演示环境:https://kf.shengxunwei.com 注意 ...
随机推荐
- springmvc.xml 中报错:Start state is missing. Add at least one state to the flow
最近一个学弟问我关于整合springMVC和spring出现的配置文件springmvc.xml出现的Start state is missing. Add at least one state to ...
- 机器学习 - LSTM应用之sequence generation
概述 LSTM在机器学习上面的应用是非常广泛的,从股票分析,机器翻译 到 语义分析等等各个方面都有它的用武之地,经过前面的对于LSTM结构的分析,这一节主要介绍一些LSTM的一个小应用,那就是sequ ...
- ES6引入的Reflect对象目的何在?
Reflect对象其实就是为了取代Object对象.取代原因有一下几点: 1)Object对象的一些内部方法放在了Reflect上面,比如:Object.defineProperty.主要是优化了语言 ...
- 面试被问分布式事务(2PC、3PC、TCC),这样解释没毛病!
整理了一些Java方面的架构.面试资料(微服务.集群.分布式.中间件等),有需要的小伙伴可以关注公众号[程序员内点事],无套路自行领取 更多优选 一口气说出 9种 分布式ID生成方式,面试官有点懵了 ...
- 初识JVM:(一)JVM工作原理和流程
本文主要参考:http://blog.csdn.net/CSDN_980979768/article/details/47281037?locationNum=7&fps=1 声明:主要用于个 ...
- 数据结构 - List 接口
简介 List接口继承自Collection接口,是Collection三大延伸接口之一.List中的元素都是有序的,并且都支持用索引访问.同时List中的元素允许重复. public interfa ...
- css中:link和@import的区别
两者都是外部引用css的方式.但是有一定的区别: 1. 从属关系:link是一个xhtml标签,除了加载css外,还可以定义 RSS.rel 连接属性等: @import属于css范畴,只能加载css ...
- (转)嵌入式linux系统开发过程中遇到的——volatile
原文地址:http://blog.csdn.net/HumorRat/article/details/5631023 对于不同的计算机体系结构,设备可能是端口映射,也可能是内存映射的.如果系统结构支持 ...
- 我在使用DriverManager时发现的问题
小白今天在连接数据库的时候,心里面突然想起之前有大佬说没有必要添加一条"com.mysql.jdbc.Driver",当时也实验了确实可行,但是这个可是驱动地址,难道是不用添加是根 ...
- Natas7 Writeup(任意文件读取漏洞)
Natas7: 页面出现了两个选项,点击后跳转,观察url发现了page参数,猜测可能存在任意文件读取漏洞. 且源码给了提示,密码在/etc/natas_webpass/natas8 中. 将/etc ...
