ps:建立规则选区
在前面的内容中,我们初步接触了色彩调整工具中的“色相/饱和度”工具〖CTRL U〗,现在我们可以很容易地改变图像的色相。将如下左图的色相改为-100,形成如下中图的效果。但是这样做有一个局限,那就是只能够更改整幅图像的色彩,如果我们只想更改图中某些区域的色彩,如下右图,该怎么办呢?



假设我们是导演,在编排一出舞台剧。如果我们要某个演员换服装,必须明确指定是谁去换衣服。在Photoshop中也是如此,对图像的某个部分进行色彩调整,就必须有一个指定的过程。这个指定的过程称为选取。通过某些方式选取图像中的区域,形成选区。选区是一个重要部分,Photoshop三大重要部分是选区、图层、路径。这三者是Photoshop的精髓所在。
首先我们明确两个概念:
1:选区是封闭的区域,可以是任何形状,但一定是封闭的。不存在开放的选区。
2:选区一旦建立,大部分的操作就只针对选区范围内有效。如果要针对全图操作,必须先取消选区。
Photoshop中的选区大部分是靠使用选取工具来实现的。选取工具共8个,集中在工具栏上部。分别是矩形选框工具 、椭圆选框工具
、椭圆选框工具 、单行选框工具
、单行选框工具 、单列选框工具
、单列选框工具 、套索工具
、套索工具 、多边形套索工具
、多边形套索工具 、磁性套索工具
、磁性套索工具 、魔棒工具
、魔棒工具 。其中前4个属于规则选取工具。
。其中前4个属于规则选取工具。
0401我们来看一下如何建立一个选区来实现上图部分色彩调整的效果。在Photoshop中打开一幅图像,在工具栏选择矩形选框工具 〖M〗或〖SHIFT M〗,确认公共栏设置如下图。
〖M〗或〖SHIFT M〗,确认公共栏设置如下图。

然后在图像中拖动画出一块矩形区域,松手后会看到区域四周有流动的虚线。如下左图。这样我们就已经建立好了一个矩形的选区,流动的虚线就是Photoshop对选区的表示。虚线之内的区域就是选区。在选取过程中如果按下ESC键将取消本次选取。
此时再使用色彩调整工具进行调整,就只会对选区内的图像有效了。如下右图是使用了亮度/对比度,将亮度增加到+70的效果。亮度/对比度调整工具存放在菜单【图像 调整】里面。Photoshop的大部分色彩调整工具都可从这里找到。
注意调整之后选区还存在着,此时操作其他的色彩调整工具同样只针对这块区域有效。


前面说过,一旦选区建立几乎所有的操作都只局限于选区内。这也包括我们前面学习过的画笔工具,如果这个时候使用画笔在图像中绘制,只有选区内会显示出笔画的效果。如下左图。
还包括填充,此时填充前景色也只会在选区范围内有效。如下右图。还记得前景色填充的快捷键?是〖ALT DELETE〗或〖ALT BackSpace〗。


取消选区的方法是使用菜单【选择 取消选择】〖CTRL D〗,这是一个常用快捷键。
0402选区建立后可以移动,方法是在选区内按下鼠标左键拖动到新位置即可(如下图从红色箭头处拖动到绿色箭头处)。前提是必须使用选取工具且运算方式为新选区,光标为 时才可以移动。移动过程中按下SHIFT键可保持水平或垂直或45度方向。移动后的选区的大小不变。如下图。有关选区运算稍后将介绍。
时才可以移动。移动过程中按下SHIFT键可保持水平或垂直或45度方向。移动后的选区的大小不变。如下图。有关选区运算稍后将介绍。

0403绘制过程中可打开信息调板〖F8〗观看选区的大小。如下图。W是宽度,H是高度,右上角的XY代表起点坐标。左下角的XY代表目前鼠标在图像中的坐标,单位是像素。如果单位不是像素,可以点击红色箭头处的十字标记 ,在弹出的菜单中选择像素。
,在弹出的菜单中选择像素。
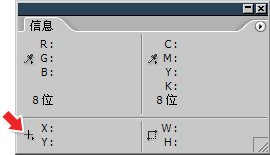
现在来看一下选区工具的几种运算方式。所谓选区的运算就是指添加、减去、交集等操作。它们以按钮形式分布在公共栏上。分别是:新选区 、添加到选区
、添加到选区 、从选区减去
、从选区减去 、与选区交叉
、与选区交叉 。为了让效果更明显我们新建一个400×300的白底图像。
。为了让效果更明显我们新建一个400×300的白底图像。
0404先随手画一个矩形选区,然后来分别试验各种选区运算的效果。
在新选区状态下,新选区会替代原来的旧选区。相当于取消后重新选取。这个特性也可以用来取消选区,就是用选取工具在图像中随便点一下即可取消现有的选区。
在添加状态下,光标变为 ,这时新旧选区将共存。如果新选区在旧选区之外,则形成两个封闭流动虚线框,如下左图。如果彼此相交,则只有一个虚线框出现,如下右图。
,这时新旧选区将共存。如果新选区在旧选区之外,则形成两个封闭流动虚线框,如下左图。如果彼此相交,则只有一个虚线框出现,如下右图。
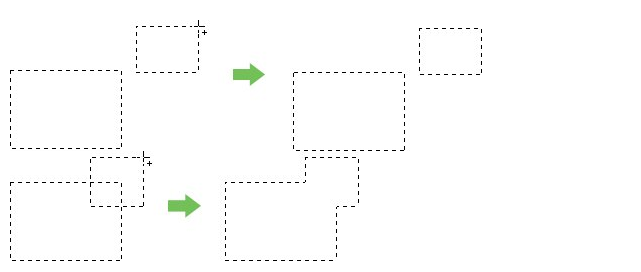
在减去状态下,光标变为 ,这时新的选区会减去旧选区。如果新选区在旧选区之外,则没有任何效果。如下左图。
,这时新的选区会减去旧选区。如果新选区在旧选区之外,则没有任何效果。如下左图。
如果新选区与旧选区有相交部分,就减去了两者相交的区域。如下右图。

如果新选区在旧选区之内,则会形成一个中空的选区。如下左图。
需要注意的是,在减去方式下如果新选区完全覆盖了旧选区,如下中图。就会产生一个如下右图的错误提示。这好比是因为原来只有三亩地,现在要减去四亩,那结果就是什么都不剩下。但是选区不可能是负面积,因此就作为没有选择来处理。在实际操作中如果误操作导致这种情况,撤消一步即可〖CTRL ALT Z〗。

交叉选区也称为选区交集,光标为 ,它的效果是保留新旧两个选区的相交部分。如下图。如果新旧选区没有相交部分,则会出现如上图的警告框。
,它的效果是保留新旧两个选区的相交部分。如下图。如果新旧选区没有相交部分,则会出现如上图的警告框。

以上4种选区运算方式对于所有的选区工具都是共通的,任何选区工具都具有这4种运算方式。且不局限于某一种工具内,你可以用套索工具减去魔棒工具创建的选区,也可以用矩形选框工具去加上椭圆选框工具创建的选区。
除了在公共栏切换运算方式以外,也可以通过快捷键来切换。建议大家将公共栏的运算方式设置为第一个,即新选区。然后通过快捷键来切换。因为通过快捷键切换的方式更为实用,也更快速。
添加到选区的快捷键是〖SHIFT〗。从选区减去的快捷键是〖ALT〗。与选区交叉的快捷键是〖SHIFT ALT〗。这些快捷键只需要在鼠标之前按下即可,在鼠标按下以后,快捷键可以松开。比如要加上选区,那么先按住〖SHIFT〗键,然后按下鼠标开始拖动,此时就可以松开〖SHIFT〗键,不必保持按下。这种方式大家应该多练习几次,并且结合到实际使用中去。
0405假设下2图的红点是选区选取时鼠标拖拉的起点,那么:
普通方式下从红点拉出的矩形选区,鼠标落点与起点是成对顶角的。如下左图。
按住ALT键从红点拖拉,就是以起点为中心点,向四周扩散选取。如下右图。注意整个选取过程中ALT键要全程按着。
另外,全程按住SHIFT键可锁定为正方形(注意是全程)。可以和ALT键配合使用,效果就是:从中心点出发向四周扩散选取的正方形选区。

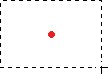
到这里大家可能觉得奇怪,怎么选区运算中的快捷键与上面两个快捷键是一样呢?前面说过SHIFT键是添加方式,这里又说SHIFT键是锁定长宽比。ALT也与前面提到的用法不一样。这难道不会造成混淆吗?不会的,在后面的一个小练习中我们就会掌握这两种快捷键的用法。
与矩形选框工具组合在一起的是椭圆选框工具,因为椭圆可以看作是一个矩形的内切圆,因此它的使用方法与矩形选框工具是一样的。快捷键也一致,ALT是从中点出发,SHIFT是保持正圆。在选取过程中如果按下ESC键将取消本次选取。注意选用椭圆选框工具后,公共栏会多出一个“消除锯齿”的选项,它的作用将在后面介绍,现在先将它关闭。如下左图。羽化的作用也在后面介绍。现在都设为0。
现在来创建一个月牙的选区,如下右图。过程要求使用快捷键来完成。

建立这个选区的思路是先画一个大正圆,再在大圆的左上角减去一个小正圆。这样就能达到目的。
画第一个大圆的时候要全程按住SHIFT键,才能保持正圆,一旦松开就无效了。画完以后要先松开鼠标,再松开SHIFT。形成下图第一步的效果。
之后按下ALT键切换到减去方式,然后在第一个圆的左上方画第二个圆。按下鼠标后ALT可以松开而不必全程按着。然后再按下SHIFT键保持为正圆,其过程如下图第二步所示。完成后就是第三步所示的效果了。

现在总结一下上面看似有些混乱的快捷键ALT与SHIFT的用法,因为这两个快捷键都同时有两种作用。为了便于记忆,我们把它们称为第一作用和第二作用。在没有选区的情况下只有一种作用,在已有选区的情况下才分为第一作用和第二作用。
- ALT键第一作用是从中点出发。第二作用是切换到减去方式。
在没有选区的情况下,ALT键的作用就是从中点出发;在已有选区的情况下,ALT键的第一作用就是切换到减去方式,第二作用才是从中点出发。 - SHIFT键第一作用是保持长宽比。第二作用是切换到添加方式。
在没有选区的情况下,SHIFT键的作用是保持长宽比;在已有选区的情况下,SHIFT键第一作用是切换到添加方式,第二作用才是保持长宽比。 - 从中点出发和保持长宽比(即第一作用),都必须全程按住快捷键;切换到添加或减去方式(即第二作用),只需要在鼠标按下前按住快捷键,鼠标按下后即可松开。
那么已有选区情况下的第一作用和第二作用又是怎么互相转换的呢?这个问题我们可以通过纯粹使用快捷键绘制两个正圆选区来探讨。
先持续按着SHIFT画完第一个正圆,松手后形成如下图第一步的效果。
然后按下SHIFT切换到添加方式,开始画第二个圆,此时这第二个圆还不是正圆。如下图第二步所示。
此时保持鼠标按下不放,先松开SHIFT键,这一松代表着SHIFT的添加作用(第二作用)结束了。然后再次按下SHIFT,这一按表示再次启动SHIFT键的第一作用,即保持长宽比作用,此时新添加的第二个圆就是正圆了。当然这一次的SHIFT键要全程按着不放。松手后形成如下图第三步的效果,达到目的。
整个过程我们共按了三次SHIFT键,第一次和第三次都是为了锁定长宽比,因此要全程按着。第二次是切换到添加方式,在鼠标按下后即可松开。这个操作大家要反复练习以求熟练。
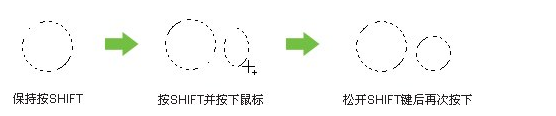
现在要综合这两个快捷键绘制一个均匀的圆环选区,如下图。
我们先来分析一下绘制方法,这实际上就是先画一个大圆,再在其中减去一个小圆。就如同前面的月牙型选区绘制方法一样,只不过这一次是在中间减去。问题的关键是要保证两个圆是同心圆。否则这个圆环就不均匀了。
那如何确保两个圆心是完全一致呢?我们首先要确立一个基准点,然后两个椭圆选区都以这个点为中心来创建。确定基准点的方法有两种:使用网格〖CTRL “〗进行辅助定位,或者建立参考线。这里我们讲述一下参考线的使用。
0406【视图 标尺】或〖CTRL R〗,图像窗口的上方和左方就会出现标尺。在标尺区域按下鼠标左键不放,向图像中拖动即可建立一条参考线,如下中图。以后如果需要更改参考线位置,可使用移动工具〖V〗在参考线上拖动以改变位置。
此外,可以从菜单【视图】中对参考线进行锁定、清除的操作。锁定后参考线就不能再移动,这样可以防止重要的参考线被误操作移动。不过即使误操作了也可以通过〖CTRL ALT Z〗来撤销。因此问题不大。而清除命令将删除图像中所有的参考线。另外使用移动工具〖V〗将参考线移回标尺区也相当于删除,如下右图。这主要应用在针对单条参考线的删除上。
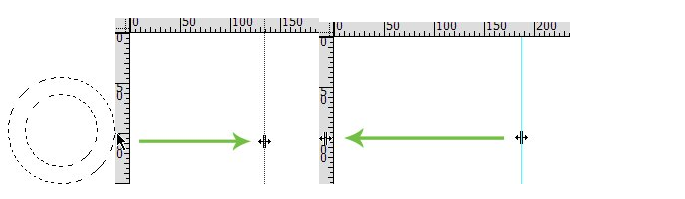
需要注意的是,建立参考线后,要让其发挥对齐作用,要注意菜单【视图】中的对齐功能是否打开,并且菜单【视图 对齐到】的项目中是否有“网格”及“参考线”。如下左图红色箭头处。两者中缺少一个,就无法使用对齐功能,没有对齐功能的网格或参考线只能提供视觉对齐效果。
参考线的颜色和样式,可以从首选项调板〖先CTRL K,再CTRL 6〗中设置,如下右图。建议使用Photoshop默认的设置。
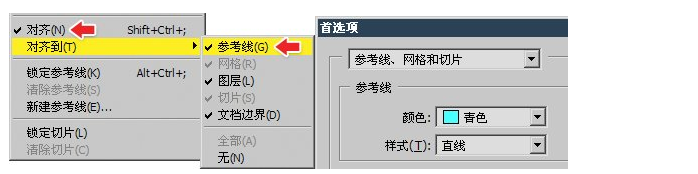
现在我们使用椭圆选框工具,从网格中的某一交叉点或参考线交叉点为起点,按住ALT和SHIFT键拖动鼠标,这样就创建了一个以起点为圆心的正圆选区。
然后在圆心处先按下ALT键切换到减去方式(第二作用)并按下鼠标,按下鼠标后松开ALT键,此时减去方式仍然有效。然后再次按下,ALT的第一作用就发挥了,那就是从中点出发。同时按下SHIFT确保正圆。注意这ALT一松一按的过程中鼠标按键不能松开。而完成的时候要先松开鼠标再松开ALT和是SHIFT,如果ALT先松开,中点出发方式就无效。SHIFT先松开就不能保证正圆。
与矩形选框工具和椭圆选框工具组合在一起的还有单行选框工具 和单列选框工具
和单列选框工具 ,这两个工具较少用到,因此没有设快捷键。它们的作用是选取图像中1像素高的横条或1像素宽的竖条。选区的添加、减去、交叉运算对8个选取工具都有效,使用方法也相同。
,这两个工具较少用到,因此没有设快捷键。它们的作用是选取图像中1像素高的横条或1像素宽的竖条。选区的添加、减去、交叉运算对8个选取工具都有效,使用方法也相同。
0407除了完全依据鼠标轨迹来创建选区外,矩形和椭圆选框工具还可以设定为固定长宽比及固定大小。如下左图是固定长宽比为2:1,这样无论选取多大的区域,一定是按照这个长宽比扩大或缩小的。一般电视机及电脑的屏幕比例是3:4,电影银幕比例是16:9。比例允许输入3位小数。宽度和高度之间的双向箭头作用是交换两个数值。
固定大小就是硬性规定选区的实际像素大小,如下右图。这样无论怎样选都可以保证大小不变。

ps:建立规则选区的更多相关文章
- MySql索引建立规则
为了使索引的使用效率更高,在创建索引时,必须考虑在哪些字段上创建索引和创建什么类型的索引.本小节将向读者介绍一些索引的设计原则. 1.选择唯一性索引 唯一性索引的值是唯一的,可以更快速的通过该索引来确 ...
- POJO对象建立规则
1.所有POJO类属性必须使用包装数据类型,RPC方法的返回值和参数必须使用包装数据类型. 说明:POJO类属性没有初值是提醒使用者在使用时,必须自己显示的进行赋值,任何NPE问题,或者入库检查,都由 ...
- ps:不规则选区
尽管我们学会了如何添加减去或是交叉选区,但选取出来的选区还是比较规则,不是矩形就是圆形,这样的形状很难胜任在实际制作中的需要.现在我们就要学习如何建立一个任意形状的选区.建立任意选区的工具是套索工具. ...
- PhotoShop不用魔棒、钢笔 建立较平整的选区 P进电脑屏幕里
不用魔棒.抽出.钢笔等,还可以直接变形图建立调整选区,这种方法比钢笔抽出感觉简单一些,比魔棒仔细一些. 抽出或钢笔:抽出弄错了偏移了还要擦除,调整笔刷,抽出后可能还有毛边,需要用橡皮擦除: 钢笔,错了 ...
- ps一些疑问知识点
PS 的核心, 是 选择, 是 抠图, 不管是蒙版, 通道也好等等, 其实主要的作用还是 抠图. 还是精确地 选出你要处理的 内容对象! 如何改变工具预设? 使用工具预设, 可以将你当前正在使用的 / ...
- 学习笔记2:前端PS切图
前端PS切图 一.Photoshop的界面设置 二.Photoshop的基本操作 三.Photoshop的传统切图 四.Photoshop的精准切图 五.Photoshop的扩展知识 视频学习:htt ...
- WINDOWS动态链接库--MFC规则动态链接库
第一代window程序员使用windows api进行编程,到了后来,微软推出MFC类库,于是,动态链接库进行了升级,可以在动态连接库中使用MFC的API,这就叫做MFC动态链接库, 其中MFC动态链 ...
- Drools文档(八) 规则语言参考
规则语言参考 概述 Drools有一个"本地"的规则语言.这种格式在标点符号上非常轻,并且通过"扩展器"支持自然语言和领域特定的语言,使语言能够变形到您的问题领 ...
- Drools 7.4.1.Final参考手册(八) 规则语言参考
规则语言参考 概述 Drools有一个“本地”的规则语言.这种格式在标点符号上非常轻,并且通过“扩展器”支持自然语言和领域特定的语言,使语言能够变形到您的问题领域.本章主要与本机规则格式一致.用于表示 ...
随机推荐
- Activity和Fragment生命周期对比
版权声明:本文为博主原创文章,未经博主允许不得转载.
- assert出问题了?
刚学习Objective-C那会儿,还不太了解这个世界的惯用法,所以有些地方使用了C/C++的方式,虽然后来做过一定的修改, 但是项目中还是遗留了一些无关紧要的C/C++代码.比如对断言的运用. as ...
- bytesToSize
export function bytesToSize(bytes){ if (bytes === 0) return '0 B' let k = 1024, // or 1000 sizes = [ ...
- php versionscan YAF
https://github.com/psecio/versionscan Yaf 的特点: 用C语言开发的PHP框架, 相比原生的PHP, 几乎不会带来额外的性能开销. 所有的框架类, 不需要编 ...
- 双边滤波Matlab代码
%简单地说: %A为给定图像,归一化到[,]的矩阵 %W为双边滤波器(核)的边长/ %定义域方差σd记为SIGMA(),值域方差σr记为SIGMA() %%%%%%%%%%%%%%%%%%%%%%%% ...
- How to run a function when the page is loaded?
How to run a function when the page is loaded? window.onload = codeAddress; should work - here's a d ...
- 【洛谷P1383 高级打字机】
题目描述 早苗入手了最新的高级打字机.最新款自然有着与以往不同的功能,那就是它具备撤销功能,厉害吧. 请为这种高级打字机设计一个程序,支持如下3种操作: 1.T x:在文章末尾打下一个小写字母x.(t ...
- 使用wxpy模块了解微信好友
网上看了一篇python文章,内容简单有趣,正好可以练习一下.原文连接:http://mp.weixin.qq.com/s/oI2pH8uvq4kwYqc4kLMjuA 一.环境:Windows+py ...
- UVa 12169 Disgruntled Judge 紫书
思路还是按照紫书,枚举a,得出b, 然后验证. 代码参考了LRJ的. #include <cstdio> #include <iostream> using namespace ...
- 应用安全 - 代码审计 - PHP
RCE RCE函数 eval.preg_replace + /e模式.assertJavascript:evalVbscript: Execute.EvalPython:exec <?php i ...
