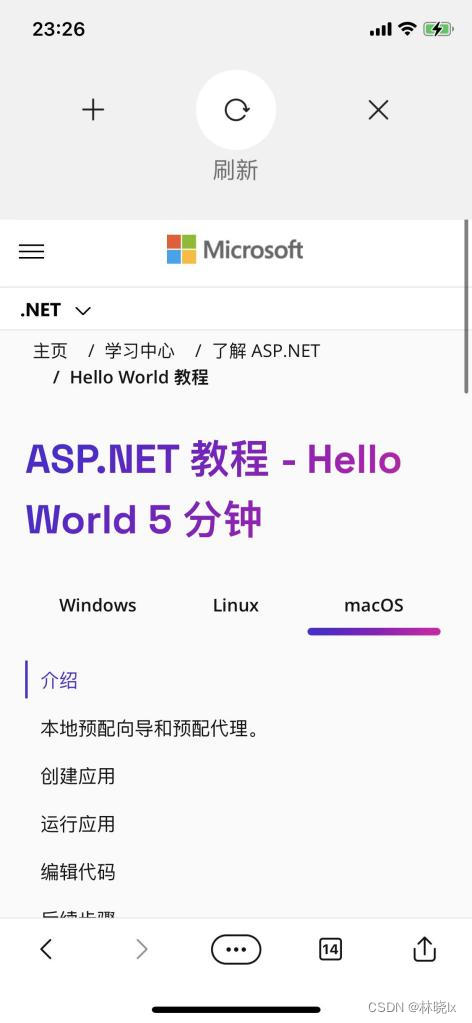[MAUI]模仿Chrome下拉标签页的交互实现
@
今天来说说怎样在.NET MAUI中制作一个灵动的类标签页控件,这类控件常用于页面中多个子页面的导航功能。
比如在手机版的Chrome中,当用户在网页中下拉时将出现“新建标签页”,“刷新”,“关闭标签页”三个选项,通过不间断的横向手势滑动,可以在这三个选项之间切换。选项指示器是一个带有粘滞效果的圆,如下图:
图 - iOS版Edge浏览器下拉刷新功能
浏览网页常用选项融入到了原“下拉刷新”交互中,对比传统交互方式它更显便捷和流畅,根据Steve Krug之《Don't Make Me Think》的核心思想,用户无需思考点击次序,只需要使用基础动作就能完成交互。
今天在.NET MAUI中实现Chrome下拉标签页交互,以及常见的新闻类App中的标签页切换交互
,最终效果如下:
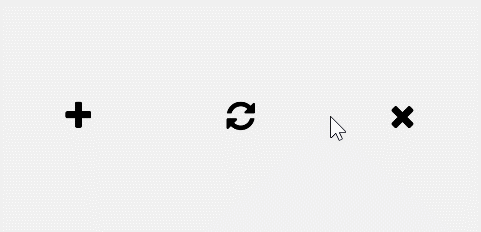
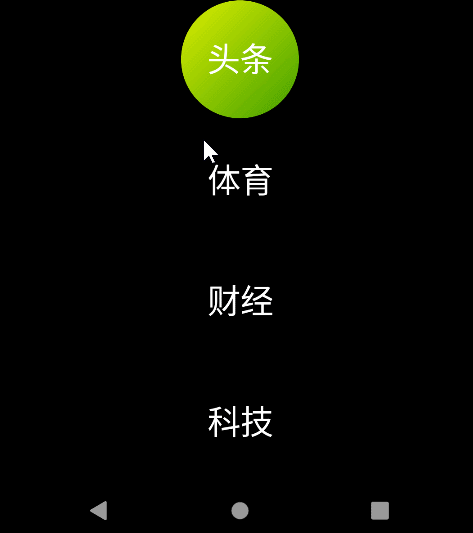
使用.NET MAU实现跨平台支持,本项目可运行于Android、iOS平台。
创建粘滞效果的圆控件
粘滞效果模仿了水滴,或者“史莱姆”等等这种粘性物质受外力作用的形变效果。
要实现此效果,首先请出我们的老朋友——贝塞尔曲线,二阶贝塞尔曲线可以根据三点:起始点、终止点(也称锚点)、控制点绘制出一条平滑的曲线,利用多段贝塞尔曲线函数,可以拟合出一个圆。
通过微调各曲线的控制点,可以使圆产生形变效果,即模仿了粘滞效果。
贝塞尔曲线绘制圆
用贝塞尔曲线无法完美绘制出圆,只能无限接近圆。
对于n的贝塞尔曲线,到曲线控制点的最佳距离是(4/3)*tan(pi/(2n)),详细推导过程可以查看这篇文章https://spencermortensen.com/articles/bezier-circle/
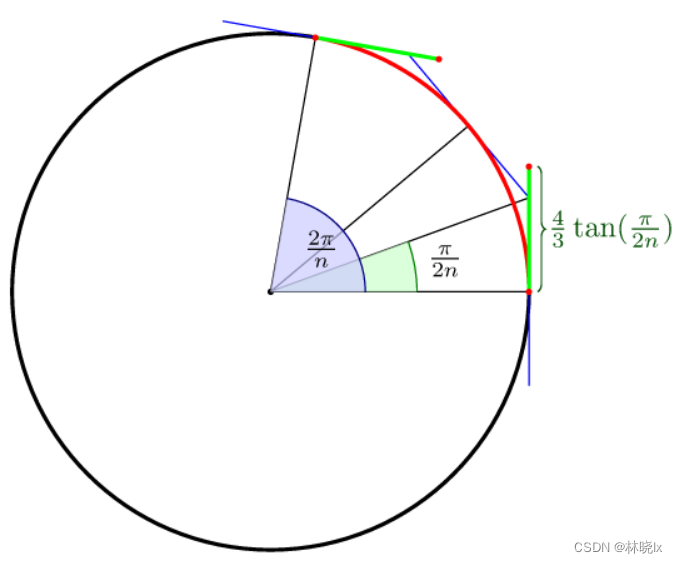
因此,对于4分,它是(4/3)tan(pi/8) = 4(sqrt(2)-1)/3 = 0.552284749831。
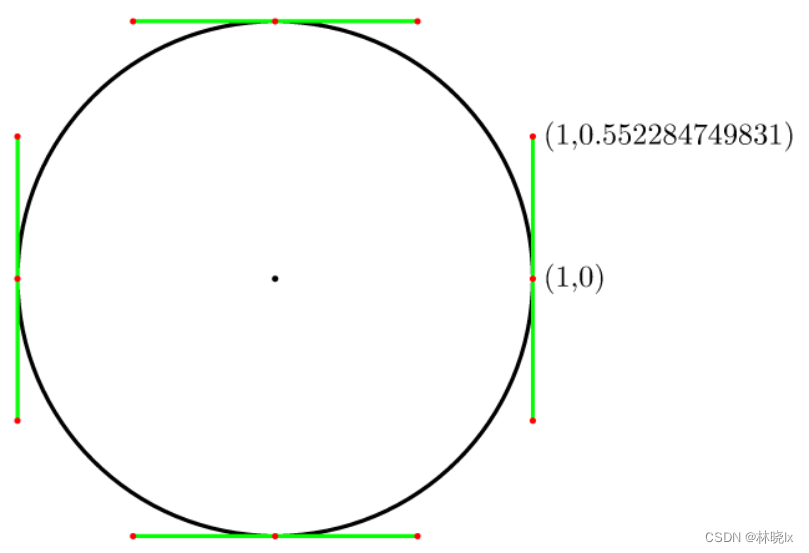
创建控件
我们创建控件StickyPan,在Xaml部分,我们创建一个包含四段BezierSegment的Path,代码如下:
<?xml version="1.0" encoding="utf-8" ?>
<ContentView xmlns="http://schemas.microsoft.com/dotnet/2021/maui"
xmlns:x="http://schemas.microsoft.com/winfx/2009/xaml"
SizeChanged="ContentView_SizeChanged"
Background="white"
x:Class="StickyTab.Controls.StickyPan">
<Grid>
<Path x:Name="MainPath">
<Path.Data>
<PathGeometry>
<PathFigure x:Name="figure1" Stroke="red">
<PathFigure.Segments>
<PathSegmentCollection>
<BezierSegment x:Name="arc1" />
<BezierSegment x:Name="arc2" />
<BezierSegment x:Name="arc3" />
<BezierSegment x:Name="arc4" />
</PathSegmentCollection>
</PathFigure.Segments>
</PathFigure>
</PathGeometry>
</Path.Data>
</Path>
</Grid>
</ContentView>
我们对4段贝塞尔曲线的各起始点、终止点以及控制点定义如下
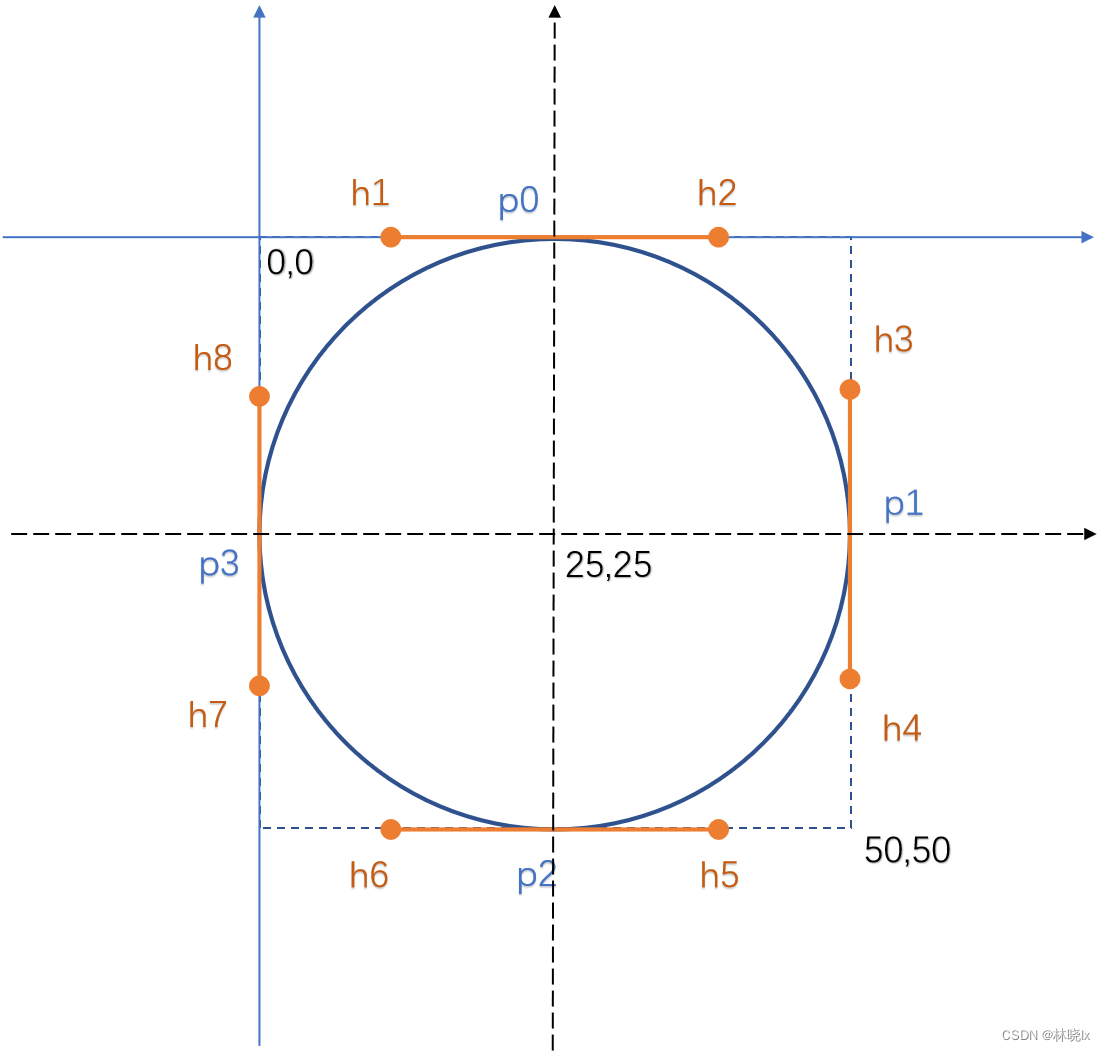
请记住这些点的名称,在给圆添加形变时会引用这些点。
圆的大小为控件的宽高,圆心为控件的中心点。根据公式,我们计算出控制点的偏移量
private double C = 0.552284749831f;
public double RadiusX => this.Width/2;
public double RadiusY => this.Height/2;
public Point Center => new Point(this.Width/2, this.Height/2);
public double DifferenceX => RadiusX * C;
public double DifferenceY => RadiusY * C;
根据控制点偏移量计算出各控制点的坐标
以及贝塞尔曲线的起始点和终止点:
Point p0 = new Point(Width/2, 0);
Point h1 = new Point(Width/2-DifferenceX, 0);
Point h2 = new Point(this.Width/2+DifferenceX, 0);
Point h3 = new Point(this.Width, this.Height/2- DifferenceY);
Point p1 = new Point(this.Width, this.Height/2);
Point h4 = new Point(this.Width, this.Height/2+DifferenceY);
Point h5 = new Point(this.Width/2+DifferenceX, this.Height);
Point p2 = new Point(this.Width/2, this.Height);
Point h6 = new Point(this.Width/2-DifferenceX, this.Height);
Point h7 = new Point(0, this.Height/2+DifferenceY);
Point p3 = new Point(0, this.Height/2);
Point h8 = new Point(0, this.Height/2-DifferenceY);
如此,我们便绘制了一个圆
this.figure1.StartPoint = p0;
this.arc1.Point1 = h2;
this.arc1.Point2 = h3;
this.arc1.Point3 = p1;
this.arc2.Point1 = h4;
this.arc2.Point2 = h5;
this.arc2.Point3 = p2;
this.arc3.Point1 = h6;
this.arc3.Point2 = h7;
this.arc3.Point3 = p3;
this.arc4.Point1 = h8;
this.arc4.Point2 = h1;
this.arc4.Point3 = p0;
效果如下:
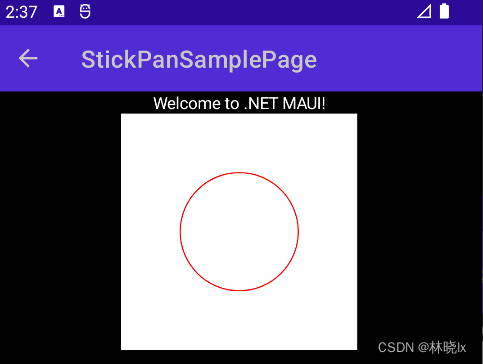
创建形变
现在想象这个圆是一颗水珠,假设我们要改变圆的形状,形成向右的“水滴状”。
水的体积是不会变的,当一边发生扩张形变,相邻的两边必定收缩形变。
假设x方向的形变量为dy,y方向的形变量为dx,收缩形变系数为0.4,扩张形变系数为0.8,应用到p0、p1、p2、p3的点坐标变化如下:
var dx = 400*0.8;
var dy = 400*0.4;
p0= p0.Offset(0, Math.Abs(dy));
p1= p1.Offset(dx, 0);
p2 = p2.Offset(0, -Math.Abs(dy));
p0变换后的坐标为p0',p1变换后的坐标为p1',p2变换后的坐标为p2'。
变换前后的对比如下:
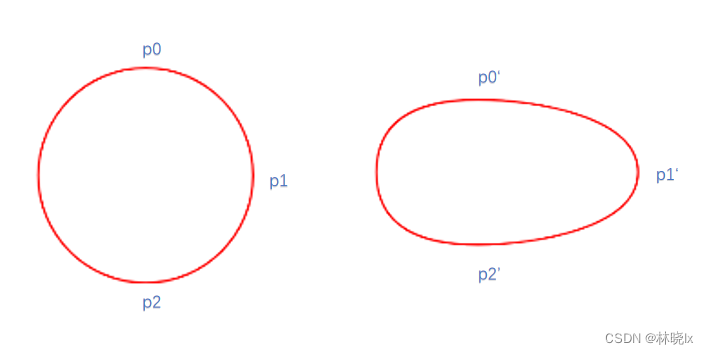
可控形变
请注意,上一小节提到的形变量dx、dy是固定的,我们需要将形变量变为可变,这样才能实现水滴的形变。
我们定义两个变量_offsetX、_offsetY,用于控制形变量的大小。计算形变量的正负值确定形变的方向。不同方向上平移作用的点不同,计算出各点的坐标变化如下:
var dx = _offsetX * 0.8 + _offsetY * 0.4;
var dy = _offsetX * 0.4 + _offsetY * 0.8;
if (_offsetX != 0)
{
if (dx > 0)
{
p1 = p1.Offset(dx, 0);
}
else
{
p3 = p3.Offset(dx, 0);
}
p0 = p0.Offset(0, Math.Abs(dy));
p2 = p2.Offset(0, -Math.Abs(dy));
}
if (_offsetY != 0)
{
if (dy > 0)
{
p2 = p2.Offset(0, dy);
}
else
{
p0 = p0.Offset(0, dy);
}
p1 = p1.Offset(-Math.Abs(dx), 0);
p3 = p3.Offset(Math.Abs(dx), 0);
}
这样在x,y方向可以产生自由形变
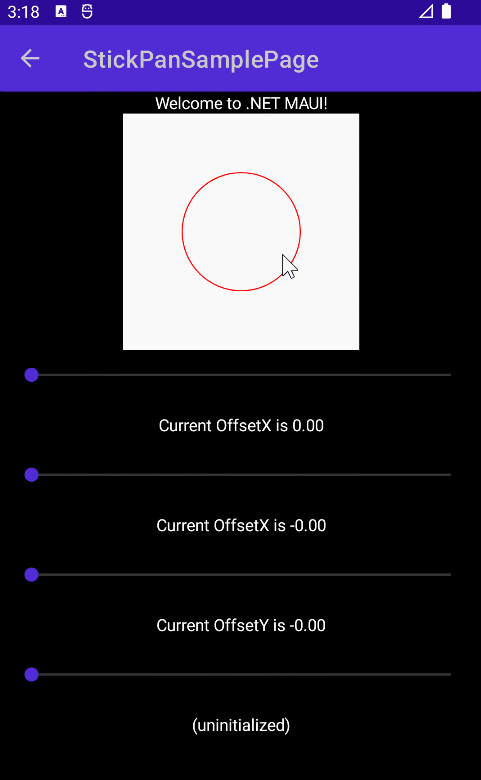
注意此时我们引入了PanWidth、PanHeight两个属性描述圆的尺寸,因为圆会发生扩张形变,圆的边缘不应该再为控件边缘
public double RadiusX => this.PanWidth / 2;
public double RadiusY => this.PanHeight / 2;
//圆形居中补偿
var adjustX = (this.Width - PanWidth) / 2 ;
var adjustY = (this.Height - PanHeight) / 2 ;
Point p0 = new Point(PanWidth / 2 + adjustX, adjustY);
Point p1 = new Point(this.PanWidth + adjustX, this.PanHeight / 2 + adjustY);
Point p2 = new Point(this.PanWidth / 2 + adjustX, this.PanHeight + adjustY);
Point p3 = new Point(adjustX, this.PanHeight / 2 + adjustY);
形变边界
首先确定一个“容忍度”,当形变量超过容忍度时,不再产生形变,这样可以避免形变过大,导致圆形形变过渡。
这个容忍度将由控件到目标点的距离决定,可以想象这个粘稠的水滴在粘连时,距离越远,粘连越弱。当距离超过容忍度时,粘连就会断开。
此时offsetX、offsetY正好可以代表这个距离,我们可以通过offsetX、offsetY计算出距离,然后与容忍度比较,超过容忍度则将不黏连。
var _offsetX = OffsetX;
//超过容忍度则将不黏连
if (OffsetX <= -(this.Width - PanWidth) / 2 || OffsetX > (this.Width - PanWidth) / 2)
{
_offsetX = 0;
}
var _offsetY = OffsetY;
//超过容忍度则将不黏连
if (OffsetY <= -(this.Height - PanHeight) / 2 || OffsetY > (this.Height - PanHeight) / 2)
{
_offsetY = 0;
}
容忍度不应超过圆边界到控件边界的距离,此处为±50;
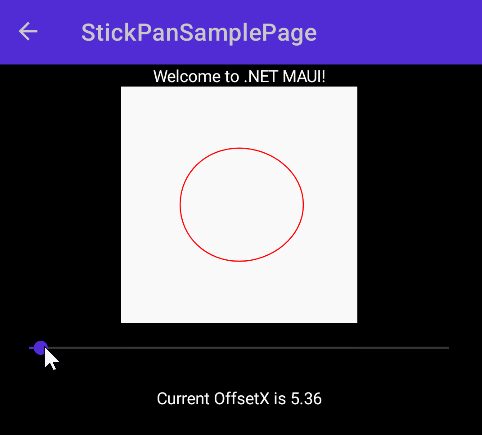
因为是黏连,所以在容忍度范围内,要模拟粘连的效果,圆发生形变时,实际上是力作用于圆上的点,所以是圆上的点发生位移,而不是圆本身。
将offsetX和offsetY考虑进补偿偏移量计算,重新计算贝塞尔曲线各点的坐标
var adjustX = (this.Width - PanWidth) / 2 - _offsetX;
var adjustY = (this.Height - PanHeight) / 2 - _offsetY;
Point p0 = new Point(PanWidth / 2 + adjustX, adjustY);
Point p1 = new Point(this.PanWidth + adjustX, this.PanHeight / 2 + adjustY);
Point p2 = new Point(this.PanWidth / 2 + adjustX, this.PanHeight + adjustY);
Point p3 = new Point(adjustX, this.PanHeight / 2 + adjustY);
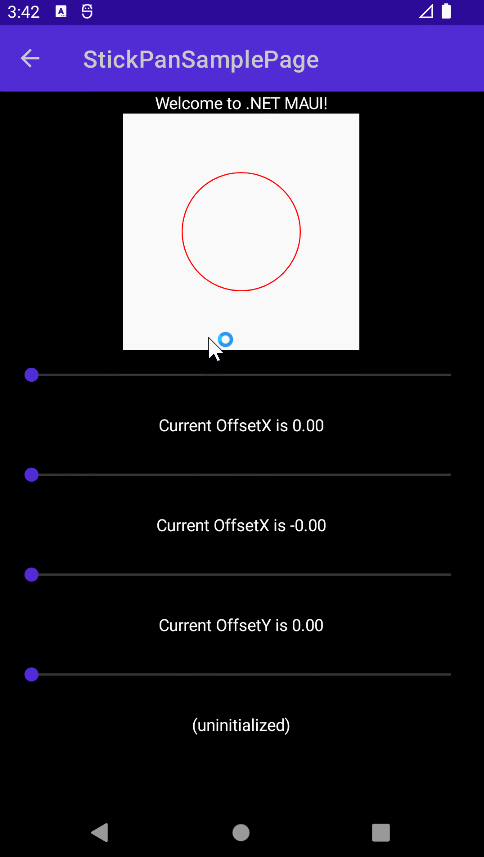
当改变控件和目标距离时,圆有了一种“不想离开”的感觉,此时模拟了圆的粘滞效果。
形变动画
当圆的形变超过容忍度时,圆会恢复到原始状态,此时需要一个动画,模拟回弹效果。
我们不必计算动画路径细节,只需要计算动画的起始点和终止点:
重新计算原始状态的贝塞尔曲线各点的位置作为终止点
贝塞尔曲线各点的当前位置,作为起始点
创建方法Animate,代码如下:
private void Animate(Action<double, bool> finished = null)
{
Content.AbortAnimation("ReshapeAnimations");
var scaleAnimation = new Animation();
var adjustX = (this.Width - PanWidth) / 2;
var adjustY = (this.Height - PanHeight) / 2;
Point p0Target = new Point(PanWidth / 2 + adjustX, adjustY);
Point p1Target = new Point(this.PanWidth + adjustX, this.PanHeight / 2 + adjustY);
Point p2Target = new Point(this.PanWidth / 2 + adjustX, this.PanHeight + adjustY);
Point p3Target = new Point(adjustX, this.PanHeight / 2 + adjustY);
Point p0Origin = this.figure1.StartPoint;
Point p1Origin = this.arc1.Point3;
Point p2Origin = this.arc2.Point3;
Point p3Origin = this.arc3.Point3;
...
}
使用线性插值法,根据进度值r,计算各点坐标。线性插值法在之前的文章有介绍,或参考这里,此篇将不赘述。
var animateAction = (double r) =>
{
Point p0 = new Point((p0Target.X - p0Origin.X) * r + p0Origin.X, (p0Target.Y - p0Origin.Y) * r + p0Origin.Y);
Point p1 = new Point((p1Target.X - p1Origin.X) * r + p1Origin.X, (p1Target.Y - p1Origin.Y) * r + p1Origin.Y);
Point p2 = new Point((p2Target.X - p2Origin.X) * r + p2Origin.X, (p2Target.Y - p2Origin.Y) * r + p2Origin.Y);
Point p3 = new Point((p3Target.X - p3Origin.X) * r + p3Origin.X, (p3Target.Y - p3Origin.Y) * r + p3Origin.Y);
Point h1 = new Point(p0.X - DifferenceX, p0.Y);
Point h2 = new Point(p0.X + DifferenceX, p0.Y);
Point h3 = new Point(p1.X, p1.Y - DifferenceY);
Point h4 = new Point(p1.X, p1.Y + DifferenceY);
Point h5 = new Point(p2.X + DifferenceX, p2.Y);
Point h6 = new Point(p2.X - DifferenceX, p2.Y);
Point h7 = new Point(p3.X, p3.Y + DifferenceY);
Point h8 = new Point(p3.X, p3.Y - DifferenceY);
this.figure1.StartPoint = p0;
this.arc1.Point1 = h2;
this.arc1.Point2 = h3;
this.arc1.Point3 = p1;
this.arc2.Point1 = h4;
this.arc2.Point2 = h5;
this.arc2.Point3 = p2;
this.arc3.Point1 = h6;
this.arc3.Point2 = h7;
this.arc3.Point3 = p3;
this.arc4.Point1 = h8;
this.arc4.Point2 = h1;
this.arc4.Point3 = p0;
};
将动画添加到Animation对象中,然后提交动画。
动画触发,将在400毫秒内完成圆的复原。
var scaleUpAnimation0 = new Animation(animateAction, 0, 1);
scaleAnimation.Add(0, 1, scaleUpAnimation0);
scaleAnimation.Commit(this, "ReshapeAnimations", 16, 400, finished: finished);
效果如下:
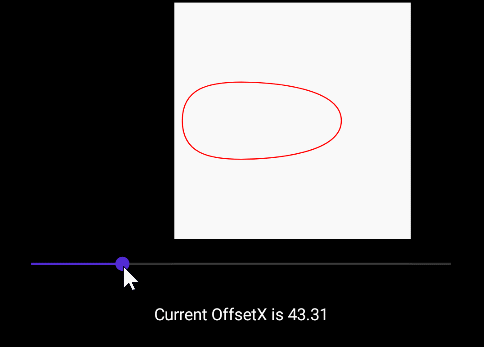
可以使用自定义缓动函数调整动画效果, 在之前的文章介绍了自定义缓动函数,此篇将不赘述。
使用如下图像的函数曲线,可以使动画添加一个惯性回弹效果。
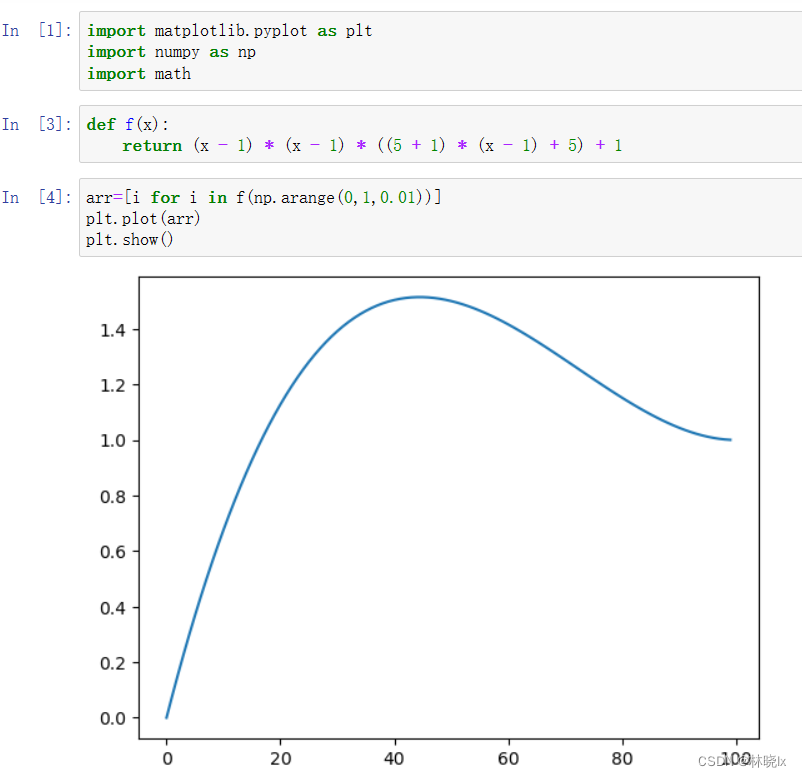
应用此函数,代码如下:
var mySpringOut = (double x) => (x - 1) * (x - 1) * ((5f + 1) * (x - 1) + 5) + 1;
var scaleUpAnimation0 = new Animation(animateAction, 0, 1, mySpringOut);
...
运行效果如下,这使得这个带有粘性的圆的回弹过程更有质量感
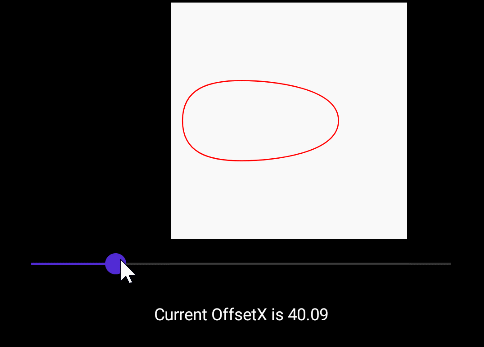
如果你觉得这样不够“弹”
可以使用阻尼振荡函数作为动画自定义缓动函数,此函数拟合的图像如下:
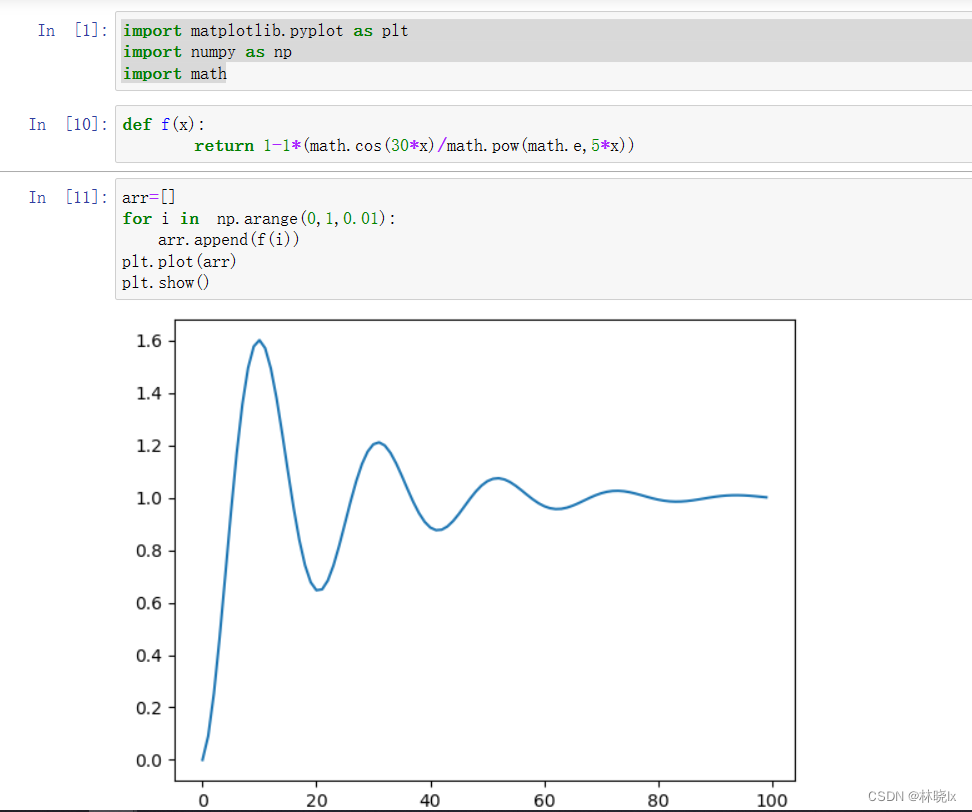
运行效果如下:
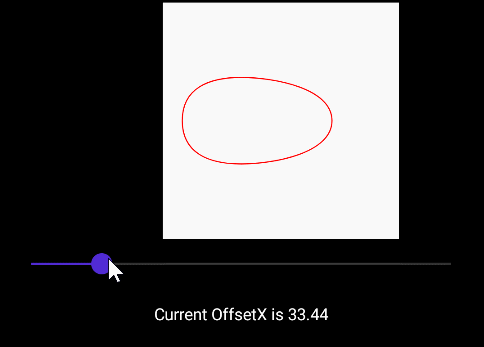
创建手势控件
.NET MAUI跨平台框架包含了识别平移手势的功能,在之前的博文[MAUI 项目实战] 手势控制音乐播放器(二): 手势交互中利用此功能实现了pan-pit拖拽系统。此篇将不赘述。
简单来说就是拖拽物(pan)体到坑(pit)中,手势容器控件PanContainer描述了pan运动和pit位置的关系,并在手势运动中产生一系列消息事件。
创建页面布局
新建.NET MAUI项目,命名StickyTab
在MainPage.xaml中添加如下代码:
<ContentPage.Content>
<Grid>
<Grid.RowDefinitions>
<RowDefinition Height="200" />
<RowDefinition Height="1*" />
</Grid.RowDefinitions>
<Grid Grid.Row="0"
BackgroundColor="#F1F1F1">
<Grid x:Name="PitContentLayout"
ZIndex="1">
<Grid.ColumnDefinitions>
<ColumnDefinition Width="1*" />
<ColumnDefinition Width="1*" />
<ColumnDefinition Width="1*" />
</Grid.ColumnDefinitions>
<controls1:PitGrid x:Name="NewTabPit"
PitName="NewTabPit"
WidthRequest="100"
HeightRequest="200"
Grid.Column="0">
<Label x:Name="NewTabLabel"
TextColor="Black"
FontFamily="FontAwesome"
FontSize="28"
HorizontalOptions="CenterAndExpand"
Margin="0"></Label>
<Label Margin="0,100,0,0"
Opacity="0"
Text="新建标签页"
TextColor="#6E6E6E"
FontSize="18"
HorizontalOptions="CenterAndExpand"
></Label>
</controls1:PitGrid>
<controls1:PitGrid x:Name="RefreshPit"
PitName="RefreshPit"
WidthRequest="100"
HeightRequest="200"
Grid.Column="1">
<Label x:Name="RefreshLabel"
TextColor="Black"
FontFamily="FontAwesome"
FontSize="28"
HorizontalOptions="CenterAndExpand"
Margin="0"></Label>
<Label Margin="0,100,0,0"
Opacity="0"
Text="刷新"
TextColor="#6E6E6E"
FontSize="18"
HorizontalOptions="CenterAndExpand"></Label>
</controls1:PitGrid>
<controls1:PitGrid x:Name="CloseTabPit"
PitName="CloseTabPit"
WidthRequest="100"
HeightRequest="200"
Grid.Column="2">
<Label x:Name="CloseTabLabel"
TextColor="Black"
FontFamily="FontAwesome"
FontSize="28"
HorizontalOptions="CenterAndExpand"
Margin="0"></Label>
<Label Margin="0,100,0,0"
Opacity="0"
Text="关闭标签页"
TextColor="#6E6E6E"
FontSize="18"
HorizontalOptions="CenterAndExpand"></Label>
</controls1:PitGrid>
</Grid>
<controls1:PanContainer BackgroundColor="Transparent" ZIndex="0"
x:Name="DefaultPanContainer"
OnTapped="DefaultPanContainer_OnOnTapped"
AutoAdsorption="False"
PanScale="1.0"
SpringBack="True"
PanScaleAnimationLength="100"
Orientation="Horizontal">
<Grid PropertyChanged="BindableObject_OnPropertyChanged"
VerticalOptions="Start"
HorizontalOptions="Start">
<controls:StickyPan x:Name="MainStickyPan"
Background="Transparent"
PanStrokeBrush="Transparent"
PanFillBrush="White"
AnimationLength="400"
PanHeight="80"
PanWidth="80"
HeightRequest="120"
WidthRequest="120">
</controls:StickyPan>
</Grid>
</controls1:PanContainer>
</Grid>
</Grid>
</ContentPage.Content>
页面布局看起来像这样:
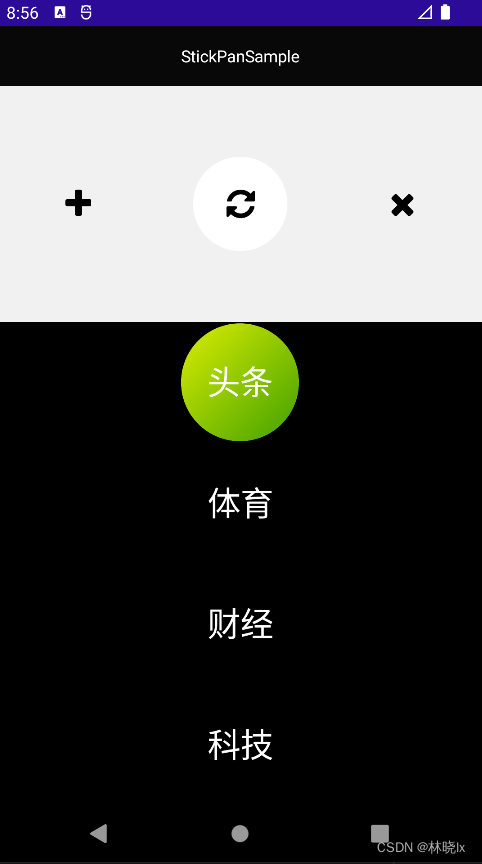
更新拖拽物位置
在Xaml中我们订阅了PropertyChanged事件,当拖拽物的位置发生变化时,我们需要更新拖拽系统中目标坑的位置。
_currentDefaultPit变量用于记录当前拖拽物所在的坑,当拖拽物离开坑时,我们需要将其设置为null。
private PitGrid _currentDefaultPit;
private void BindableObject_OnPropertyChanged(object sender, PropertyChangedEventArgs e)
{
if (e.PropertyName == nameof(Width))
{
this.DefaultPanContainer.PositionX = (this.PitContentLayout.Width - (sender as Grid).Width) / 2;
}
else if (e.PropertyName == nameof(Height))
{
this.DefaultPanContainer.PositionY = (this.PitContentLayout.Height - (sender as Grid).Height) / 2;
}
else if (e.PropertyName == nameof(TranslationX))
{
var centerX = 0.0;
if (_currentDefaultPit != null)
{
centerX = _currentDefaultPit.X + _currentDefaultPit.Width / 2;
}
this.MainStickyPan.OffsetX = this.DefaultPanContainer.Content.TranslationX + this.DefaultPanContainer.Content.Width / 2 - centerX;
}
}
如下动图说明了目标坑变化时的效果,当拖拽物离开“刷新”时,粘滞效果的目标坑转移到了“新建标签页”上,接近“新建标签页”时产生对它的粘滞效果
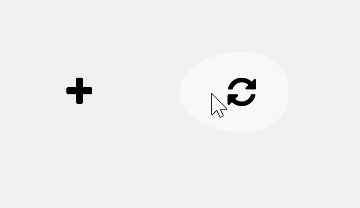
其它细节
在拖拽物之于坑的状态改变时,显示或隐藏拖拽物本身以及提示文本
private void PanActionHandler(object recipient, PanActionArgs args)
{
switch (args.PanType)
{
case PanType.Out:
tipLabel = args.CurrentPit?.Children.LastOrDefault() as Label;
if (tipLabel!=null)
{
tipLabel.FadeTo(0);
}
break;
case PanType.In:
tipLabel = args.CurrentPit?.Children.LastOrDefault() as Label;
if (tipLabel!=null)
{
tipLabel.FadeTo(1);
}
break;
case PanType.Over:
tipLabel.FadeTo(0);
ShowLayout(0);
break;
case PanType.Start:
ShowLayout();
break;
}
_currentDefaultPit = args.CurrentPit;
}
private void ShowLayout(double opacity = 1)
{
var length = opacity==1 ? 250 : 0;
this.DefaultPanContainer.FadeTo(opacity, (uint)length);
}
最终效果如下:
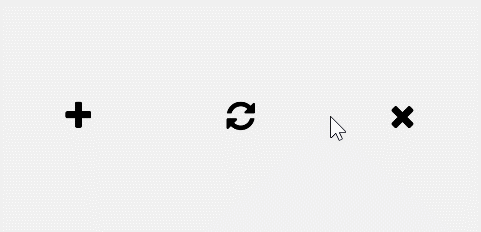
新闻类标签交互部分与Chrome下拉标签页交互类似,此篇将不展开讲解。
最终效果如下:
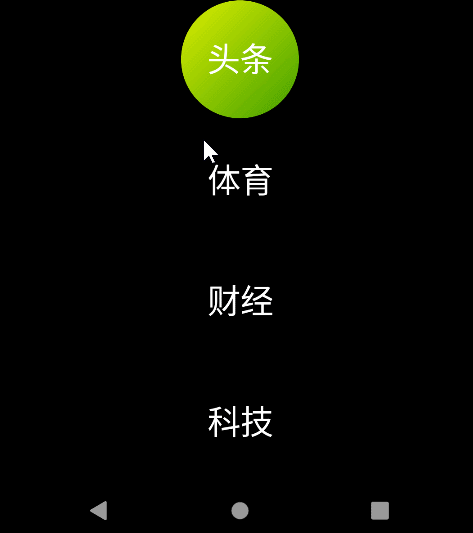
项目地址
[MAUI]模仿Chrome下拉标签页的交互实现的更多相关文章
- 仿网易新闻app下拉标签选择菜单
仿网易新闻app下拉标签选择菜单 仿网易新闻app下拉标签选择菜单,长按拖动排序,点击增删标签控件 ##示例 ##EasyTagDragView的使用 在layout布局里添加:
- selenium chrome在新标签页打开链接的方法
目前chrome是我在实现webdriver时运行最稳定的浏览器,如何利用webdriver打开多个标签页和链接呢,到处查找得到的往往只是如何打开标签页.打开标签页很简单,chrome浏览器打开标签页 ...
- 【解决方案】chrome打开新标签页自动打开chrome://newtab并且跳转到谷歌香港
简述天,昨天开始遇到这个问题,还没有留心,结果今天多次使用chrome的时候,就发现有些不对了..打开chrome的新标签页,结果出现了自动跳转的问题我自动跳转的是下面这个网页:https://www ...
- chrome打开新标签页插件
标签(空格分隔): 日常办公,chrome浏览器 一直被chrome浏览器打开新标签页困扰,每次点开一个新标签页还要再去点一下主页,才能打开搜索页面.如果直接点击主页,又会把当前的页面刷掉,实在是非常 ...
- wing带你玩转自定义view系列(3)模仿微信下拉眼睛
发现了爱神的自定义view系列,我只想说一个字:凸(艹皿艹 ) !!相见恨晚啊,早看到就不会走这么多弯路了 另外相比之下我这完全是小儿科..所以不说了,这篇是本系列完结篇....我要从零开始跟随爱哥脚 ...
- Chrome经常新标签页打开http://destyy.com/qNHR3u
经常新标签页打开http://destyy.com/qNHR3u网址. 在历史记录里查询 chrome://history/?q=destyy.com ,发现最早访问是25日10点34分05.貌似那个 ...
- Clover:让Windows下的资源管理器具有Chrome一样的标签页
这个小巧实用的插件第一次激发了我给人捐款的冲动. 不多说,上图看效果: 具有和Chrome一样的书签功能,以网页的形式保存本地位置,将常用目录放在书签上十分方便. 多标签相比多窗口的优势不需要我多说, ...
- GridView利用PagerTemplate做分页显示设置上一页下一页转到下拉转页
效果如图: 代码如下: aspx页: <asp:GridView ID="GridViewMain" runat="server" OnPageIndex ...
- chrome下li标签onclick事件无效
//绑定事件 $(document).ready(function () { $("ul").children().click(function () { clickLi(this ...
- 去掉 Chrome(V66) 新标签页的8个缩略图
1.Chrome程序资源文件路径: C:\Program Files (x86)\Google\Chrome\Application\66.0.3359.181\resources.pak 2.下载C ...
随机推荐
- 在surging 微服务引擎下如何搭建webservice和身份验证
一.前言 现实生产中,有一些比较老的系统对外提供的接口都是WebService,尤其是比较老的系统都是围绕ESB进行搭建,而对外提供就需要WebService ,为了更好完善其解决方案,故集成了web ...
- Nmap基本使用【速查版】
列举远程机器开放的端口 nmap [域名] 列举远程机器开放的端口和服务 nmap --dns-servers 8.8.8.8 [域名] nmap进行探测之前要把域名通过DNS服务器解析为IP地址,我 ...
- java -- Object类和String类
Object类 java.lang.Object类是Java语言中的根类,每个类都使用 Object 作为超类, 所有的类都直接或间接继承自 Object 类.所有对象(包括数组)都实现这个类的方法. ...
- python入门教程之十二Open及file操作
读和写文件 open() 将会返回一个 file 对象,基本语法格式如下: open(filename, mode) filename:包含了你要访问的文件名称的字符串值. mode:决定了打开文件的 ...
- CommunityToolkit.Mvvm8.1 viewmodel使用-旧式写法(2)
本系列文章导航 https://www.cnblogs.com/aierong/category/2297596.html 0.说明 CommunityToolkit.Mvvm8.1有一个重大更新的功 ...
- c/c++零基础坐牢第二天
c/c++从入门到入土(2) 开始时间2023-04-13 23:02:34 结束时间2023-04-14 01:26:05 前言:如果第一天没把你劝退,恭喜你!通过今天的学习你就能半步踏进编程的大门 ...
- ROS用hector创建地图
ROS用hector创建地图 连接小车 ssh clbrobot@clbrobot 激活树莓派 roslaunch clbrobot bringup.launch 打开hector_slam 重新开终 ...
- C++冒泡排序简单讲解
此文章我已在洛谷博客发布,不算抄袭 什么是冒泡排序 冒泡排序(Bubble Sort)也是一种简单直观的排序算法.它重复地走访过要排序的数列,一次比较两个元素,如果他们的顺序错误就把他们交换过来.走访 ...
- 笔记二:进程间的通信(fork、孤儿进程,僵死进程等)
以下是以前学习<unix环境高级编程>时的一些笔记和测试代码,好久没看过了,没有再次验证,存在错误的话,希望见谅,分享下主要是!!! ps 查看系统中的进程 ps– ...
- Python-BeautifulReport的简单使用
一.简介 BeautifulReport.report report ( filename -> 测试报告名称, 如果不指定默认文件名为report.html description -> ...