[Python] Basic operations in Pycharm
From: http://learnpythonthehardway.org/book
Comment with line comment: Ctrl + slash
Run: Shift + F10
Next Break Point: F9
Run code partially in Console: Right Click + Execute Selection in Console
English Learning:
+ plus
- minus
/ slash
* asterisk
% percent
< less-than
> greater-than
<= less-than-equal
>= greater-than-equal
Link: https://www.jetbrains.com/help/pycharm/2016.1/settings-preferences-dialog.html
Link: http://blog.csdn.net/u013088062/article/details/50183789
最全Pycharm教程(9)——创建并运行一个基本的Python测试程序
(1) Project 的 Configuration Files
(2) How to add Test Class
(3) How to create and run Test Class
(3) Debug - Set Break Points
(4) Debug - Run Break Points
(5) 传统的“控制台模式”,执行“局部代码”
(1) Project 的 Configuration Files
3、什么是Run/Debug模式
每个需要运行/调试的脚本文件都需要一个特殊的配置文件来指定其脚本名称、所在目录以及其他重要的运行调试信息。Pycharm已经集成了这种配置文件,避免用户手动去创建。
每次当你单击Run或者Debug按钮时(或者在快捷菜单中执行相同操作),实际上都是将当前的运行/调试配置文件加载到当前的调试模型中。
如果你仔细观察第一张图片就会发现,在组合框中根本就没有 run/debug的相关信息,知道第二张图片中它们才出现。这就意味着当执行运行/调试命令的时候,Solver脚本的run/debug配置文件才会自动生成,正如现在所显示的这样。
此时再主工具栏中Run(绿色箭头按钮)和Debug(绿色甲壳虫按钮)两个按钮变得可用:
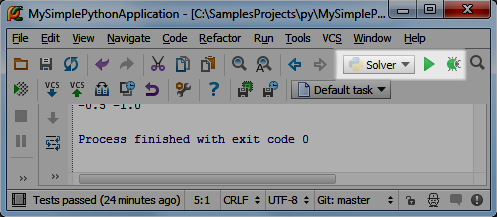
同时这两个图标还是半透明,也就意味着他们临时的,即由Pycharm自动创建的。
OK,单击下拉箭头查看当前的可用命令操作:

如果你已经设置了多个run/debug配置方案,它们将都会显示在这里下拉列表中,单击选中一个作为当前工程的run/debug配置文件。
(2) How to add Test Class
// 测试块 专门测试相关的类,乃高级操作
6、运行测试程序
我们这里并不讨论代码测试的重要性,而是探讨Pycharm如何帮助我们完成这一功能。
7、选择一个测试器
首先,需要指定一个测试器。单击工具栏的设置按钮,打开Settings/Preferences对话框,然后单击进入Python Intergated Tools页面(可以通过搜索功能找到),默认选择如下:
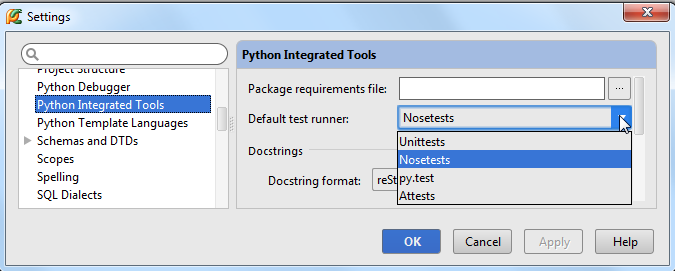
在这里我们选择Nosetests,保存并关闭对话框。
8、创建一个test程序块
首先我们创建一个test实例。Pycharm提供了一种非常智能的创建测试代码的方法:单击选中类名然后按下Ctrl+Shift+T快捷键,或者在主菜单中选择Navigate → Test,如果test程序已存在,则会直接跳转到对应代码,否则创建它:
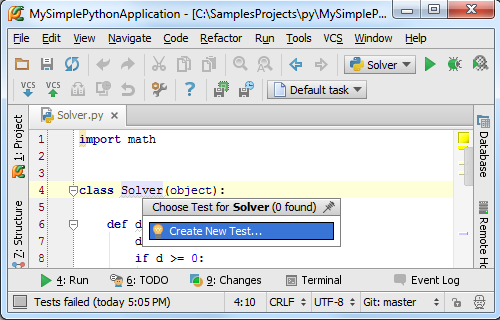
按照系统提示进行操作,Pycharm会显示如下对话框:
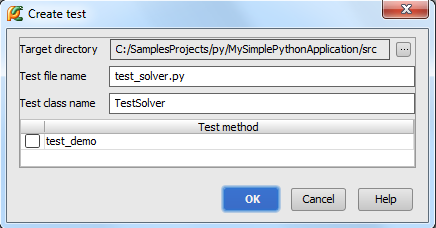
单击OK按钮,查看创建结果:
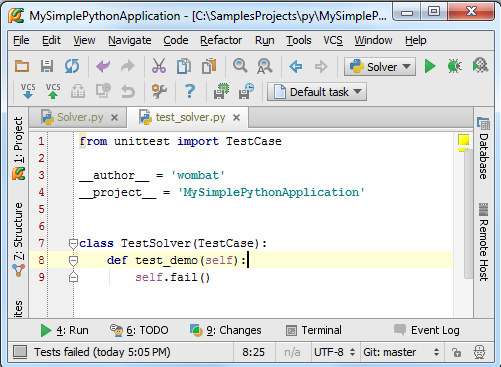
此时Pycharm已经自动创建了一个测试类,当然这只是一个类框架,需要我们手动编写测试函数。
9、运行测试代码
一切就绪后,右击测试类名,在弹出的快捷菜单中选择运行命令:

观察运行状态栏中 Test Runner tab的输出结果:
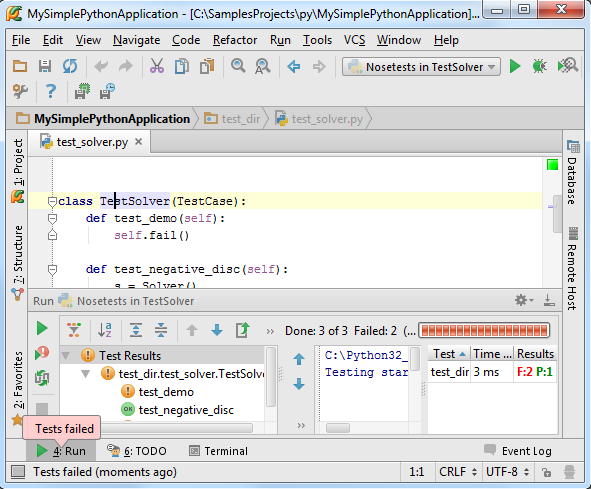
(3) How to create and run Test Class
1、主题
这里我们着重介绍Pycharm如何帮助我们创建并运行一个基本的测试程序。
至于如何编写具体的测试程序,参见之前的文章。
2、准备工作
确认你电脑上已经安装了Python解释器,2.4到3.3的版本均可。
3、创建一个简单的Python工程
在主菜单中,选择File | New Project
在创建工程对话框中,输入工程名称(这里暂定为TestSamples),选择工程类型(这里选择一个空的工程),并指定Python解释器版本:

单击OK,选择显示工程所需窗口,这里我们选择第一个选项——在一个独立的新窗口打开我们的工程:

4、创建一个Python类
按下Alt+Insert,选择Python file:

在新建Python对话框中,输入文件名称:

可以看到新建的Python文件中已经定义好了__author __以及__project__变量,接下来我们创建一个简单的脚本来实现解二次方程的功能:

5、创建测试程序
右击类名,在快捷菜单中选择Go to | Test(也可以直接按Ctrl+Shift+T):

在Create test对话框中,输入文件路径,以及类名称,勾选复选框中的Test_demo函数选项:

结果如下 :

如你所见,所创建的测试程序满足Python unit testing framework标准 —— 即:从unittest模块中导入相应的测试类,并将测试函数名称加上 “test”前缀。
然而,目前的测试单元只是一个基本的框架,需要进行修改。首先导入相关模块:

在输入时建议使用拼写提示功能,通过Ctrl+Space组合键,Pycharm将给出合适的模块及类名称提示:

如果import声明的语句显示为灰色,则说明当前导入的模块还没有被使用。
此时已导入两个测试相关模块:
from unittest import TestCase
from Solver import Solver
接下来我们创建一个函数用来抛出判别式为负数的异常,向test类中加入以下代码:

测试单元的最终代码如下:

我们的测试方案包含两个测试方法:test_negative_discr and test_demo,当然后者通常不会被执行。
注意此时的import语句已经不再变灰色,因为我们已经在test_negative_discr函数中用到了Solver类。
6、创建测试方案的其他方法
让我们尝试其他方法来创建测试方案。
按下Alt+Insert组合键,在弹出的菜单中选择Python file,
接下来在New Python file对话框Kind中选择Python unit test选项,
然后键入测试方案名称:

此时Pycharm会创建并初始化一个解决方案程序,打开并编辑它:

和之前的步骤类似,最终的测试代码为:

7、运行测试单元
为了执行我们的测试单元,Pycharm建议使用一个新的配置文件 run/debug configuration,这个配置模板已经是预先定义好的,我们直接使用即可。
按下Ctrl+Shift+F10,或者在类内右击,选择Run unittests in test_solver:
运行结果如下:

(4) Debug - Set Break Points
12、设置断点
方法非常简单,单击代码左侧的空白灰色槽即可:
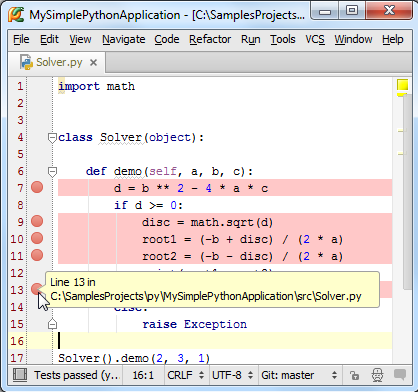
注意断点会将对应的代码行标记为红色,这种颜色标记目前还不能被用户所更改,我们会尽
快出台解决方案。
顺便说一句,取消断点的操作也很简单,在同样位置再次单击即可。
当你将鼠标指针悬停在断点上方时,Pycharm会显示断点的关键信息,行号以及脚本属性,如果你希望更改该断点的属性,右击断点:
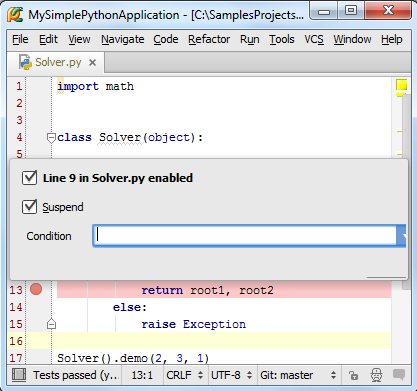
可以尝试对断点属性进行个性化更改,然后观察图标的变化。
这个 Condition 看起来高大上的样子,什么时候用?怎么搞?
(5) Debug - Run Break Points
13、代码调试
接下来,我们正式开始对代码进行调试。
首先从配置文件组框中选择同名的'Solver'文件作为当前调试的配置文件,然后单击调试按钮(绿色甲壳虫样式的按钮):

接下来会Pycharm会执行以下操作:
(1)PyCharm 开始运行,并在断点处暂停
(2)断点所在代码行变蓝,意味着Pycharm程序进程已经到达断点处,但尚未执行断点所标记的代码。
(3)Debug tool window 窗口出现,显示当前重要调试信息,并允许用户对调试进程进行更改。
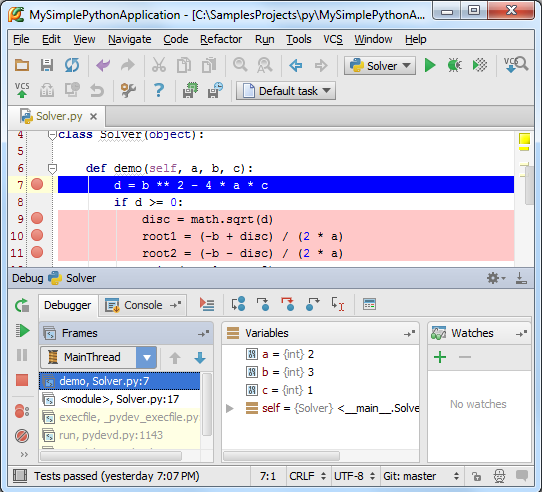
虽然Pycharm使用手册中已经完整提供了调试窗口中所有控件的功能信息,我们这里仍然对其进行简要介绍。我们发现窗口分为两个选项卡:Debugger tab and the Console tab。
(1)Debugger窗口分为三个可见区域:Frames, Variables, 和 Watches。这些窗口列出了当前的框架、运行的进程,方便用户查看程序空间中变量的状态等。当你选择一个框架,就会显示出相关的变量信息,当然这些区域都是可以折叠隐藏的。
(2)Console窗口显示当前的控制台输出信息,默认这个窗口位于Debugger之下,可以通过单击其标签将其前置显示。
当然我们可以改变这些窗口的摆放位置,如果你不喜欢程序的默认排版的话。具体参加Moving tabs and areas章节。
Debugger窗口 的工作模式:
OK,现在程序暂停在了第一断点处,Frames窗口显示的是Solver脚本的第7行代码所对应的进程demo,相关变量a、b、c已经定义,但变量d尚未进行定义。接下来?
按下F9(或者左侧工具栏的绿色箭头),程序会继续运行到下一断点处,通过这种方式你可以将每个断点都运行一遍,观察变量的变化。
更多有关 Debugger窗口的信息参见软件手册:product documentation
Console窗口 的工作模式:
为什么需要用到Console窗口呢?当我们需要查看程序给出的错误信息,或者进行一些额外的临时运算时,就需要在这个窗口里面进行。
单击Console选项卡使其前置:
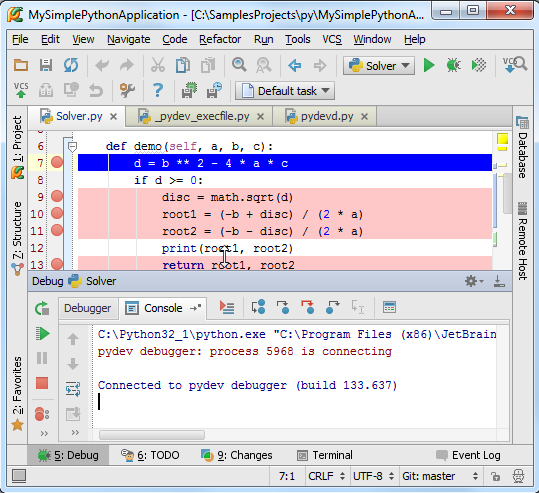
然后单击左侧工具栏中的命令符按钮,显示Python的命令提示符:

// 已变为 “Show Python prompt”
此时激活了控制台机制,尝试在其中执行一些Python命令:

注意到控制台窗口提供了代码的拼写提示(Ctrl+Space)以及历史记忆(Up/Down keys)功能,更多信息参见: Using Debug Console
// 貌似提供了很灵活的方式,以后可以多了解了解
最后,如果你希望Console窗口一直处于可用状态,只需将其移动成为一个单独的窗口即可:
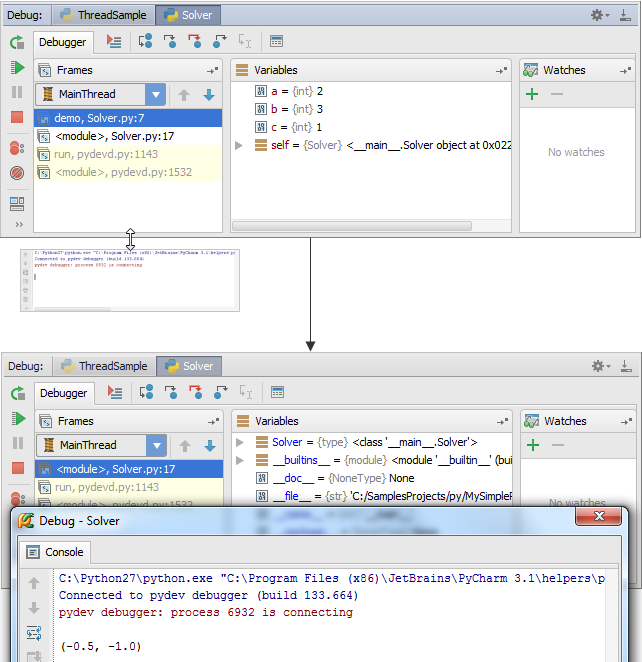
(6) 传统的“控制台模式”,执行“局部代码”
15、REPL——在控制台界面调试程序
最后,如果你更习惯工作于控制台环境下,也可以将Pycharm设置成为控制台模式。在主菜单中选择Tools → Run Python Console...来加载控制台:
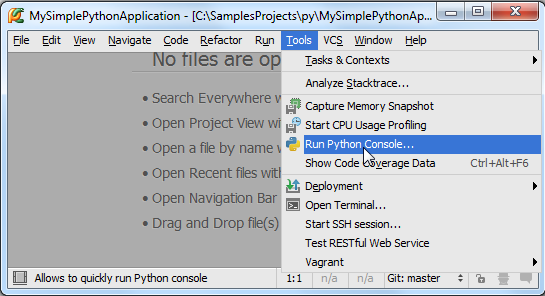
此时console窗口将会被激活,并显示为一个单独的窗口:
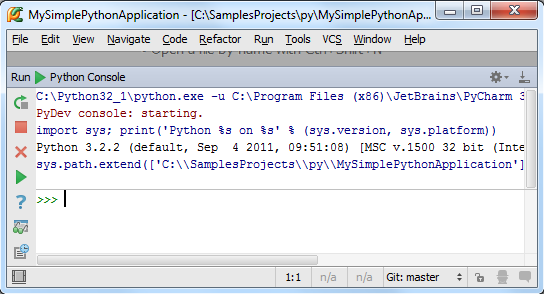
// 极其类似ipython的交互模式
在这个控制台窗口中我们可以做很多有意思的事情,接下来我们演示如何将最近编写的Solver.py文件中的代码导入到控制台:
打开Solver.py文件(打开的方法多种多样,例如Ctrl+E - View → Recent Files),全选文件中的代码内容(Ctrl+A, or Edit → Select All),
然后按下Alt+Shift+E(或者Right Click击在弹出的快捷菜单中选择Execute Selection in Console):
// NB之功能!

此时,Pycharm就会自动将选中的代码导入到控制台界面,方便我们对其进行编辑:
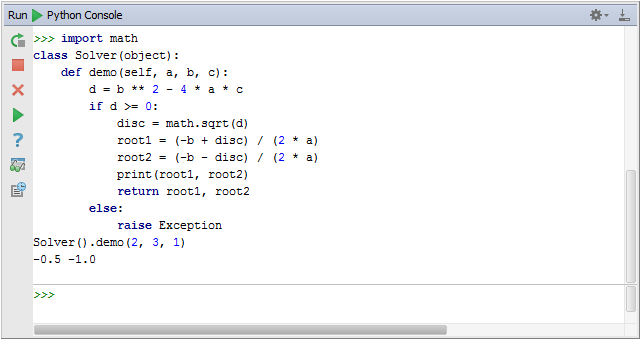
[Python] Basic operations in Pycharm的更多相关文章
- 【转载】Python 最强编辑器PyCharm详细使用指南!
PyCharm 是一种 Python IDE,可以帮助程序员节约时间,提高生产效率.那么具体如何使用呢?本文从 PyCharm 安装到插件.外部工具.专业版功能等进行了一一介绍,希望能够帮助到大家.机 ...
- python笔记:#003#PyCharm 的初始设置
PyCharm 的初始设置(知道) 目标 恢复 PyCharm 的初始设置 第一次启动 PyCharm 新建一个 Python 项目 设置 PyCharm 的字体显示 PyCharm 的升级以及其他 ...
- odoo开发环境搭建(四):python开发工具IDE pycharm配置
odoo开发环境搭建(四):python开发工具IDE pycharm配置
- Python环境搭建和pycharm安装
Python环境搭建和pycharm安装 本人安装环境为Windows10系统,下载的Python版本为3.4社区版本,可参考 1.下载Python3.4版本 官网:https://www.pytho ...
- python 基础 1.3 使用pycharm给python传递参数及pycharm调试模式
一.通过pycharm 给python传递函数 1. 在pycharm终端中写入要获取的参数,进行获取 1>启动pycharm 中Terminal(终端) 窗口 点击pycharm左下角的图标, ...
- 2、Python的IDE之PyCharm的使用
一.Python集成开发环境-Pycharm介绍 PyCharm是一款功能强大的,用于编写复杂需要结构化的功能代码,下面介绍一下 在Windows下如何安装PyCharm . 操作系统:Windows ...
- Python和Anoconda和Pycharm联合使用教程
简介 Python是一种跨平台的计算机程序设计语言.是一种面向对象的动态类型语言,最初被设计用于编写自动化脚本(shell),随着版本的不断更新和语言新功能的添加,越多被用于独立的.大型项目的开发. ...
- Python的IDE之Pycharm的使用
Python的IDE之Pycharm的使用 一.为什么用IDE(Python集成开发环境-Pycharm) 到现在为止,我们也是写过代码的人啦,但你有没有发现,每次写代码要新建文件.写完保存时还要选择 ...
- Python学习之路——pycharm的第一个项目
Python学习之路——pycharm的第一个项目 简介: 上文中已经介绍如何安装Pycharm已经环境变量的配置.现在软件已经安装成功,现在就开始动手做第一个Python项目.第一个“Hello W ...
随机推荐
- linux nc (NetCat) 命令详解
原文:http://www.huanxiangwu.com/477/linux-nc-netcat 一.版本通常的Linux发行版中都带有NetCat(简称nc),甚至在拯救模式光盘中也由busybo ...
- windows xp/7命令提示符强制结束指定进程
开始----“运行 ”输入cmd ,然后在命令提示符下输入tasklist,出现如下列表: Image Name PID Session Name ...
- 解决android SwipeRefreshLayout recyclerview 不能下拉
http://stackoverflow.com/questions/25178329/recyclerview-and-swiperefreshlayout 23down vote write th ...
- SqlServer将没有log文件的数据库文件附加到服务器中
今天搞了一件很让我不爽的事情,一不小心把一个40多G的数据库日志文件删除,而且在删除之前我又搞了个日志进去,死活附加不了到服务器上去一直提示多个日志不能自动创建,白白浪费了我一个晚上的时间,后来不断的 ...
- When cloning on with git bash on Windows, getting Fatal: UriFormatException encountered
I am using git bash $ git --version git version .windows. on Windows 7. When I clone a repo, I see: ...
- Solr调研总结
http://wiki.apache.org/solr/ Solr调研总结 开发类型 全文检索相关开发 Solr版本 4.2 文件内容 本文介绍solr的功能使用及相关注意事项;主要包括以下内容:环境 ...
- React学习资料
以下是我整理的React学习资料,包括:React基础.Redux.reat-router, redux middleware, higher order components, React验证等, ...
- Spring 4.3.2下实现http多次断点下载
其实跟 spring 无关,如果是直接下载资源很多 web sever 不用程序就直接实现了断点. 但我们的应用是 download?url=xxxx 这种方式 下载资源由 download 来负责, ...
- JS错误 theForm.submit();SCRIPT3: 找不到成员。
最近发现一个问题 当我点击 gridview中 “修改” 按钮时 会出现如下错误. 通过一系列的排查,也没有发现什么错误..后来发现在页面中 有一个按钮 的id为submit . 于是更改这个 but ...
- ubuntu下取代ping的好工具tcpping
$ sudo apt-get install tcptraceroute bc$ cd /usr/bin$ sudo wget http://www.vdberg.org/~richard/tcppi ...
