WPF入门教程系列二十一——DataGrid示例(一)
前面我们学习了ListView控件的使用示例,今天我们来学习DataGrid的有关知识。提到DataGrid 不管是Asp.Net中的网页开发还是WinForm应用程序开发都会频繁使用。通过它我们可以灵活的在行与列间显示各种数据。本篇将学习WPF中的DataGrid 相关功能。
首先,先介绍一下DataGrid中有哪些列的类型。
DataGrid列的类型
默认情况下,当我们为DataGrid 控件设置ItemSource 属性后,DataGrid 会根据数据类型自动生成相应的列,下表列出DataGrid 支持的四种列及其数据类型。
下表列出了 DataGrid 提供的四个列类型。
|
列类型 |
显示数据 |
数据类型 |
|
DataGridHyperlinkColumn |
使用显示 URI 数据。 |
URI |
|
DataGridComboBoxColumn |
使用显示枚举数据与其他需要下拉框选择的数据。 |
Enum,String |
|
DataGridTextColumn |
使用显示文本 |
String |
|
DataGridCheckBoxColumn |
使用显示布尔数据 |
Bool |
在创建DataGrid 时可以通过AutoGenerateColumns 属性设置列是否自动生成,从而加入自定义列。如果DataGrid 中同时包含“自动生成列”与“用户自定义列”,则首先创建“用户自定义列”。如下图。

其次:我们来做一个示例,学习如何使用DataGrid。
制做DataGrid示例的界面
1)按照上一篇文章中所写的步骤,使用Visual Studio 2013创建一个WindowGrid界面。如下图。

2)在Visual studio 2013中的工具箱中,找到DataGrid控件,然后双击。把DataGrid控件添加窗体界面中。如下图1,图2。注意,图2中的红框所标示的那个小框,就是DataGrid控件,是不是与WindowForm中的DataGrid有很大的不同呀。
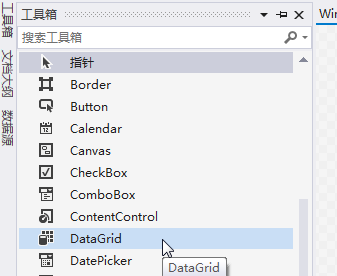
图1
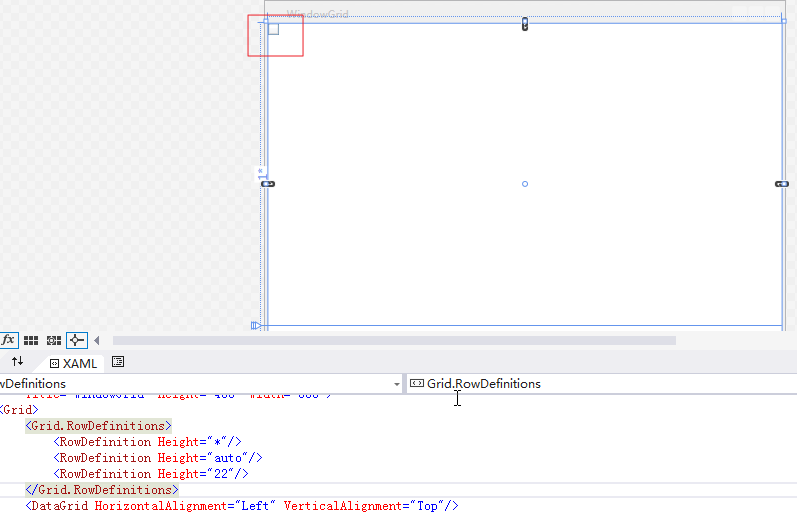
图2
3)给DataGrid添加列。先鼠标左键选中,窗体界面中的小方块,然后点击Visual Studio 2013最右边的“属性”标签,然后Visual Studio 2013会弹出“属性”编辑窗口。如下图。
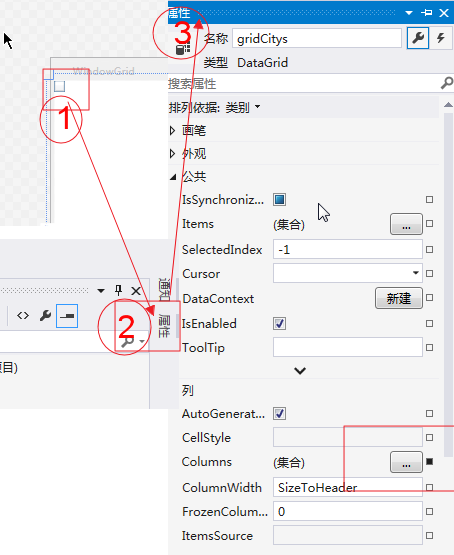
4) 在上图中使用鼠标左键点击Columns那一行的按钮。如上图中的红色框,然后会弹出一个对话框,如下图。

4)在上图中,选择相应的列的类型,然后点击“添加”按钮,添加列。如下图。

5) 根据我这个示例的实际情况,我根据需要我添加了5列DataGridTextColumn,和一列DataGridComboBoxColumn。添加完成之后,如下图。看起来与WindowForm中的DataGrid很像了吧。
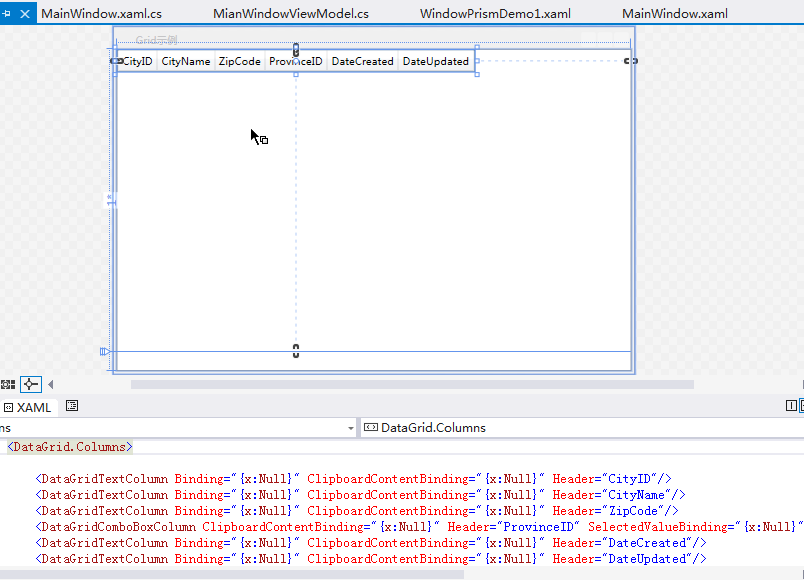
6) 下面是全部完成之后的实际的XAML代码。
- <Window x:Class="WpfApp1.WindowGrid"
- xmlns="http://schemas.microsoft.com/winfx/2006/xaml/presentation"
- xmlns:x="http://schemas.microsoft.com/winfx/2006/xaml"
- Title="Grid示例" Height="400" Width="600">
- <Grid>
- <Grid.RowDefinitions>
- <RowDefinition Height="*"/>
- <RowDefinition Height="auto"/>
- <RowDefinition Height="22"/>
- </Grid.RowDefinitions>
- <DataGrid x:Name="gridCitys" Grid.Row="0" HorizontalAlignment="Left" VerticalAlignment="Top" AutoGenerateColumns="False">
- <DataGrid.Columns>
- <DataGridTextColumn Binding="{Binding CityID}" ClipboardContentBinding="{x:Null}" Header="CityID"/>
- <DataGridTextColumn Binding="{Binding CityName}" ClipboardContentBinding="{x:Null}" Header="CityName"/>
- <DataGridTextColumn Binding="{Binding ZipCode}" ClipboardContentBinding="{x:Null}" Header="ZipCode"/>
- <DataGridComboBoxColumn x:Name="cboProvince" ClipboardContentBinding="{x:Null}" Header="ProvinceID" SelectedValuePath="ProvinceID" SelectedValueBinding="{Binding Path=ProvinceID,UpdateSourceTrigger=PropertyChanged}" DisplayMemberPath="ProvinceName" SelectedItemBinding="{x:Null}" >
- </DataGridComboBoxColumn>
- <DataGridTextColumn Binding="{Binding DateCreated}" ClipboardContentBinding="{x:Null}" Header="DateCreated"/>
- <DataGridTextColumn Binding="{Binding DateUpdated}" ClipboardContentBinding="{x:Null}" Header="DateUpdated"/>
- </DataGrid.Columns>
- </DataGrid>
- <StackPanel Grid.Row="1" Orientation="Horizontal" HorizontalAlignment="Right" >
- <TextBlock Text="显示信息" TextAlignment="Center" />
- <TextBox Name="txtMsg" IsReadOnly="True" Text="" Width="320" TextAlignment="Center" />
- </StackPanel>
- <WrapPanel Grid.Row="2" Orientation="Horizontal" HorizontalAlignment="Right">
- <Button HorizontalAlignment="Right" Name="btnRefresh" Height="22" VerticalAlignment="Top" Width="65" Click="btnRefresh_Click">刷新</Button>
- <Button HorizontalAlignment="Right" Name="btnUpdate" Height="22" VerticalAlignment="Top" Width="65" Click="btnUpdate_Click" >更新</Button>
- </WrapPanel>
- </Grid>
- </Window>
WPF入门教程系列二十一——DataGrid示例(一)的更多相关文章
- WPF入门教程系列二十三——DataGrid示例(三)
DataGrid的选择模式 默认情况下,DataGrid 的选择模式为“全行选择”,并且可以同时选择多行(如下图所示),我们可以通过SelectionMode 和SelectionUnit 属性来修改 ...
- WPF入门教程系列二十——ListView示例(二)
第四步.WPF后台逻辑代码编写 在后台用Entity Framework 6.1的Code First方式获取数据库中的数据.同时,在“刷新”按钮的方法中进行数据绑定.操作步骤如下: 1) 在“刷新 ...
- WPF入门教程系列(二) 深入剖析WPF Binding的使用方法
WPF入门教程系列(二) 深入剖析WPF Binding的使用方法 同一个对象(特指System.Windows.DependencyObject的子类)的同一种属性(特指DependencyProp ...
- WPF入门教程系列二——Application介绍
一.Application介绍 WPF和WinForm 很相似, WPF与WinForm一样有一个 Application对象来进行一些全局的行为和操作,并且每个 Domain (应用程序域)中仅且只 ...
- WPF入门教程系列二十二——DataGrid示例(二)
DataGrid示例的后台代码 1) 通过Entity Framework 6.1 从数据库(本地数据库(local)/Test中的S_City表中读取城市信息数据,从S_ Province表中读取 ...
- WPF入门教程系列十九——ListView示例(一)
经过前面的学习,今天我做一个比较综合的WPF程序示例,主要包括以下功能: 1) 查询功能.从数据库(本地数据库(local)/Test中的S_City表中读取城市信息数据,然后展示到WPF的Windo ...
- WPF入门教程系列二
WPF控件和布局 一. 前言 公司项目基于WPF开发,最近项目上线有点空闲时间写一篇基于wpf的基础教材,WPF也是近期才接触,学习WPF也是在网上查资料与微软的MSDN进行学习,写本博客的目为了 ...
- WPF入门教程系列三——Application介绍(续)
接上文WPF入门教程系列二——Application介绍,我们继续来学习Application 三.WPF应用程序的关闭 WPF应用程序的关闭只有在应用程序的 Shutdown 方法被调用时,应用程序 ...
- WPF入门教程系列(一) 创建你的第一个WPF项目
WPF入门教程系列(一) 创建你的第一个WPF项目 WPF基础知识 快速学习绝不是从零学起的,良好的基础是快速入手的关键,下面先为大家摞列以下自己总结的学习WPF的几点基础知识: 1) C#基础语法知 ...
随机推荐
- 【NuGet】打包上传一条龙服务
昨天写了搭建自己的NuGet程序源,但是领导不满意之前的打包上传~~,无奈只能去爬点思路了,这里参考的其他博文,但是还是想写下来. 第一步.建立一个批处理文件 在文件里,有三条命令: nuget pa ...
- 16-1-27---JDBC复习(01)
JDBC数据库连接学习 用jdbc连接数据库 1.加载驱动 Class.forName(""); 用注册的方式会使内存中存在两个对象,而用上 ...
- 利用注解来保存uri
一直对getRequestURI()与getRequestURL()理解不透彻,因此今天通过查找资料,现将些许收获分享一下: [非原创]代码搬运工..(*^__^*) 1.request.getSch ...
- BZOJ4742 : [Usaco2016 Dec]Team Building
如果我们将两个人拥有的牛混在一起,并按照战斗力从小到大排序,同时把第一个人选的牛看成$)$,第二个人选的牛看成$($的话,那么我们会发现一个合法的方案对应了一个长度为$2k$的括号序列. 于是DP即可 ...
- 线段树 - ZYB's Premutation
ZYB has a premutation P,but he only remeber the reverse log of each prefix of the premutation,now he ...
- Python开发工具PyCharm个性化设置(图解)
Python开发工具PyCharm个性化设置,包括设置默认PyCharm解析器.设置缩进符为制表符.设置IDE皮肤主题等,大家参考使用吧. JetBrains PyCharm Pro 4.5.3 中文 ...
- Check a dll is x64 or x86
Just read two good articles on this topic: http://stackoverflow.com/questions/480696/how-to-find-if- ...
- MySQL中EXPLAIN命令详解
explain显示了mysql如何使用索引来处理select语句以及连接表.可以帮助选择更好的索引和写出更优化的查询语句. 使用方法,在select语句前加上explain就可以了: 如: expla ...
- css多行显示省略号
首先说css多行显示省略号和单行文本省略号: 我们知道,单行显示省略号时,我们首先需要设置容器的宽度width:value(具体的值),然后强制文本在一行内显示,即white-spacing:nowr ...
- Android Intent Flags
Intent,顾名思义,即意图,通常用它来启动一个应用程序组件( Activity, Service, 或者 BroadCast Receiver ).在启动一个新的 Activity 时,可以通过给 ...
