使用Python进行GUI操作自动化
前言
本文介绍怎样使用Python进行跨平台的GUI操作的,其中使用的一个工具包是pyautogui,PyAutoGUI可以模拟鼠标的移动、点击、拖拽,键盘按键输入、按住操作,以及鼠标+键盘的热键同时按住等操作,可以说手能动的都可以。
安装
首先安装该工具包在Linux平台上的依赖
对于Python2
sudo python-xlib
对于Python3
sudo apt-get install python3-Xlib
接着安装pyautogui
sudo pip2 install pyautogui
测试
首先用一个简单的示例来检验一下安装是否正常(移动鼠标的位置)
>>>import pyautogui
>>> screenWidth, screenHeight = pyautogui.size()
>>> pyautogui.moveTo(screenWidth / 2, screenHeight / 2)
如果鼠标指针移动到了电脑屏幕的中间,就说明安装的工具包可以正常工作.
一个有趣的示例:
import pyautogui
screenWidth, screenHeight = pyautogui.size()
currentMouseX, currentMouseY = pyautogui.position()
pyautogui.moveTo(100, 150)
pyautogui.click()
# 鼠标向下移动10像素
pyautogui.moveRel(None, 10)
pyautogui.doubleClick()
# 用缓动/渐变函数让鼠标2秒后移动到(500,500)位置
# use tweening/easing function to move mouse over 2 seconds.
pyautogui.moveTo(1800, 500, duration=2, tween=pyautogui.easeInOutQuad)
# 在每次输入之间暂停0.25秒
pyautogui.typewrite('Hello world!', interval=0.25)
pyautogui.press('esc')
pyautogui.keyDown('shift')
pyautogui.press(['left', 'left', 'left', 'left', 'left', 'left'])
pyautogui.keyUp('shift')
pyautogui.hotkey('ctrl', 'c')
这个例子是拖动鼠标在MS paint中绘制方形螺旋形状(任何图形绘制程序都行):
接着
distance = 200
while distance > 0:
pyautogui.dragRel(distance, 0, duration=0.5) # move right
distance -= 5
pyautogui.dragRel(0, distance, duration=0.5) # move down
pyautogui.dragRel(-distance, 0, duration=0.5) # move left
distance -= 5
pyautogui.dragRel(0, -distance, duration=0.5) # move up
结果如下:
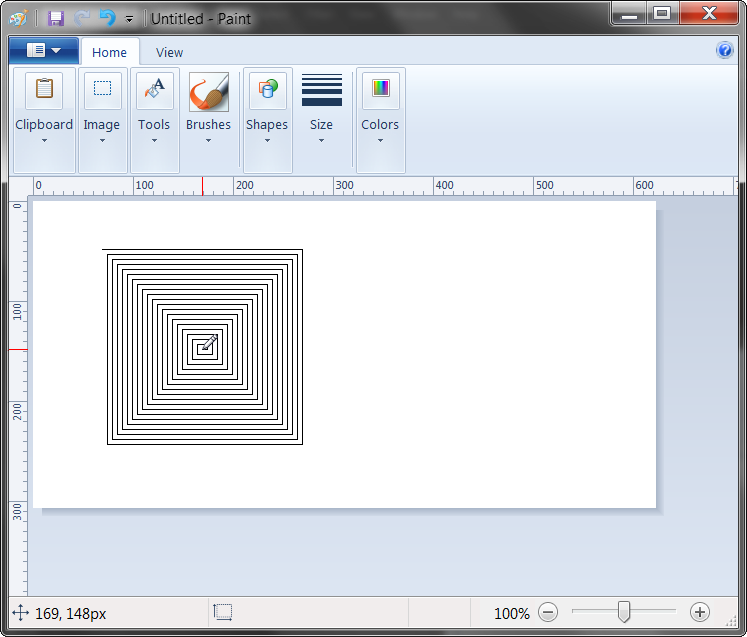
使用
一切为了安全
一切安全第一_,你写的程序也许会失控哦,尤其是和GUI相关的.为了能够及时中断,PyAutoGUI提供了一个保护措施 : 当pyautogui.FAILSAFE = True时,如果把鼠标光标在屏幕左上角,PyAutoGUI函数就会产生pyautogui.FailSafeException异常。如果失控了,需要中断PyAutoGUI函数,就把鼠标光标在屏幕左上角。要禁用这个特性,就把FAILSAFE设置成False:
import pyautogui
pyautogui.FAILSAFE = False
通过把pyautogui.PAUSE设置成float或int时间(秒),可以为所有的PyAutoGUI函数增加延迟。默认延迟时间是0.1秒。在函数循环执行的时候,这样做可以让PyAutoGUI运行的慢一点,非常有用。例如:
import pyautogui
pyautogui.PAUSE = 2.5
pyautogui.moveTo(100,100); pyautogui.click()
所有的PyAutoGUI函数在延迟完成前都处于阻塞状态(block).
作弊条
- 常用函数
pyautogui.position() #当前鼠标坐标 x , y
pyautogui.size() #当前屏幕的宽,高
pyautogui.onScreen(x,y) #如果(x,y)在屏幕范围内为True
- 安全
pyautogui.PAUSE = 2.5 #每个PyAutoGUI调用暂停2.5秒
当pyautogui.FAILSAFE = True时,如果把鼠标光标在屏幕左上角,PyAutoGUI函数就会产生pyautogui.FailSafeException异常。
pyautogui.FAILSAFE = True
- 鼠标相关
坐标系的原点是左上角。X轴(水平)坐标向右增大,Y轴(竖直)坐标向下增大。
num_seconds = 1.2
# 用num_seconds秒的时间把光标移动到(x, y)位置
pyautogui.moveTo(x, y, duration=num_seconds)
# 用num_seconds秒的时间把光标的X轴(水平)坐标移动xOffset,
# Y轴(竖直)坐标向下移动yOffset。
xOffset, yOffset = 50, 100
pyautogui.moveRel(xOffset, yOffset, duration=num_seconds)
click()函数就是让鼠标点击,默认是单击左键,参数可以设置:
pyautogui.click(x=moveToX, y=moveToY, clicks=num_of_clicks, interval=secs_between_clicks, button='left')
其中,button属性可以设置成left,middle和right。
所有的点击都可以用这个函数,不过下面的函数可读性更好:
pyautogui.rightClick(x=moveToX, y=moveToY)
pyautogui.middleClick(x=moveToX, y=moveToY)
pyautogui.doubleClick(x=moveToX, y=moveToY)
pyautogui.tripleClick(x=moveToX, y=moveToY)
scroll函数控制鼠标滚轮的滚动,amount_to_scroll参数表示滚动的格数。正数则页面向上滚动,负数则向下滚动:
pyautogui.scroll(clicks=amount_to_scroll, x=moveToX, y=moveToY)
每个按键按下和松开两个事件可以分开处理:
pyautogui.mouseDown(x=moveToX, y=moveToY, button='left')
pyautogui.mouseUp(x=moveToX, y=moveToY, button='left')
- 键盘函数
键盘上可以按的键都可以调用:
# 每次键入的时间间隔
secs_between_keys = 0.1
pyautogui.typewrite('Hello world!\n', interval=secs_between_keys)
多个键也可以:
pyautogui.typewrite(['a', 'b', 'c', 'left', 'backspace', 'enter', 'f1'], interval=secs_between_keys)
按键名称列表:
pyautogui.KEYBOARD_KEYS[:10]
键盘的一些热键像Ctrl-S或Ctrl-Shift-1都可以用hotkey()函数来实现:
pyautogui.hotkey('ctrl', 'a') # 全选
pyautogui.hotkey('ctrl', 'c') # 复制
pyautogui.hotkey('ctrl', 'v') # 粘贴
每个按键的按下和松开也可以单独调用:
pyautogui.keyDown(key_name)
pyautogui.keyUp(key_name)
- 消息弹窗函数
如果你需要消息弹窗,通过单击OK暂停程序,或者向用户显示一些信息,消息弹窗函数就会有类似JavaScript的功能:
pyautogui.alert('这个消息弹窗是文字+OK按钮')
pyautogui.confirm('这个消息弹窗是文字+OK+Cancel按钮')
pyautogui.prompt('这个消息弹窗是让用户输入字符串,单击OK')
在prompt()函数中,如果用户什么都不输入,就会返回None。
- 截屏函数
PyAutoGUI用Pillow/PIL库实现图片相关的识别和操作。
在Linux里面,你必须执行sudo apt-get install scrot来使用截屏特性。
# 返回一个Pillow/PIL的Image对象
pyautogui.screenshot()
pyautogui.screenshot('foo.png')
如果你有一个图片文件想在上面做点击操作,你可以用locateOnScreen()函数来定位。
# 返回(最左x坐标,最顶y坐标,宽度,高度)
pyautogui.locateOnScreen('pyautogui/looks.png')
locateAllOnScreen()函数会寻找所有相似图片,返回一个生成器:
for i in pyautogui.locateAllOnScreen('pyautogui/looks.png'):
print(i)
list(pyautogui.locateAllOnScreen('pyautogui/looks.png'))
locateCenterOnScreen()函数会返回图片在屏幕上的中心XY轴坐标值:
pyautogui.locateCenterOnScreen('pyautogui/looks.png')
如果没找到图片会返回None。定位比较慢,一般得用1~2秒
光标位置记录程序Python 2版本是:
import pyautogui, sys
print('Press Ctrl-C to quit.')
try:
while True:
x, y = pyautogui.position()
positionStr = 'X: ' + str(x).rjust(4) + ' Y: ' + str(y).rjust(4)
print positionStr,
print '\b' * (len(positionStr) + 2),
sys.stdout.flush()
except KeyboardInterrupt:
print '\n'
更详细信息请访问参考资料中的链接
参考资料
- https://github.com/asweigart/pyperclip/blob/master/docs/introduction.rst
- https://pyautogui.readthedocs.io/en/latest/introduction.html#dependencies
使用Python进行GUI操作自动化的更多相关文章
- 【python+selenium的web自动化】- 针对上传操作的实现方案
如果想从头学起selenium,可以去看看这个系列的文章哦! https://www.cnblogs.com/miki-peng/category/1942527.html 关于上传操作 上传有两 ...
- java、python及jmeter操作redis(接口自动化必备)
redis是nosql数据库之一,其存储结构简单,提供高性能服务,所以在架构中是很常用的. 在做接口自动化测试过程中,有时也会涉及到redis,比如:发送短信验证码,我们做接口自动化测试,如何模拟发送 ...
- python GUI测试自动化
#! /usr/bin/env python#coding=GB18030'''GUI测试自动化 语言:python模块:pywinauto环境:windows7中文.python-2.6_32bit ...
- 【Selenium01篇】python+selenium实现Web自动化:搭建环境,Selenium原理,定位元素以及浏览器常规操作!
一.前言 最近问我自动化的人确实有点多,个人突发奇想:想从0开始讲解python+selenium实现Web自动化测试,请关注博客持续更新! 二.话不多说,直接开干,开始搭建自动化测试环境 这里以前在 ...
- 【Selenium02篇】python+selenium实现Web自动化:鼠标操作和键盘操作!
一.前言 最近问我自动化的人确实有点多,个人突发奇想:想从0开始讲解python+selenium实现Web自动化测试,请关注博客持续更新! 这是python+selenium实现Web自动化第二篇博 ...
- 【Selenium04篇】python+selenium实现Web自动化:文件上传,Cookie操作,调用 JavaScript,窗口截图
一.前言 最近问我自动化的人确实有点多,个人突发奇想:想从0开始讲解python+selenium实现Web自动化测试,请关注博客持续更新! 这是python+selenium实现Web自动化第四篇博 ...
- PyAutoGUI——让所有GUI都自动化
2015-08-17:输入中文bug没有解决,目前的解决方案是Python 2.X环境下安装pyperclip和pyautogui,用复制粘贴来实现. In [ ]: import pyperclip ...
- python 实现 PC 客户端自动化快速入门:pywinauto !
本文转载自:http://www.lemfix.com/topics/420 一.前言 我们柠檬班的小可爱,在学完我们柠檬班自动化的课程之后,就掌握了接口自动化,web自动化,app自动化,这些工 ...
- Atitit 发帖机实现(4 )- usbQBM1601 gui操作标准化规范与解决方案attilax总结
Atitit 发帖机实现(4 )- usbQBM1601 gui操作标准化规范与解决方案attilax总结 1.1. 根据gui的类型使用不同的gui调用api1 1.2. Script化1 1.3. ...
随机推荐
- SqlServer2012 数据库的同步之发布+订阅
文章参考了百度过的文章,因为版本不同,操作中也遇到了很多问题,现在整理一下,希望对各位朋友有所帮助. 发布订阅份为两个步骤:1.发布.2订阅.首先在数据源数据库服务器上对需要同步的数据进行发布,然后在 ...
- [Asp.net 开发系列之SignalR篇]专题四:使用SignalR实现发送图片
一.引言 在前一篇博文已经介绍了如何使用SignalR来实现聊天室的功能,在这篇文章中,将实现如何使用SignalR来实现发送图片的功能. 二.实现发送图片的思路 我还是按照之前的方式来讲述这篇文章, ...
- 修改nw.js的exe文件使其请求管理员权限
修改nw.js的exe文件使其请求管理员权限 默认情况下,nw.js发布的nw.exe文件请求的是普通权限,当我们的应用需要访问一些特殊目录或者注册表等,就需要程序启动的时候以管理员权限运行.那么此时 ...
- 由一篇文章引发的思考——多线程处理大数组
今天领导给我们发了一篇文章文章,让我们学习一下. 文章链接:TAM - Threaded Array Manipulator 这是codeproject上的一篇文章,花了一番时间阅读了一下.文章主要是 ...
- java提高篇(二五)-----HashTable
在java中与有两个类都提供了一个多种用途的hashTable机制,他们都可以将可以key和value结合起来构成键值对通过put(key,value)方法保存起来,然后通过get(key ...
- JITCompiler、NGen.exe及.NET Native
一.JITCompiler 如你所知,JIT(just-in-time或“即时”)编译器是CLR的重要组件,它的职责是将IL转换成本地cpu指令. <<CLR via C#>> ...
- Lucene系列-facet
1.facet的直观认识 facet:面.切面.方面.个人理解就是维度,在满足query的前提下,观察结果在各维度上的分布(一个维度下各子类的数目). 如jd上搜“手机”,得到4009个商品.其中品牌 ...
- java内存管理总结
编译好的java程序需要运行在jvm中. 程序,无论是代码还是数据,都需要存储在内存中.JVM为java提供并管理所需要的内存空间. JVM内存分为堆.栈.方法区. 对象存储在堆中. This liv ...
- linux奇技淫巧
用着用着就发现,linux的每个命令都是那么的深奥而富有技巧,实用而淫荡..真可谓奇技淫巧.... 初学的真不易掌握... http://www.cnblogs.com/include/archive ...
- 一张纸的厚度大约是0.08mm,对折多少次之后能达到珠穆朗玛峰的高度(8848.13米)?
