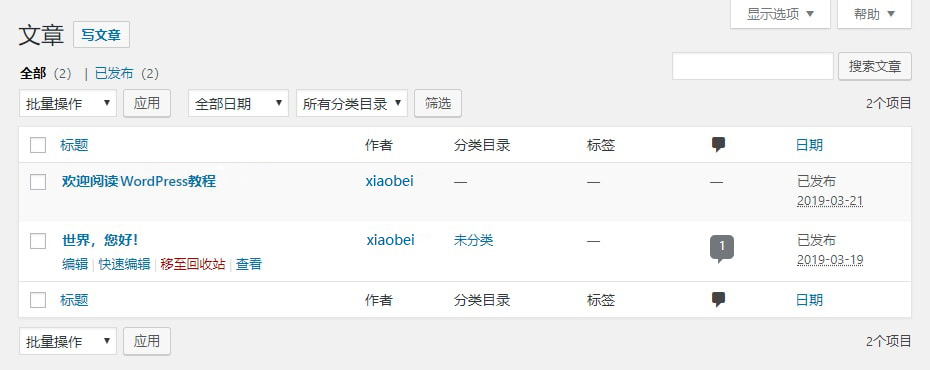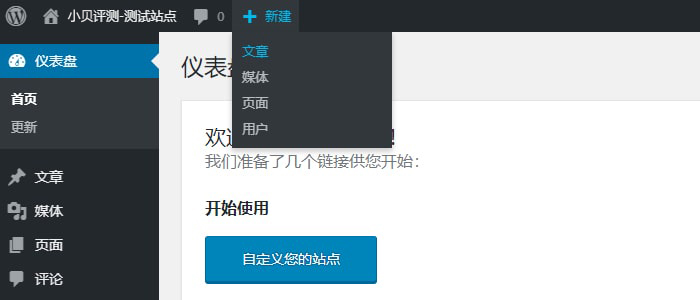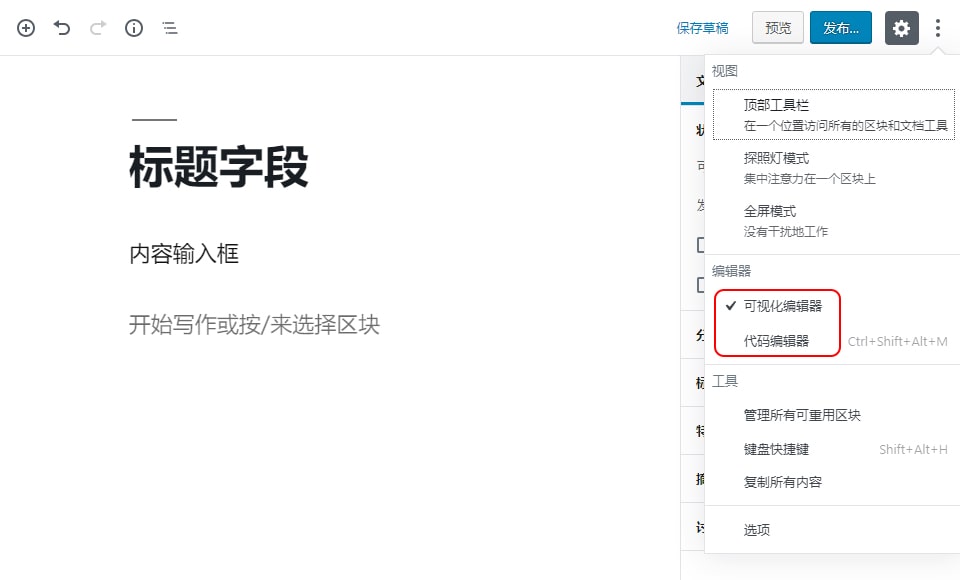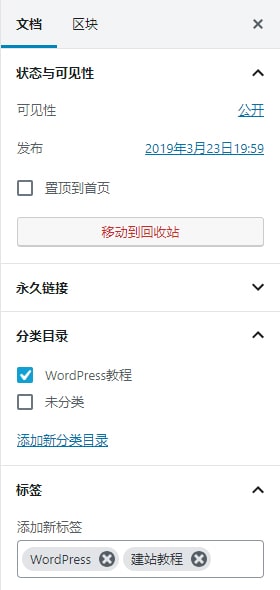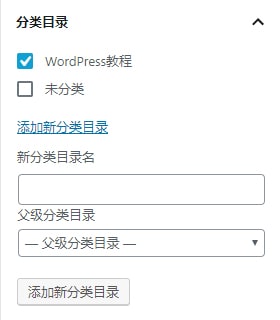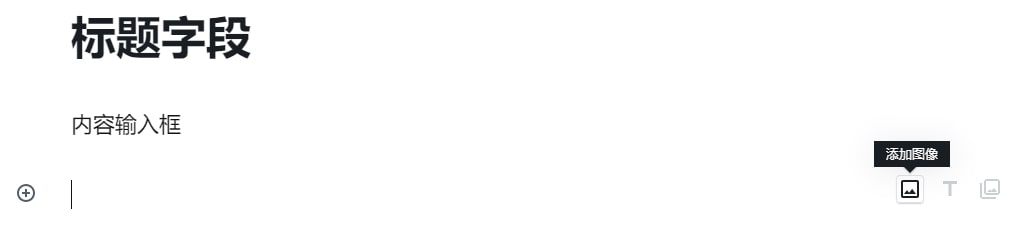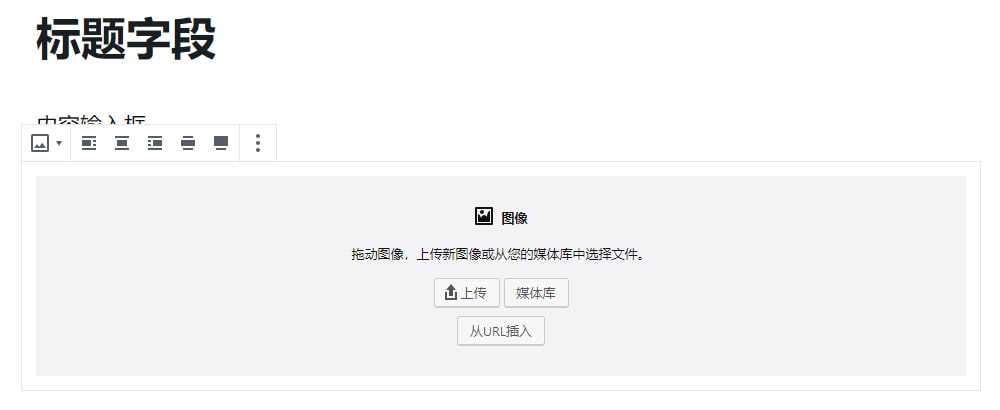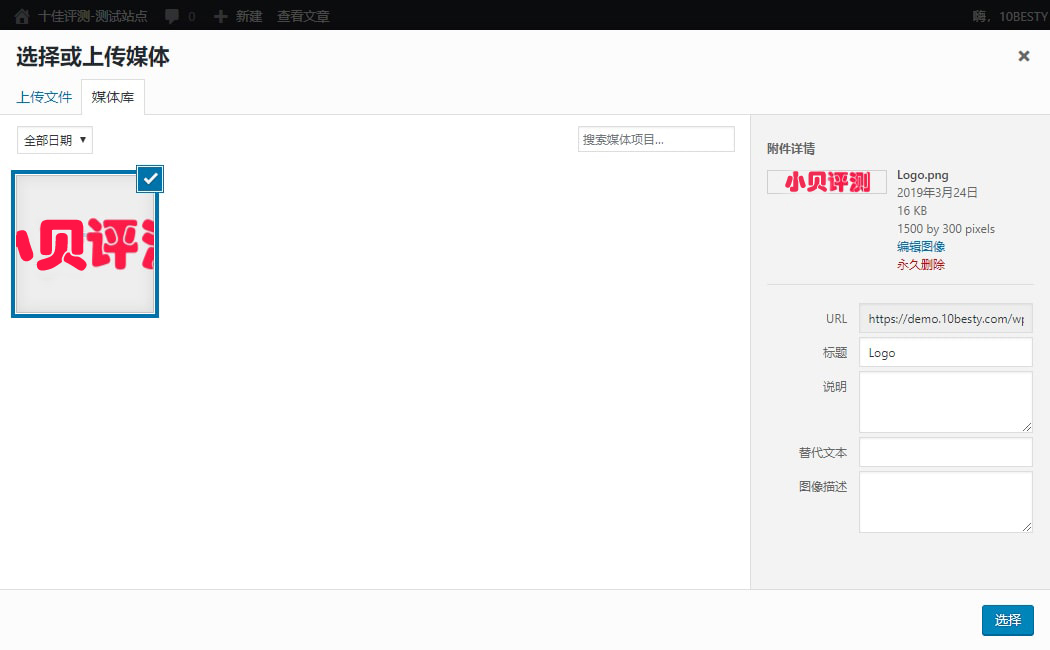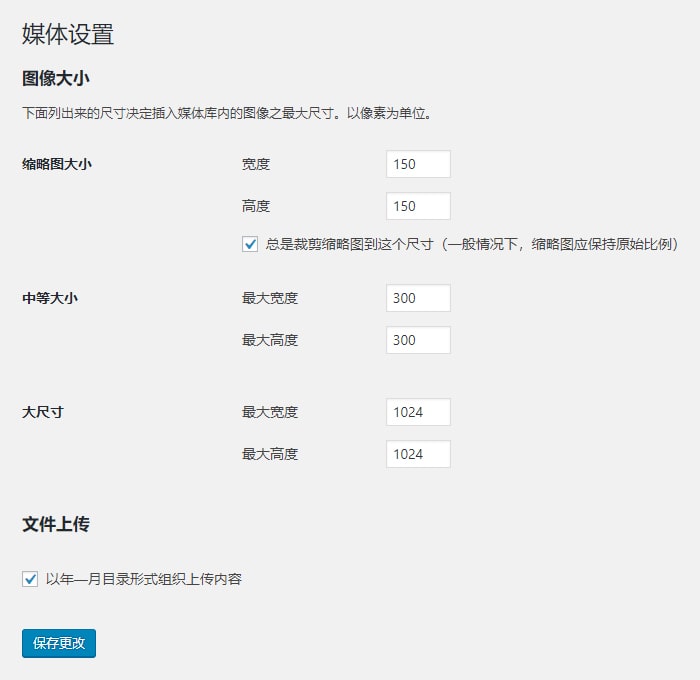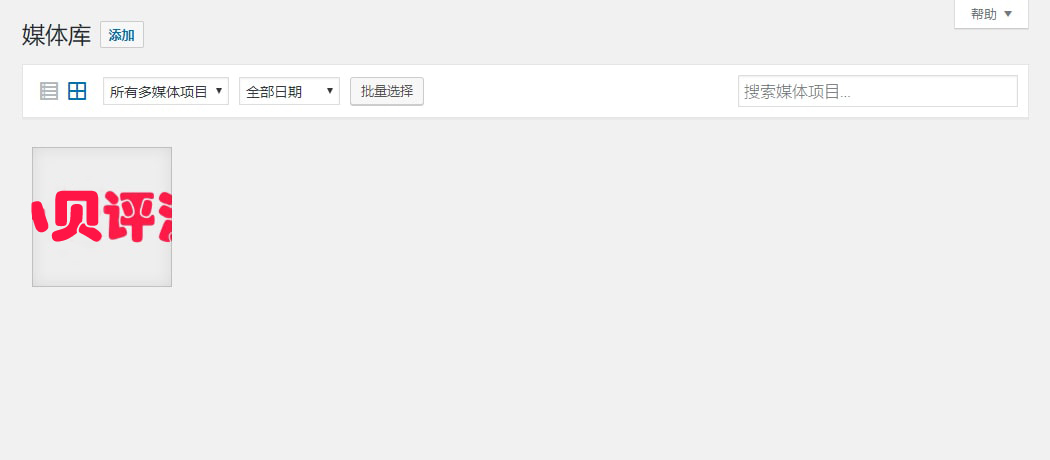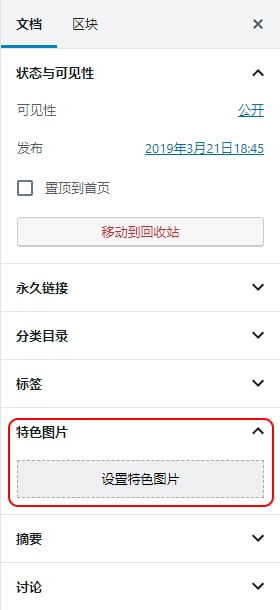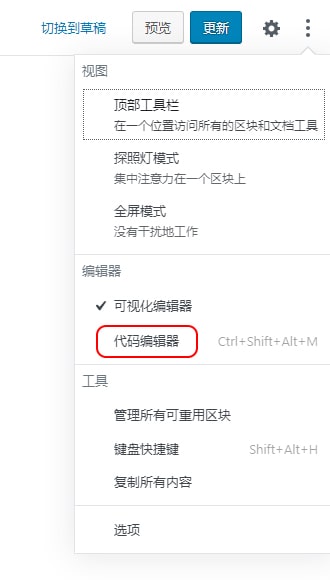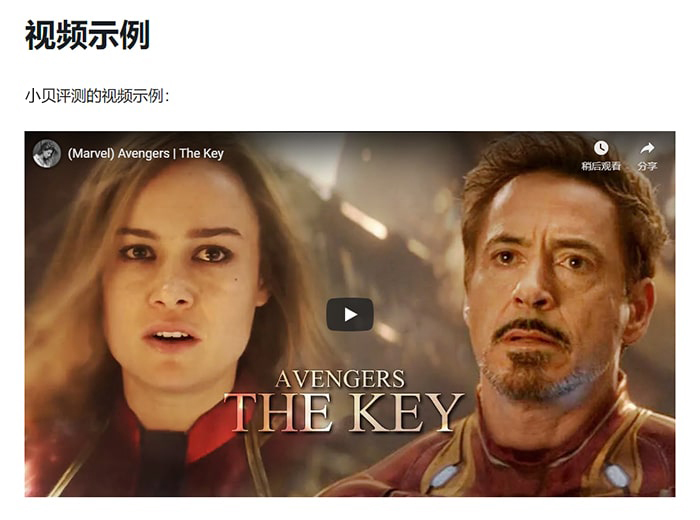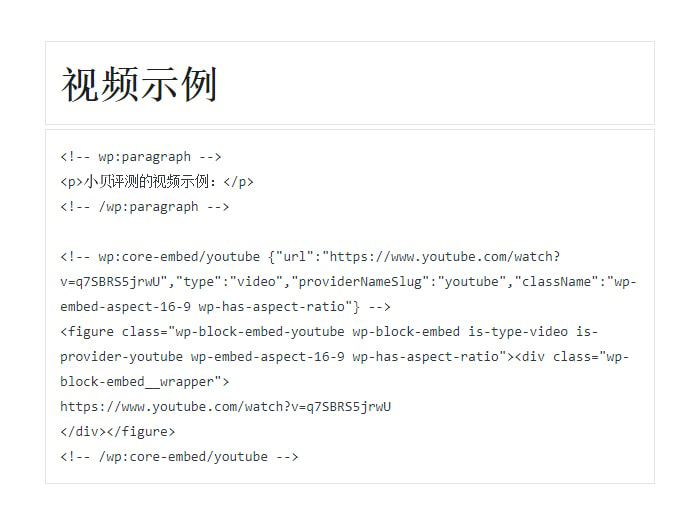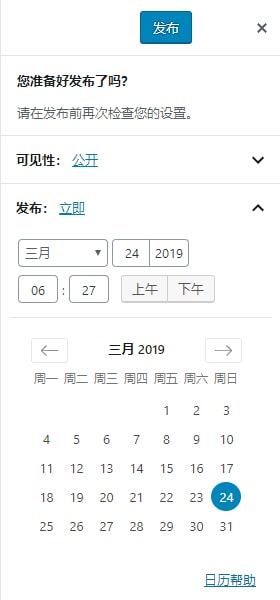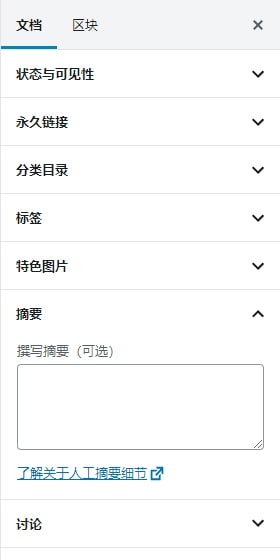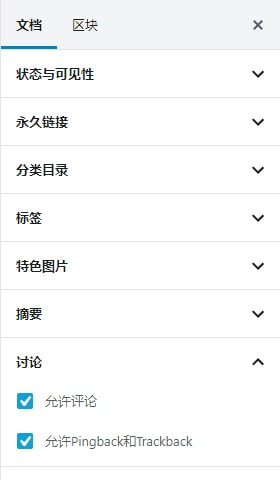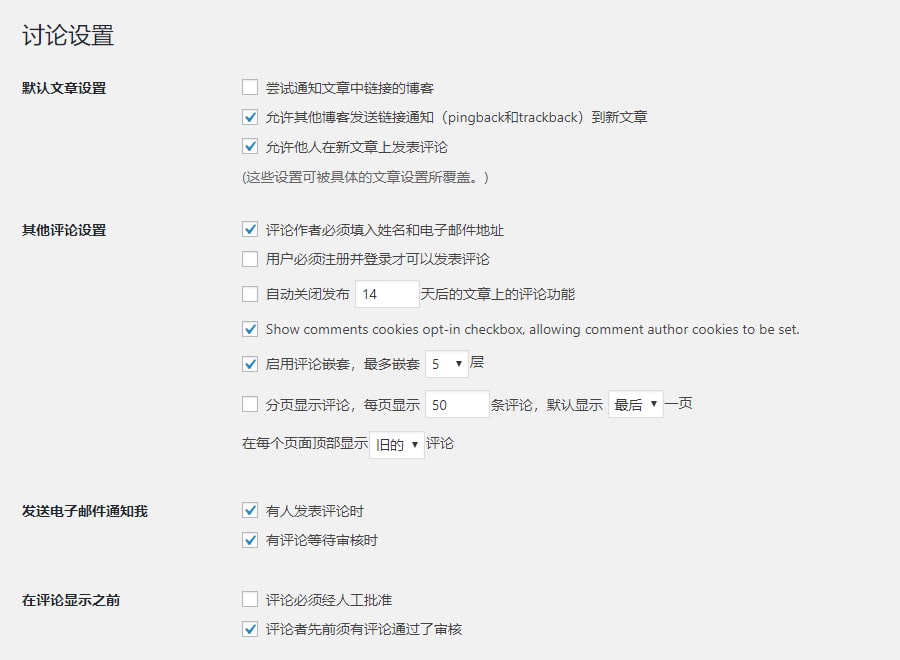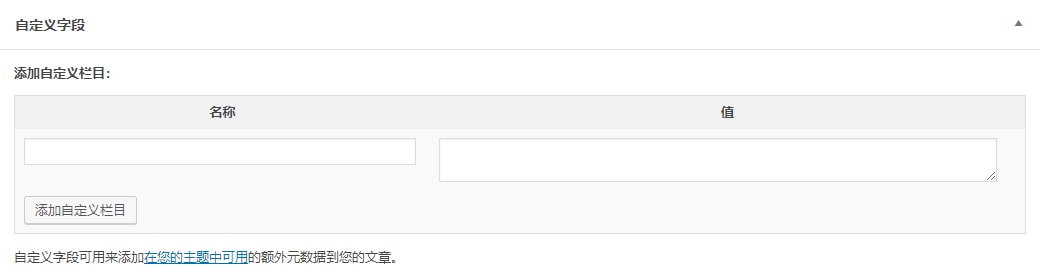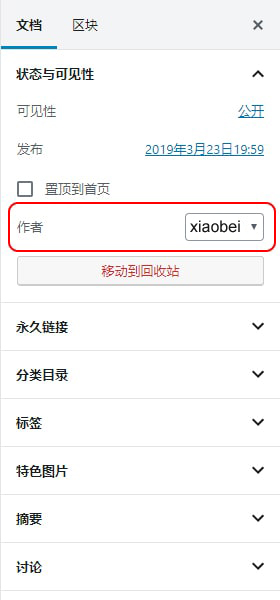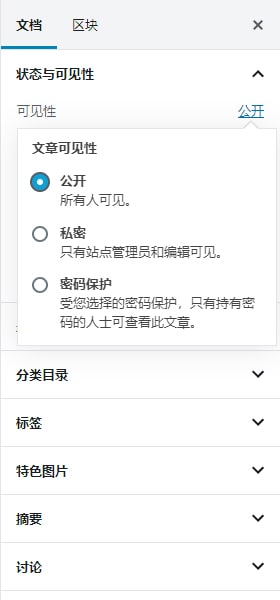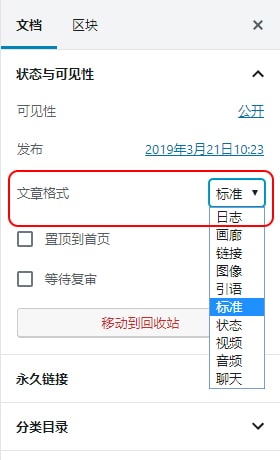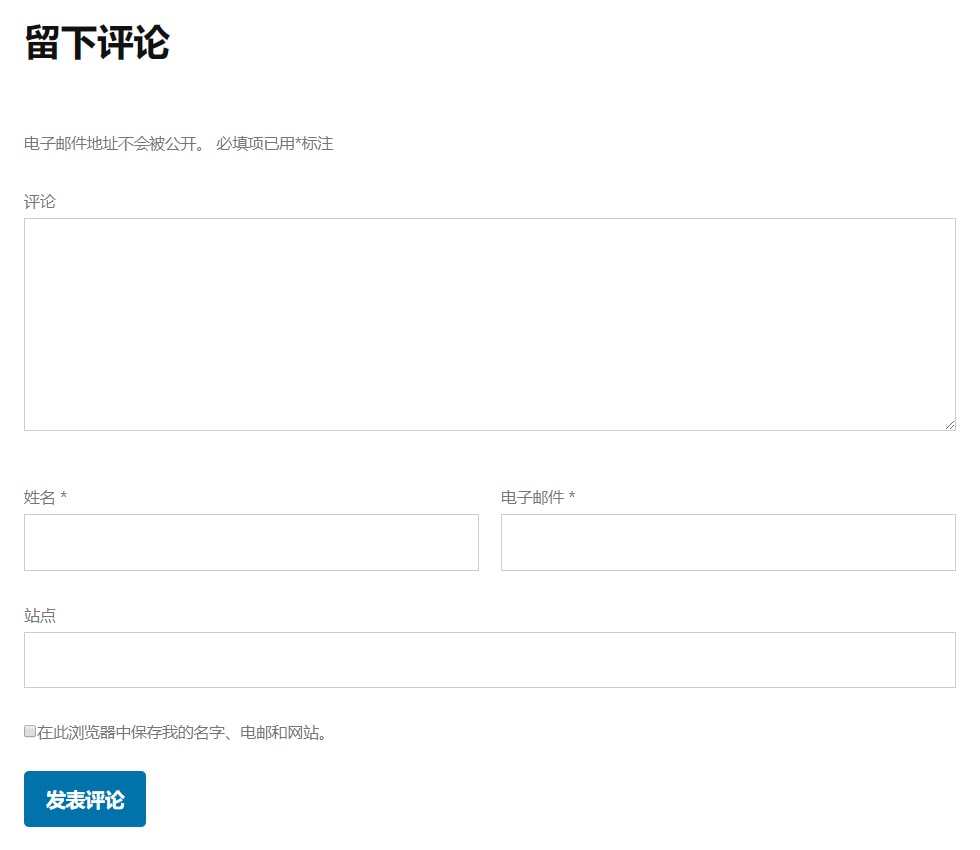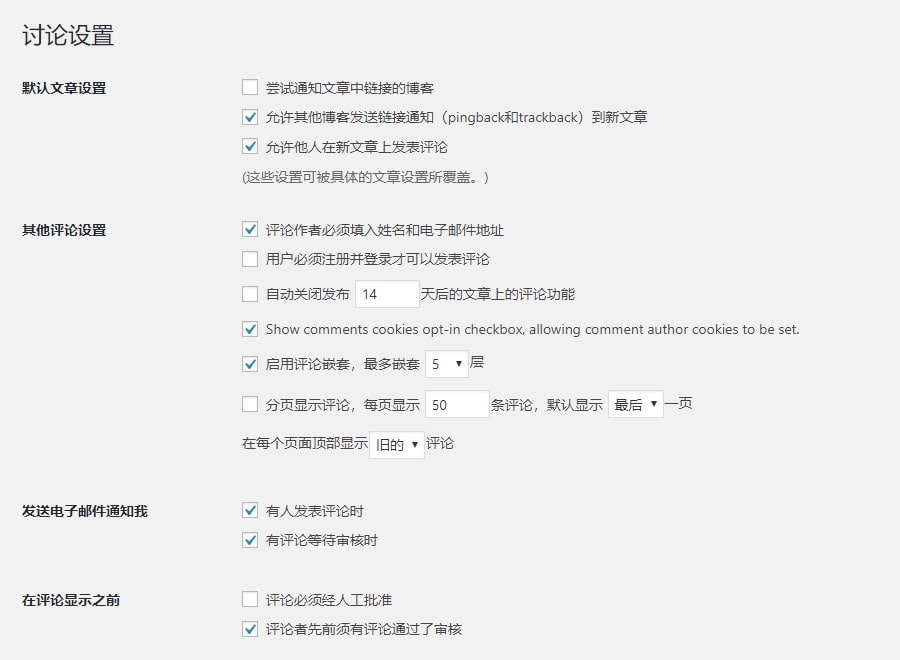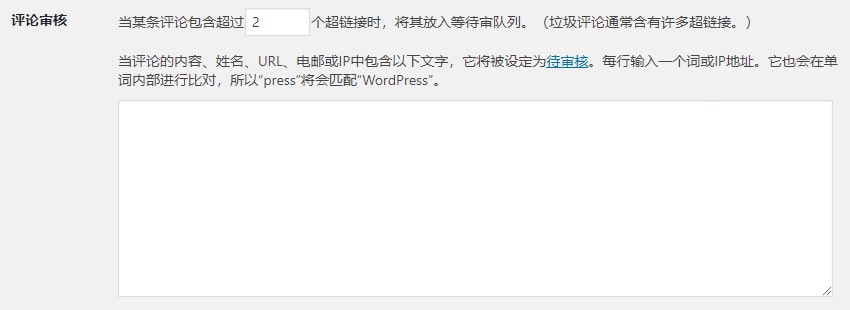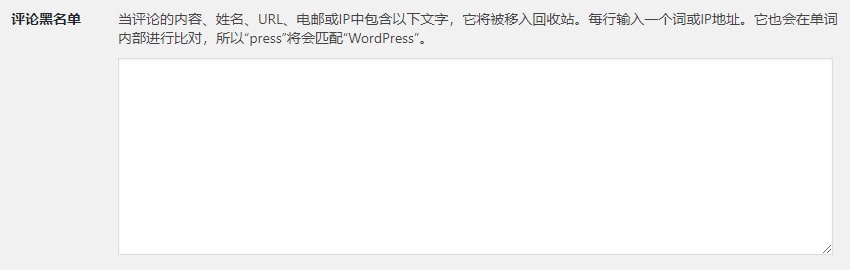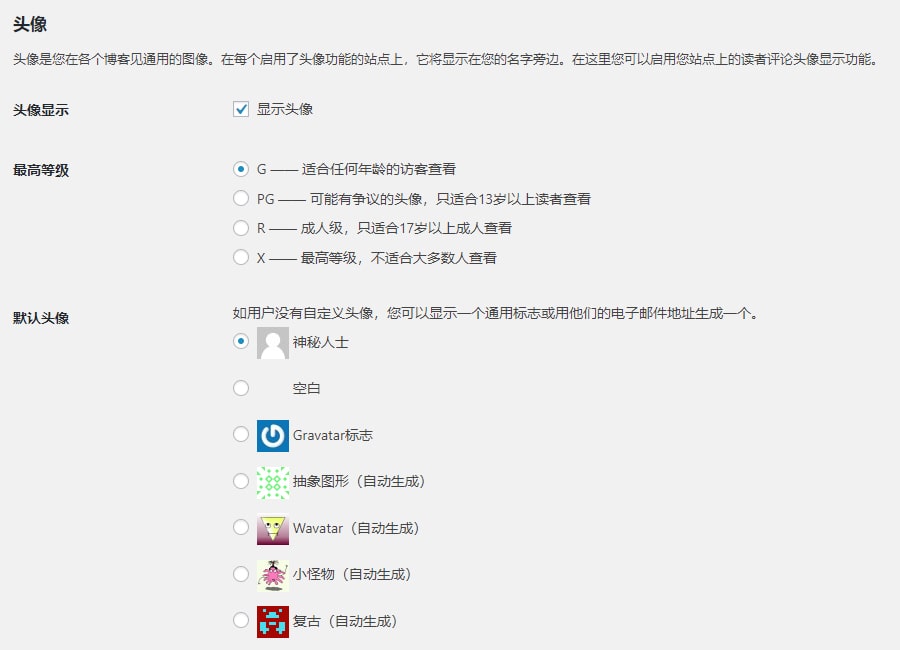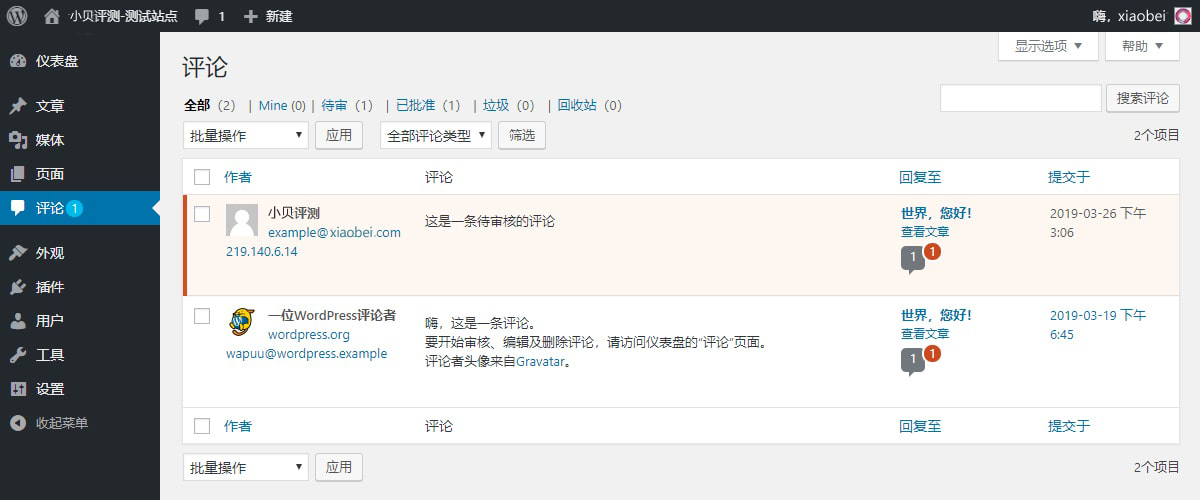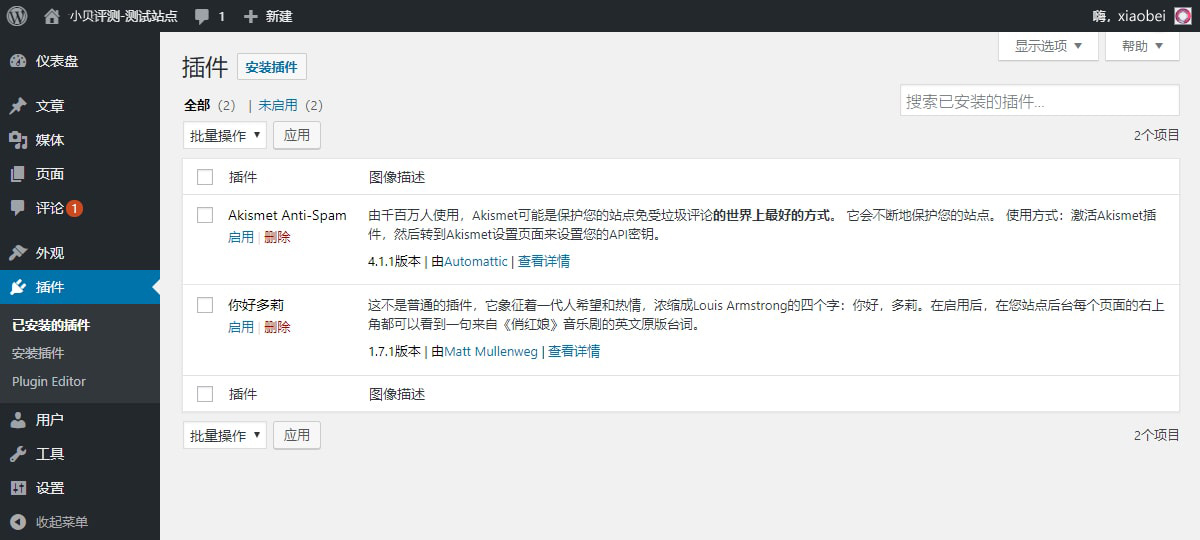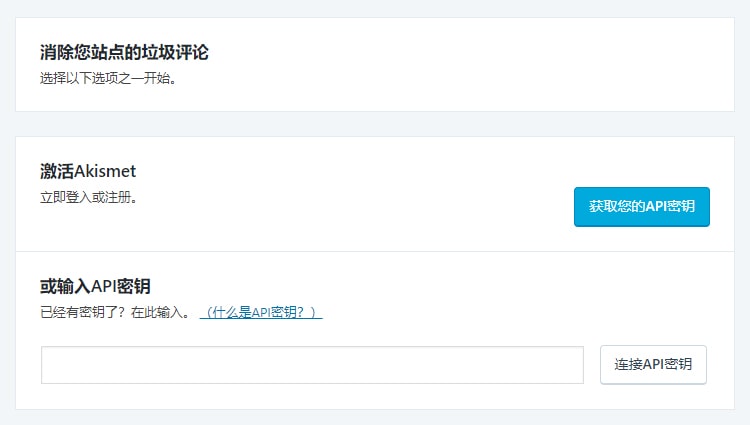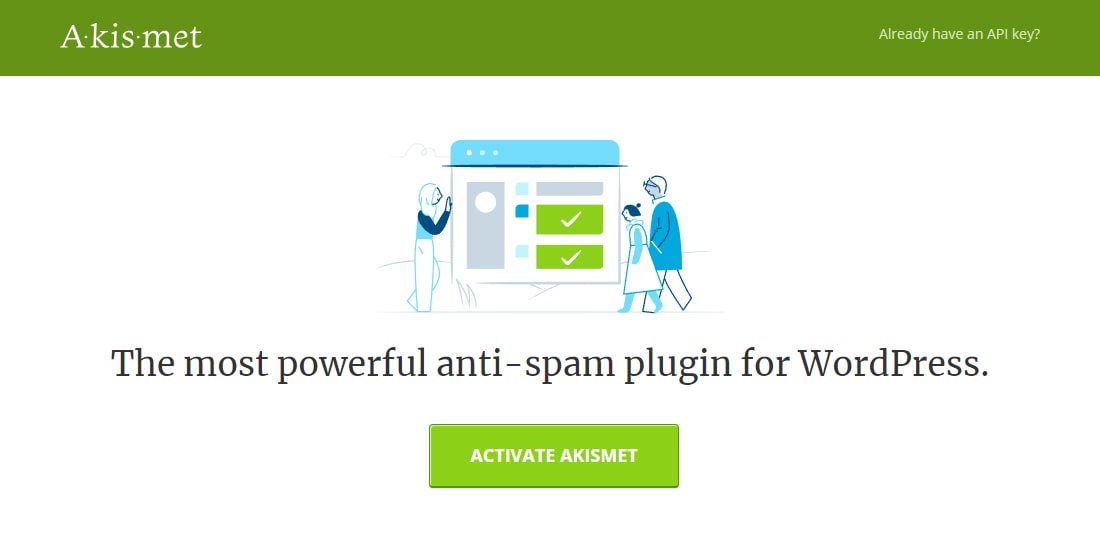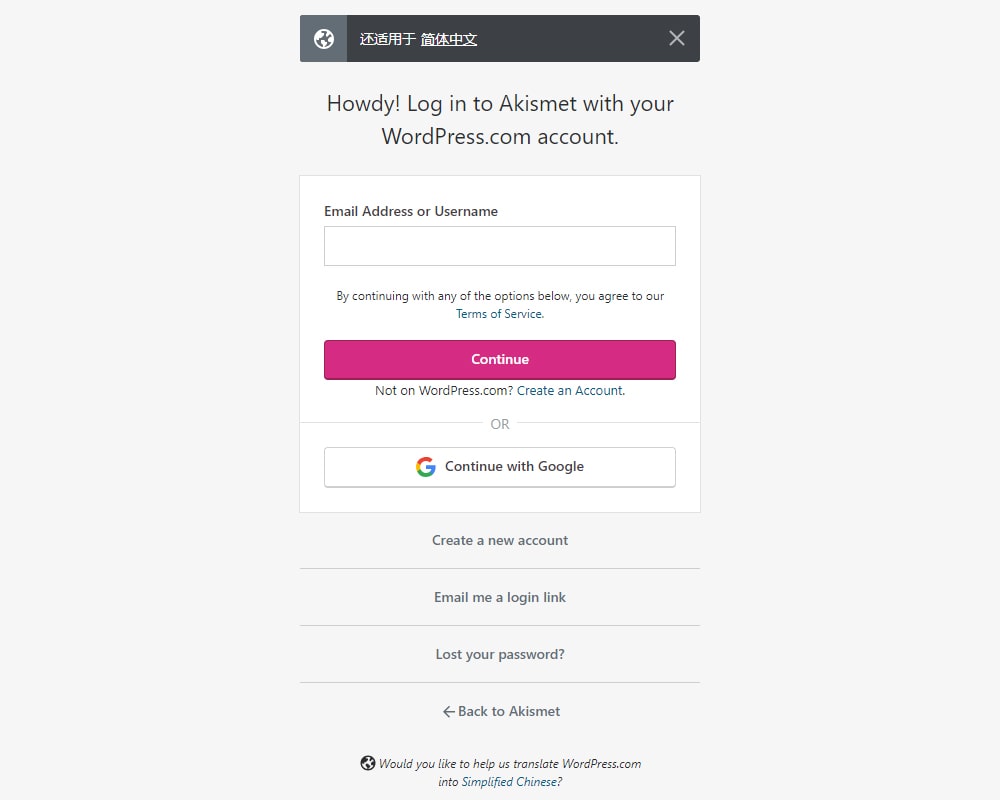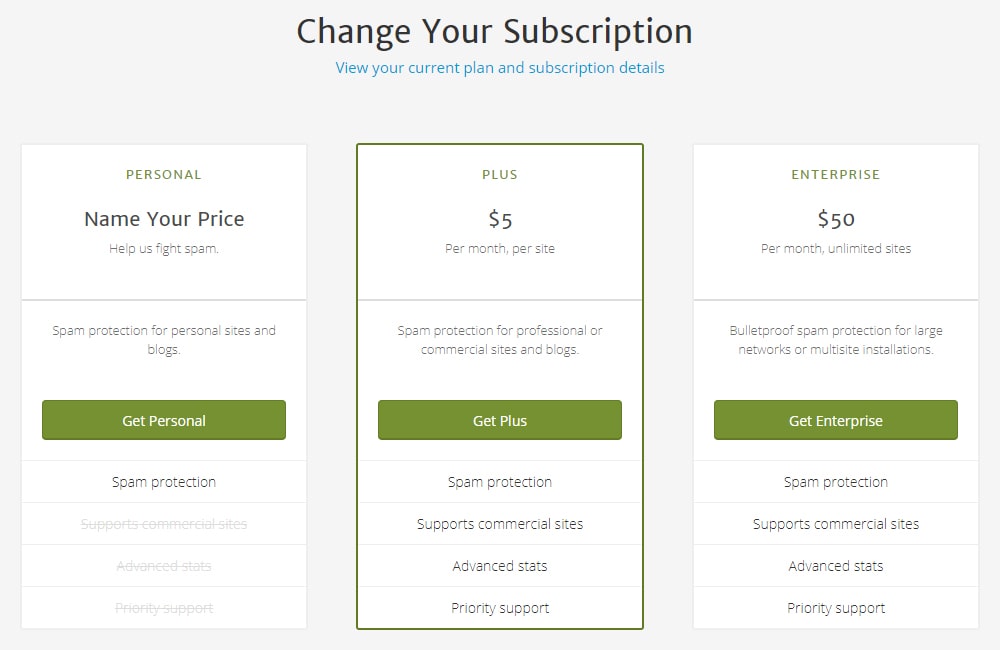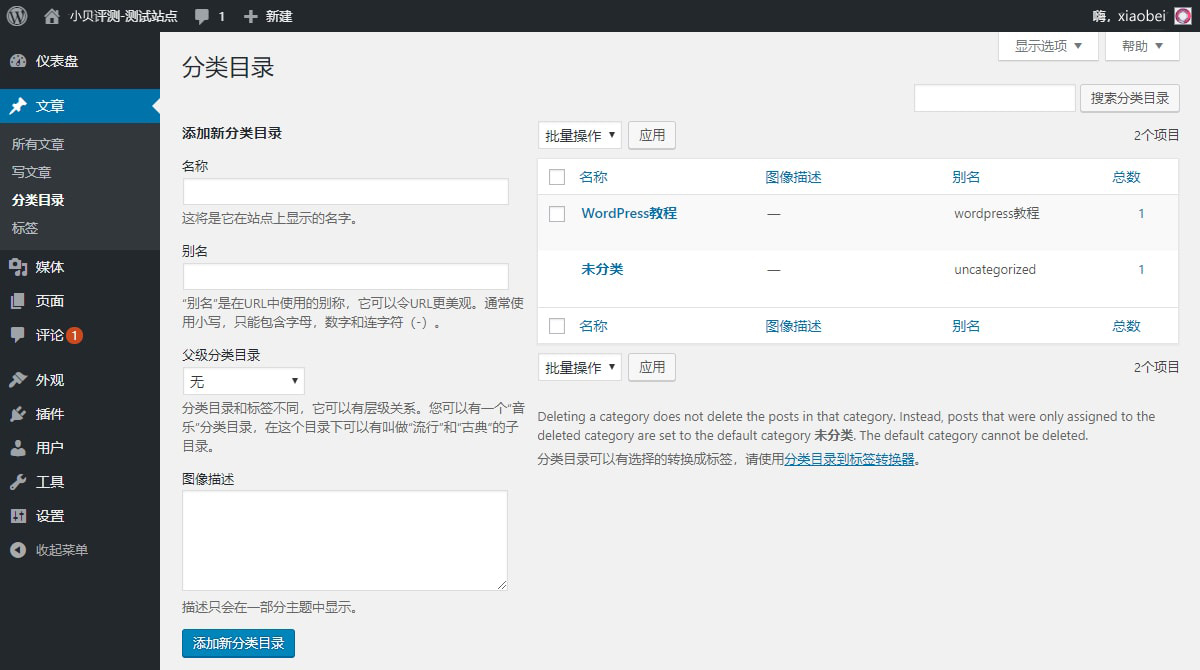标签中添加自定义参数。
草稿
WordPress 提供了保存文章草稿的选项,这样你就不必立即发布,但仍然可以保存自己的工作。
如果你已经开始撰写一篇文章,并且想要保存草稿,只需点击右侧的保存草稿链接。即使不点击这个链接, WordPress 也会尝试为你保存草稿,大约每分钟自动执行一次。
待定文章
这个功能对于多作者博客来说会更有用,WordPress 作为一种质量工具,提供将文章保存为待审核的方式。在编辑与作者的关系中,如果编辑看到标记为待审核的文章,就会进一步查看,并为最终发布做好准备。
发布时间
WordPress 允许你更改文章的发布时间,如果你今天写一篇希望昨天发表的文章,或者希望在未来的某一天发布正在撰写的文章,那么这个功能将很有用。要更改时间,只需点击发布…按钮,然后在标签页中选择希望的时间,再点击一次发布按钮:
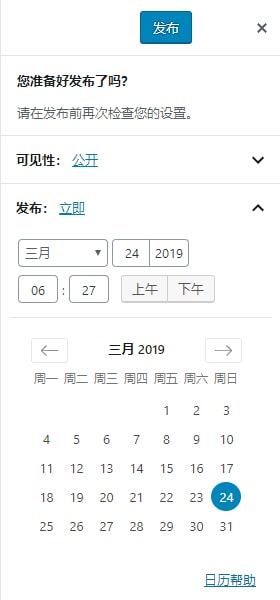
2.3、高级文章选项
到目前为止,你已经掌握了最常见的文章选项,接下来,我们介绍一些其他选项。
WordPress 为主题开发者提供了在网站上显示文章摘要的功能:
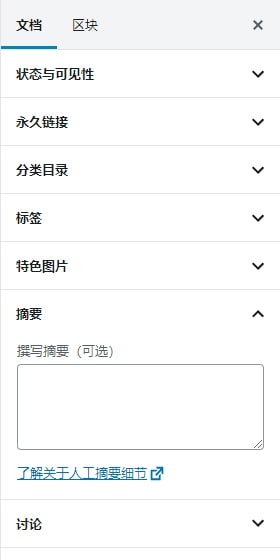
这是摘要的运行方式:
- 如果在编辑文章页面的摘要框中输入一些文本,那么网站主题会调用并将其显示在页面上;
- 如果没有输入任何摘要,那么 WordPress 将使用文章内容的前 55 个单词(除去 HTML 标签),然后加上[…];
- 如果没有输入任何摘要,并且网站主题具有特殊功能,那么显示的单词数量和文本内容可能会有所不同。
虽然不是必须的,但我们建议你充分利用这项功能。摘要可以为网站带来重大的可读性改进,并使得内容更容易为读者所掌握。
在编辑文章页面的讨论框中有两个复选框,默认都会选中:
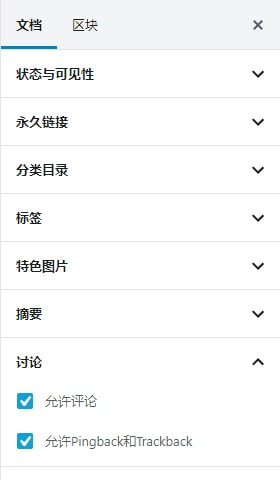
如果取消选中允许评论框,那么访客将无法对这篇文章发表评论;如果取消选中允许Pingback和Trackback框,当其他人提到你的博客文章,并在他们的网站上粘贴文章链接时,你的博客将会忽略这个操作。
要想修改默认的选中操作,请转到设置 → 讨论菜单,进行相应的设置:
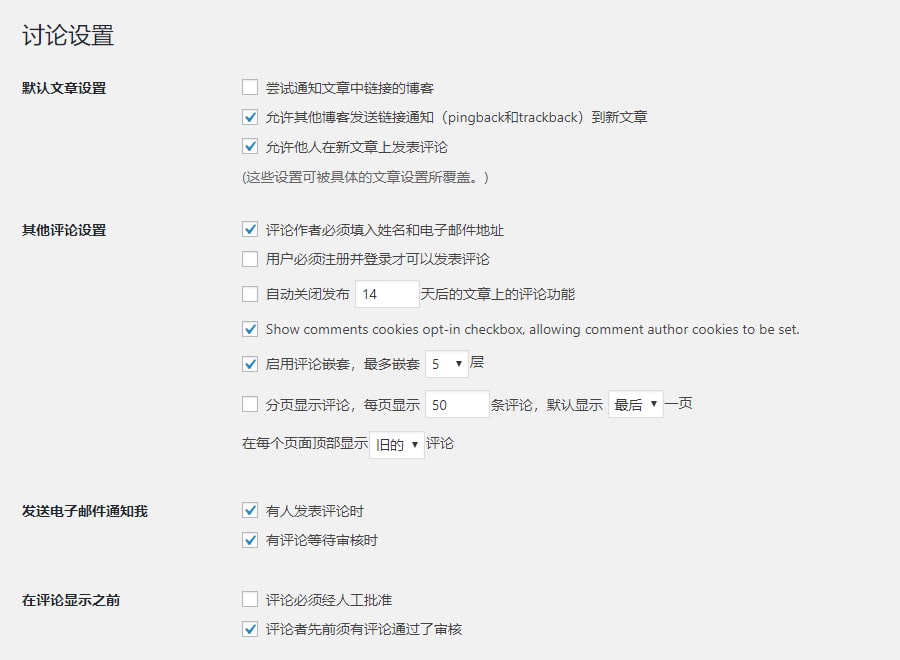
如果使用 WordPress 运行博客网站,那么在大多数情况下,你可能希望 Pingback 保持检查状态,每隔一段时间检测垃圾评论。主要原因是,有些博主试图 Ping 大量其他博客,以获得 Pingback 链接,当访客越来越多时,你可能不得不开始处理这个问题。在这种情况下,完全禁用 Pingback 可能是一个不错的解决方案。
尽管在线发布者对这种情况了解得越来越多,但垃圾评论仍然存在,因此从长远来看,完全关闭Pingback和Trackbacks使得事情变得更加容易。
自定义字段允许你在文章中包含一些其他信息,从本质上讲,这是一种半编程工具,与 PHP 程序员所理解的代码不同。很多主题使用各种自定义字段来设置文章样式,例如,有些主题开发者用来禁用侧边栏,或者告诉搜索引擎不要索引这篇文章。
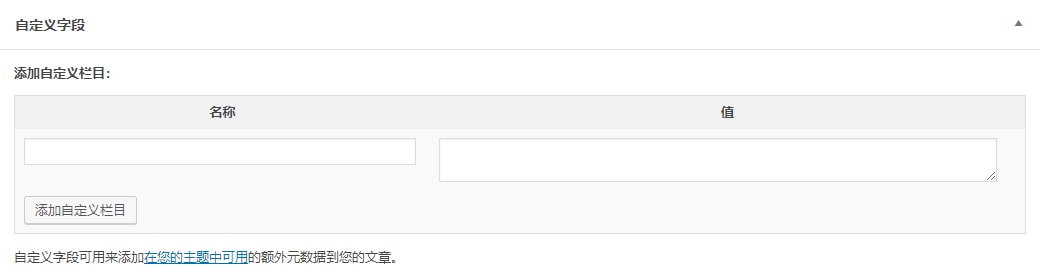
要显示或使用自定义字段信息,你必须修改主题文件,或者使用插件。
除了大量的内容格式化之外,WordPress 还允许你对文章进行一些基本的版本控制。每当你按下更新按钮,WordPress 就会创建一篇全新的文章,而不是覆盖以前的版本。这个功能看起来似乎不是很有用,但对于由多个人管理的网站来说,实际上非常重要,在这种情况下,最新版本的文章很容易被混淆,很有可能需要回退到上一个版本。
如果你认为修订功能没有任何特殊用途,那么可以不必使用。当你正常处理网站内容时,不要担心经常修改文章,因为 WordPress 会始终显示最新的版本。
基本上,WordPress 中的每篇文章和页面都有一个作者,如果你愿意,可以修改任何已分配的作者:
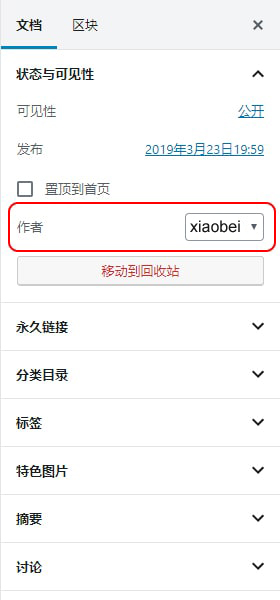
WordPress 提供隐藏文章的选项,你可以将其标记为私有来防止别人查看,或者添加密码并只与部分人共享。要实现这个功能,请点击可见性旁边的公开链接:
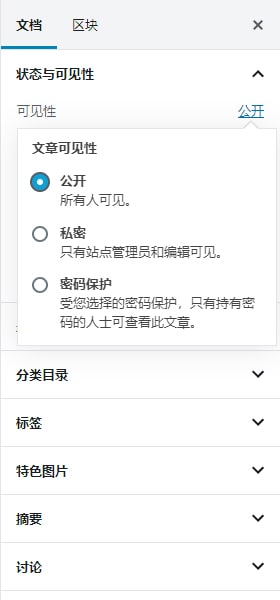
永久链接是文章或页面的固定网址,通常根据标题自动生成。
正如官方定义所说,WordPress 通过文章标题来生成永久链接,将其全部小写,删除所有标点符号,并用下划线替换空格。有时候,你可能对自动生成的链接不满意,需要手工调整。点击标题即可修改永久链接,可读性强的网址更受 Google 青睐,并且还能帮助用户在点击 URL 之前了解文章的大致内容。
有些主题为某些类型的文章提供各种样式,并在网站上呈现出不同的效果:
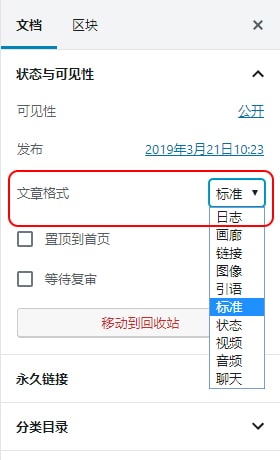
需要注意的是,并非所有主题都有这个功能,如果你使用的主题非常简单,那么可能不存在这个选项。
3、博客评论
评论是大多数博客的重要元素,这有助于激发人们的社区意识,让读者就你的文章提供反馈,并与其他人进行交谈。唯一的缺点是,有些心怀不轨的人会滥用这个功能,试图发布垃圾评论或低俗广告。根据 Akismet(WordPress 上著名的垃圾评论过滤系统)的说法,每小时有超过 750 万条垃圾评论被处理。
3.1、添加评论
当你打开自己的网站首页时,会看到每篇文章都带有一个留下评论链接,点击链接会跳转到文章页面底部,以便添加评论。
如果你已经登录 wp-admin,那么直接提交评论即可;否则,你看到的表单将与所有其他访客一样,包含姓名、电子邮件、站点字段,以及评论文本区域:
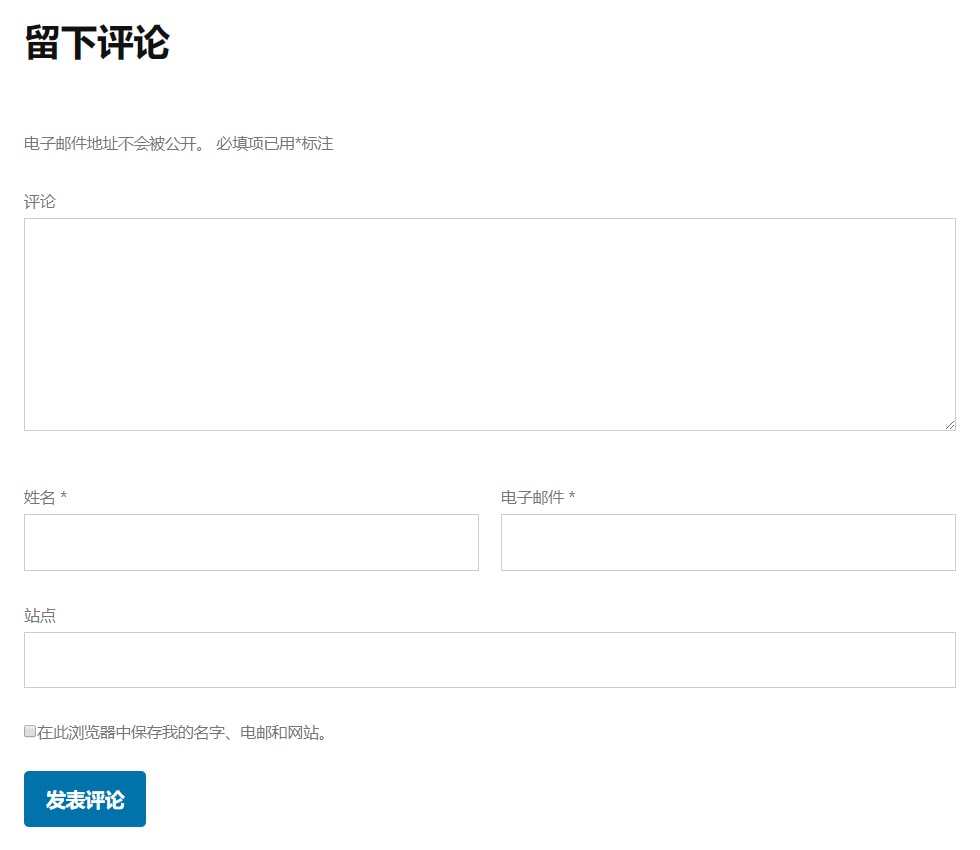
输入所需信息并点击发表评论按钮后,评论内容将与其他信息一起录入 WordPress 数据库。
3.2、讨论设置
在上面的屏幕截图中,请注意姓名和电子邮件字段都标记为必需(*)。作为博客/网站的所有者,你可以修改这些要求,只需登录 wp-admin 并导航到设置 → 讨论。
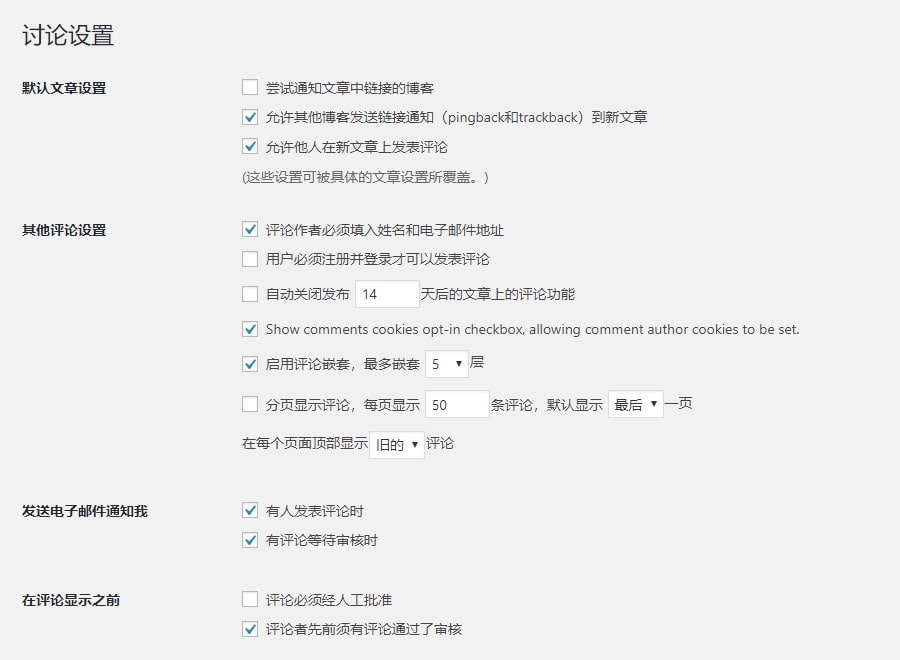
现在,我们只关注与提交、通知和审核有关的复选框,这个页面上的设置将决定在博客上发布评论前,需要进行多少审核和检查。
评论作者必须填入姓名和电子邮件地址
如果选中此项,那么发布评论的人必须输入这两个字段,否则会遇到错误。但这并没有增加安全性,因为机器人知道如何填写它们,并且任何人都可以填写虚假信息。但是,如果进行长时间讨论,那么这有助于让人了解评论者是谁,并且还能略微阻止完全冲动的评论。此外,拥有 Gravatar 账户的访客可能愿意提供邮件地址,因为这会使得个人资料头像与评论一起显示,使其看起来更加个性化。
用户必须注册并登录才可以发表评论
大多数博主不会选中此项,因为他们不希望随机人员注册,并且大部分访客也不愿意注册。如果选中此项,那你很可能得不到任何评论(这可能是你想要的)。或者,如果你要为封闭的社区设置博客,那么这个设置可能很有用。
自动关闭发布X天后的文章上的评论功能
这个功能看起来似乎没有什么用处,但对新闻网站或其他在线出版物很有价值,因为它们对旧事件的评论几乎没有意义。
启用评论嵌套
这是使网站更具可读性的一种方法。有时候,评论者希望能够回复别人的评论,这个功能对此提供支持。
分页显示评论
除非每篇文章收到 200 条评论,否则这个功能没有任何价值。
现在我们看看与审核有关的设置,这两个选项与允许评论在网站上显示的情况有关:
接下来是与通知有关的设置:
向下滚动页面,你将看到评论审核区域:
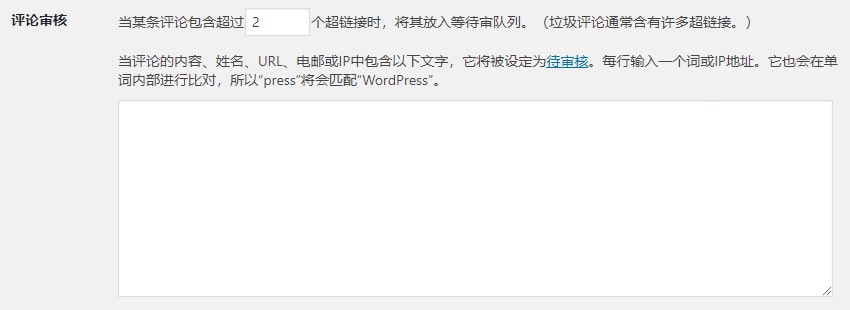
如果你在前面已经选中评论必须经人工批准,那么可以放心地忽略这个文本框。否则,你可以据此来帮助 WordPress 找出那些可能不正常的垃圾。较大的文本用于输入可疑的单词和 IP 地址:
- 在这里,你可以输入垃圾评论中的常见单词,或者列出一些粗俗词语;
- 每当 WordPress 在你的博客上收到评论时,都会获取 IP 地址,以便你将来使用。
继续向下滚动,你将看到评论黑名单:
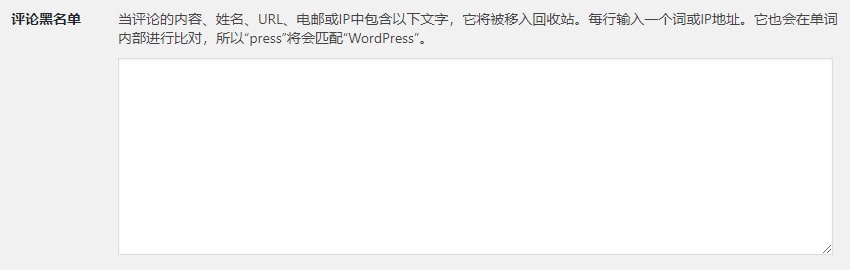
与我们刚才看到的评论审核框不同,评论黑名单会告诉 WordPress 如何识别可疑的评论,WordPress 会根据已设定的规则自动将其标记为垃圾,并且不会向你发送关于它们的任何通知邮件。
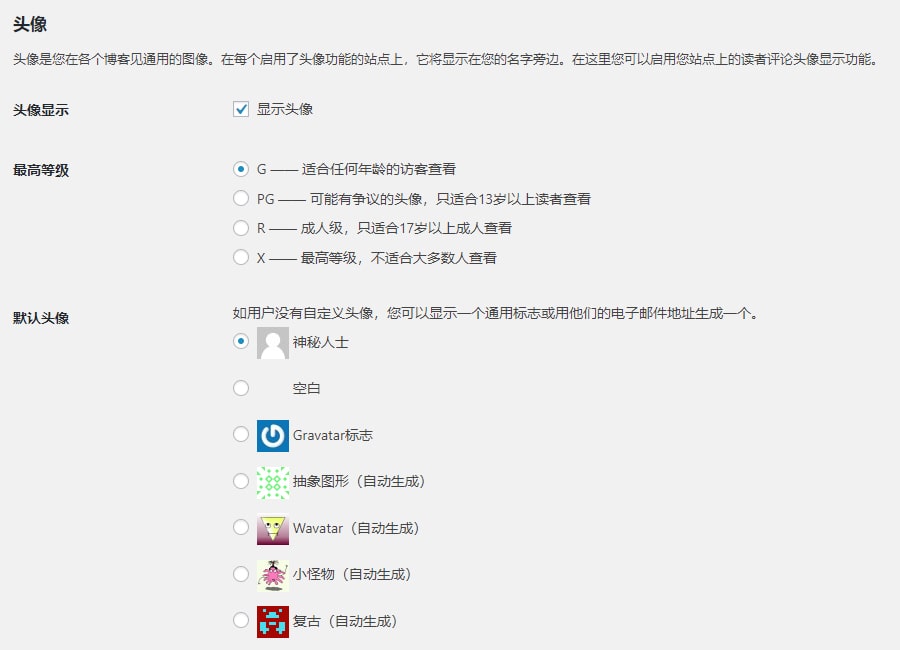
页面底部是 Gravatar 设置,正如我们在前一章提到的,WordPress 中的头像通过 Gravatar 服务提供。最高等级将告诉 WordPress 是否不应显示评级过高的头像;默认头像用于没有 Gravatar 的访客。
3.3、审核评论
审核意味着你要检查处于不确定状态的评论,判断其是否具有足够的吸引力,以便可以在自己的网站上显示。如果内容很好,那你可能会让它出现在网页上;否则,你可能会将其标记为垃圾,或者将其删除,除了你和发布它的人以外,任何人都看不到。
要查看等待审核的评论,请登录 wp-admin 并导航至评论菜单:
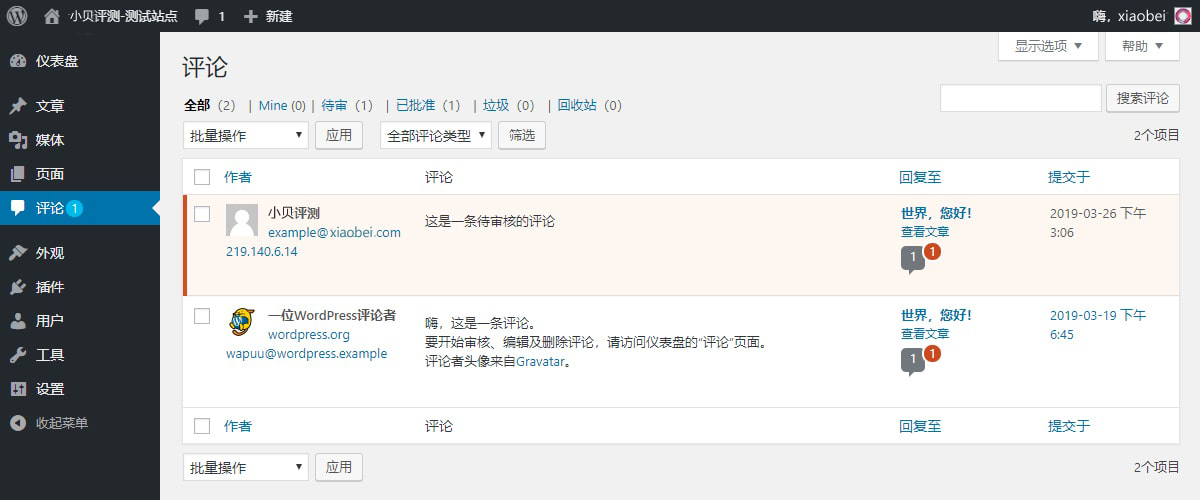
如果有评论等待审核,那么主菜单中会有一个小数字。与文章页面一样,评论页面功能齐全,对于每条评论,你可以从左到右看到以下信息:
- 评论者的头像、姓名、网站地址(如果有)、邮件地址(如果有)、IP(如果有);
- 评论文本、批准链接(将鼠标悬停在评论上时显示),你可以将其标记为垃圾,或者删除、编辑、快速编辑、回复;
- 评论提交的日期和时间;
- 发表评论的文章标题,括号中的数字表示该文章已经有多少已批准的评论。
待审核的评论有一个淡红色背景,你可以使用列表顶部的链接 —— 全部、待定、已批准、垃圾、回收站,根据这些状态进行过滤。你还可以审核一条或多条评论,只需使用列表顶部和底部的批量操作功能。
另外还有一种快速访问评论页面的方法,那就是点击 WordPress 在评论需要审核时给你发送的邮件中的链接。此外,这个列表是你监控所有 Pingback 的地方,从博客所有者的角度来看,Pingback 是一种特殊的评论,这意味着你可以编辑它们,将其标记为垃圾,或者将其删除。
3.4、怎样消除垃圾评论
如果你是在线发布者,那么很可能会觉得垃圾评论是互联网上最烦人的事情之一。基本上,这种评论是为了获得特定的反向链接而存在,以便获得更好的 SEO(搜索引擎优化)效果。
默认的 WordPress 设置允许所有人提交评论,并可以输入网站地址,这样他们就能从你的网站获得反向链接。但是,一旦你的网站开始流行起来,那么每天可能会收到数百条垃圾评论,因此,人工处理几乎是不可能的,我们需要借助最受欢迎的垃圾评论保护插件 ——Akismet,它已经伴随着标准的 WordPress 自动安装。
使用 Akismet
为了使用 Akismet,我们需要做的第一件事就是将其激活。为此,请点击插件菜单,然后点击列表中的启用链接:
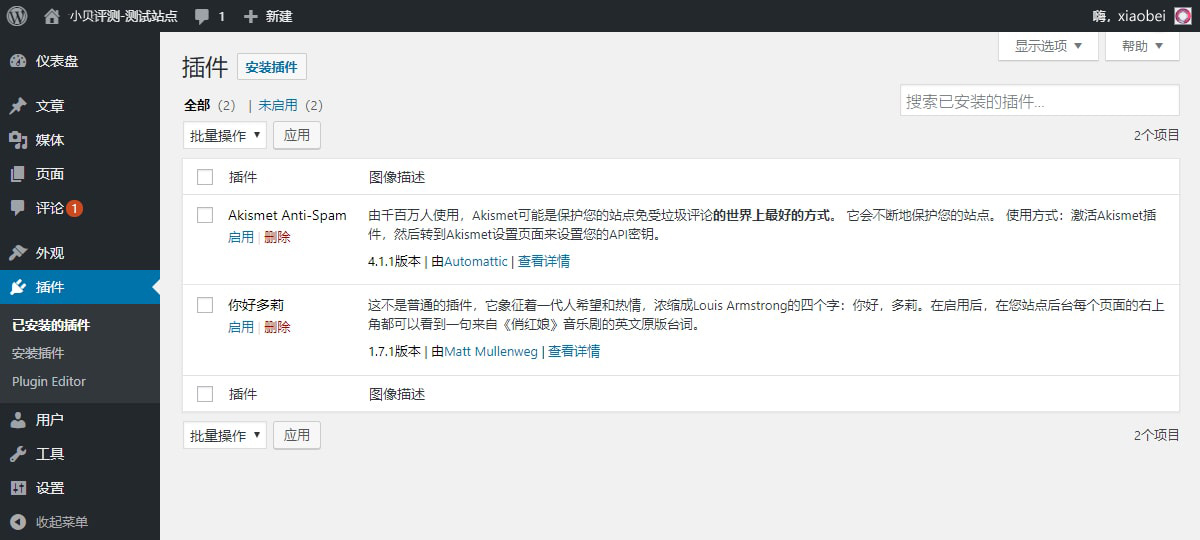
接下来,你会看到屏幕顶部弹出的蓝色按钮:设置你的Akismet账户,点击进入下一个页面:
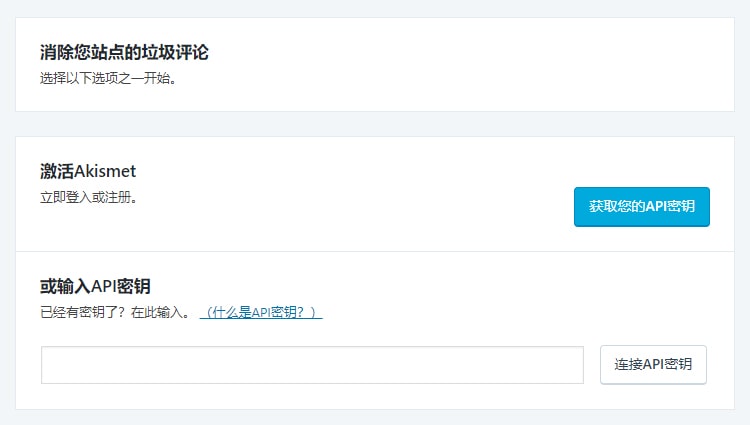
Akismet 插件会要求你输入 API 密钥,获得这个并不困难,也不需要支付任何费用。你可以直接点击蓝色的获取你的API密钥按钮,这会将你带到 Akismet 的网站:
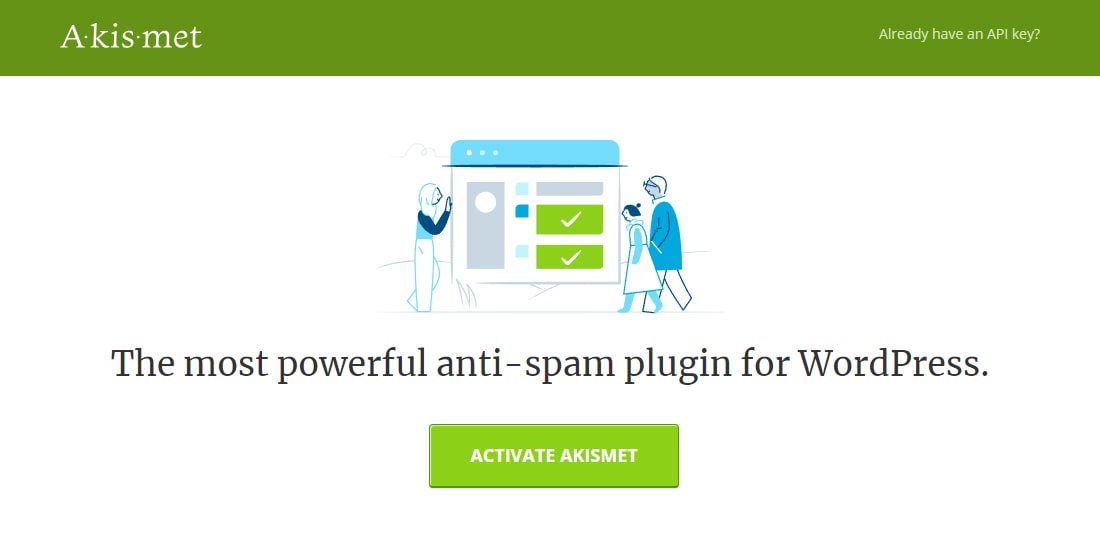
点击屏幕中间的 ACTIVE AKISMET 按钮,这时候会要求你登录 WordPress.com 账户,如果没有,你可以创建一个:
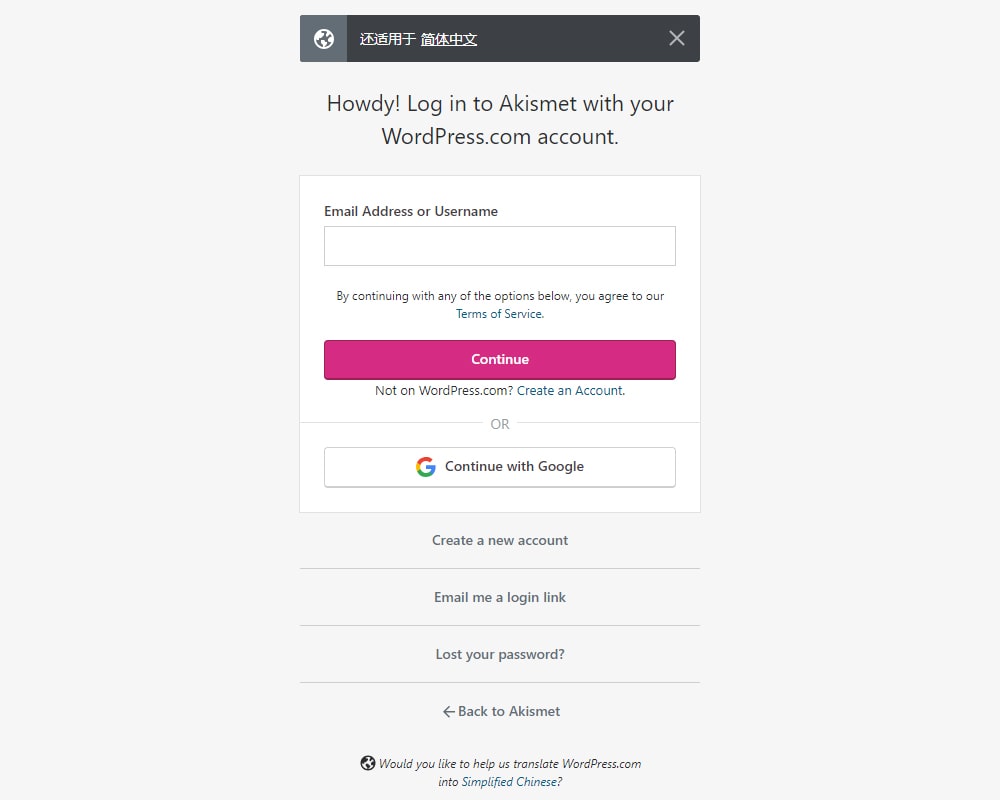
完成之后,选择计划套餐:
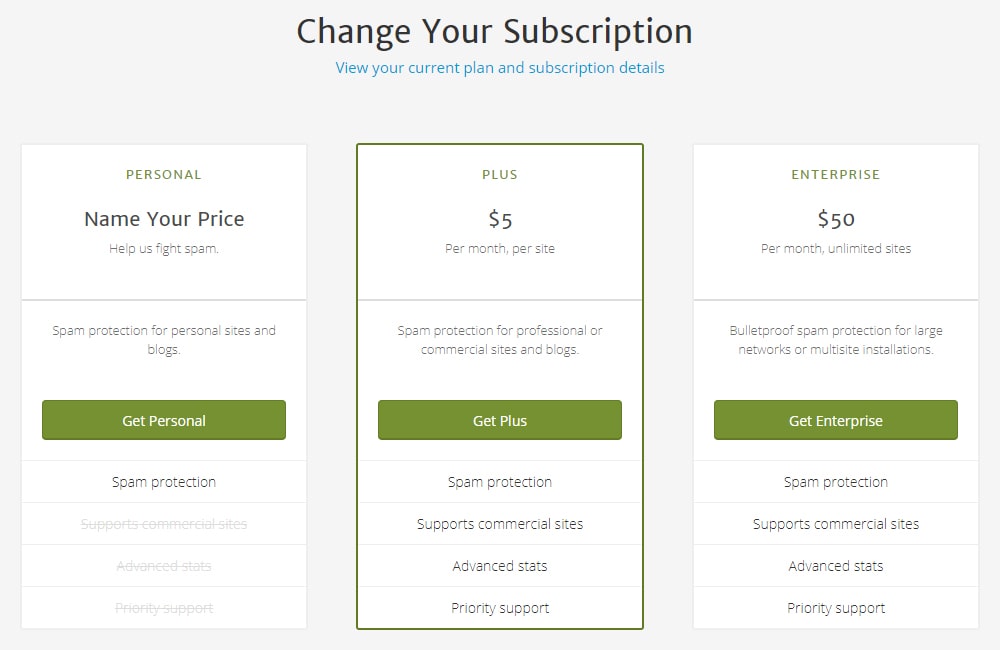
对于大多数人而言,免费的计划就已经足够,API 密钥将会发送到你注册的邮件地址。
4. 分类管理
在这篇文章的前半部分,我们已经介绍了如何在编辑文章时快速添加分类,现在,我们来谈谈如何以更好的方式进行管理。首先,打开文章 → 分类目录菜单:
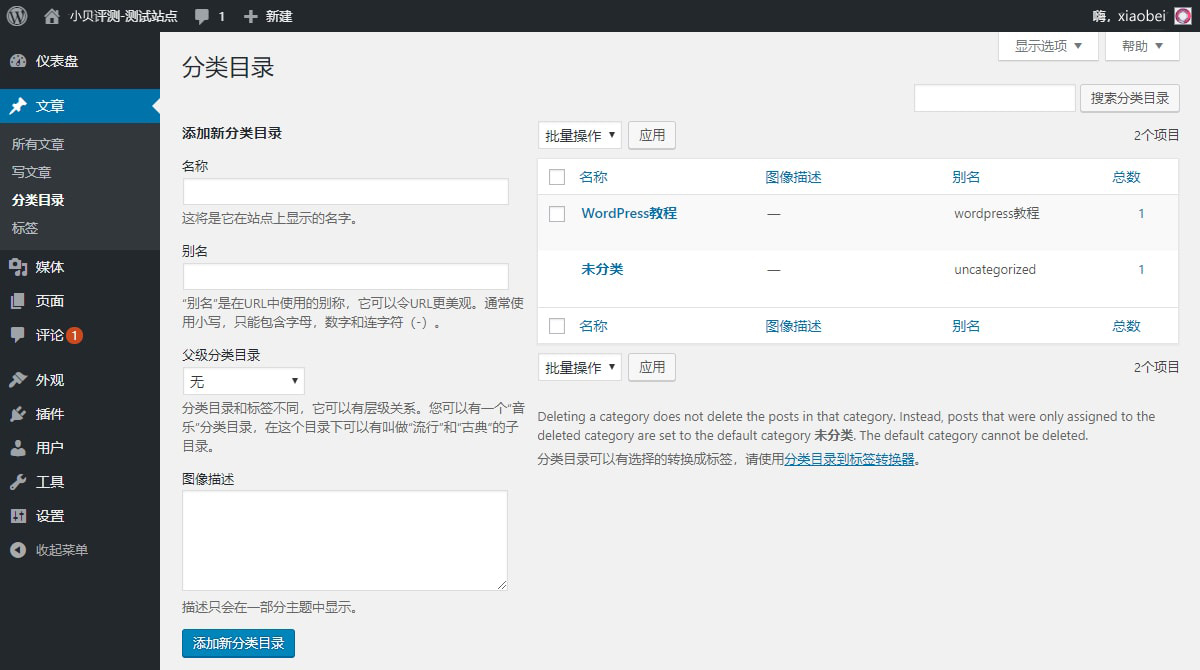
这个页面结合了添加、编辑和查看所有分类的功能。对于右边的列表,你可以点击相应的链接来进行编辑、快速编辑、删除、查看操作。
当你添加分类时,还可以选择输入别名,如果不输入,那么 WordPres s会自动创建,规则是将名称全部转为小写,然后用短横线替换空格,并删除标点符号(类似于自动生成的文章固定链接)。
你可以执行的另一个操作是为分类选择父分类,有些主题可以按层次显示分类结构。
总结
在这篇文章中,你已经清楚如何向博客中添加内容,并学习了关于文章、分类和评论的相关知识。现在,你对博客的内容控制已经基本完成,接下来我们将讨论如何管理 WordPress 网站的其他内容。
- WordPress免费清新响应式博客/杂志/图片三合一主题Nana
WordPress免费清新响应式博客/杂志/图片三合一主题Nana 一.主题安装须知 1.本主题必须安装文章点击统计插件:WP-PostViews,可以直接在后台插件→安装插件中直接搜索安装官方最新版 ...
- 全栈一路坑之使用django创建博客
最近在看一篇全栈增长工程师实战,然后学习里面的项目,结果发现作者用的技术太过老旧,好多东西都已经被抛弃了,所以结合着官方文档和自己的一些理解将错误的信息替换一下,边写边学习 准备工作和工具 作者说需要 ...
- 在 Windows Azure 网站上使用 Django、Python 和 MySQL:创建博客应用程序
编辑人员注释:本文章由 Windows Azure 网站团队的项目经理 Sunitha Muthukrishna 撰写. 根据您编写的应用程序,Windows Azure 网站上的基本Python 堆 ...
- 使用GitHub-Pages创建博客和图片上传问题解决
title: 使用GitHub Pages创建博客和图片上传问题解决 date: 2017-10-22 20:44:11 tags: IT 技术 toc: true 搭建博客 博客的搭建过程完全参照小 ...
- Django创建博客
拜读http://www.cnblogs.com/fnng/p/3737964.html 后自操作步骤,mark一下 我的想法: modles.py中只负责添加类,定义数据结构,至于将该类添加到adm ...
- Django快速创建博客,包含了整个框架使用过程,简单易懂
创建工程 ...
- 一个基于Vue.js+Mongodb+Node.js的博客内容管理系统
这个项目最初其实是fork别人的项目.当初想接触下mongodb数据库,找个例子学习下,后来改着改着就面目全非了.后台和数据库重构,前端增加了登录注册功能,仅保留了博客设置页面,但是也优化了. 一.功 ...
- 初试Nodejs——使用keystonejs创建博客网站2(修改模板)
上一篇(初试Nodejs——使用keystonejs创建博客网站1(安装keystonejs))讲了keystonejs的安装.安装完成后,已经具备了基本的功能,我们需要对页面进行初步修改,比如,增加 ...
- Flask+ Angularjs 实例: 创建博客
允许任何用户注册 允许注册的用户登录 允许登录的用户创建博客 允许在首页展示博客 允许登录的用户退 后端 Flask-RESTful - Flask 的 RESTful 扩展 Flask-SQLAlc ...
随机推荐
- Win8 Metro(C#)数字图像处理--2.71Sigma平滑滤波器
原文:Win8 Metro(C#)数字图像处理--2.71Sigma平滑滤波器 [算法说明] Sigma平滑滤波器是构造一个模板,比如3*3大小的模板,计算这个模板对应的像素的标准差d,然后 ...
- 【Repo】推送一个已有的代码到新的 gerrit 服务器
1.指定项目代码库中迭代列出全部ProductList(.git)到pro.log文件中 repo forall -c 'echo $REPO_PROJECT' | tee pro.log 命令解读: ...
- C# GetFiles
var path = AppDomain.CurrentDomain.BaseDirectory + "Images\\Rooms\\"; // string[] patterns ...
- C# 金额转为大写金额
/// <summary> /// 金额转为大写金额 /// </summary> public class MoneyConvertChinese { /// <sum ...
- 微信小程序把玩(十八)picker组件
原文:微信小程序把玩(十八)picker组件 picker选择器分为三种,普通选择器,时间选择器, 日期选择器 用mode属性区分,默认是普通选择器.测试时时间和日期点击无反应不知道是BUG还是啥!没 ...
- SQL SERVER中UPDLOCK ,READPAST使用
原文:SQL SERVER中UPDLOCK ,READPAST使用 SQL SERVER中中获取不重复数据: select top 1 * from orders with(UPDLOCK ,READ ...
- Windows XP 每次开机都自动检测硬盘 解决办法(可以用HDDRegenerate修复坏道)
Windows XP,每次开机都自动检测硬盘,之前正常关机,没有任何非法操作.Windows XP,每次开机都自动检测硬盘,之前正常关机,没有任何非法操作. 1.和硬盘的分区格式有关,FAT32格式在 ...
- 命令行版扫雷(vc08)
复制代码模拟鼠标各种按键 左键 翻开右键 标雷左右键 翻开周围 先判断当前点是否为已翻开的点 时间地雷计数器清屏 展开 大于8时不管 小于等于8时翻开本身 为0时翻开周围的输出 同雷数图雷区判断 判断 ...
- 去除文件属性(使用SetFileAttributes API函数)
FILE_ATTRIBUTE_ARCHIVE 文件存档(备份或移动时会对文件做标记).FILE_ATTRIBUTE_ENCRYPTED 加密(对文件来说是内容加密,对目录来说是对将来新建的文件默认为加 ...
- 11g Oracle导出表 默认不导出数据为空的表解决
11g oracle导出表时会默认不导出数据为空 1.Oracle11g默认对空表不分配segment,故使用exp导出Oracle11g数据库时,空表不会导出. 2.设置deferred_segm ...