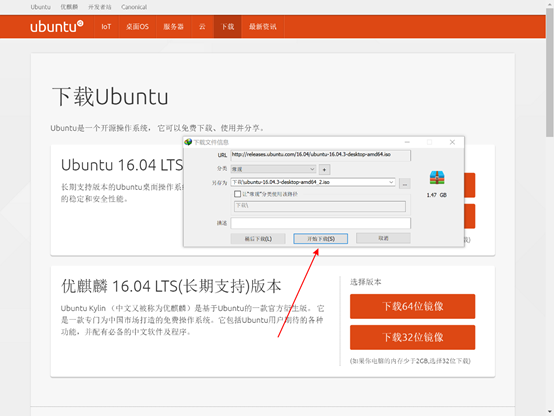[最直白版]一步一步教你用VMware Workstation12安装Ubuntu 16.04和VMware Tools的教程
[最直白版]Win10下一步一步教你用
VMware Workstation12安装Ubuntu 18.04 LTS和VMware Tools的教程
安装过程中使用的软件(要保证电脑里面有下列三个东西):
1.VMware Workstation 12
(下载地址自己百度就ok了)
2. Ubuntu 18.04
3.IDM下载器(也可以用浏览器自带的下载器,或者迅雷。反正我觉得IDM真心快。)
下载地址 https://www.ubuntu.com/download/desktop
------重要说明----
ubuntu已经发布了新版本,由于16.04版本ubuntu官方不再支持,所以我们也要将我们的系统更新为ubuntu18.04LTS版本。
Ubuntu16和Ubuntu18的安装过程基本一样,本教程同样适用于ubuntu18的安装。
一.下载必须安装包
步骤一:下载合适的Ubuntu的安装包。我的电脑是Win10+8GB+256GB,我选的是”64位下载键”。点击下载。等待下载完成。
推荐IDM下载器。这家伙没广告,不限速,而且下载比迅雷快。(反正我是用IDM)
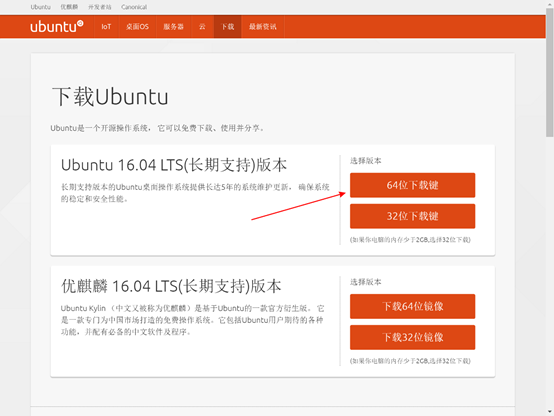
[ 最新更新的是]ubuntu18版本
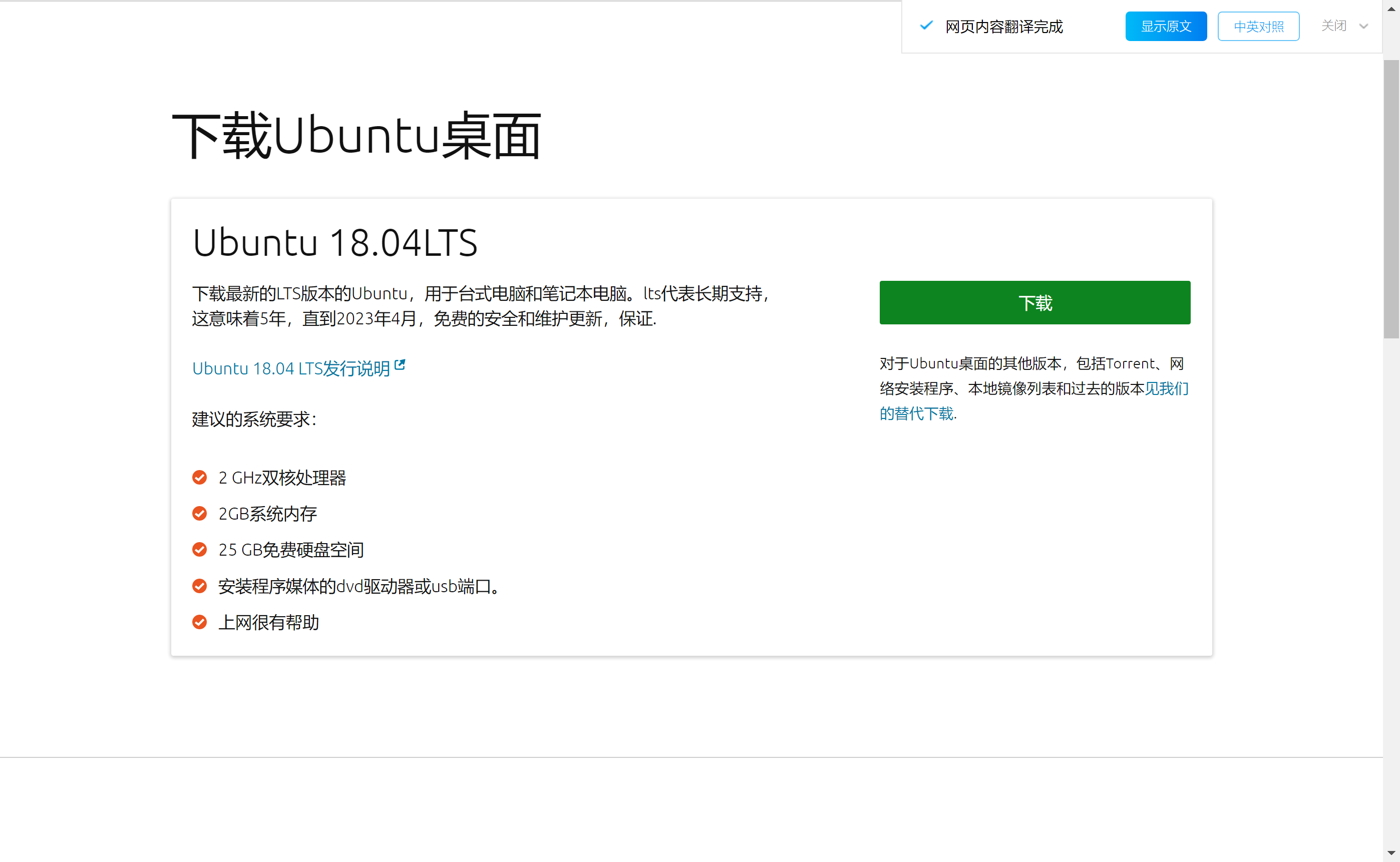
注意:千万不能下载server版本,即服务器版本。我们使用的还是desktop版本,即桌面版本。
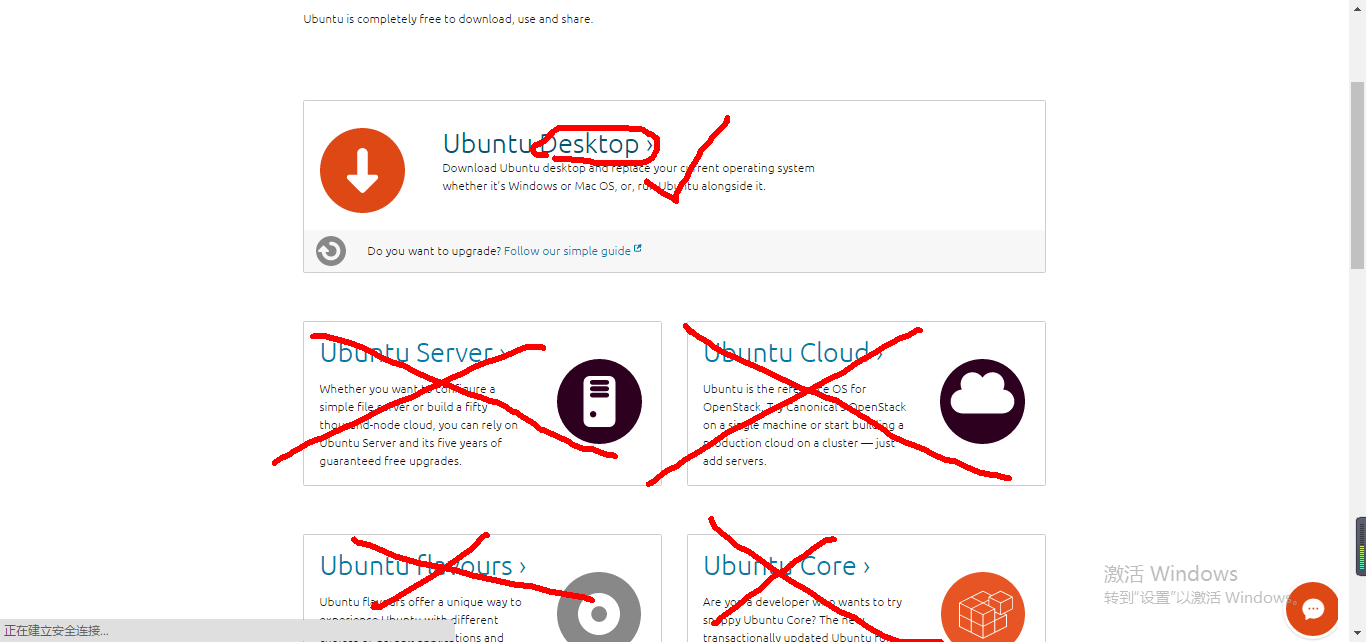
步骤二:点击开始下载。要记住你下载后存储地址,下面通过VM安装时要用到。接下来耐心等待下载完毕。
二.正式安装过程
步骤一:点击左上角的“文件” 然后点击“新建虚拟机”。
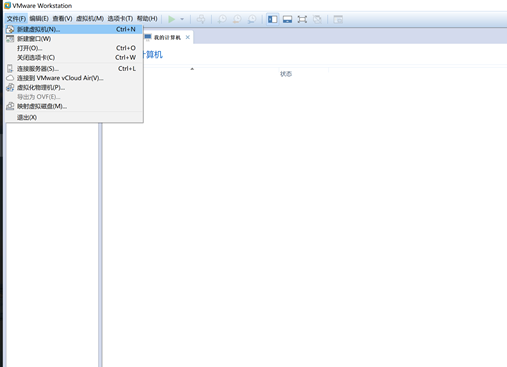
步骤二:选择“自定义(高级模式)”,然后点击“下一步”。
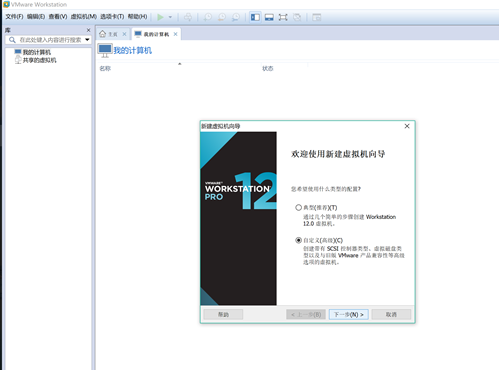
步骤三:默认不更改(默认硬件兼容性是 Workstation 12.0),点击“下一步”。
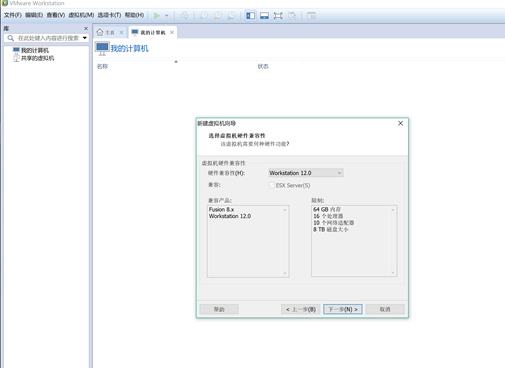
步骤四:选择“稍后安装操作系统”,然后点击“下一步”。
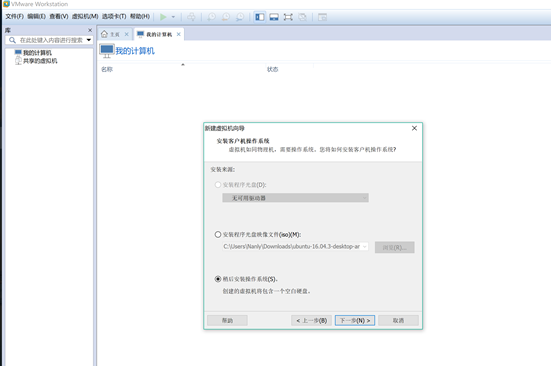
步骤五:选择相应的版本。然后点击下一步。
因为我安装的Ubuntu 64位,所以“客户机操作系统”我选‘Linux’,其中版本我选的是 Ubuntu 64位。
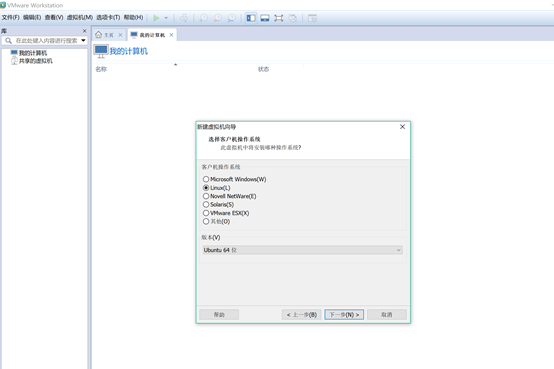
步骤六:我自己默认不更改虚拟机名称和位置。其中位置和名称可按自己需求更改。然后按下一步.。
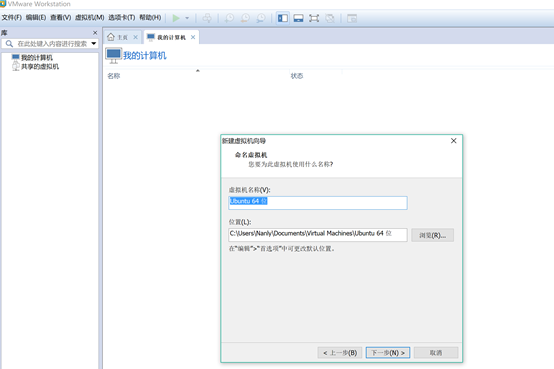
步骤七:选择处理器数量(选择的数量不要超过你目前使用的电脑的处理器数量。比如你电脑是4核的,那么你最多只能选 择2x2=4核,而不能选择2x4=8核)
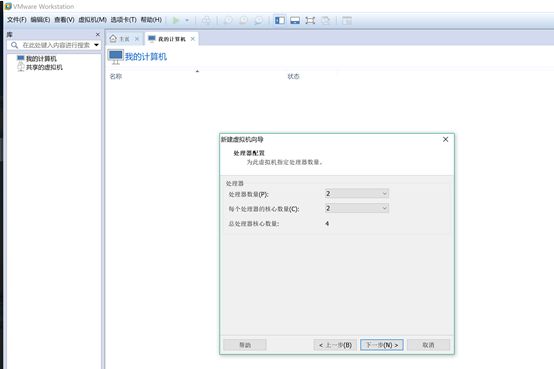
步骤八:选择虚拟机内存(运行内存)。然后按下一步。
同样不能选择超过你本机的内存大小。我电脑是4GROM,我选择分配2G给虚拟机。这样运行会快点。
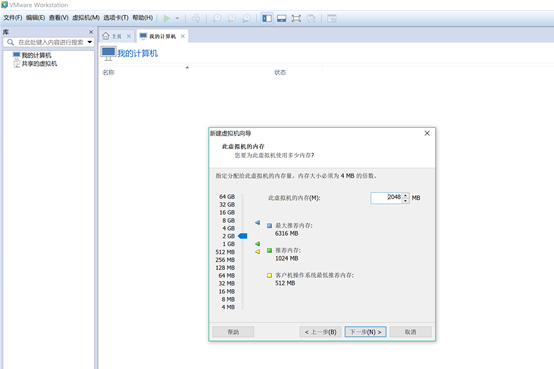
步骤九:选择“桥接网络”。然后点击下一步。
这样你本机联网后,虚拟机检测到就可以直接使用了。
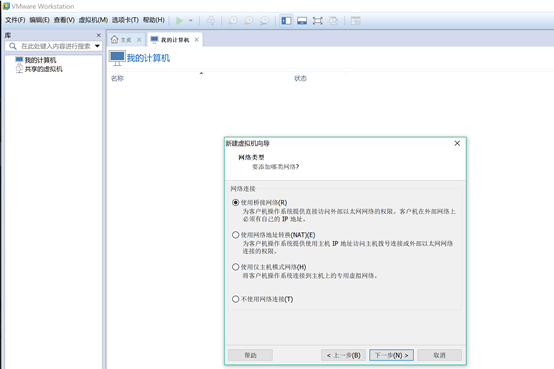
步骤十:选择“LSI logic(L) (推荐)”,然后点击下一步。即默认选项。
“I/O控制器”默认是LSI logic(L) (推荐)。
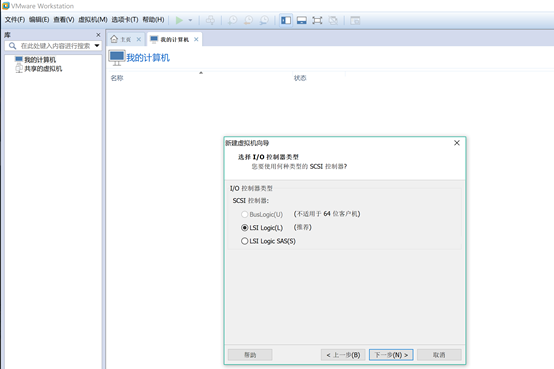
步骤十一:磁盘类型也是选择默认推荐的,然后点击下一步。
默认的是:SCSI(S)(推荐)
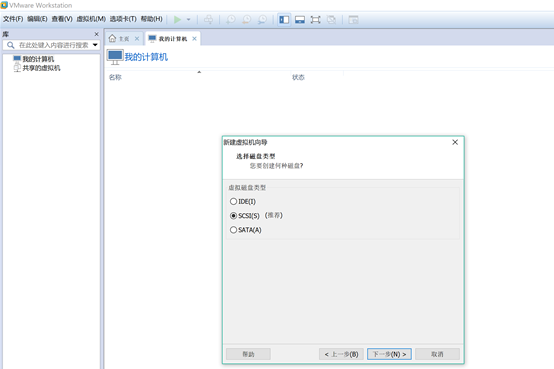
步骤十二:磁盘选择“创建新虚拟磁盘”。然后点击下一步。
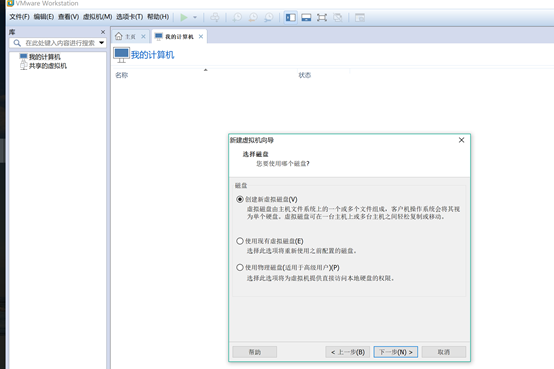
步骤十三:选择最大磁盘大小,我分配的是20G.
勾选“立即分配所有磁盘空间”
选择“将虚拟磁盘存储为单个文件”
然后点击 “下一步”。
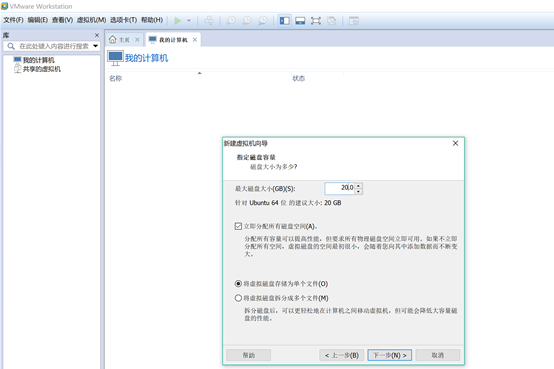
步骤十四:指定磁盘文件。默认不更改,直接点击下一步。
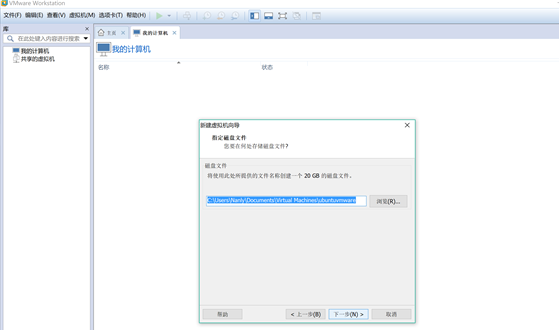
步骤十五:直接点击完成。等待创建。
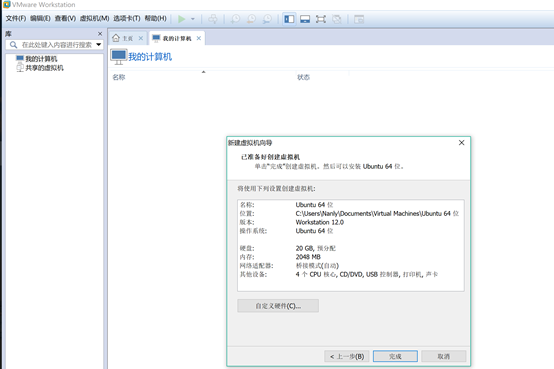
步骤十六:创建ing。耐心等待,需要5-10min。
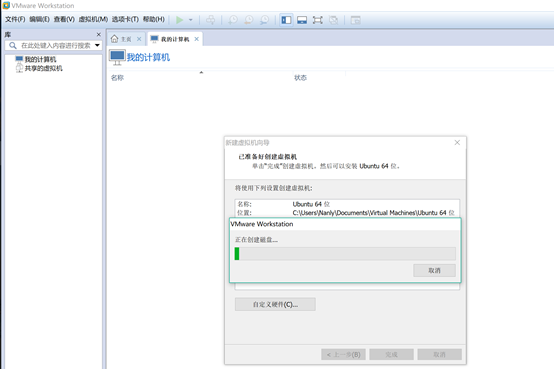
步骤十七:创建完毕后。点击“编辑虚拟机设置”。这样是为了把Ubuntu的iso包映入虚拟机使用。
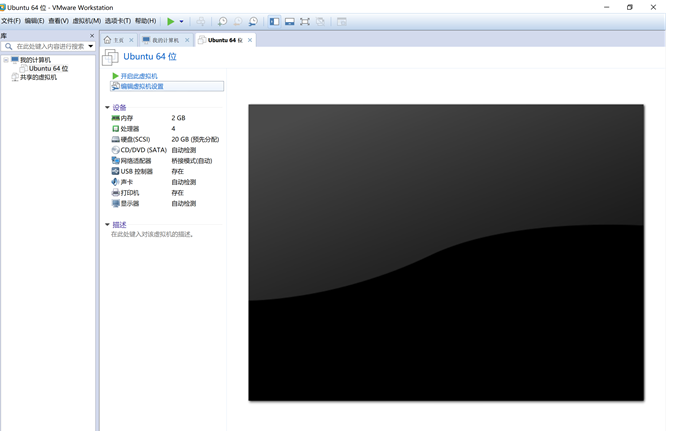
步骤十八:在弹出来的页面选择“硬件”选项。然后点击“CD/DVD(SATA)”
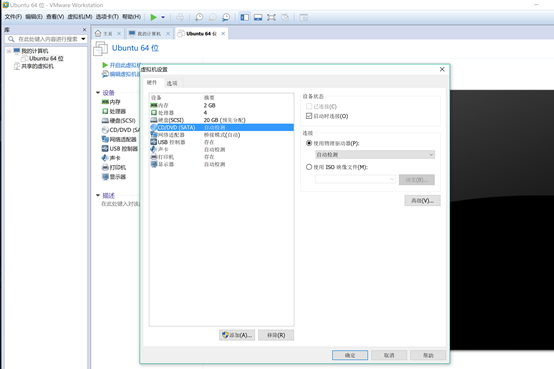
步骤十九:在当前右边选择使用“ISO映像文件”,然后点击浏览。这个文件路径必须是你下载好的Ubuntu安装包的存储路径。
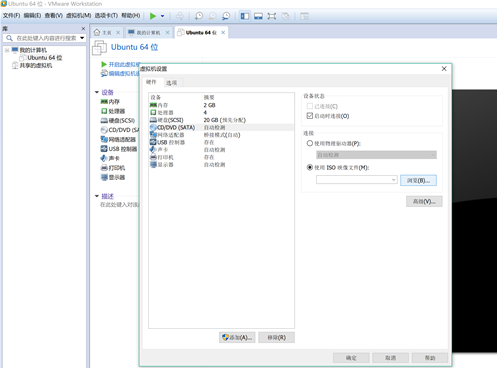
步骤二十:选择你的安装包。然后点击“打开”。
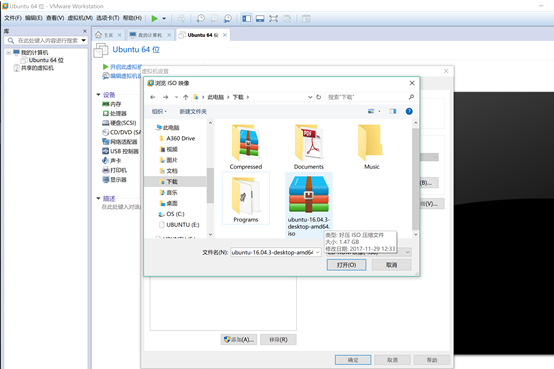
步骤二十一:然后在返回的页面点击“确定”。至此,下面就到了虚拟机中安装Ubuntu的步骤。
步骤二十二:进入到了Ubuntu安装的图形页面。我选择的是汉语。之前选择英语,操作确实不方便,看不习惯。
选择“安装Ubuntu”(英文是 Install Ubuntu)
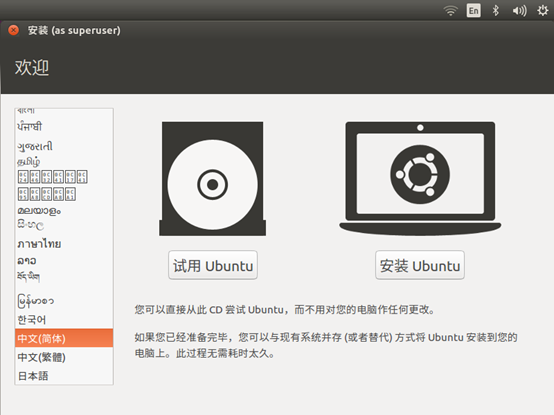
步骤二十三:两个都勾选上(要在联网的条件下),然后点击“继续”。
(注:联网:点击右上角有个↑↓标志的图标,按要求连接WiFi)
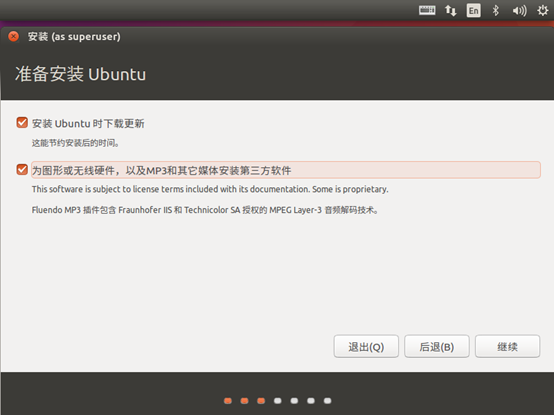
步骤二十四:勾选“清除整个磁盘并安装Ubuntu”,然后点击“现在安装”。(清除的磁盘是你分配的那20个G,不会影响到 的本机磁盘里的内容。放心。)
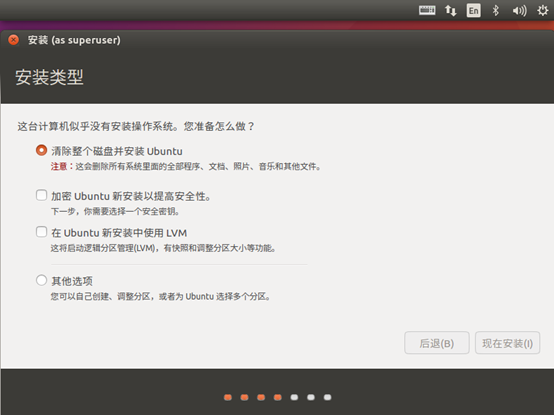
步骤二十五:看到这个不要怕。大胆点!点击“继续”。
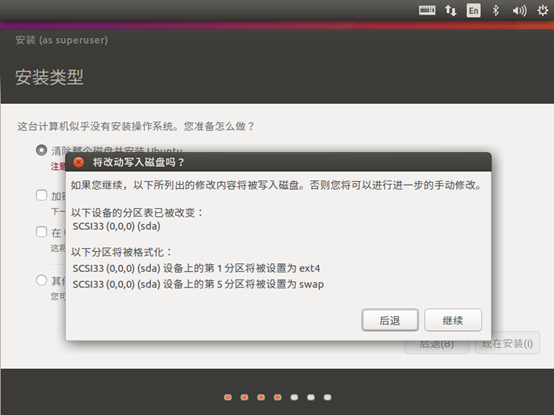
步骤二十六:选择时区。往中国的版图点一下,下面就会自动补上“Shanghai”。然后点击“继续”。就这个时区了,中国人就 用这个。(此处语义不要过于深究)
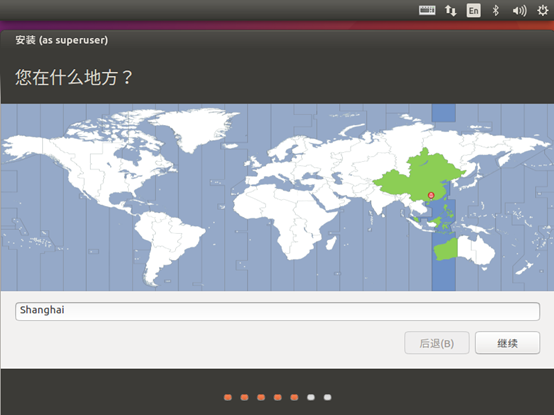
步骤二十七:选择键盘布局。选择“汉语-汉语”。然后点击“继续”。
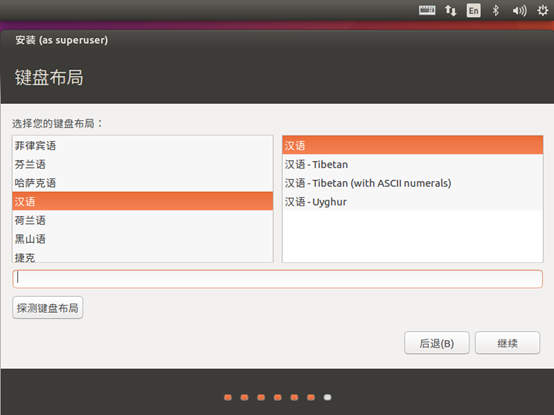
步骤二十八:输入你的姓名(即用户名),计算机名(可以自定义)。
勾选“自动登录”,然后点“继续”。
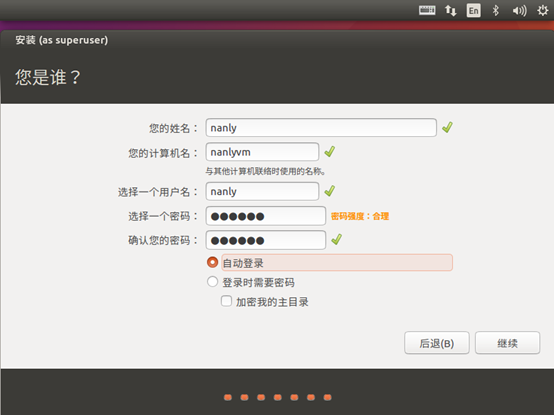
接下来就到了自动安装页面,过程耗时较长,约20min左右。记得是联网状态。
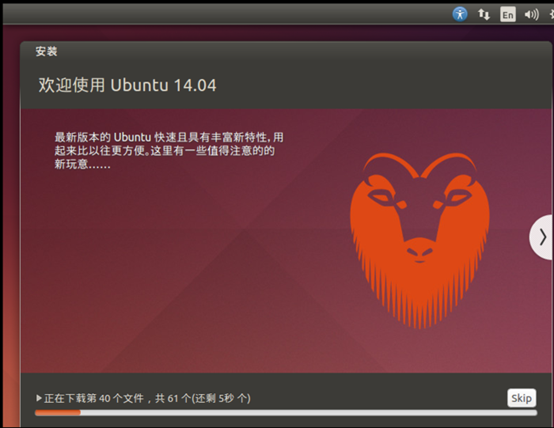
安装完成之后,会提示重启,点击“现在重启”。
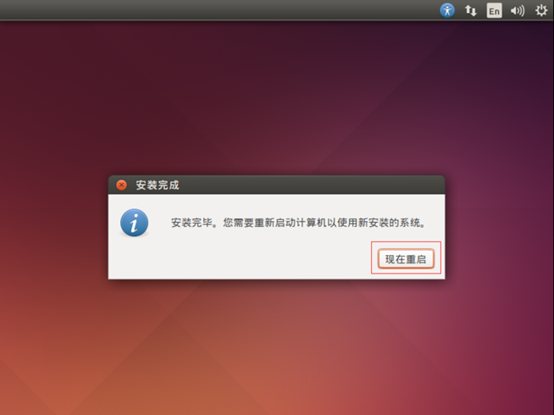
重启后,就进入了Ubuntu经典页面
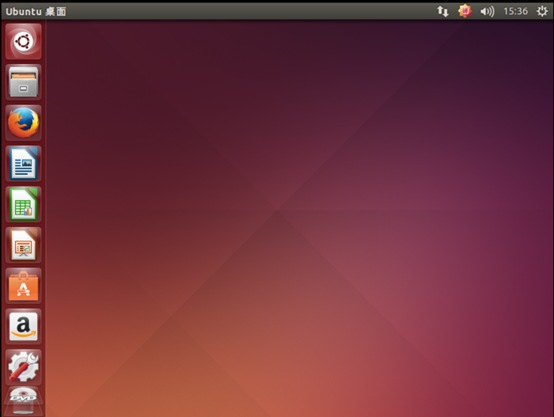
步骤二十九:关掉Ubuntu。关掉Ubuntu后。点击VMware上面的“绿色三角形”图标。点击“打开电源时进入固件”
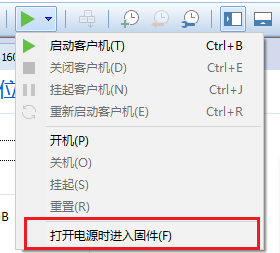
步骤三十:在“BIOS”页面“Main”选项中,通过键盘的上下键移动到“Legacy Diskette A”,按“回车键”,通过键盘的上 下键选择到“Disabled”,点击“回车键”,那么就选择好了。其中“Legacy Diskette B”也要是“Disabled”状 态。
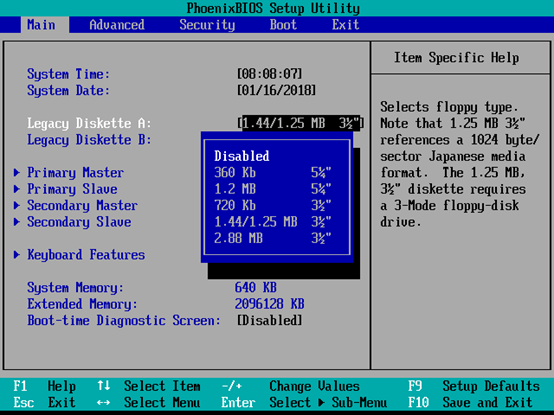
步骤三十一:通过键盘左右键,移动到“Advanced”选项,通过上下键移动到“I/O Device Configuration”选项,点击“回 车键”进入里面的页面。
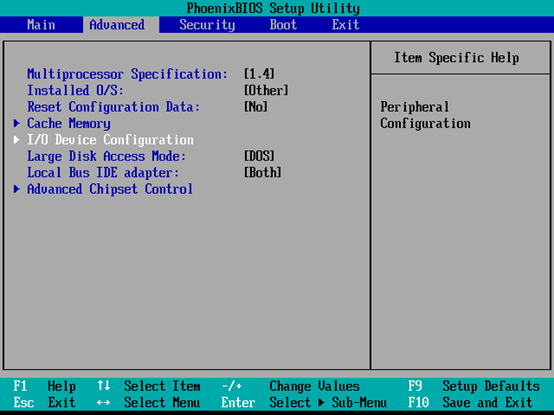
进入的界面是下图这个样子的
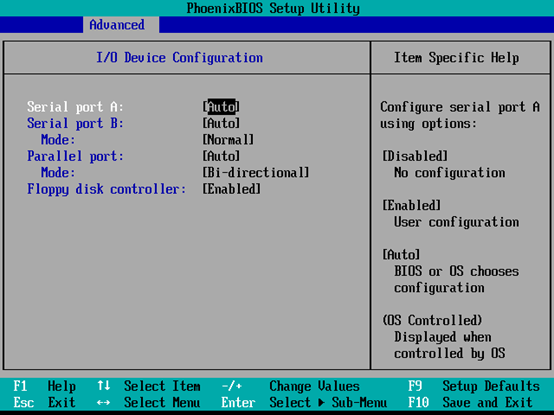
步骤三十二:通过上下键和enter键将里面的选项全部修改为“Disabled”。然后按键盘左上角的“esc键”返回上一级菜 单。(注:第二张图我忘了截图,所以借用网上的,谢谢作者。(第二张图来源:Linux社区 作者:mr_define))
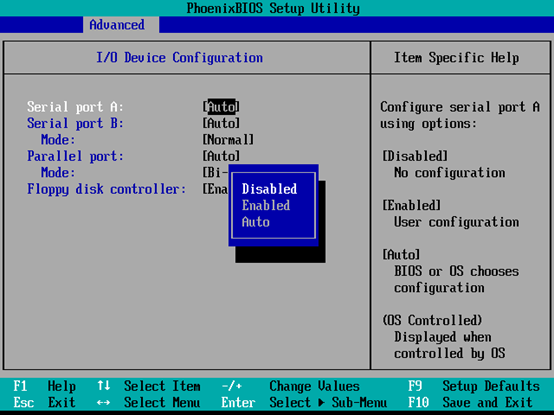
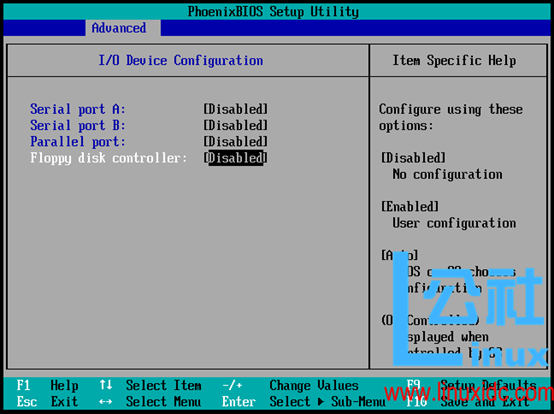
步骤三十三:通过键盘左右键,移动到“Boot”选项。通过键盘上下键移动到“CD-ROM Drive”选项,点击键盘上 的“F10键”保存更改。然后通过“enter键”点击“Yes”。会进入重启页面。最后会进入Ubuntu熟悉的页面.
(注,这里enter键是选不了这个选项的。我之前也是以为都是靠enter确定的。这一步要用“F10键”才行)
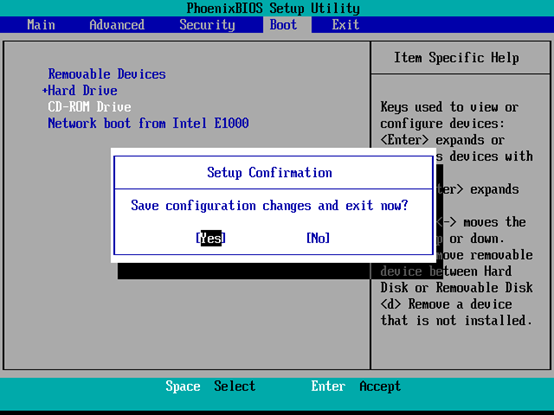
那么到这里就Ubunu设置完成了。
接下来重启就可以进入熟悉的界面啦!!!
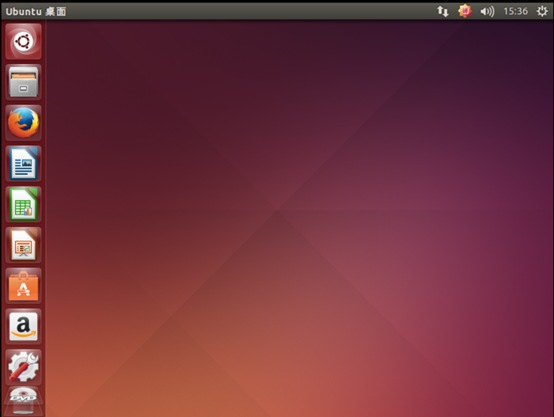
三. 安装VMware
Tools
- 获取管理员权限(在终端下进行:crtl+alt+t可快速打开终端)
步骤一:通过输入以下命令来获取管理员权限(即root)。
命令:sudo passwd
步骤二:自己设置管理员密码,由于是暗文,所以输入的密码看不见(看不见看不见,不要以为没看见字符就以为没有输入),要 靠你自己记住。输入一次后-->按“回车键”,再次输入刚才设置的密码(同样看不见)再按“回车键”,下一行会出 现‘passwd: password updated successfully’ 即代表设置成功。
步骤三:验证并开启管理员权限,通过输入以下命令来开启管理员权限:
命令:su
步骤四:输入管理员权限密码(即刚才在‘Enter new UNIX password’那设置的)。
输入密码后,按回车,下一行会显示
root@user-virtual-machine:/home/user#
注意:1.其中user-virtual-machine 是你自己设置的这个虚拟机的名字,你设置成‘mycomputer’,那么会变成mycomputer ,
即
root@mycomputer:/home/user#
2.其中 # 前面的 user 这个词取决于你的用户名。你的用户名是baby,这个词也会变成 baby,
即
root@user-virtual-machine:/home/baby#
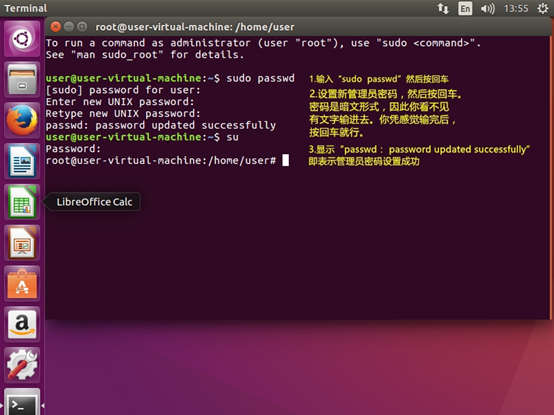 2.安装VMware Tools(在管理员模式下,即在上面的步骤基础上)
2.安装VMware Tools(在管理员模式下,即在上面的步骤基础上)
1.先把CD/ROM弹出(点光碟旁边的三角形即可弹出)(下面有图)
2.虚拟机上,点右键,取消安装“VMware Tools”,然后再点击“安装VMware Tools”,
3.点击VMware Tools,里面就会有如下图所示的文件。还没有的话就多试几次。
步骤一:复制CD中的VMwareTools-10.0.10-4301679.tar.gz文件到根目录下。(快捷键打开终端:ctrl+alt+T)
其中/media/user/中的user应该改成你设置的用户名。(该步骤是通过终端实现的,即下面的命令。)
通过输入下面命令后,按回车。(注意空格!!)
命令:
cp /media/user/VMware\ Tools/VMwareTools-10.0.-.tar.gz /
注意:要是点进去光碟图标那里发现里面空空的,那么
1.先把CD/ROM弹出(点光碟旁边的三角形即可弹出)
2.虚拟机上,点右键,取消安装“VMware Tools”,然后再点击“安装VMware Tools”,
3.点击VMware Tools,里面就会有如下图所示的文件。还没有的话就多试几次。
正常情况下CD-ROM里面是有这些东西的。(如下图)
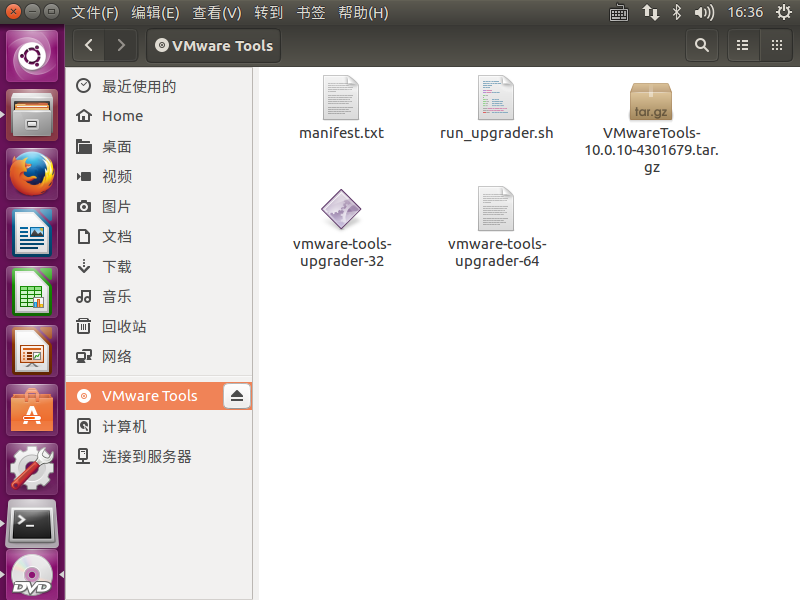
更新:要是上述指令不行,即显示错误说status错误,那么你可以直接选中这个要解压的文件,然后点击右键,选择复制到...,然后选择'HOME’,然后点击确定,这样也可实现上述指令功能。完成这步后,可以继续下一步的解压工作。
步骤二:然后将复制的文件到移动到根目录。输入命令后按回车。(注意空格!!)
命令:
cd /
步骤三:在根目录解压文件VMwareTools-10.0.10-4301679.tar.gz。
通过输入下列命令后,按回车。(注意空格!!)
命令:
tar -zxvf VMwareTools-10.0.-.tar.gz
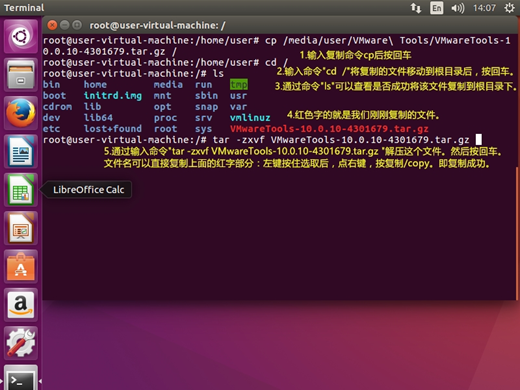
解压后是这样的:
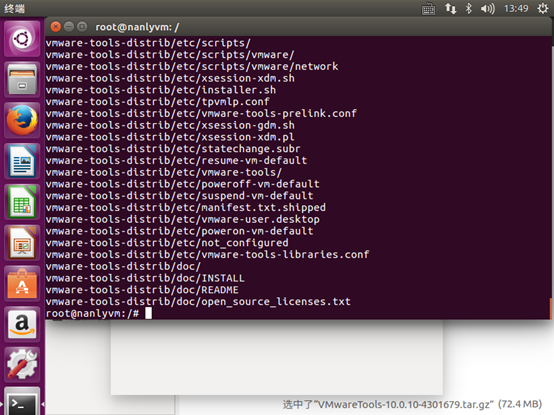
步骤四:通过下面命令在解压完成后,进入解压后的文件夹 vmware-tools-distrib。
通过输入下面命令后,按回车。(注意空格!!)
命令:
cd vmware-tools-distrib
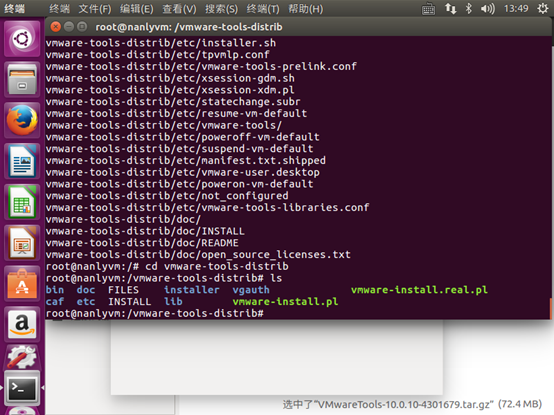
步骤五:通过输入命令“ls”可以看到文件夹vmware-tools-distrib里面有两个绿色的文件名,均是.pl文件。

步骤六:通过输入以下命令运行安装程序。输入命令后按回车。(注意:./vmware-install.pl前面有一个英文的点“.”)
命令:./vmware-install.pl
接下来就等着看代码瀑布吧。期间有需要按yes/no的全部按y,没有需要输入yes/no的全部回车。耐心等待直到出现
To make use of the virtual printer, you will need to restart the cups service Enjoy
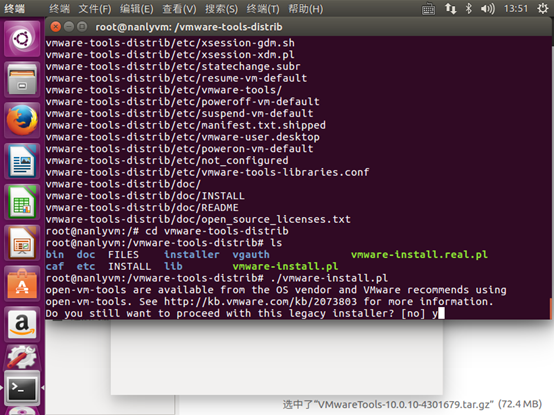
如上图,有需要按yes/no的全部按y,没有需要输入yes/no的全部回车。
输入上面命令并且回车后出现的代码瀑布(如下图)
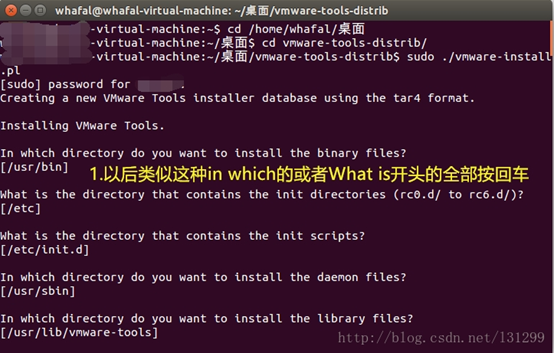
安装完成后的界面如下图所示,出现了红圈中的enjoy字样,就说明安装成功。
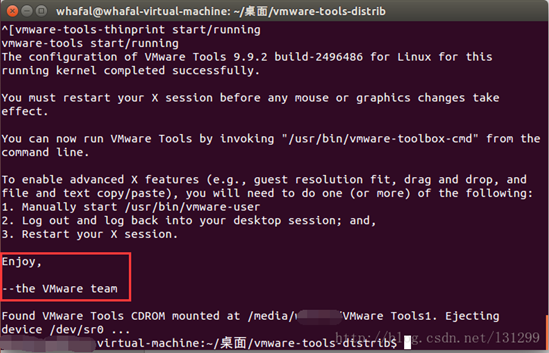
那么到这里VMware Tools就安装完成,接下来我们还要进行设置共享文件夹(可以跟主机交换文件,即你在主机下载的代码,拉到共享文件夹里面,那么虚拟机就可以直接读取了。)
四.配置VMware Tool的共享文件夹
- 设置共享文件夹(进行此步骤之前需要把Ubuntu关机(Power off ))
步骤一:在虚拟机-->设置-->选项,点击“共享文件夹”,选择“总是启用(E)”,点击“添加”,添加自己的共享文件夹。
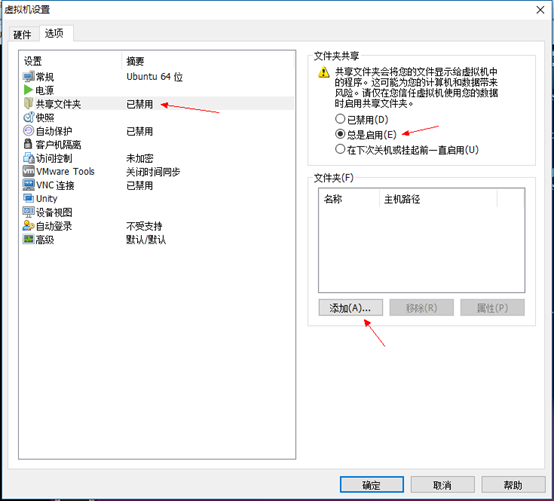
步骤二:在弹出来的界面,按“下一步”
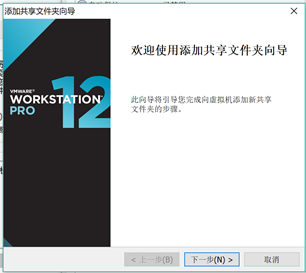
步骤三:在主机路径下,点击“浏览”选择一个合适的文件路径。(比如你选在E盘,那么你可以在E盘建立一个名叫“shared”文件夹。)
选择好文件路径(主机路径)完毕后。名称它会自动填充你刚刚新建的文件夹的名字,比如我建的是shared,名称里自动填充 了“shared”然后点击下一步。
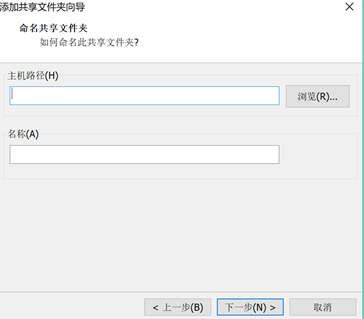
设置成功后可看到
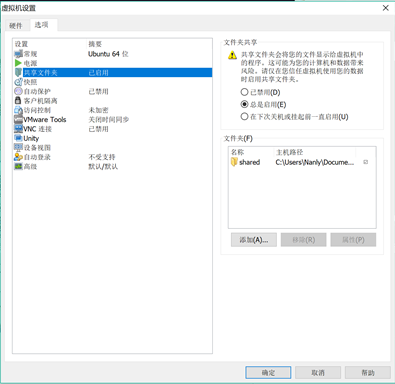
到这里那么VMware Tools外部准备工作就完毕了。
2.接下来到了进入虚拟机安装VMware Tools。
1.进入虚拟机安装必须的插件(可以退出刚才的终端了,新建一个终端(Terminal))
步骤一:通过输入下面命令
命令:
sudo apt-get install open-vm-tools-dkms
(注意:网上有些教程是输入sudo apt-get install open-vm-dkms,有些机子是会报错的!!)如下图。
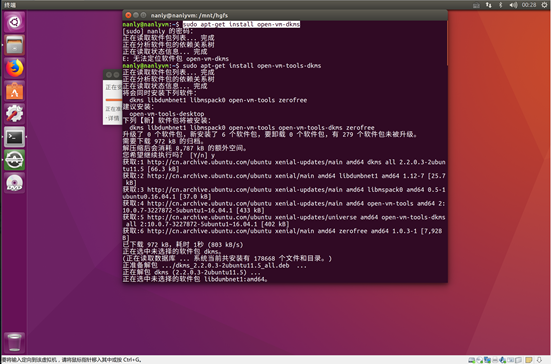
注:退出刚才的终端时,有提示信息说“仍然有一个进程在运行”。不要怕,直接点击“关闭终端”

步骤二:通过输入下面命令,安装第二个插件,(如果卸载,就把mount -t换成umount -a)。
命令:
sudo mount -t fuse.vmhgfs-fuse .host:/VM_Shared /mnt/hgfs -o allow_other
注意:VM_Shared 应该改成你之前设置的共享文件夹名字。
如果每次重启之后想让系统自动挂载,在最后添加一行:(代码行我已经补全)(注意空格!!!)
.host:/VM_Shared /mnt/hgfs fuse.vmhgfs-fuse allow_other 0 0
sudo mount -t fuse.vmhgfs-fuse .host:/VM_Shared /mnt/hgfs -o allow_other .host:/VM_Shared /mnt/hgfs fuse.vmhgfs-fuse allow_other
步骤三:挂载成功的截图
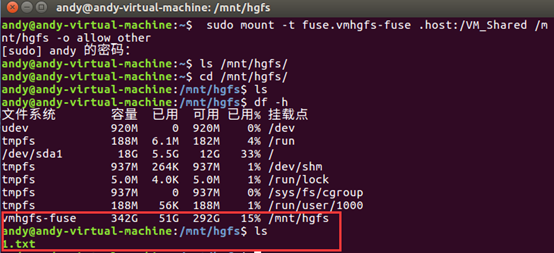
最后重启Ubuntu就可以了
可直接在终端输入命令实现重启
命令:
sudo reboot
-----------参考网站-----------
1. Ubuntu16.04版安装VMwareTools的步骤和没法挂载目录问题的解决方法
http://blog.csdn.net/kulala082/article/details/67635198
2.工具——Ubuntu下/mnt/hgfs下无共享目录情况解决
http://blog.csdn.net/panthera_leo/article/details/12705277
3.VMware Workstation12安装Ubuntu 16.04和VMware Tools教程
http://www.linuxidc.com/linux/2016-11/137241p3.htm
4.安装vmware-tools时出现Unable to find the answer LIBDIR in the installer database错误
http://guanjianfeng.com/archives/1608
5.安装VMware tools时候出现"/etc/vmware-tools/locations"的解决方法
http://blog.sina.com.cn/s/blog_4fd50c390101897e.htm
---本篇博客参数---
1.主标题:大小:标题1;颜色:黑色;字体:宋体。
2.小标题:大小:5(18pt),颜色:黑色;字体:宋体。
3.段 落:大小:14px;颜色:黑色;字体:幼圆。
4.网 址:大小:15px;颜色:蓝色(第二行倒数第三个),字体:微软雅黑。
5.步骤前面空三个tab键。
6.插入的代码格式:c++。
7.部分照片由于安装过程中忘了截图,因此采用了网络部分资源。谢谢原作者,如有侵权,请联系我。
于2018.01.16
写的时候一直想着吃火锅,越想越饿。
[最直白版]一步一步教你用VMware Workstation12安装Ubuntu 16.04和VMware Tools的教程的更多相关文章
- 配置Ubuntu16.04第01步:U盘安装 Ubuntu 16.04系统
Ubuntu 每年发布两个版本,Ubuntu 16.04 开发代号为“Xenial Xerus”,为第六个长期支持(LTS)版本. 1. 制作U盘系统安装盘 1.1下载最新的Universal USB ...
- <图文教程>VMware 14上Ubuntu 16.04 desktop版的安装
VMware14安装Ubuntu16.04教程 久闻Linux(这单词念做 林尼克斯??)大名,闲来无事就试着给自己笔记本装一个玩玩,从朋友口中得知可以在Vmware上装虚拟机,就自己试着尝试一下,顺 ...
- Win10 下安装Ubuntu 21.04桌面版 双系统 并设置win10为默认启动系统 详细教程
@ 目录 〇.写在前面 〇 - Plus:如何进入BIOS 〇 - Plus - Plus:U盘启动快捷键 一.磁盘分区:Win10划分未分配空间 二.下载Ubuntu 21.04镜像 三.安装U盘启 ...
- Ubuntu 16.04.3 Server 版安装过程图文详解
Ubuntu 16.04.3 Server 版安装过程图文详解 首先,我们会进入系统安装的第一个界面,开始系统的安装操作.每一步的操作,左下角都会提示操作方式! 1.选择系统语言-English2.选 ...
- Ubuntu 16.04安装QQ国际版图文详细教程
因工作需要,我安装了Ubuntu 16.04,但是工作上的很多事情需要QQ联系,然而在Ubuntu上的WebQQ很是不好用,于是在网上搜索了好多个Linux版本的QQ,然而不是功能不全 ...
- Ubuntu 16.04 (官方命令行)安装MongoDB 3.6.2(社区版)
概述 使用本教程从 .deb 包在LTS Ubuntu Linux系统上安装MongoDB Community Edition. 虽然Ubuntu包含自己的MongoDB包,但官方的MongoDB社区 ...
- 从Ubuntu 14.04 LTS版升级到Ubuntu 16.04 LTS
Ubuntu 16.04 (Xerial Xerus) Long Term Support版于最近发布了.要想了解它的新功能和新特性,就必须升级或安装这个新系统. 本文讲述怎样一步步从Ubuntu ...
- windows7环境下 硬盘安装ubuntu 12.04 server版
之前一直用windows7环境下的虚拟机装的操作系统,但有时候在切换系统时老是死机,还是装一个硬盘版的ubuntu 12.04 server吧 先说一下本人的环境吧:windows 7 32位专业版+ ...
- Keras学习环境配置-GPU加速版(Ubuntu 16.04 + CUDA8.0 + cuDNN6.0 + Tensorflow)
本文是个人对Keras深度学习框架配置的总结,不周之处请指出,谢谢! 1. 首先,我们需要安装Ubuntu操作系统(Windows下也行),这里使用Ubuntu16.04版本: 2. 安装好Ubunt ...
随机推荐
- 学习 Kubernetes 的 Why 和 How - 每天5分钟玩转 Docker 容器技术(114)
这是一个系统学习 Kubernetes 的教程,有下面两个特点: 系统讲解当前最流行的容器编排引擎 Kubernetes包括了安装部署.应用管理.网络.存储.监控.日志管理等多各个方面. 重实践并兼顾 ...
- Another option for file sharing(转)
原文地址 https://security.googleblog.com/2017/02/another-option-for-file-sharing.html Another option fo ...
- Python的range函数详细用法
1. >>> range(1,5) #代表从1到5(不包含5) [1, 2, 3, 4]>>> 2. >>> range(1,5,2) #代表从 ...
- 解决360随身wifi每天首连频繁断线
经本人试过几个星期是可以的,需要的话加微新备注:solq123987654
- 小白的Python之路 day5 python模块详解及import本质
一.定义 模块:用来从逻辑上组织python代码(变量,函数,类,逻辑:实现一个功能) 本质就是.py结尾的python文件(文件名:test.py,对应的模块名:test) 包:用来从逻辑上组织模块 ...
- 极光配置-》thinkphp3.2.3
1,小白我搞了几天,终于得到了这样的结果(我猜应该是成功了吧). { "body": { "sendno": "100000", " ...
- IOS 触摸事件分发机制详解
欢迎大家前往云+社区,获取更多腾讯海量技术实践干货哦~ 作者:MelonTeam 前言 很多时候大家都不关心IOS触摸事件的分发机制的实现原理,当遇到以下几种情形的时候你很可能抓破头皮都找不到解决方案 ...
- newlisp
Windows で使う場合 Windoows用のインストーラからインストールすると.newLISP のIDE用のアイコンが出来るのでそこから使ってもいいし.コマンドプロンプトで newlisp と入力 ...
- Ajax的请求方式几传参的区别
Get,Post,Put,Delete请求(ajax)方式的不通. http://blog.jobbole.com/99854/
- python3之xml&ConfigParser&hashlib&Subprocess&logging模块
1.xml模块 XML 指可扩展标记语言(eXtensible Markup Language),标准通用标记语言的子集,是一种用于标记电子文件使其具有结构性的标记语言. XML 被设计用来传输和存储 ...