Visual Studio Code安装以及C/C++运行环境搭建
众所周知VSCode是全宇宙最好用的编辑器 (雾
配置了很久,今日终于配置完成了,还是有点麻烦的,本文是为了方便一些不懂怎么配置的小白,以及还有一些美化教程。
一、安装
Visual Studio Code是一款免费而且强大的编辑器,你可以直接在官方进行下载,本文是针对Windows系统进行安装使用。
官网:https://code.visualstudio.com/
下载安装即可,安装时候记得勾选添加到环境变量选项。
二、语言
新版VSCode的默认语言是英语,我们首先将其更改为中文
按快捷键Ctrl+Shift+P打开命令窗口,搜索>lang
然后打开下面这个选项Configure Display Language,如下图
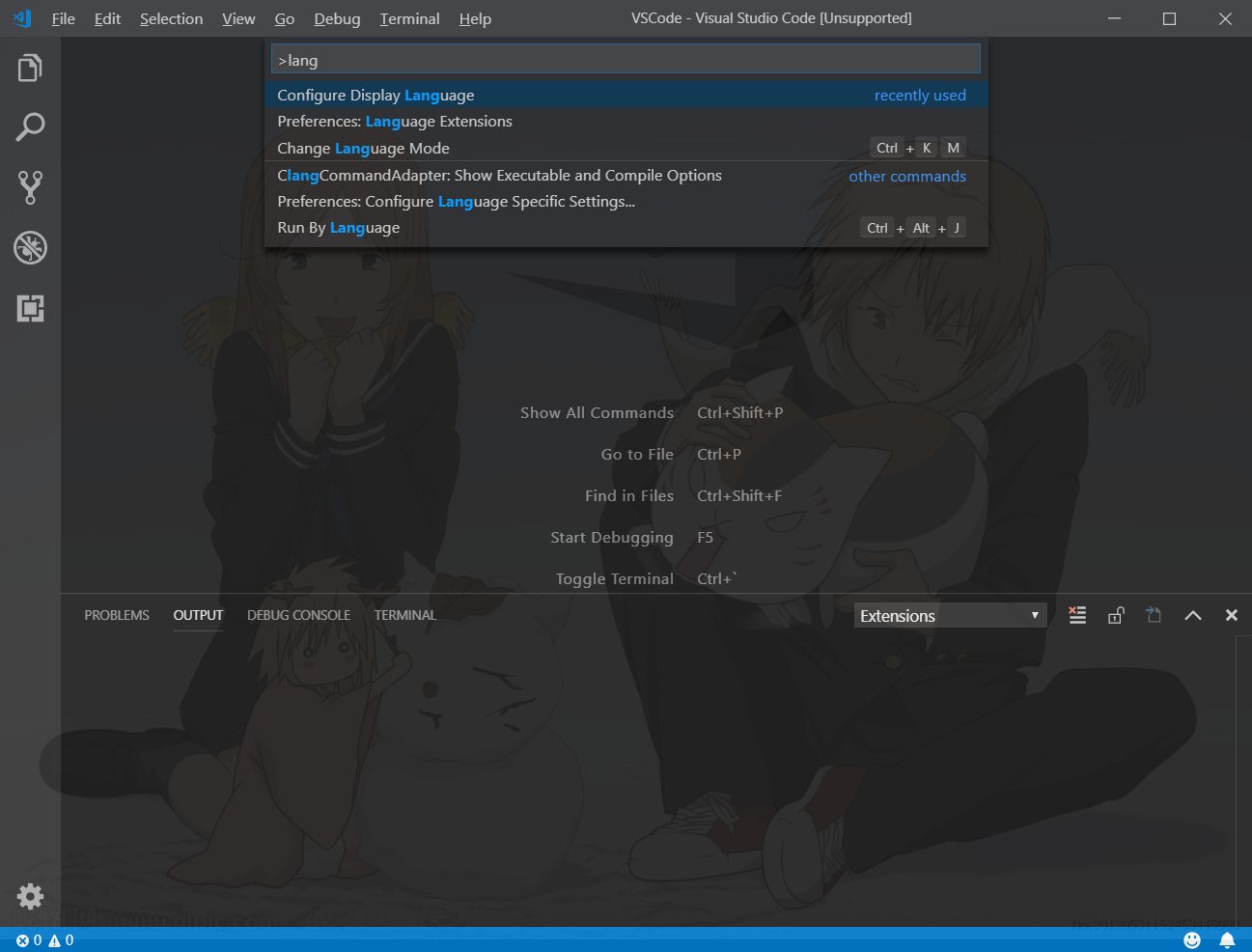
打开后然后如下图
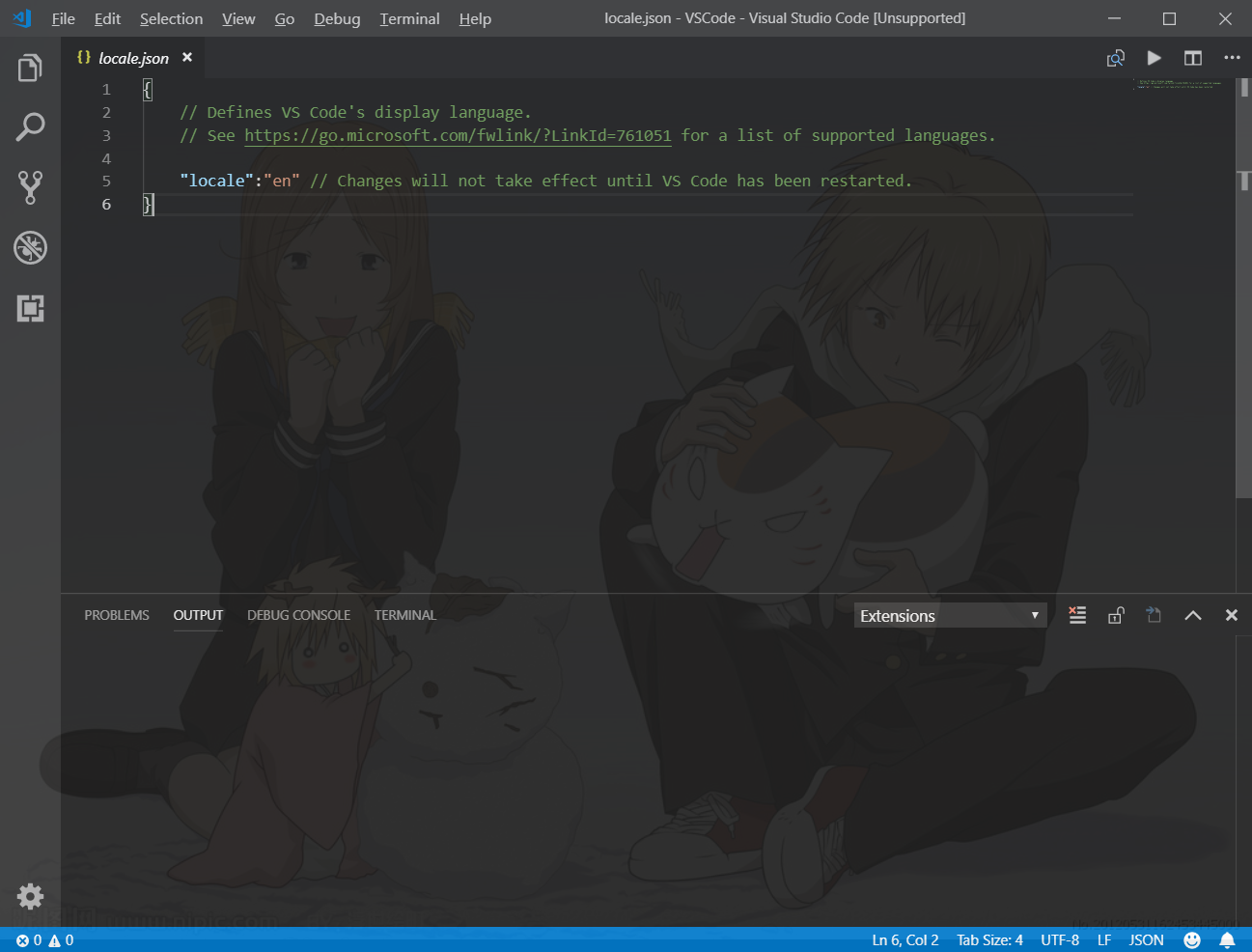
"en"即为英语,将其修改为"zh-CN"然后重新启动VSCode即可。
若是没有成功修改语言,则是没有下载中文语言包,我们可以在扩展中搜索Chinese,安装第一个扩展再次重新启动即可。如下图
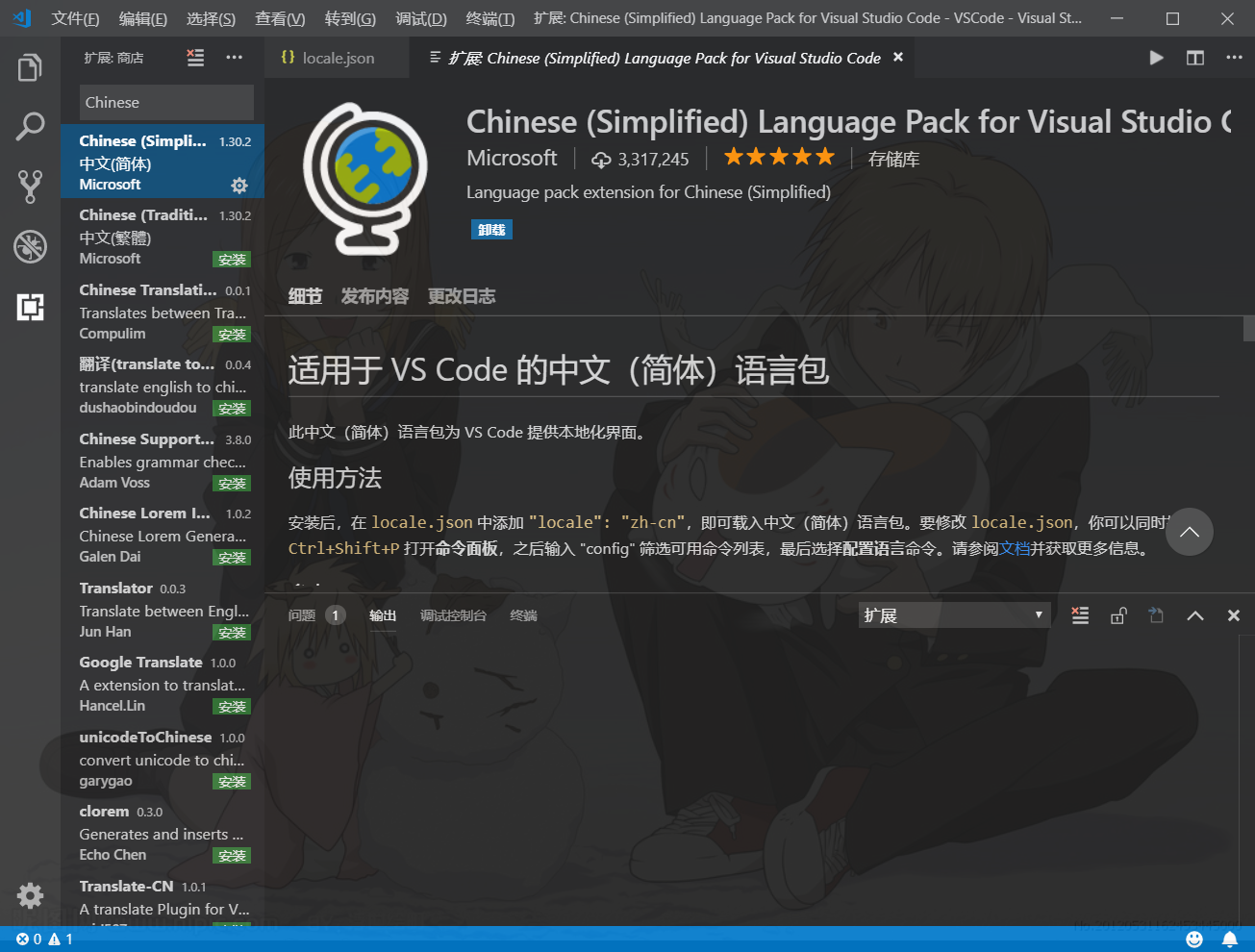
三、编译配置
首先我们先试试如何创建一个C++文件,左上角打开文件夹,打开一个文件,注意文件路径不能有中文,如下图
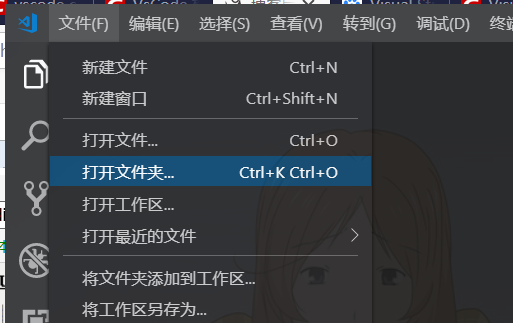
然后就可以在文件夹内新建文件了。如下图
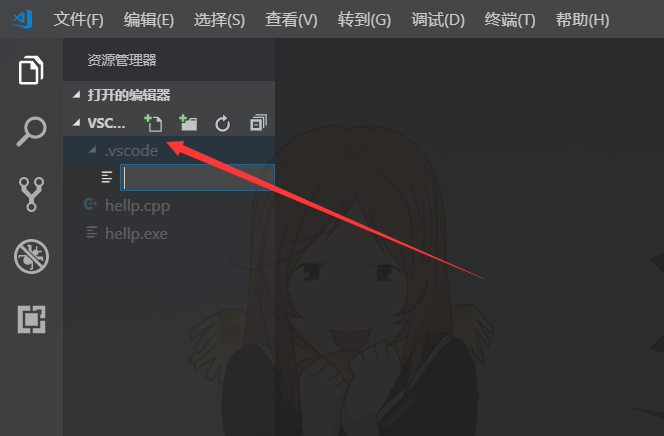
然后就可以新建一个cpp文件进行编写,但进行到这里仅仅只是能够编写代码而已,因为VSCode并不是一个IDE,他只是一个编辑器,所以我们还得自己配置编译环境,我们首先在扩展商店安装如下扩展(不是一定要安装下面的,但是我推荐都安装一下)。
- C/C++
- Code Runner
- C/C++ Advanced Lint
- C++ Intellisense
- C/C++ Clang Command Adapter
- C/C++ Snippets
- C++ Algorithm Mnemonics
- Native Debug
具体每个扩展的功能都在安装界面有介绍。
然后我们安装编译环境,这里我安装的是MingGW64+Clang。
- LLVM Download Page Pre-Built Binaries中的Clang for Windows (64-bit),不需要下.sig文件
- MinGW-w64 - for 32 and 64 bit Windows
Clang下载好了以后安装。安装时选择Add LLVM to the system PATH for all users。安装完了以后可能会弹出cmd说MSVC integration install failed。这个是因为Clang默认使用的是msvc的工具链,而我们安装了MinGW,所以就不用管这个提示。
MinGW安装的时候Architecture选x86_64,装好以后把东西全部复制到Clang的文件夹里去,还要自己把MinGW的bin文件夹加到环境变量path中。
打开CMD输入clang -v如果显示版本号即安装完成了。如下图
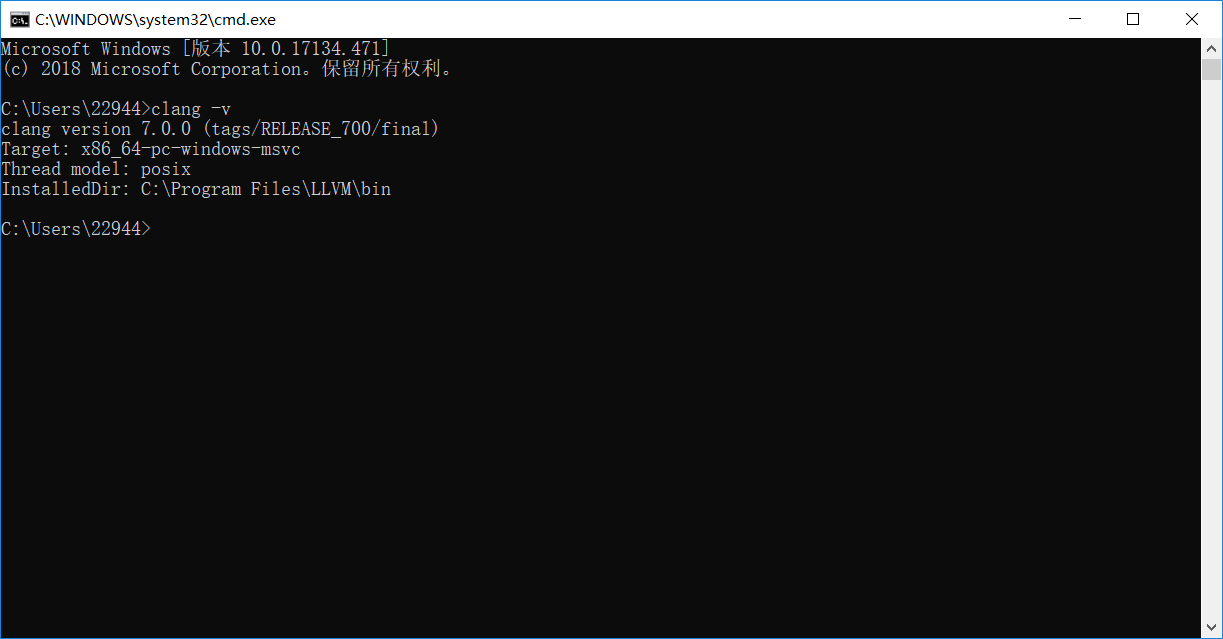
然后就可以进行编译了,我们编写了一个hello.cpp,然后按下面的操作进行编译运行
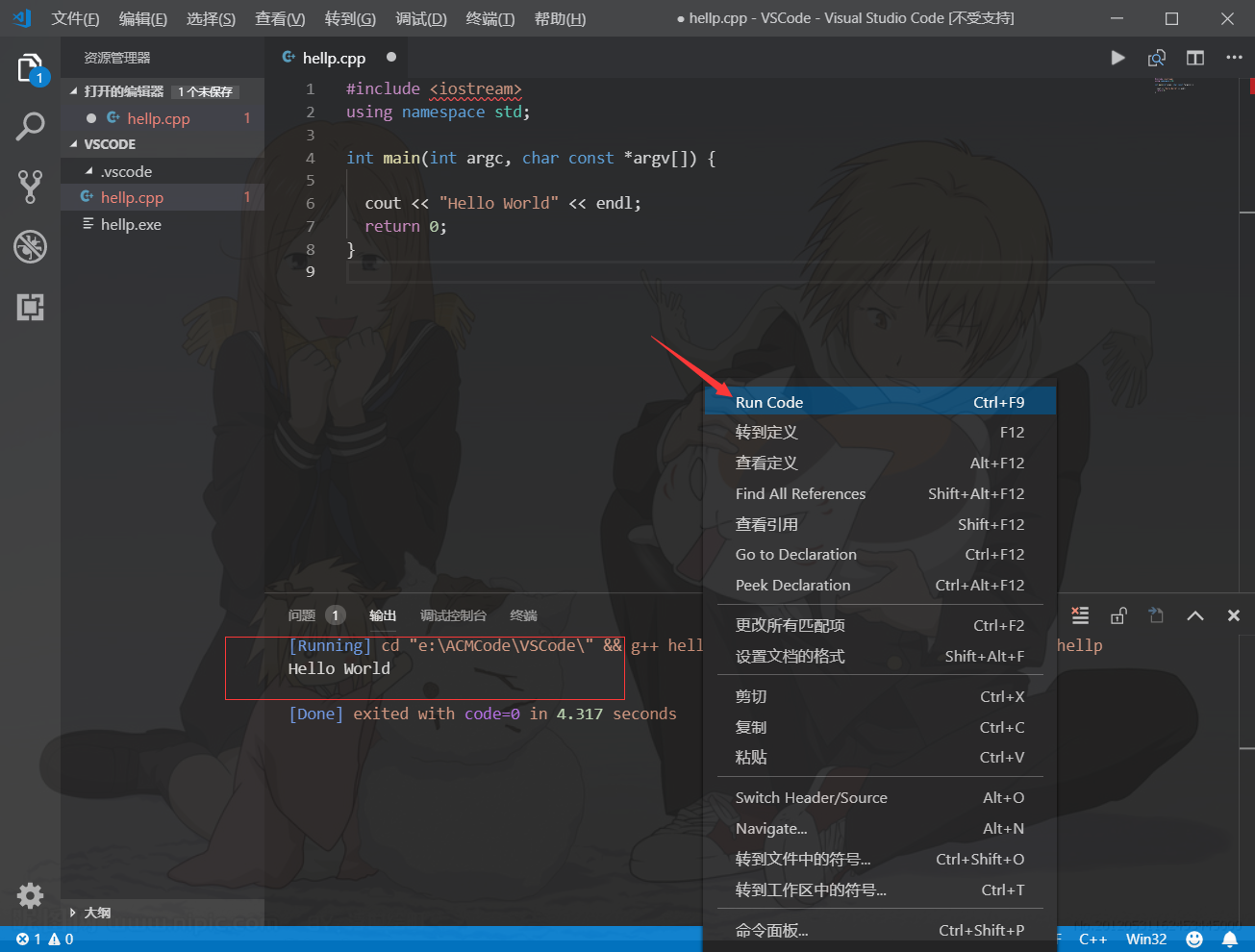
运行成功,此时我们以及可以通过VSCode进行C/C++代码编写以及运行。
后面我们可以配置几个.json文件修改一些编译参数。
先创建一个你打算存放代码的文件夹(称作工作区),路径不能含有中文和空格。然后打开VS Code,选打开文件夹,选择刚才那个文件夹,点VS Code上的新建文件夹,名称为.vscode,然后创建 launch.json,tasks.json,settings.json,c_cpp_properties.json放到.vscode文件夹下,注意在VSCode进行创建.vscode文件夹,至于为什么你可以试试直接在文件中创建(Windows不支持文件夹开头为.)。
如下图
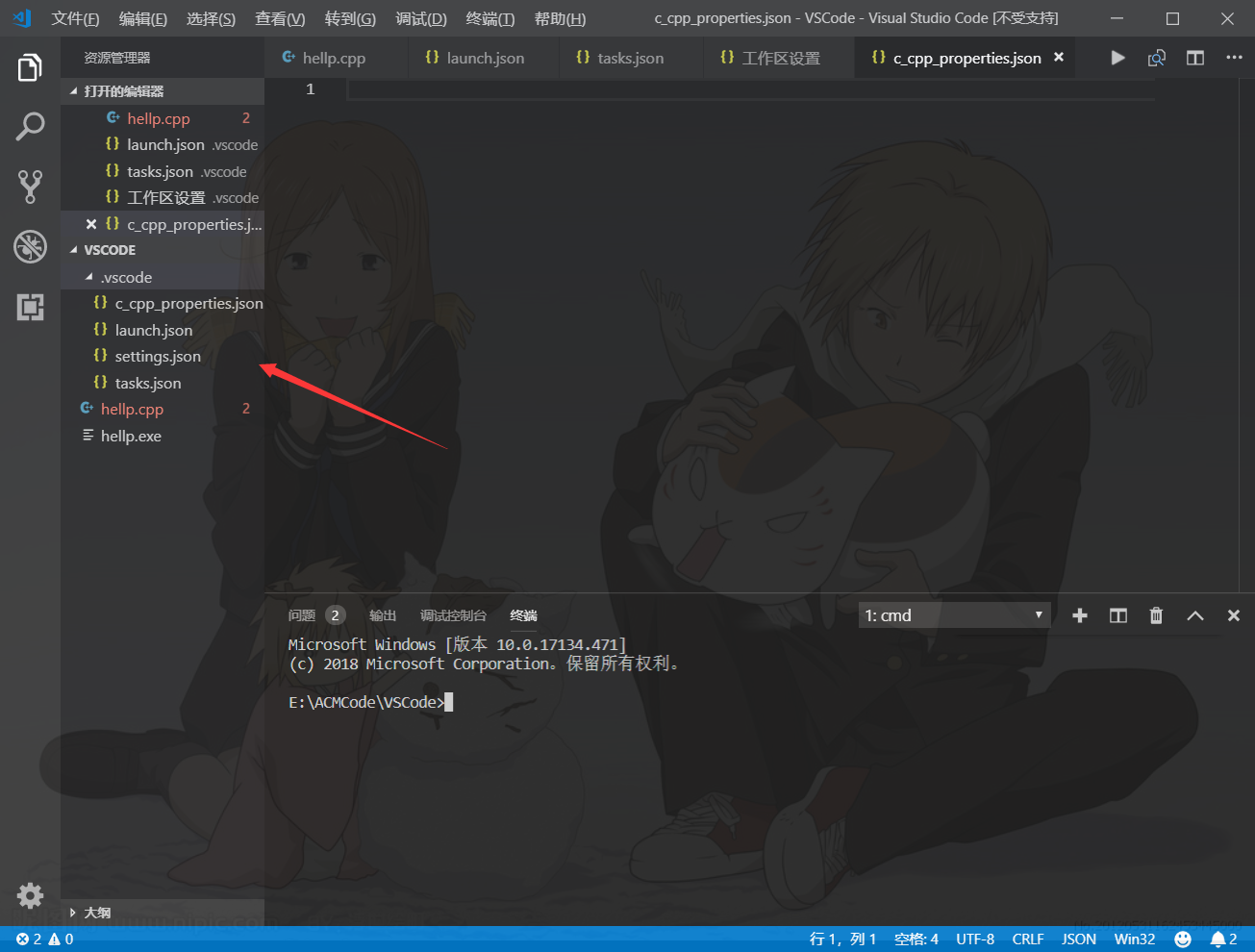
launch.json代码:
该文件除stopAtEntry可根据自己喜好修改外,无需更改。除非你不用windows,则可以用llvm调试
// https://github.com/Microsoft/vscode-cpptools/blob/master/launch.md
{
"version": "0.2.0",
"configurations": [
{
"name": "(gdb) Launch", // 配置名称,将会在启动配置的下拉菜单中显示
"type": "cppdbg", // 配置类型,这里只能为cppdbg
"request": "launch", // 请求配置类型,可以为launch(启动)或attach(附加)
"program": "${fileDirname}/${fileBasenameNoExtension}.exe", // 将要进行调试的程序的路径
"args": [], // 程序调试时传递给程序的命令行参数,一般设为空即可
"stopAtEntry": false, // 设为true时程序将暂停在程序入口处,我一般设置为true
"cwd": "${workspaceRoot}", // 调试程序时的工作目录
"environment": [], // (环境变量?)
"externalConsole": true, // 调试时是否显示控制台窗口,一般设置为true显示控制台
"MIMode": "gdb", // 指定连接的调试器,可以为gdb或lldb。但目前lldb在windows下没有预编译好的版本。
"miDebuggerPath": "gdb.exe", // 调试器路径。
"setupCommands": [
{
"description": "Enable pretty-printing for gdb",
"text": "-enable-pretty-printing",
"ignoreFailures": false
}
],
"preLaunchTask": "Compile" // 调试会话开始前执行的任务,一般为编译程序。与tasks.json的taskName相对应
}
]
}
tasks.json代码:
该文件reveal可根据自己喜好修改,-std根据自己的情况修改。如果不想要额外警告,把-Wall那一条删去。
如果使用Clang编译C语言,把command的值改成clang。
如果使用MinGW,编译C用gcc,编译c++用g++,并把-target和-fcolor那两条删去。
// https://code.visualstudio.com/docs/editor/tasks
{
"version": "2.0.0",
"tasks": [
{
"taskName": "Compile", // 任务名称,与launch.json的preLaunchTask相对应
"command": "clang++", // 如果用MinGW,编译C用gcc,编译c++用g++
"args": [
"${file}",
"-o", // 指定输出文件名,不加该参数则默认输出a.exe
"${fileDirname}/${fileBasenameNoExtension}.exe",
"-g", // 生成和调试有关的信息
"-Og",
"-Wall", // 开启额外警告
"-static-libgcc", // 静态链接
"-fcolor-diagnostics",
"--target=x86_64-w64-mingw", // 默认target为msvc,不加这一条就会找不到头文件
"-std=c++1z" // c++1z即c++17,C语言最新标准为c11,或根据自己的需要进行修改
], // 编译命令参数
"type": "shell",
"group": {
"kind": "build",
"isDefault": true // 设为false可做到一个tasks.json配置多个编译指令,需要自己修改本文件,我这里不多提
},
"presentation": {
"echo": true,
"reveal": "silent", // 设置是否在“终端”中显示编译信息,可以为always,silent,never。一些错误提示也在这里,但是因为有静态检测,我就设为silent了。
"focus": false,
"panel": "shared" // 不同的文件的编译信息共享一个终端面板
},
"problemMatcher": {
"owner": "cpp",
"fileLocation": [
"relative",
"/"
],
"pattern": {
"regexp": "^(.*):(\\d+):(\\d+):\\s+(warning|error):\\s+(.*)$", // 正则表达式,用于描述在“问题”栏中显示的信息。
"file": 1,
"line": 2,
"column": 3,
"severity": 4,
"message": 5
}
} // 1.11.0的更新日志里说可以直接写"problemMatcher": "$gcc",但是我试了一下不行。
}
]
}
settings.json代码:
如果你没有合并Clang和MinGW,则该文件中头文件的路径必需修改成MinGW的路径,否则Lint无效。版本号(这里是7和7.1.0)如果不同,也要修改。输gcc -v可以看到)
Windows下的路径为反斜杠,原本应使用两个反斜杠来转义,但直接用斜杠在VS Code中也接受
// 将设置放入此文件中以覆盖默认值和用户设置。
{
"files.defaultLanguage": "c", // ctrl+N新建文件后默认的语言
"c-cpp-flylint.cppcheck.enable": false,
"c-cpp-flylint.flexelint.enable": false,
"c-cpp-flylint.run": "onType", // 此选项貌似不起作用
"c-cpp-flylint.clang.includePaths": [
"${workspaceRoot}",
"C:/llvm/lib/gcc/x86_64-w64-mingw32/7.1.0/include/c++",
"C:/llvm/lib/gcc/x86_64-w64-mingw32/7.1.0/include/c++/x86_64-w64-mingw32",
"C:/llvm/lib/gcc/x86_64-w64-mingw32/7.1.0/include/c++/backward",
"C:/llvm/lib/gcc/x86_64-w64-mingw32/7.1.0/include",
"C:/llvm/include",
"C:/llvm/x86_64-w64-mingw32/include",
"C:/llvm/lib/gcc/x86_64-w64-mingw32/7.1.0/include-fixed"
],
"c-cpp-flylint.clang.defines": [
"_DEBUG",
"UNICODE",
"__GNUC__=7",
"__cdecl=__attribute__((__cdecl__))"
],
"c-cpp-flylint.standard": [
"c11", // 如果你想要使用c89,就自己改
"c++1z" // c++1z即c++17
],
"code-runner.runInTerminal": true, // 设置成false会在“输出”中输出,无法交互
"code-runner.executorMap": {
"c": "cd $dir && clang $fileName -o $fileNameWithoutExt.exe -Wall -g -Og -static-libgcc -fcolor-diagnostics --target=x86_64-w64-mingw -std=c11 && $dir$fileNameWithoutExt",
"cpp": "cd $dir && clang++ $fileName -o $fileNameWithoutExt.exe -Wall -g -Og -static-libgcc -fcolor-diagnostics --target=x86_64-w64-mingw -std=c++1z && $dir$fileNameWithoutExt"
},
"code-runner.saveFileBeforeRun": true,
"C_Cpp.clang_format_sortIncludes": true,
"C_Cpp.errorSquiggles": "Disabled"
}
c_cpp_properties.json代码:
如果你没有合并Clang和MinGW,则该文件中头文件的路径必需修改成MinGW的路径,否则IntelliSense无效。版本号如果不同,也要修改。
{
"configurations": [
{
"name": "Win32",
"intelliSenseMode": "clang-x64",
"includePath": [
"${workspaceRoot}",
"C:/llvm/lib/gcc/x86_64-w64-mingw32/7.1.0/include/c++",
"C:/llvm/lib/gcc/x86_64-w64-mingw32/7.1.0/include/c++/x86_64-w64-mingw32",
"C:/llvm/lib/gcc/x86_64-w64-mingw32/7.1.0/include/c++/backward",
"C:/llvm/lib/gcc/x86_64-w64-mingw32/7.1.0/include",
"C:/llvm/include",
"C:/llvm/x86_64-w64-mingw32/include",
"C:/llvm/lib/gcc/x86_64-w64-mingw32/7.1.0/include-fixed"
],
"defines": [
"_DEBUG",
"UNICODE",
"__GNUC__=7",
"__cdecl=__attribute__((__cdecl__))"
],
"browse": {
"path": [
"C:/llvm/x86_64-w64-mingw32/include",
"C:/llvm/lib/gcc/x86_64-w64-mingw32/7.1.0/include",
"C:/llvm/lib/gcc/x86_64-w64-mingw32/7.1.0/include-fixed",
"C:/llvm/include/*",
"${workspaceRoot}"
],
"limitSymbolsToIncludedHeaders": true,
"databaseFilename": ""
}
}
],
"version": 2
}
然后就可以在工作区进行编写代码了。
四、其他
关于.exe,这样编写下来肯定会有很多.exe文件,会占空间,虽然可能占不了多少空间,但更重要的是会和代码夹杂在一起,非常不方便查找代码,我提供下面两个方法快速删除.exe文件
第一种方法是把生成的文件的目录指定到一个特定的目录,里面都放的是exe。修改一下json文件不难做到。
第二种方法是在cmd下输一条删除该目录及子目录下所有exe的命令:del /q /s *.exe,不过小心不要把路径写错了
第三种方法,到工作区的目录下搜索*.exe就都出来了。
Visual Studio Code安装以及C/C++运行环境搭建的更多相关文章
- Visual Studio Code 安装美化合集
这是一个关于VSCode编辑器的各种配置. 你可以在这里找到VSCode 的各种操作,如果这里找不到,请移步官方文档C++ programming with Visual Studio Code以及各 ...
- 【vscode高级玩家】Visual Studio Code❤️安装教程(最新版🎉教程小白也能看懂!)
目录 如果您在浏览过程中发现文章内容有误,请点此链接查看该文章的完整纯净版 下载 Linux Mac OS 安装 运行安装程序 同意使用协议 选择附加任务 准备安装 开始安装 安装完成 如果您在浏览过 ...
- Visual Studio Code 安装 RUST
1.下载RUST源码 https://static.rust-lang.org/dist/rustc-1.18.0-src.tar.gz ,解压到C盘 C:\rustc-1.18.0-src 2. ...
- 【Python】Visual Studio Code 安装&&使用 hello python~~~~
1.安装Python 官网下载: https://www.python.org/downloads/ 选择版本下载 2.下载完毕后,点击安装. 3.看到页面,直接下一步,全部默认选项. 4.安装即 ...
- visual studio code 安装python扩展
Ctrl+P 调出控制台,在控制台里输入ext install python,点击第一个安装 如果出现: visual studio code connect ETIMEDOUT 191.238.17 ...
- 1、Visual Studio Code安装及Hello Word
一.环境初始化 1.下载 Visual Studio Code对应版本安装 2.下载.NET Core 2.0 SDK安装 3.安装Mono Debug 完成后界面如下: 二.创建控制 ...
- ubuntu 下Visual Studio Code 安装
Build in Visual Studio Code Install VSCode The easiest way to install for Debian/Ubuntu based distri ...
- Visual Studio Code安装Python环境
如何在全宇宙最强编辑器安装Python运行环境 (雾 首先安装Python2和Python3,如果只需要用到一个的话,直接安装即可运行,不存在转换问题. 安装Python扩展,直接搜索安装即可. 更改 ...
- 在Visual Studio中使用.lib和.dll的环境搭建
1 静态库和动态链接库的区别 动态链接库是在运行的时候被调用的,静态库在链接的时候被链接到最终生成的应用程序(.exe)中 静态库需要用到的文件 (.lib .h) 头文件(.h)提供接口,库文件(. ...
随机推荐
- 第一次Git使用以及码云(Gitee)
下载安装Git,官网下载地址https://git-scm.com/downloads,我用的是Win10版,下载好后一路默认安装,安装时会给你自动添加环境变量,完成后打开cmd,输入git --ve ...
- cmd中,查询sqlcmd命令的选项
像我这样的小白,有时候看到-d,-S,-P这些都不知道什么意思,后面知道了是一些命令的选项.如sqlcmd,打开cmd,输入sqlcmd -? 即可获得选项的含义. .
- python 36 进程池、线程池
目录 1. 死锁与递归锁 2. 信号量Semaphor 3. GIL全局解释器锁:(Cpython) 4. IO.计算密集型对比 4.1 计算密集型: 4.2 IO密集型 5. GIL与Lock锁的区 ...
- python学习——函数参数
一.为什么要使用函数 函数能提高应用的模块性,和代码的重复利用率. 二.函数的参数 位置参数:从左至右进行匹配 一般情况,也就是我们迄今为止最常用的方法,是通过位置进行匹配把参数值传递给函数头部的参数 ...
- unity编辑器扩展_01(在工具栏中创建一个按钮)
代码: [MenuItem("Tools/Test",false,1)] static void Test() { Debug.Log("tes ...
- canvas 的基本使用
一.canvas的介绍 canvas是html5出现的新标签,像所有的DOM对象一样它有自己本身 的属性.方法和事件,其中就有绘图的方法,js能够调用它来进行绘图.canvas只有两个属性,而且是可选 ...
- Delphi - cxGrid内容xlsx、xls、csv格式导出
.xls格式导出,uses中添加cxGridExportLink 代码如下: function SaveToExcel(gridMain: TcxGrid; FileName: string): st ...
- 洛谷 P2055 【假期的宿舍】
题库 :洛谷 题号 :2055 题目 :假期的宿舍 link :https://www.luogu.org/problem/P2055 首先明确一下:校内的每个学生都有一张床(只是校内的有) 思路 : ...
- 第10章 文档对象模型DOM 10.3 Element类型
Element 类型用于表现 XML或 HTML元素,提供了对元素标签名.子节点及特性的访问. 要访问元素的标签名,可以使用 nodeName 属性,也可以使用 tagName 属性:这两个属性会返回 ...
- BZOJ-2743: [HEOI2012]采花 前缀和 树状数组
BZOJ-2743 LUOGU:https://www.luogu.org/problemnew/show/P4113 题意: 给一个n长度的序列,m次询问区间,问区间中出现两次及以上的数字的个数.n ...
