VS Code的C/C++环境配置的傻瓜式教程(看这一篇就够了)
html:toc: true
VS Code的C/C++环境配置的傻瓜式教程(看这一篇就够了)
写在前面的话
- 作者在学习使用vscode写C代码的时候,根据网上很多参差不齐的教程踩了不少的坑,很多教程在配置完成后总会出现一些普遍性的痛点,所以笔者决定写一篇傻瓜式的教程,帮助大家快速配置vscode,并成功运行C语言代码.
- 作者水平有限,如有错误,还请斧正
- 本文提到的作者提供文件点击这里即可下载
- 本文可能能解决的问题:vscode的多文件编译,vscode的C语言代码调试,vscode编辑器的设置,vscode的插件推荐
vscode的安装
vscode本体的下载
点击进入vscode官网或者在作者提供的链接下下载.
下载后安装即可,安装流程可参考以下图片:
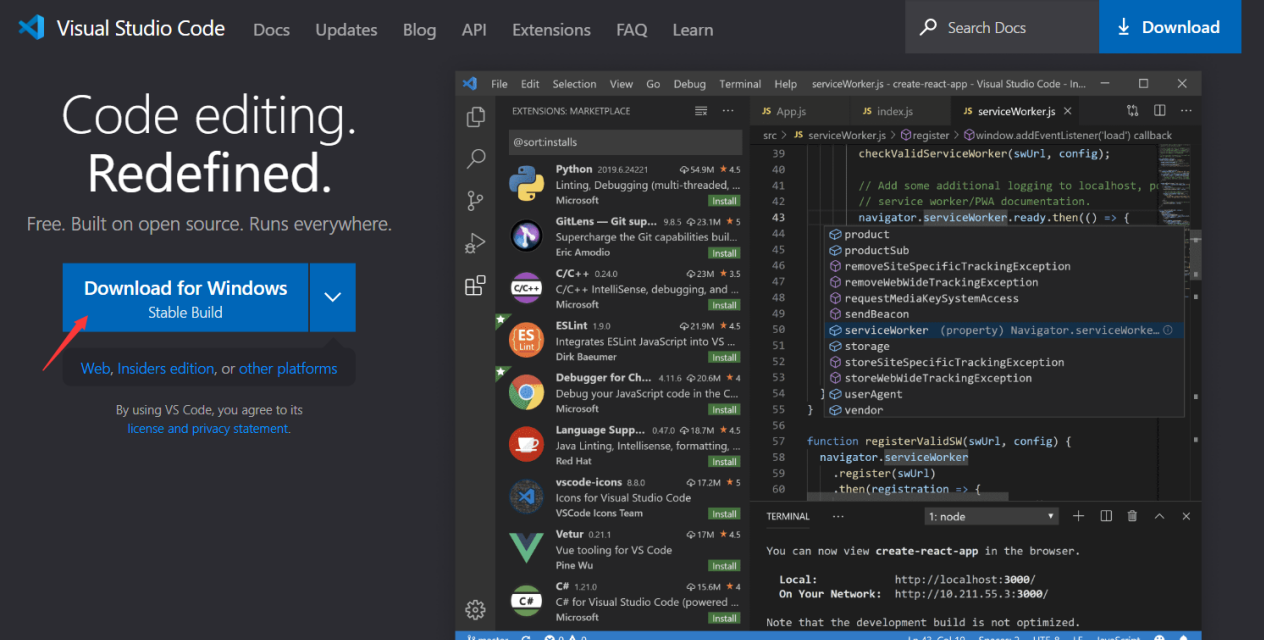
直接点击下载,下载后打开进入安装
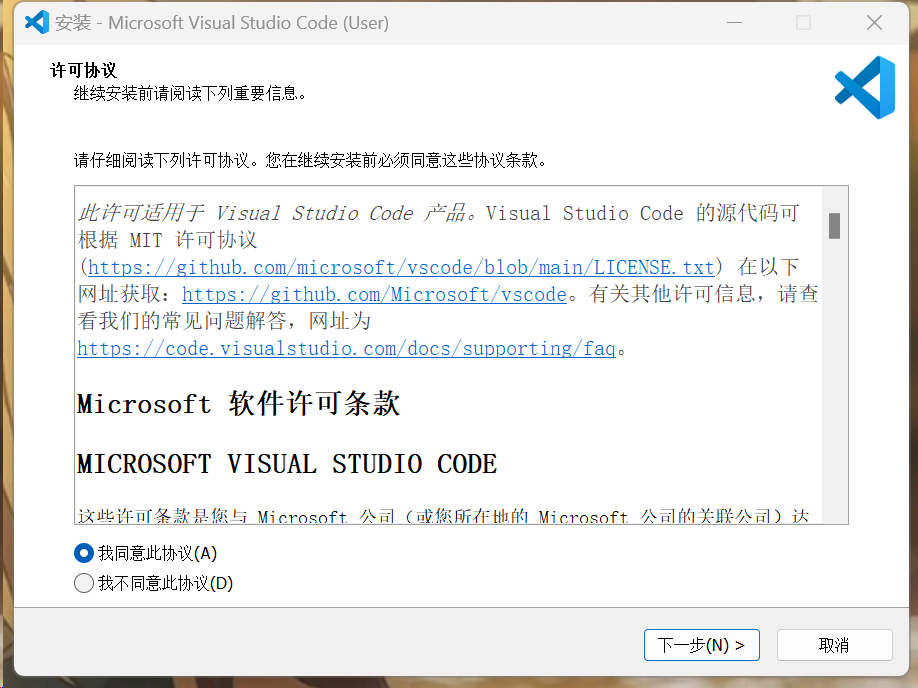
协议同意
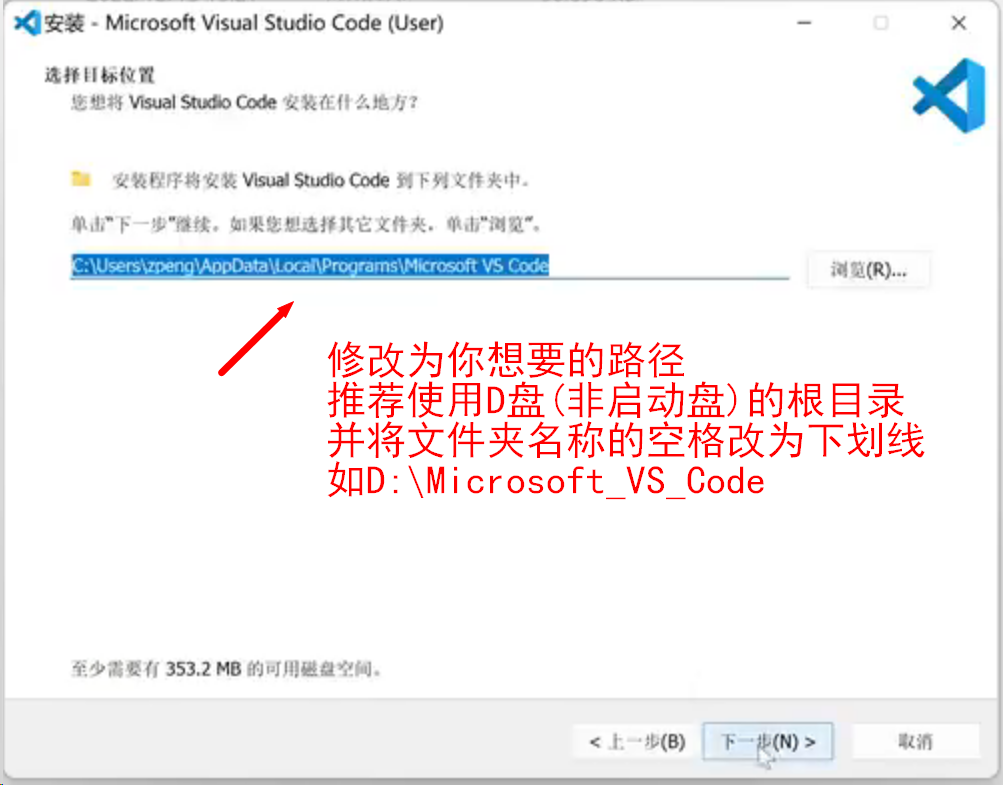
修改为你的安装路径
这里强调改空格为下划线(避免一些莫名其妙的问题)
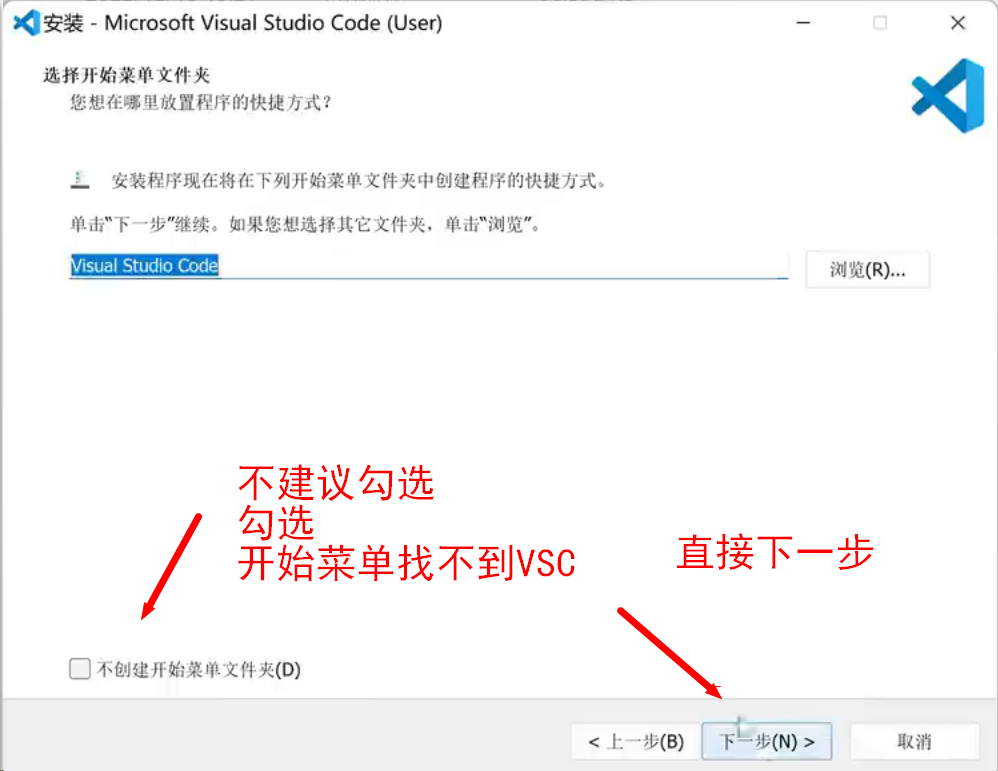
直接下一步
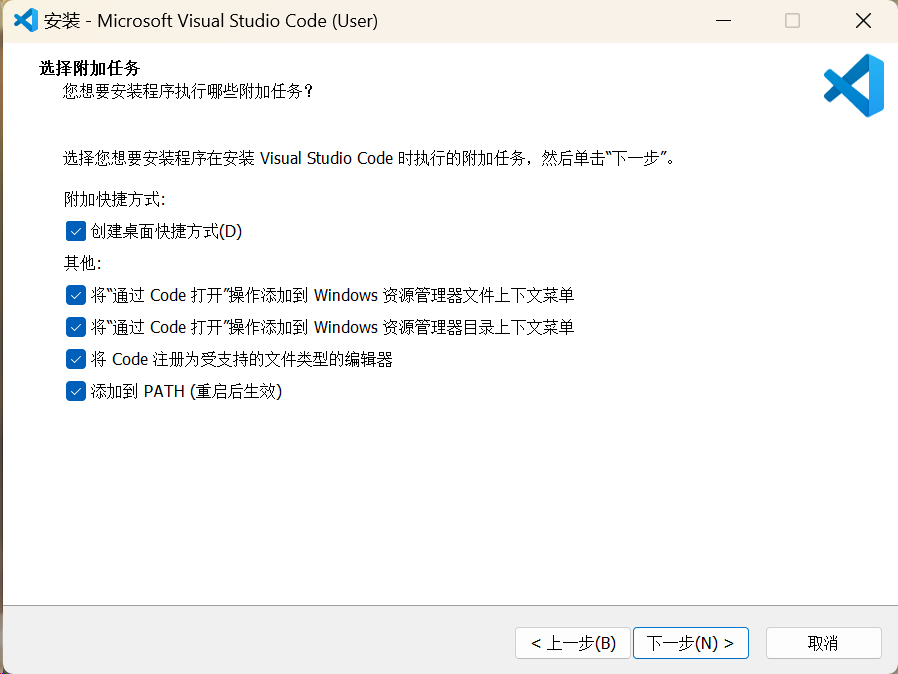
这里把每一个都点上

等待安装完成即可
vscode相关插件的下载 以及 vscode编辑器的设置
- 方式一:直接导入作者提供的配置文件,一键完成配置和设置
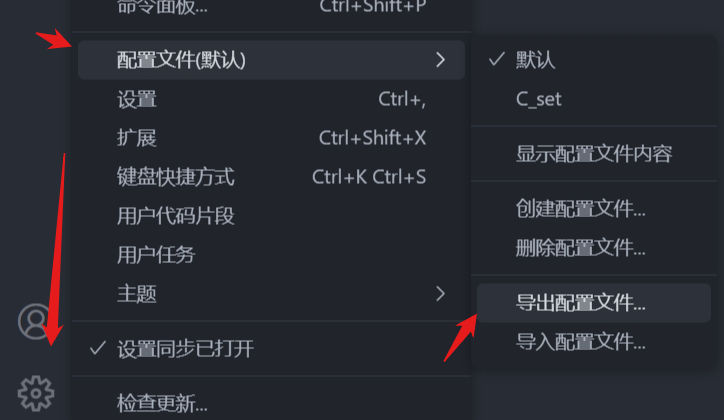
启动vscode,如图点击后选择作者提供的文件即可,注意,导入后需要重启vscode.
另外,汉化插件导入后可能出现未自动汉化,可以点击拓展删除Chinese插件重新安装即可 - 方式二:手动在拓展商店安装相关插件,并设置相关配置
需要安装的插件清单如下:
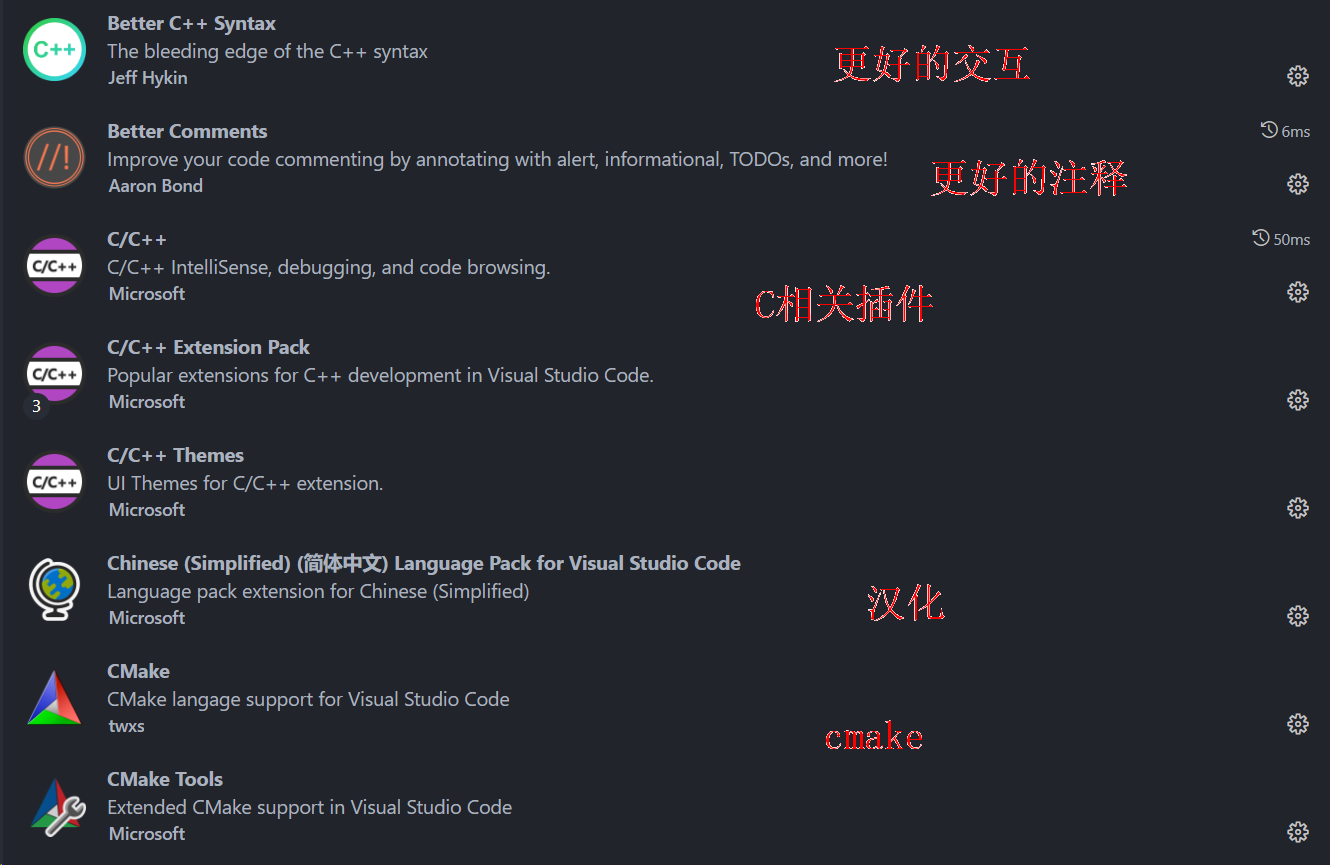
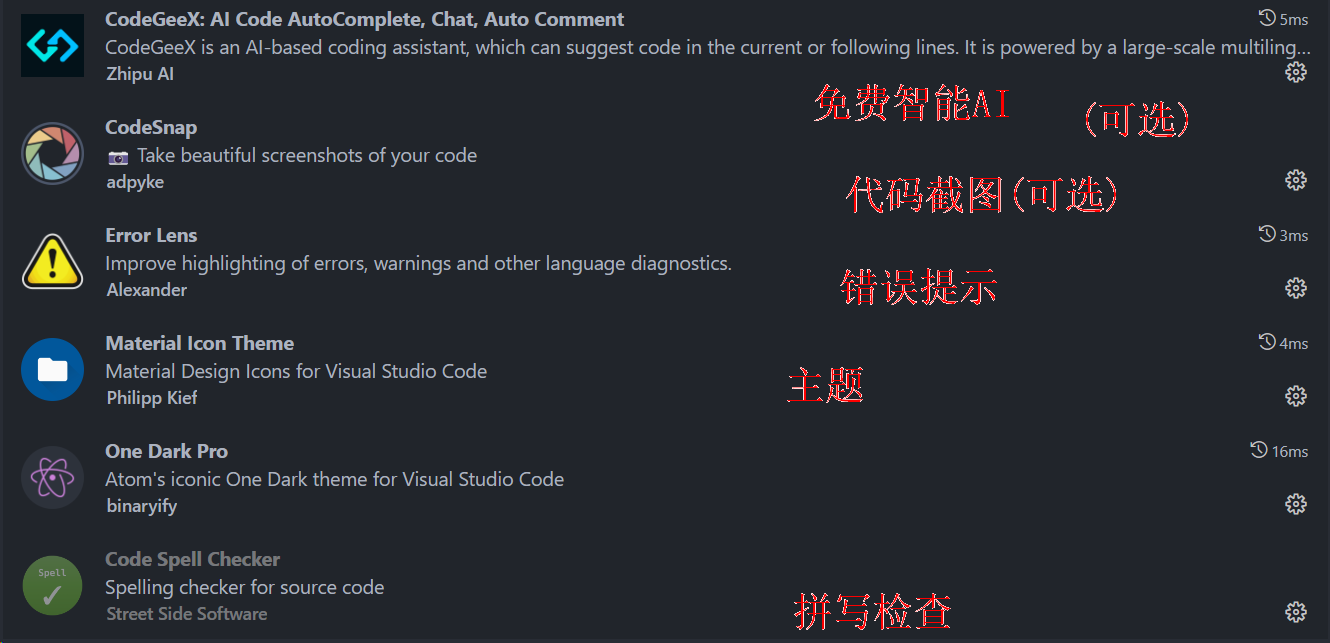
提示可选的可不选,其他都装上;
打开vscode,如图点击加入settings.json编辑;
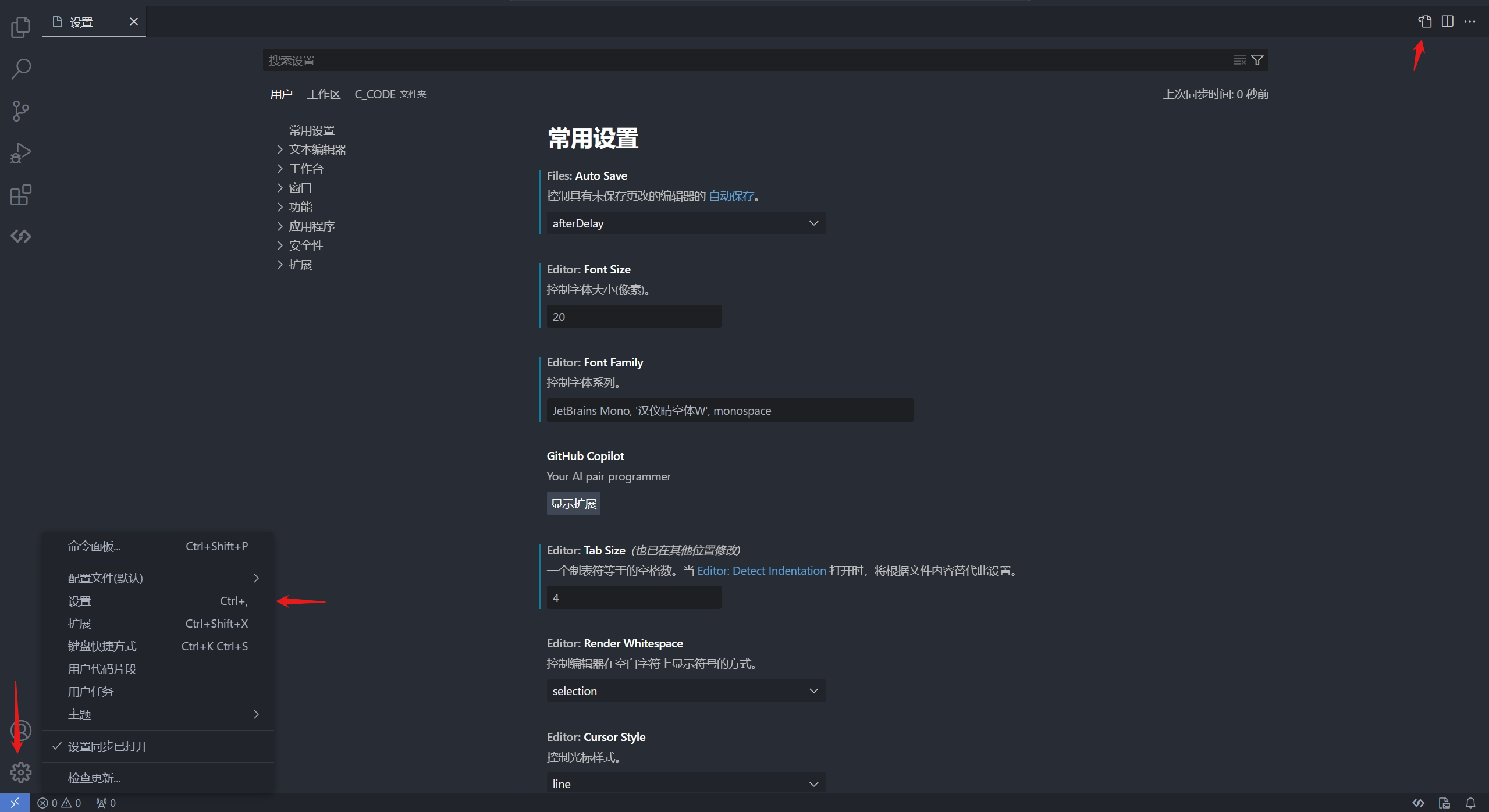
将以下代码复制粘贴进去并按ctrl+s键保存即可
{//?系统配置"debug.onTaskErrors": "debugAnyway",//调试时忽略异常"diffEditor.wordWrap": "on",//视距折行"editor.cursorBlinking": "smooth",//光标闪烁"editor.cursorSmoothCaretAnimation": "on",//光标动画"editor.fontSize": 20,//字体大小"editor.guides.bracketPairs": true,//匹配括号"editor.mouseWheelZoom": true,//缩放"editor.smoothScrolling": true,//平滑滚动"editor.suggestSelection": "first",//建议选择"editor.wordWrap": "on",//视距折行"editor.rulers":[120],//设置标尺"editor.tabSize": 4,//设置tab缩进"explorer.confirmDelete": false,//删除文件时不询问"files.autoGuessEncoding": true,//自动猜测编码"files.autoSave": "afterDelay",//自动保存"security.workspace.trust.untrustedFiles": "open",//信任打开的文件"terminal.integrated.enableMultiLinePasteWarning": false,//禁止多行粘贴警告"terminal.integrated.smoothScrolling": true,//平滑滚动"window.dialogStyle": "custom",//自定义对话框样式"workbench.colorTheme": "One Dark Pro",//主题"workbench.iconTheme": "material-icon-theme",//图标主题"workbench.list.smoothScrolling": true,//平滑滚动//?c语言插件配置"cmake.configureOnOpen": true,//在打开文件时配置CMake项目//?oneDarkPro主题配置"oneDarkPro.italic": false,//不使用斜体//?codesnap插件配置"codesnap.backgroundColor": "#f2f2f2",//背景颜色"codesnap.boxShadow": "5px 5px 60px 0px #888888",//阴影"codesnap.containerPadding": "3em",//容器内边距"codesnap.roundedCorners": true,//圆角"codesnap.showWindowControls": false,//显示窗口控制按钮"codesnap.showWindowTitle": false,//显示窗口标题"codesnap.showLineNumbers": true,//显示行号"codesnap.realLineNumbers": false,//使用真实行号"codesnap.transparentBackground": false,//透明背景"codesnap.target": "container",//目标//?codegeex插件配置"Codegeex.Comment.LanguagePreference": "中文",//语言偏好"Codegeex.CompletionDelay": 1,//完成延迟"Codegeex.GenerationPreference": "line by line",//生成偏好"Codegeex.UseSimilarFileForPrompt": true,//使用相似文件进行提示"Codegeex.Privacy": false,//不使用隐私"cmake.showOptionsMovedNotification": false,//不显示选项已移动的通知}
C语言编译器的安装和环境配置
由于 vscode 本身不带 C 语言编译器,我们需要安装一个支持 C 语言的编译器来进行代码的编译和运行。
常见的选择包括 MinGW-w64 和 MSYS2,选择一个即可.
MSYS2是vscode官方推荐的编译器,但安装比较复杂。相比之下,MinGW的安装更加方便,这里选择哪一个就看个人喜好了.
MinGW64编译器的安装和环境配置
从官方网站下载MinGW64安装包,并直接解压安装(推荐在D盘根目录下).
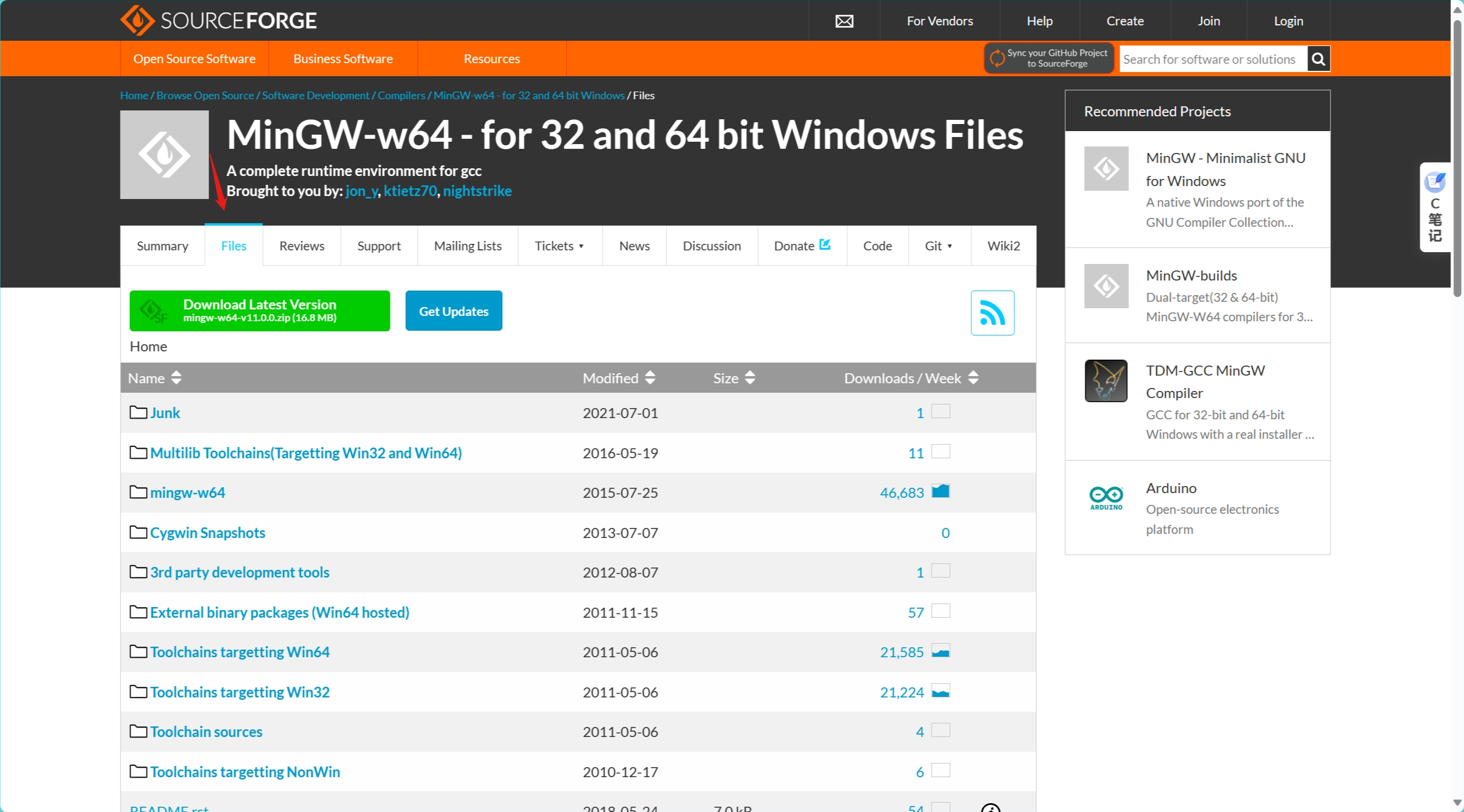
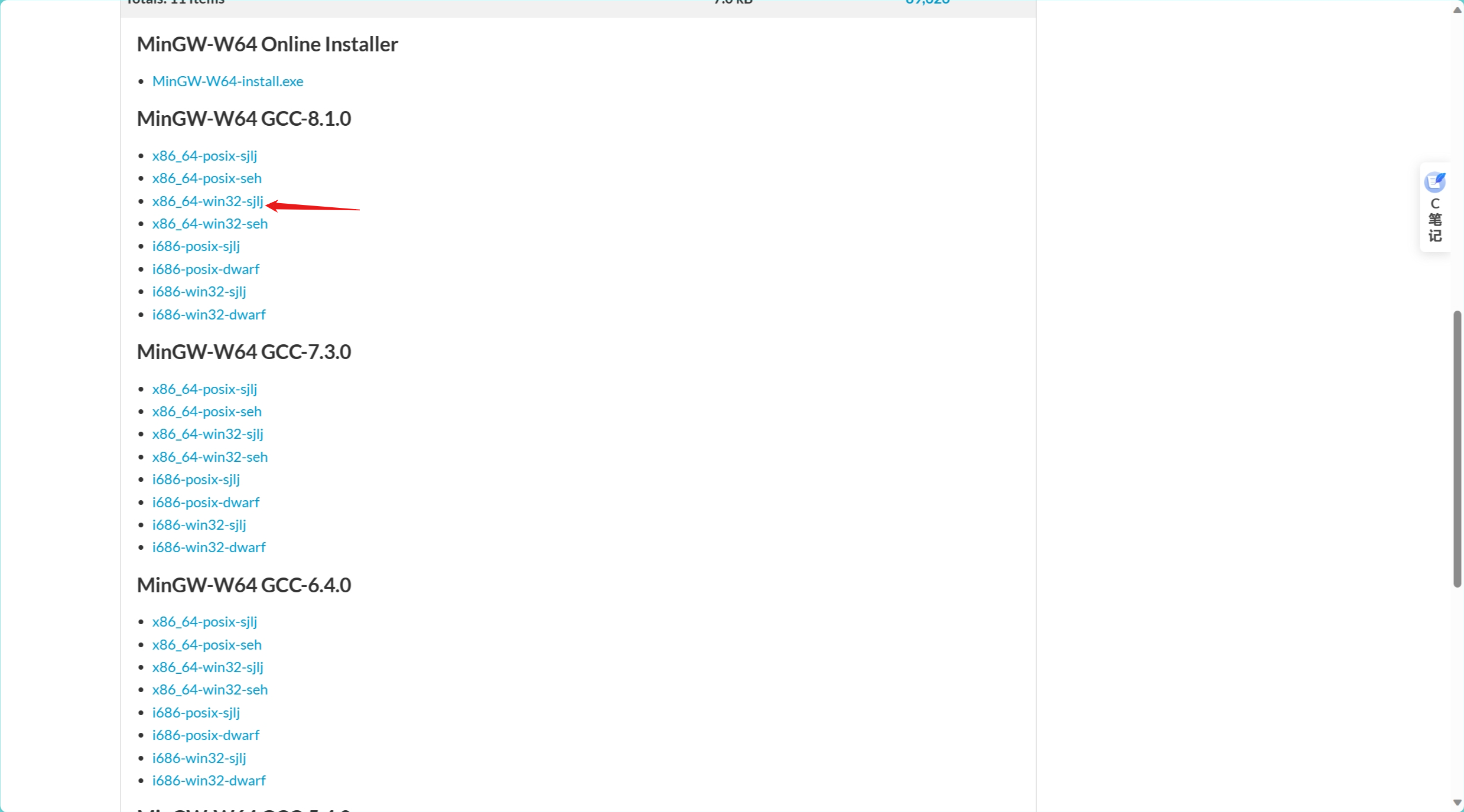
然后来到安装的目录下,找到bin目录,将该目录添加到环境变量中.
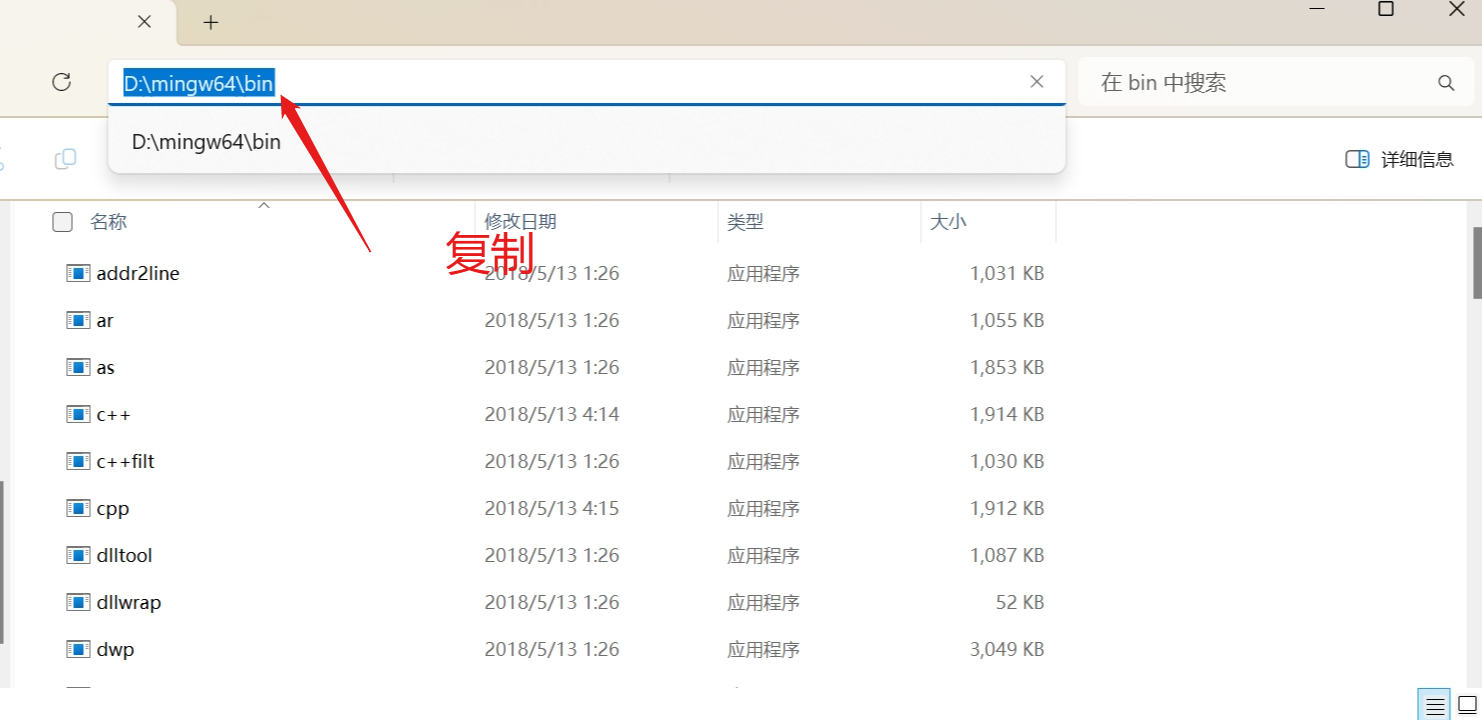
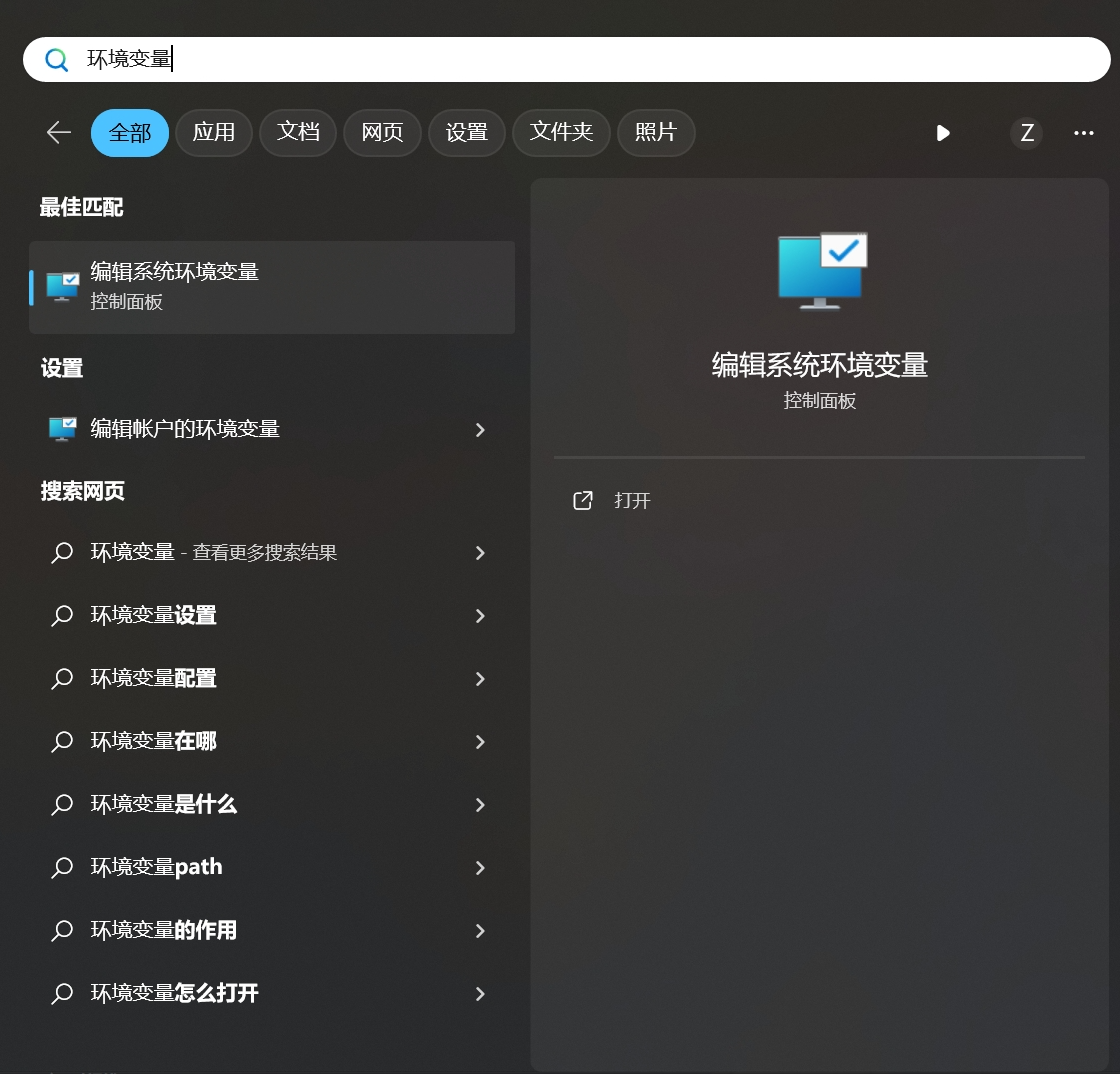
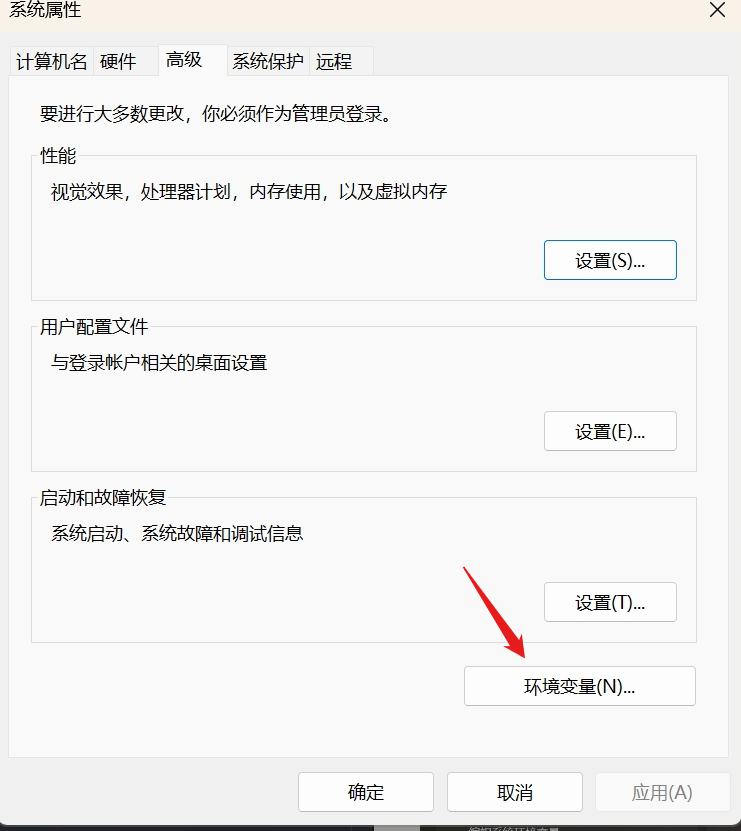
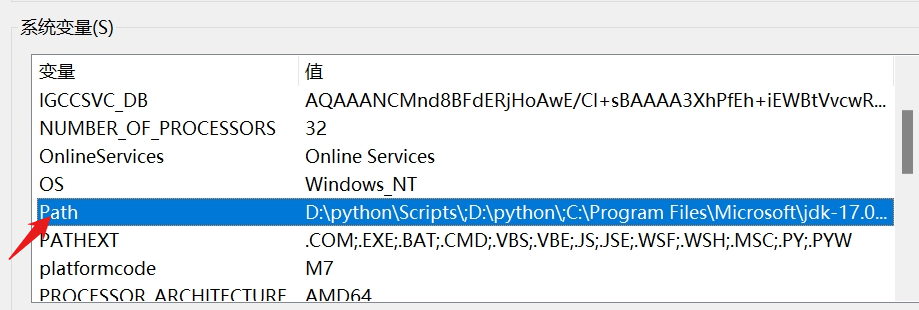
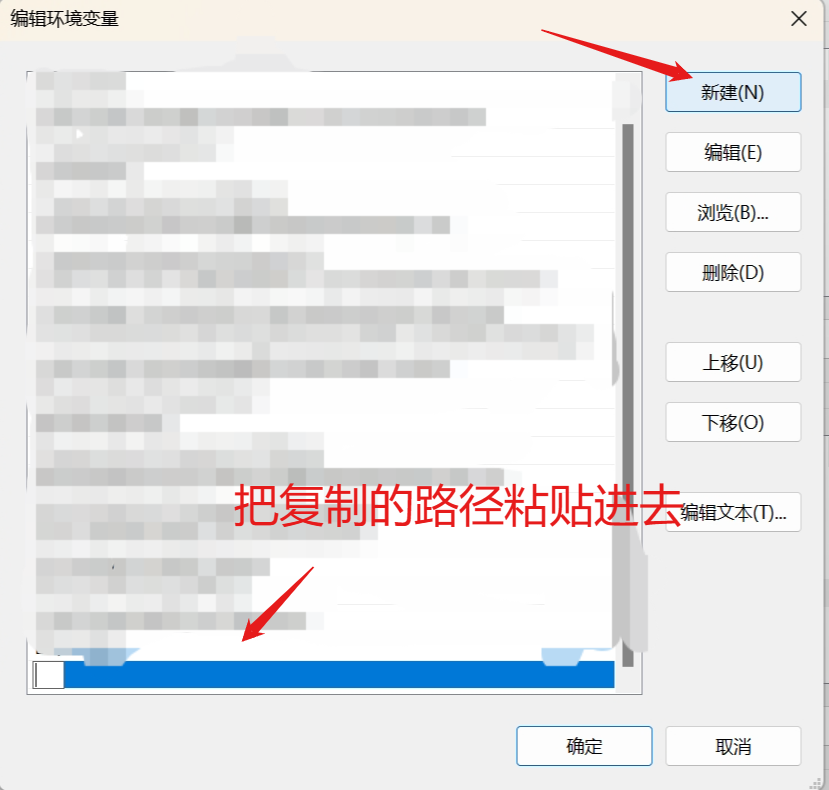
MYSY2编译器的安装和环境配置
不再赘述,有需求可以自行了解,两者在现阶段差别不大.
测试环境变量是否配置成功
"win+r"输入cmd,打开命令行中输入gcc,如果出现gcc的版本信息,则说明环境变量配置成功.
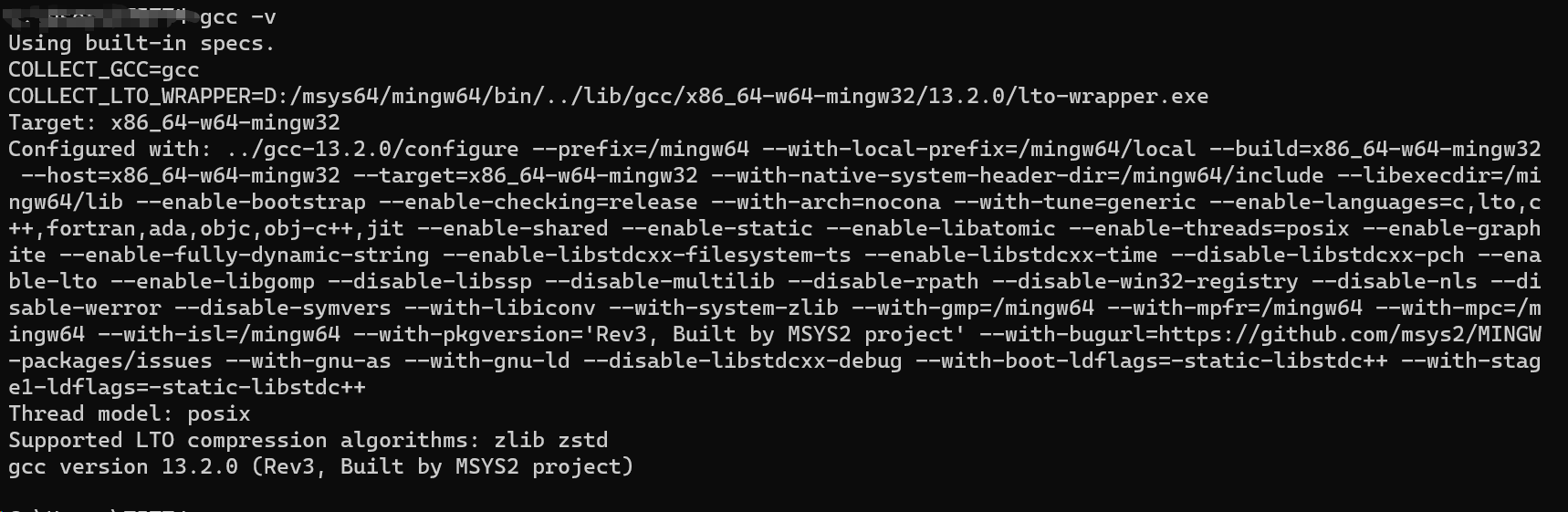
(作者使用的是msys,mingw会略有不同,不报错就行)
建立工作区
(该步骤只建议直接搬运作者链接中提供的codeflied文件夹)
下载后把这个文件夹放在一个整个路径无中文的地方,比如D盘根目录下.
单文件模版
主要适用于小程序,OJ刷题
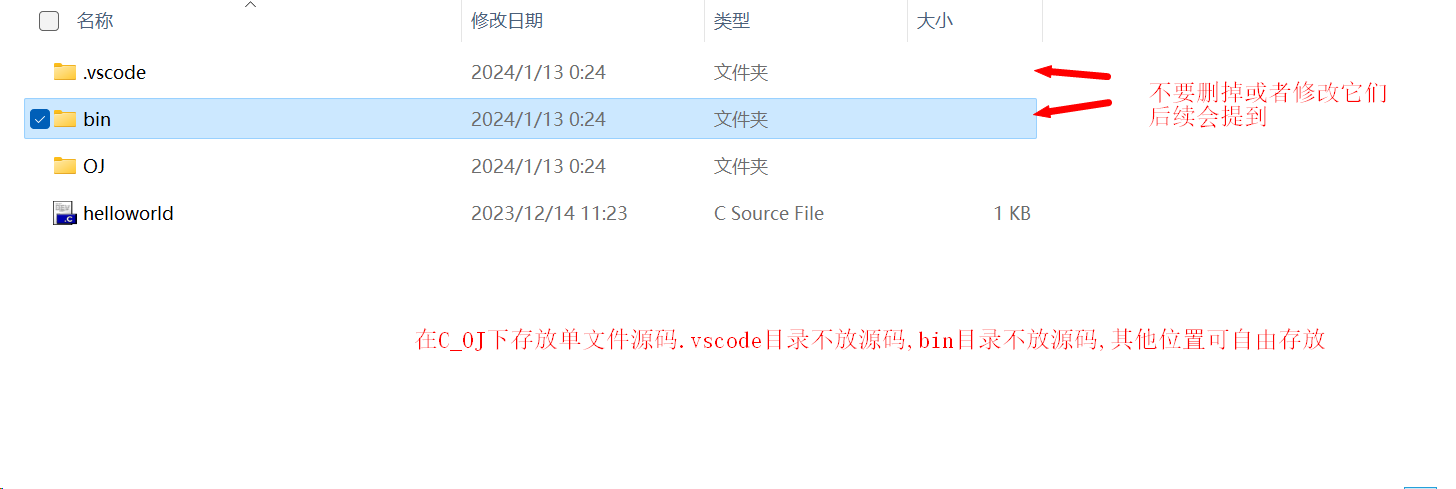
该图为文件夹中的C_OJ目录,适用于单文件
多文件模版
主要用于小型工程
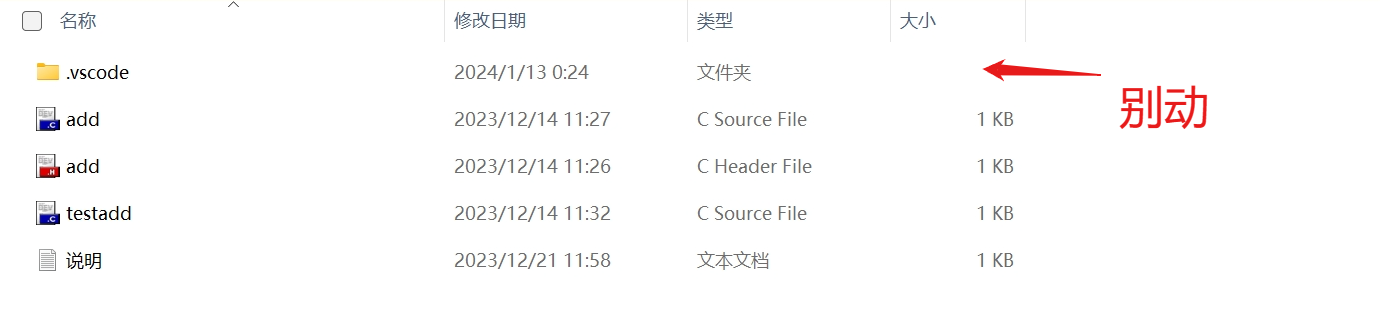
提供的template为模版,需要新的工程只需要在codefield中创建一个文件夹,然后将template文件夹中的.vscode文件夹复制到该文件夹中即可.
工程源码置于.vscode文件夹同级目录下
测试代码和调试代码
测试代码
测试代码前,请在vscode中用齿轮键打开(或ctrl+k ctrl+s),打开键盘快捷方式修改
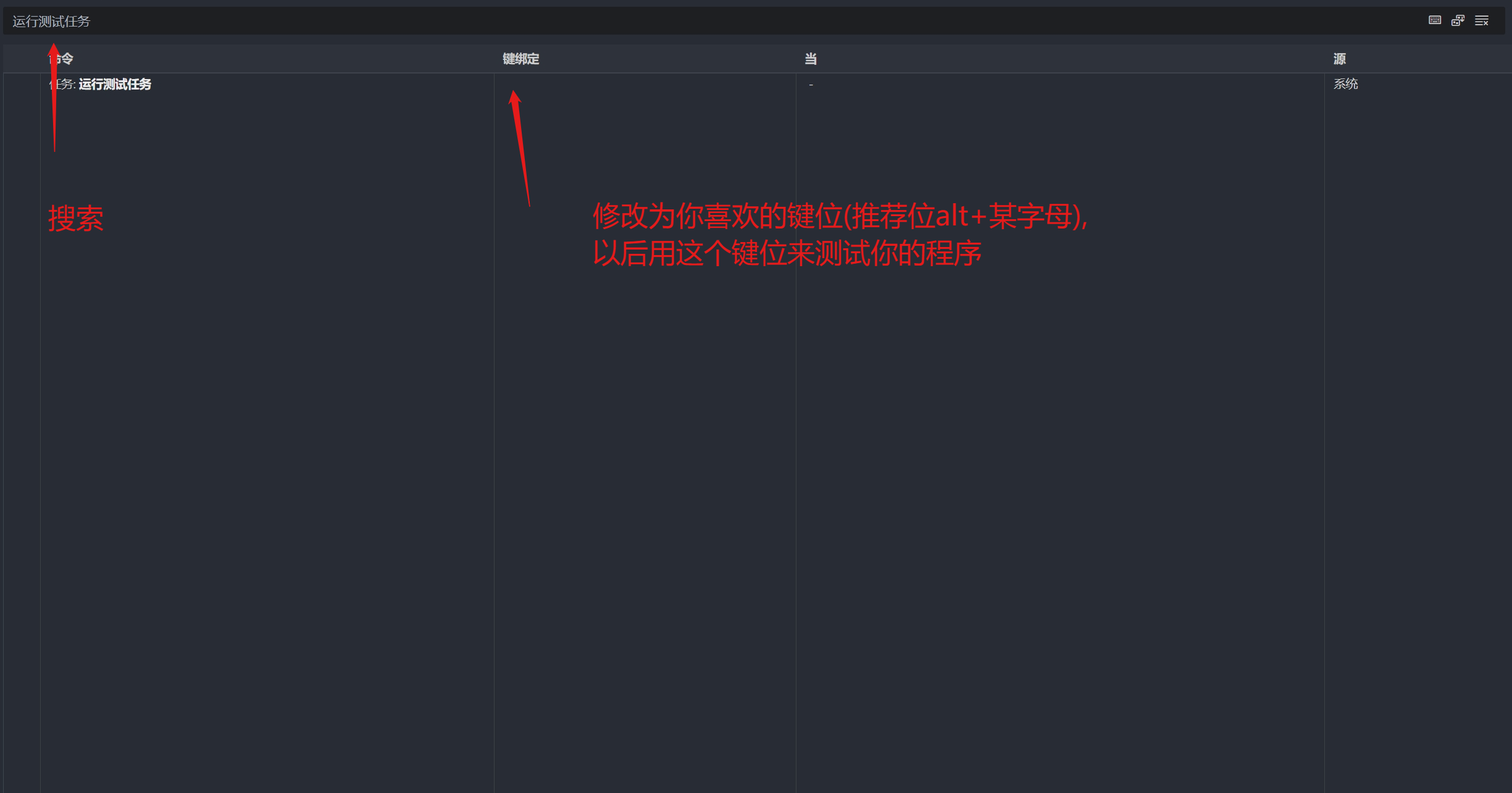
修改完成后即可用修改后的键位执行代码
单文件模版中,编译产生的exe文件会存放于bin文件夹中
多文件模版中,编译产生的exe文件会存放于工程文件夹中.
调试代码
直接打开源码按快捷键f5即可
需要注意的是:调试依赖的gde调试器并不支持中文路径
如果你需要用中文名来记录你写的源码,调试时请另起一个英文名的源码文件复制要调试的源码过去进行调试
(关于vscode的调试功能如何使用,这里不多赘述了)
launch.json配置以及tasks.json配置展示
如果你之前对mingw的安装并没有放在D盘根目录,请修改对应的launch.json中的miDebuggerPath为你的路径
launch.json配置
{"version": "0.2.0","configurations": [{ //‘调试(Debug)"name": "Debug","type": "cppdbg",// cppdbg对应cpptools提供的调试功能;只能是cppdbg"request": "launch",//这里program指编译好的exe可执行文件的路径,与tasks中要对应"program": "${workspaceFolder}\\bin\\${fileBasenameNoExtension}.exe", //(单文件调试)//"program": "${workspaceFolder}\\${workspaceRootFolderName}.exe", //(多文件调试)"args": [],"stopAtEntry": false, // 这里改为true作用等同于在main处打断点"cwd": "${fileDirname}", // 调试程序时的工作目录,即为源代码所在目录,不用改"environment": [],"externalConsole": false, // 改为true时为使用cmd终端,推荐使用vscode内部终端"internalConsoleOptions": "neverOpen", // 设为true为调试时聚焦调试控制台,新手用不到"MIMode": "gdb","miDebuggerPath": "D:\\mingw64\\bin\\gdb.exe",// 指定调试器所在路径,注意间隔是\\,请修改为你的路径// 指定调试器所在路径,注意间隔是\\,请修改为你的路径// 指定调试器所在路径,注意间隔是\\,请修改为你的路径"preLaunchTask": "build" // 调试开始前执行的任务(任务依赖),与tasks.json的label相对应}]}
tasks.json配置
{"version": "2.0.0","tasks": [{//这里构建build任务"label": "build","type": "shell","command": "gcc","args": [//此处为编译选项"${file}",//该(单文件编译)//"${workspaceFolder}\\*.c",//(多文件编译)"-o",//承接上述,把源代码编译为对应exe文件,"${workspaceFolder}\\bin\\${fileBasenameNoExtension}.exe",//(单文件编译)//"${workspaceFolder}\\${workspaceRootFolderName}.exe",//(多文件编译)"-g","-Wall",//获取警告"-static-libgcc","-fexec-charset=GBK",//按GBK编码"-std=c11"//选择C标准,这里按照你需要的换],"group": {//把该任务放在build组中"kind": "build","isDefault": true},"presentation": {//配置build任务的终端相关"echo": true,"reveal": "always","focus": false,"panel": "new"//为了方便每次都重新开启一个终端},"problemMatcher": "$gcc"},{//这里配置run任务"label": "run","type": "shell","dependsOn": "build","command": "${workspaceFolder}\\bin\\${fileBasenameNoExtension}.exe",//(单文件编译)//"command":"${workspaceFolder}\\${workspaceRootFolderName}.exe",//(多文件编译)//这里command与前面build中的编译输出对应"group": {//这里把run任务放在test组中,方便我们使用快捷键来执行程序//请人为修改"设置","键盘快捷方式"中的"运行测试任务"为"你喜欢的键位"//推荐为"ALT+某个字母键",使用该键来运行程序"kind": "test","isDefault": true},"presentation": {//同理配置终端"echo": true,"reveal": "always","focus": true,"panel": "new"}}]}
题外话的补充
插件中使用的one dark pro主题中注释的颜色是灰色,但是vscode中默认的灰色是很难区分的,所以需要修改一下,修改方法如下:
- 进入以下路径C:\Users\你的用户名.vscode\extensions\zhuangtongfa.material-theme-3.16.2\themes\OneDark-Pro
- 用vscode打开json文件后使用快捷键ctrl+f打开搜索
- 搜索 comments 找到以下这段代码
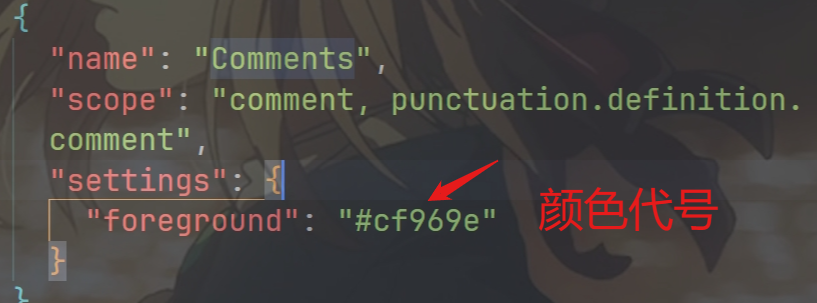
- 修改颜色代码即可
- 该方法来源于csdn博主伐尘,详细可参照该贴.
声明
==================================
(该部分内容由ai生成,如由冒犯,还请谅解)
本文的所有权归作者 [咩sir] 所有。
请在使用本文时严格遵守以下条款:
保留原作者署名:在使用本文的全部或部分内容时,请在明显位置注明原作者 [咩sir]。
禁止商业使用:未经作者许可,禁止将本文用于任何商业目的,包括但不限于出售、推广、广告等盈利行为。
允许个人和非商业用途:在非商业情况下,您可以自由使用本文的全部或部分内容,包括但不限于学习、研究、个人分享等。
修改和衍生作品:在遵循协议的前提下,您可以基于本文创建修改或衍生作品,但请保留原作者署名并注明修改或衍生的说明。
免责声明:
本文仅供参考和分享,作者对其中的内容和观点不承担任何责任。使用本文内容所造成的任何损失或纠纷,作者概不负责。
VS Code的C/C++环境配置的傻瓜式教程(看这一篇就够了)的更多相关文章
- VS Code C/C++开发环境配置
VS Code C/C++开发环境配置 一.安装 1.前往官网下载安装即可 https://code.visualstudio.com/ 2.进入VS Code安装如下插件 二.C/C++开发 ...
- java环境配置-win10(傻瓜式教程)
java环境配置 – 小学弟要开始学java了,由于本人较懒,表达能力有限,所以来这,写一篇简单的指导,帮学弟装下java环境. 首先打开浏览器,输入这个网址https://www.oracle.co ...
- Visual Studio Code C / C++ 语言环境配置的历程
前言 从大一开始学习c++用的dev-c++,后来看到老师用的是vs code,实在是馋它的颜值便去下了vs 2017.至于为什么下载vs 2017呢?是因为下载的时候我以为他们是一样的,便下了v ...
- Spring Cloud Config 实现配置中心,看这一篇就够了
Spring Cloud Config 是 Spring Cloud 家族中最早的配置中心,虽然后来又发布了 Consul 可以代替配置中心功能,但是 Config 依然适用于 Spring Clou ...
- CentOS系统 Amoeba+MySql主从读写分离配置 适合新手傻瓜式教程!-----仅供参考!
废话不说,直接开始: 一.安装mysql的三种方式,这里采用第2种(安装方式不再详解,请参照) http://www.cnblogs.com/babywaa/articles/4837946.html ...
- 【转】最新版zookeeper配置看这一篇就够了
[From]https://blog.csdn.net/yydriver/article/details/81107954 版权声明:本文为博主原创文章,遵循 CC 4.0 BY-SA 版权协议,转载 ...
- Linux系统搭建Java环境【JDK、Tomcat、MySQL】一篇就够
前言:所有项目在完成开发后都会部署上线的,一般都是用Linux系统作为服务器的,很少使用Windows Server(大多数项目的开发都是在Windows桌面系统完成的),一般有专门负责上线的人员 ...
- 【服务器】CentOs7系统使用宝塔面板搭建网站,有FTP配置(保姆式教程)
内容繁多,请耐心跟着流程走,在过程中遇到问题请在下面留言(我只是小白,请专业人士喷轻点). 这次用thinkphp5.1做演示,单纯的做演示,我打算下一篇文章用typecho(博客框架)演示. 前言 ...
- Symfony 服务配置 看这一篇就够了
对于刚接触 Symfony 的新手来说,如何配置服务是一件很困难的事情.虽然在 Symfony 的新版本的框架中加入了自动加载(autowire),基本上满足了一般的需求,但是如果你想深入了解“服务” ...
- Android studio 3.0安装与配置(看这一篇就够了)
前言 为了完成数据库大作业,并充分利用学过的Java语言,决定开发一个简单完整成熟的安卓手机应用程序.于是下载安装Android Studio集成开发环境,第一次安装最新版本,因为墙的原因安装失败,第 ...
随机推荐
- 【scipy 基础】--空间计算
scipy.spatial子模块提供了一系列用于处理和计算空间数据和几何形状的算法和工具,在许多领域都有广泛的应用,例如计算机视觉.地理信息系统.机器人学.医学影像分析等. 下面,来具体看看scipy ...
- 【uniapp】【外包杯】学习笔记day07 | 微信小程序轮播图、分类导航、楼层图的开发与实现
1.创建home分支 2.配置网络请求 由于平台的限制,现需要建立uni-app中使用第三方包请求网络数据请求 在 uni-app 项目中使用 @escook/request-miniprogram ...
- 【GIT】学习day01 | 内嵌git安装教程【外包杯】
Git是一个开源的分布式版本控制系统,可以有效.高速地处理从很小到非常大的项目版本管理 第一步:下载Git 下载地址https://git-scm.com/downloads 如果出现下面这种情况无法 ...
- VM离线安装Centos 8以及配置
一.安装 1.预装准备 1.1. 硬件准备 物理内存:2G以上(这里指系统搭建所需占用空间) 物理外存:20G(这里指系统搭建所需占用空间) 1.2. 环境搭建准备 Window10系统电脑一台.Vm ...
- [CF1854D] Michael and Hotel
题目描述 Michael and Brian are stuck in a hotel with $ n $ rooms, numbered from $ 1 $ to $ n $ , and nee ...
- [ABC318G] Typical Path Problem
Problem Statement You are given a simple connected undirected graph $G$ with $N$ vertices and $M$ ed ...
- springboot——yaml格式
- LeetCode5716:好因子的最大数目(数学、快速幂)
解题思路:因为primeFactors比较大,所以需要使用快速幂. class Solution: def quick_pow(self,base,x): ans = 1 while x>0: ...
- 在蓝图中使用flask-restful
flask-restful中的Api如果传递整个app对象,那么就是整个flask应用都被包装成restful. 但是,你可以只针对某个蓝图(django中的子应用)来进行包装,这样就只有某个蓝图才会 ...
- 华企盾DSC邮件服务器测试连接提示Server has closed the connection(端口不对)
解决方法:邮件服务器端口填错了,应该是smtp.126.com:s465,或者smtp.126.com:s587 其他邮箱同理.
