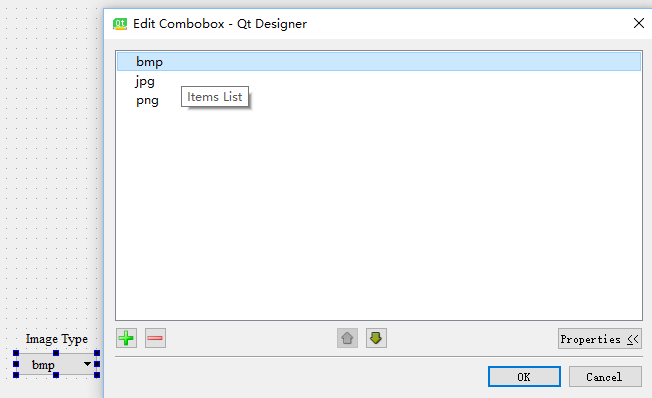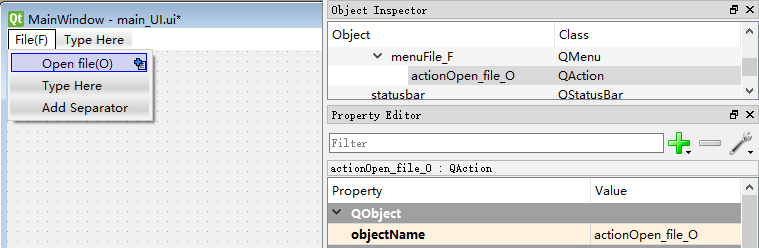python3+pyqt5+opencv3简单使用
python3+pyqt5+opencv3简单使用(转载)
关于python3下搭建pyqt5(pycharm)参考这条链接。
对于pyqt的使用个人比较建议ui设计与逻辑功能分开开发。
下面介绍下简单的使用(通过左侧的目录可直接跳转到相应模块):
ui界面的建立
通过pycharm的Tools->External Tools->QtDesigner打开界面设计窗口(本文以创建一个Main Window为例)。
通过拖拽可以简单的设计界面,设计好后保存UI文件(本文创建的文件名为GUI),对UI文件点击鼠标反键选择External Tools->PyUIC,会生成一个对应UI界面的GUI.py文件。
接下来为了让UI设计文件与逻辑功能文件分开,在新建一个py文件,导入刚生成的GUI.py中的 Ui_MainWindow。
- import sys
- import cv2
- from PyQt5 import QtCore, QtGui, QtWidgets
- from PyQt5.QtCore import *
- from PyQt5.QtWidgets import QFileDialog, QMessageBox, QDockWidget, QListWidget
- from PyQt5.QtGui import *
- from GUI import Ui_MainWindow # 导入创建的GUI类
- class mywindow(QtWidgets.QMainWindow,Ui_MainWindow):
- def __init__(self):
- super(mywindow, self).__init__()
- self.setupUi(self)
- if __name__ == '__main__':
- app = QtWidgets.QApplication(sys.argv)
- window = mywindow()
- window.show()
- sys.exit(app.exec_())
OK!一个超级简单的UI设计以及UI的调用全部完成。
接下来再写点基础UI开发中常用到的功能:
PyQt窗口界面位置以及透明度调节
下面介绍几个函数用来调节窗口界面的位置以及界面边框和背景的隐藏。
在逻辑功能文件的初始化中进行设置:
- import sys
- import cv2
- from PyQt5 import QtCore, QtGui, QtWidgets
- from PyQt5.QtCore import *
- from PyQt5.QtWidgets import QFileDialog, QMessageBox, QDockWidget, QListWidget
- from PyQt5.QtGui import *
- from main_window import Ui_MainWindow # 导入创建的GUI类
- class mywindow(QtWidgets.QMainWindow, Ui_MainWindow):
- def __init__(self):
- super(mywindow, self).__init__()
- self.setupUi(self)
- # setting main window geometry
- desktop_geometry = QtWidgets.QApplication.desktop() # 获取屏幕大小
- main_window_width = desktop_geometry.width() # 屏幕的宽
- main_window_height = desktop_geometry.height() # 屏幕的高
- rect = self.geometry() # 获取窗口界面大小
- window_width = rect.width() # 窗口界面的宽
- window_height = rect.height() # 窗口界面的高
- x = (main_window_width - window_width) // 2 # 计算窗口左上角点横坐标
- y = (main_window_height - window_height) // 2 # 计算窗口左上角点纵坐标
- self.setGeometry(x, y, window_width, window_height) # 设置窗口界面在屏幕上的位置
- # 无边框以及背景透明一般不会在主窗口中用到,一般使用在子窗口中,例如在子窗口中显示gif提示载入信息等等
- self.setWindowFlags(Qt.FramelessWindowHint) # 无边框
- self.setAttribute(Qt.WA_TranslucentBackground) # 背景透明
Pyqt中的常用小控件
QPushbutton的简单使用
首先打开QtDesigner通过鼠标添加一个pushbutton,双击进行更改pushbutton的text。
接下来对pushbutton反键选择Change objectName进行修改,这个名称是在逻辑功能设计时调用的名称。重要!
修改完之后进行保存,记得每次修改后都要对UI文件反键进行External Tools->PyUIC操作对GUI.py文件进行更新。
接着进入逻辑功能文件,添加pushbutton对应的响应函数与槽连接。
设计pushbutton点击对应的响应函数:
- class mywindow(QtWidgets.QMainWindow,Ui_MainWindow):
- def __init__(self):
- super(mywindow, self).__init__()
- self.setupUi(self)
- def pushbutton_fuction(self): # pushbutton对应的响应函数
- # do some things
添加槽连接:
- class mywindow(QtWidgets.QMainWindow,Ui_MainWindow):
- def __init__(self):
- super(mywindow, self).__init__()
- self.setupUi(self)
- self.one_pushButton.clicked.connect(self.pushbutton_fuction) # one_pushButton是对应的objectName
- # 将点击事件与槽函数进行连接
- def pushbutton_fuction(self):
- # do some things
QLabel与opencv读取并显示图片
首先添加一个QLabel,修改text内容以及Change objectName.
接下来我们要实现通过点击一个pushbutton在QLabel中显示一张图片。
- class mywindow(QtWidgets.QMainWindow,Ui_MainWindow):
- def __init__(self):
- super(mywindow, self).__init__()
- self.setupUi(self)
- self.one_pushButton.clicked.connect(self.pushbutton_fuction)
- def pushbutton_fuction(self):
- Im = cv2.imread('***.jpg') # 通过Opencv读入一张图片
- image_height, image_width, image_depth = Im.shape # 获取图像的高,宽以及深度。
- QIm = cv2.cvtColor(Im, cv2.COLOR_BGR2RGB) # opencv读图片是BGR,qt显示要RGB,所以需要转换一下
- QIm = QImage(QIm.data, image_width, image_height, # 创建QImage格式的图像,并读入图像信息
- image_width * image_depth,
- QImage.Format_RGB888)
- self.image_label.setPixmap(QPixmap.fromImage(QIm)) # 将QImage显示在之前创建的QLabel控件中
如果想让图片适应QLabel的大小,在 __init__中添加一行代码:
self.image_label.setScaledContents(True)如果想自定义QLabel的大小以及位置,可以用:
self.image_label.setGeometry(x, y, width, height)QLineEdit的读取与写入
QLineEdit控件常用的就是读取与写入两个功能:
- self.my_lineEdit.text() # 读取QLineEdit中的内容
- self.my_lineEdit.setText('show some text') # 将字符串写入QLineEdit中
- self.my_lineEdit.clear() # 清除QLineEdit中的信息
QCheckBox的使用
QCheckBox主要是检查其勾选状态,或者连接改变状态触发事件,常用函数如下:
- self.my_checkbox.stateChanged.connect(self.related_function) # 将checkbox状态变化事件连接相应函数
- self.my_checkbox.isChecked() # 检查checkbox是否被勾选
- self.my_checkbox.setCheckState(QtCore.Qt.Unchecked) # 将checkbox状态设置为未勾选状态
- # QtCore.Qt.Checked 为勾选状态
QCombo box的使用
首先通过QtDesigner将Comb box控件托至界面中,双击Combo box控件在弹出的界面中点击左下角的加号添加选项:
获取Combo box选择信息的常用方法主要有两种,一种是获取选项的index一种是直接获取选项的文本。
- self.image_type_comboBox.currentIndex() # 获取当前选项的Index(int)
- self.image_type_comboBox.currentText() # 获取当前选项的文本(Qstring)
QMovie的使用
QMovie可将gif动态图在label中进行显示。用起来也非常简单。
- Movie = QMovie('time.gif') # 载入Gif图,注意QMovie在PyQt5.QtCore内
- self.movie_label.setMovie(Movie) # 将gif显示在gif中
- Movie.start() # 启动gif
- Movie.stop() # 停止gif
pyqt界面的布局与资源文件的载入
在界面开发过程中若不对界面进行布局则导致界面缩放过程中各控件不会跟着调整使得界面非常的难看,该部分由于图片较多,故单独写在一个博文里,详情见链接。
pyqt中的常用小功能
通过QFileDialog选择文件或者文件夹
- directory = QFileDialog.getExistingDirectory(self,
- "选取文件夹",
- "D:/") # 打开路径为D盘,若不指定路径,默认打开当前py文件所在文件夹
- fileName, filetype = QFileDialog.getOpenFileName(self,
- "选取文件",
- "C:/",
- "Image Files (*.jpg);;Text Files (*.txt)") # 设置文件扩展名过滤,
- # 注意用双分号间隔
QMessageBox简单用法
information框:
QMessageBox.information(self, 'Information', '提示消息')question框:
- reply = QMessageBox.question(self,
- "question",
- "选择是或否",
- QMessageBox.Yes | QMessageBox.No)
DateTime获取当前时间命名文件
通常保存图片或者文件时,会经常纠结如何命名文件,别想了直接用时间命名吧!
- time = datetime.datetime.now().strftime('%Y-%m-%d-%H-%M-%S') # import datetime
- save_file_name = time + '.jpg'
- cv2.imwrite(save_file_name, save_image)
PyQt菜单栏的创建
首先打开Qt Designer,在界面的最上端双击“Type Here”输入“File(&F)”后按回车键,创建一级菜单,如图所示,(&F)表示通过“Alt + F”快捷键直接打开。同理创建二级菜单等。
创建好菜单后在右侧menuFile_F一级菜单下可以看到相应menu名称,例如图中创建的Open file二级菜单对应的名称为actionOpen_file_O
接下来在逻辑功能文件中的__init__函数下进行槽连接即可。
self.actionOpen_file_O.triggered.connect(self.open_file_function)PyQt底部状态栏
状态栏的使用主要是显示一些信息,便于使用。主要使用两个函数:
- self.statusBar().showMessage() # 显示字符串
- self.statusBar().clearMessage() # 清除字符串
PyQt创建子界面
首先新建一个UI文件(Widget)sub_window.py以及相应的逻辑功能文件sub_main.py。
创建相应的逻辑文件sub_main.py(要将创建的子UI界面导入):
from PyQt5 import QtCore, QtGui, QtWidgets
from PyQt5 import QtCore, QtGui, QtWidgets
from PyQt5.QtCore import *
from PyQt5.QtWidgets import QFileDialog, QMessageBox, QDockWidget, QListWidget
from PyQt5.QtGui import *
from sub_window import Ui_Form # 导入子UI界面
class secondwindow(QtWidgets.QWidget, Ui_Form): # 创建子UI类
def __init__(self):
super(secondwindow, self).__init__()
self.setupUi(self)
接着在主逻辑文件中导入子类,并进行实例化:
- import sys
- import cv2
- from PyQt5 import QtCore, QtGui, QtWidgets
- from PyQt5.QtCore import *
- from PyQt5.QtWidgets import QFileDialog, QMessageBox, QDockWidget, QListWidget
- from PyQt5.QtGui import *
- from GUI import Ui_MainWindow
- from sub_main import secondwindow # 导入子UI类
- class mywindow(QtWidgets.QMainWindow,Ui_MainWindow):
- def __init__(self):
- super(mywindow, self).__init__()
- self.setupUi(self)
- self.second_window = secondwindow() # 实例化子界面
- self.one_pushButton.clicked.connect(pushbutton_fuction) # 槽函数连接
- def pushbutton_fuction(self):
- self.second_window.show() # 通过点击按钮弹出子界面
- if __name__ == '__main__':
- app = QtWidgets.QApplication(sys.argv)
- window = mywindow()
- window.show()
- sys.exit(app.exec_())
注意:本示例创建的子窗口继承自QWidget,是非模态化的窗口(可以同时在子窗口和主窗口上进行操作)。若要创建一个模态化的窗口(只有在关闭子窗口后才能对主窗口进行操作),需要继承自QDialog,实例化并打开窗口代码如下:
- self.second_window = secondwindow() # 实例化子界面,注意secondwindow继承自QDialog
- self.second_window.exec_() # 打开子窗口,注意和非模态化不同
创建pyqt信号并进行连接
在主逻辑文件中创建pyqt信号传递到子窗口中:
- import sys
- import cv2
- from PyQt5 import QtCore, QtGui, QtWidgets
- from PyQt5.QtCore import *
- from PyQt5.QtWidgets import QFileDialog, QMessageBox, QDockWidget, QListWidget
- from PyQt5.QtGui import *
- from GUI import Ui_MainWindow
- from sub_main import secondwindow
- class mywindow(QtWidgets.QMainWindow,Ui_MainWindow):
- emit_image_signal = pyqtSignal(QImage) # 创建pyqt信号,指定传递的变量类型为QImage
- def __init__(self):
- super(mywindow, self).__init__()
- self.setupUi(self)
- self.second_window = secondwindow() # 实例化子界面
- self.one_pushButton.clicked.connect(pushbutton_fuction)
- self.emit_image_signal.connect(self.second_window.show_label) # 将pyqt信号连接到
- # 子窗口的show_label()函数
- def pushbutton_fuction(self):
- Im = cv2.imread('***.jpg') # 通过Opencv读入一张图片
- image_height, image_width, image_depth = Im.shape # 获取图像的高,宽以及深度。
- QIm = cv2.cvtColor(Im, cv2.COLOR_BGR2RGB) # opencv读图片是BGR,qt显示要RGB,所以需要转换一下
- QIm = QImage(QIm.data, image_width, image_height, # 创建QImage格式的图像,并读入图像信息
- image_width * image_depth,
- QImage.Format_RGB888)
- self.second_window.show() # 弹出子窗口
- self.emit_image_signal.emit(QIm) # 释放pyqt信号
- if __name__ == '__main__':
- app = QtWidgets.QApplication(sys.argv)
- window = mywindow()
- window.show()
- sys.exit(app.exec_())
在子逻辑文件中接收pyqt信号并绘制图像:
- class secondwindow(QtWidgets.QWidget, Ui_Form): # 创建子UI类
- def __init__(self):
- super(secondwindow, self).__init__()
- self.setupUi(self)
- def show_label(self, QIm)
- self.image_label.setPixmap(QPixmap.fromImage(QIm)) # 将传递进来的图片显示在创建好的QLabel控件中
pyqt鼠标事件
使用鼠标事件首先要开启鼠标跟踪,接着重写鼠标事件:
- class mywindow(QtWidgets.QMainWindow,Ui_MainWindow):
- def __init__(self):
- super(mywindow, self).__init__()
- self.setupUi(self)
- self.setMouseTracking(True) # 开启鼠标跟踪
- self.centralwidget.setMouseTracking(True)
- self.image_label.setMouseTracking(True) # 在image_label中开启鼠标跟踪
- def mouseMoveEvent(self, a0: QtGui.QMouseEvent): # 鼠标移动事件
- # a0.x() -> x坐标 ; a0.y() -> y坐标
- def mousePressEvent(self, a0: QtGui.QMouseEvent): # 鼠标点击事件
- if a0.button() == Qt.LeftButton: # 按下鼠标左键
- # do something
- if a0.button() == Qt.RightButton: # 按下鼠标右键
- # do something
- if a0.button() == Qt.MidButton: # 按下鼠标中间
- # do something
- def mouseReleaseEvent(self, a0: QtGui.QMouseEvent): # 鼠标释放事件
- # do something
pyqt多线程的简单使用
pyqt多线程的使用,主要是先创建一个线程类,接着在主线程中进行实例化并开启线程。
首先创建一个线程类,新建一个py文件:
- import cv2
- from PyQt5 import QtCore, QtGui, QtWidgets
- from PyQt5.QtCore import *
- from PyQt5.QtWidgets import QFileDialog, QMessageBox, QDockWidget, QListWidget
- from PyQt5.QtGui import *
- class mythread(QThread):
- def __init__(self, parent=None):
- super(mythread, self).__init__()
- def __del__(self):
- self.wait()
- def run(self):
- # do something
接着在主函数中导入自定义线程类,实例化并开启:
- import sys
- import cv2
- from PyQt5 import QtCore, QtGui, QtWidgets
- from PyQt5.QtCore import *
- from PyQt5.QtWidgets import QFileDialog, QMessageBox, QDockWidget, QListWidget
- from PyQt5.QtGui import *
- from GUI import Ui_MainWindow
- from costom_thread import mythread # 导入自定义线程类
- class mywindow(QtWidgets.QMainWindow,Ui_MainWindow):
- def __init__(self):
- super(mywindow, self).__init__()
- self.setupUi(self)
- self.one_pushButton.clicked.connect(pushbutton_fuction) # 槽函数连接
- self.sub_thread = mythread() # 实例化新线程
- def pushbutton_fuction(self):
- self.sub_thread.start() # 开启新线程
- if __name__ == '__main__':
- app = QtWidgets.QApplication(sys.argv)
- window = mywindow()
- window.show()
- sys.exit(app.exec_())
原文链接:https://blog.csdn.net/qq_37541097/article/details/79143898
python3+pyqt5+opencv3简单使用的更多相关文章
- Python3使用PyQt5制作简单的画板/手写板
0.目录 1.前言 2.简单的画板1.0 在定点和移动中的鼠标所在处画一条线 3.简单的画板2.0 在定点和移动中的鼠标所在处画一条线 并将画过的线都保留在窗体上 4.简单的画板3.0 将按住鼠标后移 ...
- 程序员之路:python3+PyQt5+pycharm桌面GUI开发(转)
程序员之路:python3+PyQt5+pycharm桌面GUI开发 http://blog.sina.com.cn/s/blog_989218ad0102wz1k.html 先看效果: 图 1 没错 ...
- Python3+PyQt5+PyCharm 桌面GUI开发环境搭建
Python3+PyQt5+PyCharm 桌面GUI开发环境搭建 一.安装python PyQt5所支持的python版本是不低于3.5版本 python3.5以上的版本安装:https://www ...
- Python3+Dlib实现简单人脸识别案例
Python3+Dlib实现简单人脸识别案例 写在前边 很早很早之前,当我还是一个傻了吧唧的专科生的时候,我就听说过人脸识别,听说过算法,听说过人工智能,并且也出生牛犊不怕虎般的学习过TensorFl ...
- 【爬坑】python3+pyqt5+pyinstaller 打包成exe的各种问题
windows系统+python3+pyqt5+pyinstaller打包,经常会出现各种打包异常情况.如果代码没有特别异常,那么综合原因,大抵都是这四个元素之间的匹配问题,引起的.作者:一心狮链接: ...
- Python3.x:简单时间调度Timer(间隔时间执行)
Python3.x:简单时间调度Timer(间隔时间执行) threading模块中的Timer能够帮助实现定时任务,而且是非阻塞的: 代码: import threading import time ...
- pyqt5多线程-简单例子
一.主要代码逻辑 from PyQt5 import QtWidgets, QtCore from testqt.TEST_QT_FROM import Ui_Dialog import sys fr ...
- 【QT】利用pyqt5实现简单界面
Topic: 利用pyqt5编写简单界面Env:win10 + Pycharm2018 + Python 3.6.8Date: 2019/4/29 by hw_Chen2018 ...
- win下搭建python3+PyQt5+eric6环境
一.安装python3 1.下载python3的安装包,默认安装即可,注意勾选 Add Python 3.6 to Path .但是这样默认安装的路径太长,不太方便找到,可选择定制安装,自己定义安装路 ...
随机推荐
- PHP strftime() 函数
------------恢复内容开始------------ 实例 根据区域设置格式化本地日期和时间: <?php echo(strftime("%B %d %Y, %X %Z&quo ...
- PHP scandir() 函数
------------恢复内容开始------------ 实例 列出 images 目录中的文件和目录: <?php$dir = "/images/"; // Sort ...
- [C#] (原创)一步一步教你自定义控件——01,TrackBar
一.前言 技术没有先进落后之分,只有合不合适. WinForm有着非常多的优点,在使用WinForm久了之后,难免会觉得WinForm自带的某些控件外观上有些许朴素.或者功能上有些不如意,自然而然便想 ...
- MIME-TYPE 列表
Suffixes applicable Media type and subtype(s) .3dm x-world/x-3dmf .3dmf x-world/x-3dmf .a applicatio ...
- 记录一次线上实施snmp
公司要实施一个部级的项目,我们公司的提供的产品要对接下客户的一个平台监控平台,该监控平台使用snmp,我们公司的产品不支持snmp,所以由我负责在现网实施snmp,记录这次现网 一.生成编译规则 1. ...
- Elasticsearch入门指南
好好学习,天天向上 本文已收录至我的Github仓库DayDayUP:github.com/RobodLee/DayDayUP,欢迎Star,更多文章请前往:目录导航 这篇文章主要是记录一下最近在学的 ...
- JConsole、VisualVM 依赖的 JMX 技术到底是什么
我是风筝,公众号「古时的风筝」,一个兼具深度与广度的程序员鼓励师,一个本打算写诗却写起了代码的田园码农! 文章会收录在 JavaNewBee 中,更有 Java 后端知识图谱,从小白到大牛要走的路都在 ...
- ngnix.conf的配置结构
1.ngnix.conf的配置结构 2.部分配置文件说明 #worker进程可操作的用户 #user nobody; #设置worker的个数 worker_processes 1; #错误日志 #e ...
- 2020-04-24:Object obj = new Object()这句话在内存里占用了多少内存
福哥答案2020-04-25:这道题最好把对象和变量分开说明,否则容易产生误解.以下都是64位环境下.针对对象:压缩状态:MarkWord 8+klass 4+数据0+对齐4=16非压缩状态:Mark ...
- Shiro+SpringBoot认证
该博客以Web为基础 一.引入依赖 shiro-all包含shiro所有的包.shiro-core是核心包.shiro-web是与web整合.shiro-spring是与spring整合.shiro- ...