虚拟机 安装 CentOS7
初次接触CentOS,最好是在虚拟机中安装;
因为CentOS的安装选项有很多,不理解的情况下千万不要在物理机上尝试;
不然可能出现这种情况:安装好以后,只有黑色的屏幕,只能在里面敲命令;这对于新手来说不是一件容易的事。

工具/原料
- VMware
- CentOS7 的 ISO 文件
方法/步骤
- 1
打开虚拟机软件“VMware”,选择“创建新的虚拟机”;
 2
2选择“自定义(高级)”选项,点击“下一步”;
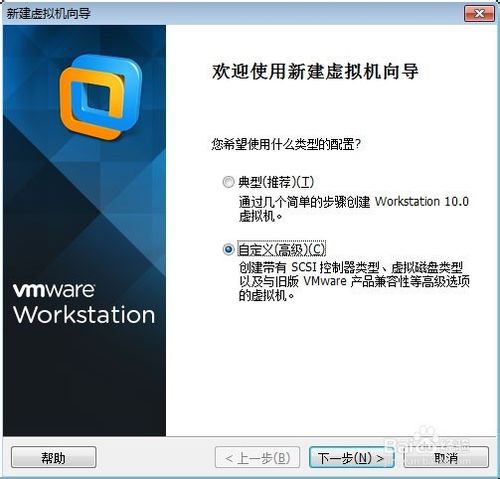 3
3在“硬件兼容性”处选择最高的版本,我这里是“Workstation 10.0”,点击“下一步”;
 4
4选择“稍后安装操作系统”,点击“下一步”;
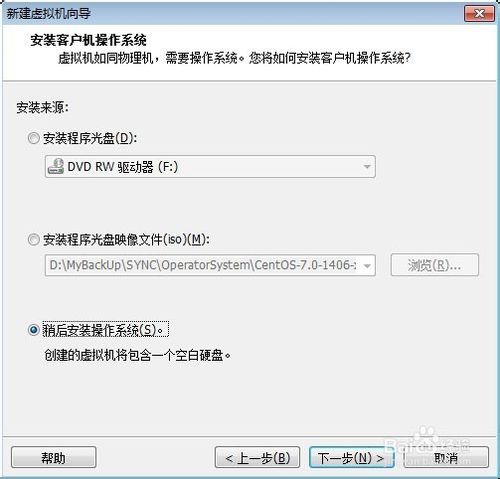 5
5“客户机操作系统”选择“Linux”;
“版本”选择“CentOS”;
点击“下一步”;
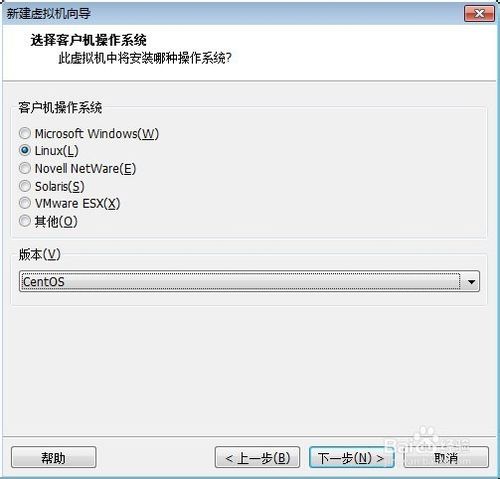 6
6输入你喜欢的“虚拟机名称”;
点击“浏览”按钮,选择虚拟机文件保存的位置;
点击“下一步”;
 7
7“处理器数量”表示虚拟机使用的CPU个数,一般是1个;
“每个处理器的核心数量”表示虚拟机使用的CPU是几核的;
上面这两个参数请根据你的物理机实际情况进行选择,如果设置不正确会造成虚拟机卡顿、死机,我们可以使用默认参数;
点击“下一步”;
 8
8接下来给虚拟机分配内存,内存越大,运行越流畅,但不能超出推荐的最大内存;
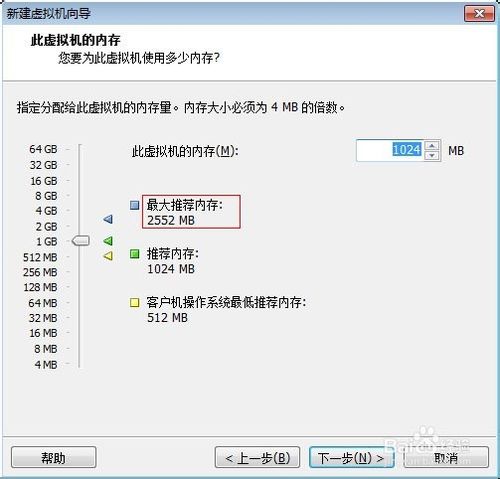 9
9给虚拟机分配网络;
如果你想在虚拟机中上网浏览网页,请选择前两种的任一种;
如果你不需要在虚拟机中上网,请选择后两种的任一种;
点击“下一步”;
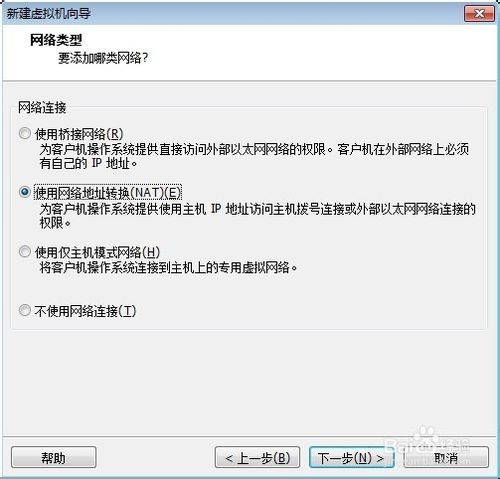 10
10“I/O控制器类型”“虚拟磁盘类型”“磁盘”这三个页面,我们都使用推荐的参数,点击“下一步”;

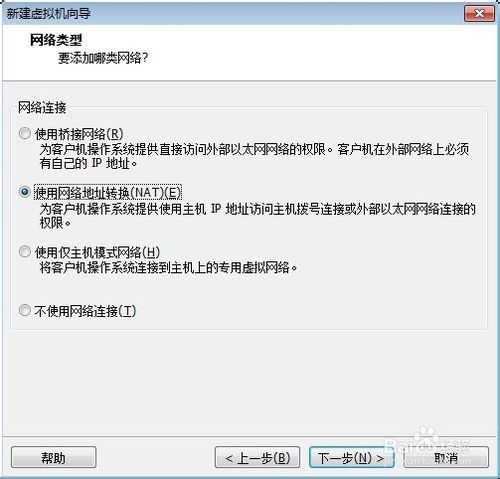
 11
11我们可以修改“磁盘大小”,这个参数在创建好虚拟机后也可以修改;
点击“下一步”;
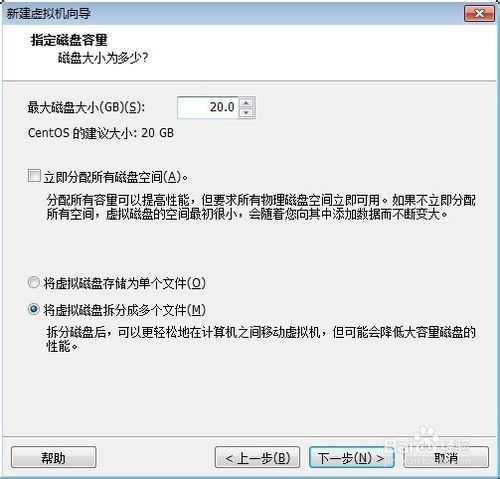 12
12指定虚拟机磁盘文件用什么名称保存;
点击“下一步”;
 13
13点击“自定义硬件”按钮;
在左侧选中“CD/DVD(IDE)”选项;
在右侧选中“使用 ISO 映像文件”选项;
点击“浏览”按钮,选择我们提前下载好的CentOS7的ISO文件,点击右下角的“关闭”按钮;
点击“确定”按钮;
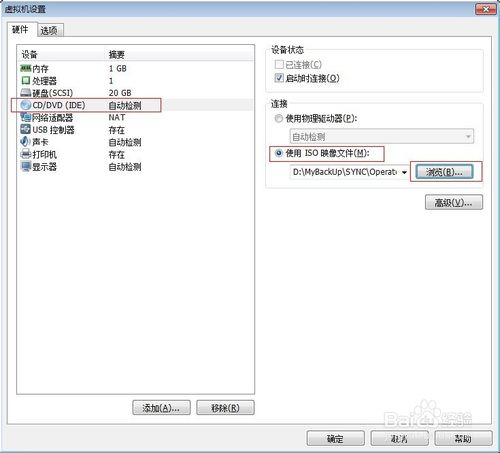 14
14在窗口中检查一遍我们的设置,如果没有问题就点击“完成”按钮;
如果想修改设置,可以点击“上一步”或“自定义硬件”进行修改;
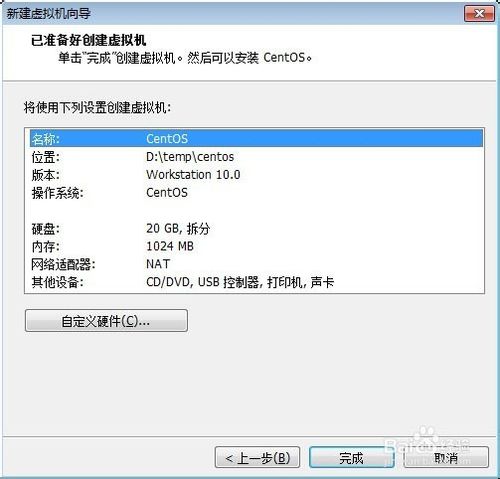 15
15开启虚拟机电源有两种方法:
1、点击工具栏上的绿色三角按钮,开启虚拟机电源;
2、点击“CentOS”页面中的“开启此虚拟机”,也可以开启虚拟机电源;
 16
16启动虚拟机后,会显示如下界面;
鼠标移动到虚拟机显示的区域,等鼠标变成手形时点击左键,使虚拟机获得焦点;
使用键盘的上下箭头按钮,选择“Install CentOS 7”选项;
使用键盘
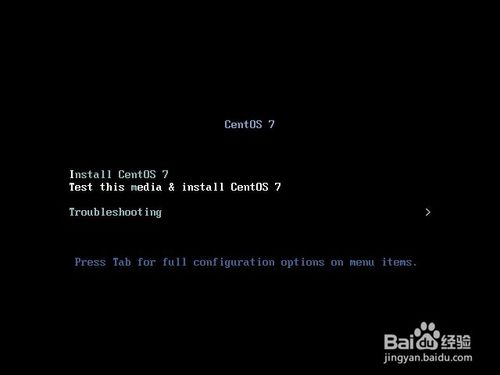 17
17按下回车键,开始安装CentOS 7;
 18
18接下来会显示语言选择界面;
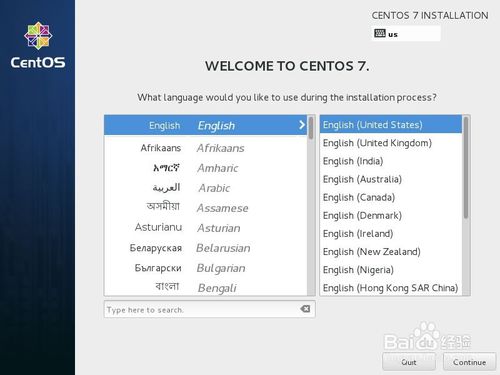 19
19在左下角的输入框里输入“ch”;
选择“中文”“简体中文(中国)”;
点击“继续”;
 20
20接下来显示“安装信息摘要”页面;
1、点击其中的每一项进行设置,也可以使用默认设置;
2、其中的“软件选择”一项很重要,决定了你安装后的系统包括哪些功能,如果你使用默认值,那么系统安装后是没有图形界面的,只能像古老的DOS系统一样在命令行里敲命令;这里我们选择“GNOME 桌面”,其他选项的含义请百度或自己尝试;
3、点击“开始安装”;
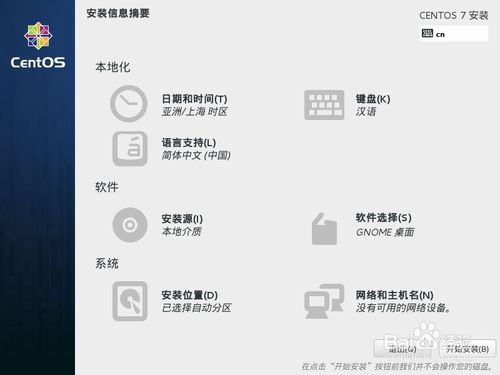
 21
21程序会显示如图界面并开始安装;
在安装的过程中,我们设置一下“ROOT 密码”,如果你设置的ROOT密码比较简单,需要按左上角的“完成”按钮两次;
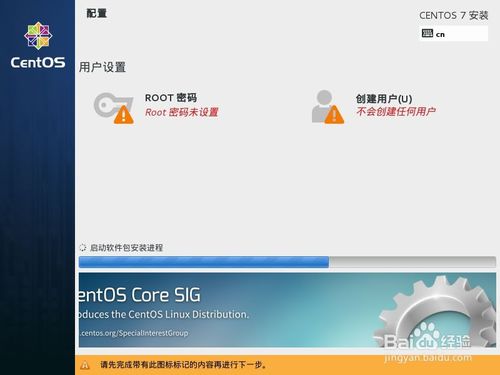 22
22完成安装后,点击右下角的“重启”按钮,重启虚拟机;
 23
23重启后,会显示如下启动菜单选择界面,选择第一个选项,按回车键
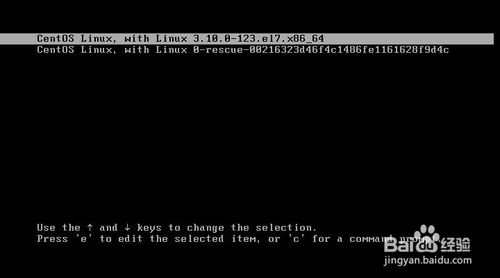 24
24启动后,会显示“初始设置”界面;
点击“许可信息”,打勾接受;
点击“创建用户”,输入用户名、密码,创建一个管理员用户;
点击右下角的“完成配置”按钮;
 25
25接下来的这个界面,根据安装系统时的选择不同,不一定会出现;
如果出现了,请选中“启用 Kdump”,点击“前进”;
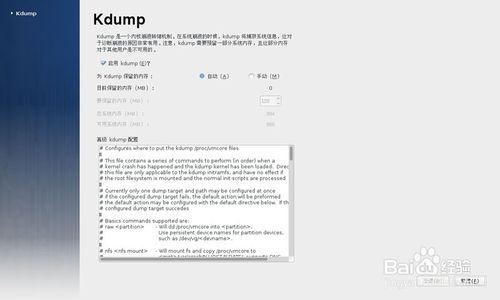 26
26接下来就到了用户登录的界面了;
点击用户名,输入密码,点击“登录”按钮;
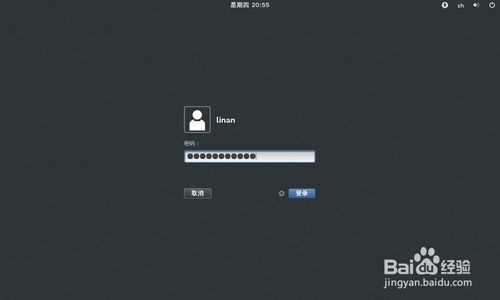 27
27进入桌面后,会显示如下界面;
点击“前进”按钮;
 28
28选择输入法,点击“前进”;
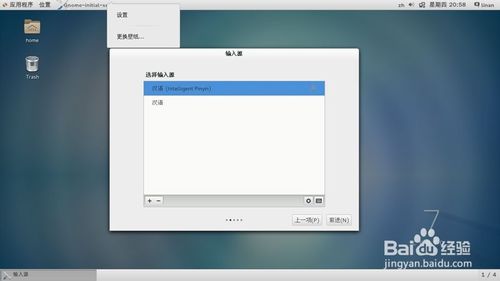 29
29最后显示如图界面;
点击“Start using CentOS Linux”按钮,安装完成了,开始使用CentOS吧!

虚拟机 安装 CentOS7的更多相关文章
- 利用VMware虚拟机安装CentOS7
CentOS7镜像下载:http://isoredirect.centos.org/centos/7/isos/x86_64/CentOS-7-x86_64-DVD-1804.iso VMware虚拟 ...
- .net core 2.2 部署CentOS7(2)给虚拟机安装CentOS7
目录: .net core 2.2 部署CentOS7(1)安装虚拟机 .net core 2.2 部署CentOS7(2)给虚拟机安装CentOS7 .net core 2.2 部署CentOS7( ...
- 虚拟机安装CentOS7 Minimal、jdk和hadoop
虚拟机安装CentOS7 Minimal.jdk和hadoop Table of Contents 1. 安装版本 2. PD安装 3. vim安装和配置 4. 主机名变为bogon的解决办法 5. ...
- VMware虚拟机安装Centos7后设置静态ip
VMware虚拟机安装Centos7后设置静态ip 1. 先设置虚拟机的网络,打开虚拟网络编辑器: 2. 选择Vm8 234都要勾选 3. 打开NAT设置,看到123,待会要用. 4. 打开虚拟机服务 ...
- 虚拟机安装Centos7.5详细教程
VMware15.5虚拟机安装CentOS7.5详细教程 (前言)软件下载 需要VMware15.5软件和密匙的小伙伴可以从此地址下载:https://pan.baidu.com/s/1A8H ...
- VMWare Workstation虚拟机 安装Centos7 图文指南
本篇博文将讲述如何一步一步在VMWare Workstation 中安装Centos 7 1. 准备工作 VMWare Workstation Centos7 镜像 VMWare Workstatio ...
- VMware虚拟机安装CentOS7【转】-添加部分注释(自己看着方便)
本文稍作改动,添加部分说明,原文链接:https://www.cnblogs.com/wcwen1990/p/7630545.html 本文基于vmware workstations进行CentOS7 ...
- 虚拟机安装CentOS7之后没有ip的问题
CentOS 7 默认是不启动网卡的(ONBOOT=no),主要是修改一下网上配置,然后重起便可,看这篇博客操作: https://blog.csdn.net/dancheren/article/de ...
- win10自带虚拟机安装CentOS7系统(转)
出处:http://blog.csdn.net/bimabushihaodongxi/article/details/53677490 话说工欲善其事,必先利其器,在我准备学习Linux之前先要完成l ...
- VMware虚拟机安装Centos7图文教程
CentOS 是一个工业标准的 Linux 发行版,是红帽企业版 Linux 的衍生版本.你安装完后马上就可以使用,但是为了更好地使用你的系统,你需要进行一些升级.安装新的软件包.配置特定服务和应用程 ...
随机推荐
- (转)CSS书写规范、顺序
原文地址 写了这么久的Css,但大部分前端er都没有按照良好的CSS书写规范来写CSS代码,这样会影响代码的阅读体验,这里总结一个CSS书写规范.CSS书写顺序供大家参考,这些是参考了国外一些文章以及 ...
- linux中ps命令
ps的参数 -C的使用 [root@centos7 ~]# ps -C nginx -o user,pid,comm USER PID COMMAND root 2697 nginx nginx 26 ...
- ant编译时提示一大堆软件包不存在的问题
ant编译时提示一大堆软件包不存在的问题 解决方案: 把项目的 lib 里的jar包 放的 jdk的jre的ext的目录下 例如 java home 是 D:JavaEEJavajdk1.8.0_1 ...
- File Input Features
文件输入功能 1.该插件将将一个简单的 HTML 文件输入转换为高级文件选取器控件.将有助于对不支持 JQuery 或 Javascript 的浏览器的正常 HTML 文件输入进行回退. 2.文件输入 ...
- 《算法》第二章部分程序 part 2
▶ 书中第二章部分程序,加上自己补充的代码,包括若干种归并排序,以及利用归并排序计算数组逆序数 ● 归并排序 package package01; import java.util.Comparato ...
- 解决oracle导入未分配表空间的问题
select 'alter table ' || t.TABLE_NAME || ' allocate extent;' from user_tables t order by t.TABLE_NAM ...
- TCP/UDP模型
1网络接口层 MAC地址2网络互联层 IP地址3传输层 TCP/UDP端口号4应用层 应用层协议
- python中的expandtabs、\t
expandtabs()将tab转换成空格,默认1个tab转成8个空格,\t制表符代表一个tab,我们也可以自定义转换成几个空格 举个例子: 1 a = "hello\tworld" ...
- maven 插件2
Maven is - at its heart - a plugin execution framework; all work is done by plugins. Maven 本质上就是一个插件 ...
- eclipse中无法新建Android工程 出现问题:Plug-in org.eclipse.ajdt.ui was unable to load
转自:http://www.bubuko.com/infodetail-757338.html eclipse中打开后新建Android项目区仍无法创建,出现下列提示对话框: Plug-in org. ...
