WPF中ComboBox用法
The ComboBox control is in many ways like the ListBox control, but takes up a lot less space, because the list of items is hidden when not needed. The ComboBox control is used many places in Windows, but to make sure that everyone knows how it looks and works, we'll jump straight into a simple example:
<Window x:Class="WpfTutorialSamples.ComboBox_control.ComboBoxSample"
xmlns="http://schemas.microsoft.com/winfx/2006/xaml/presentation"
xmlns:x="http://schemas.microsoft.com/winfx/2006/xaml"
Title="ComboBoxSample" Height="150" Width="200">
<StackPanel Margin="10">
<ComboBox>
<ComboBoxItem>ComboBox Item #1</ComboBoxItem>
<ComboBoxItem IsSelected="True">ComboBox Item #2</ComboBoxItem>
<ComboBoxItem>ComboBox Item #3</ComboBoxItem>
</ComboBox>
</StackPanel>
</Window>
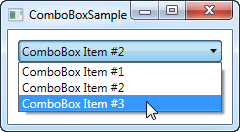
In the screenshot, I have activated the control by clicking it, causing the list of items to be displayed. As you can see from the code, the ComboBox, in its simple form, is very easy to use. All I've done here is manually add some items, making one of them the default selected item by setting the IsSelected property on it.
Custom content
In the first example we only showed text in the items, which is pretty common for the ComboBox control, but since the ComboBoxItem is a ContentControl, we can actually use pretty much anything as content. Let's try making a slightly more sophisticated list of items:
<Window x:Class="WpfTutorialSamples.ComboBox_control.ComboBoxCustomContentSample"
xmlns="http://schemas.microsoft.com/winfx/2006/xaml/presentation"
xmlns:x="http://schemas.microsoft.com/winfx/2006/xaml"
Title="ComboBoxCustomContentSample" Height="150" Width="200">
<StackPanel Margin="10">
<ComboBox>
<ComboBoxItem>
<StackPanel Orientation="Horizontal">
<Image Source="/WpfTutorialSamples;component/Images/bullet_red.png" />
<TextBlock Foreground="Red">Red</TextBlock>
</StackPanel>
</ComboBoxItem>
<ComboBoxItem>
<StackPanel Orientation="Horizontal">
<Image Source="/WpfTutorialSamples;component/Images/bullet_green.png" />
<TextBlock Foreground="Green">Green</TextBlock>
</StackPanel>
</ComboBoxItem>
<ComboBoxItem>
<StackPanel Orientation="Horizontal">
<Image Source="/WpfTutorialSamples;component/Images/bullet_blue.png" />
<TextBlock Foreground="Blue">Blue</TextBlock>
</StackPanel>
</ComboBoxItem>
</ComboBox>
</StackPanel>
</Window>

For each of the ComboBoxItem's we now add a StackPanel, in which we add an Image and a TextBlock. This gives us full control of the content as well as the text rendering, as you can see from the screenshot, where both text color and image indicates a color value.
Data binding the ComboBox
As you can see from the first examples, manually defining the items of a ComboBox control is easy using XAML, but you will likely soon run into a situation where you need the items to come from some kind of data source, like a database or just an in-memory list. Using WPF data binding and a custom template, we can easily render a list of colors, including a preview of the color:
<Window x:Class="WpfTutorialSamples.ComboBox_control.ComboBoxDataBindingSample"
xmlns="http://schemas.microsoft.com/winfx/2006/xaml/presentation"
xmlns:x="http://schemas.microsoft.com/winfx/2006/xaml"
Title="ComboBoxDataBindingSample" Height="200" Width="200">
<StackPanel Margin="10">
<ComboBox Name="cmbColors">
<ComboBox.ItemTemplate>
<DataTemplate>
<StackPanel Orientation="Horizontal">
<Rectangle Fill="{Binding Name}" Width="16" Height="16" Margin="0,2,5,2" />
<TextBlock Text="{Binding Name}" />
</StackPanel>
</DataTemplate>
</ComboBox.ItemTemplate>
</ComboBox>
</StackPanel>
</Window>
using System;
using System.Collections.Generic;
using System.Windows;
using System.Windows.Media; namespace WpfTutorialSamples.ComboBox_control
{
public partial class ComboBoxDataBindingSample : Window
{
public ComboBoxDataBindingSample()
{
InitializeComponent();
cmbColors.ItemsSource = typeof(Colors).GetProperties();
}
}
}
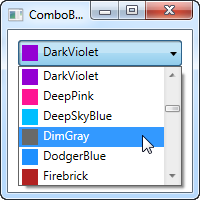
It's actually quite simple: In the Code-behind, I obtain a list of all the colors using a Reflection based approach with the Colors class. I assign it to the ItemsSource property of the ComboBox, which then renders each color using the template I have defined in the XAML part.
Each item, as defined by the ItemTemplate, consists of a StackPanel with a Rectangle and a TextBlock, each bound to the color value. This gives us a complete list of colors, with minimal effort - and it looks pretty good too, right?
IsEditable
In the first examples, the user was only able to select from our list of items, but one of the cool things about the ComboBox is that it supports the possibility of letting the user both select from a list of items or enter their own value. This is extremely useful in situations where you want to help the user by giving them a pre-defined set of options, while still giving them the option to manually enter the desired value. This is all controlled by the IsEditable property, which changes the behavior and look of the ComboBox quite a bit:
<Window x:Class="WpfTutorialSamples.ComboBox_control.ComboBoxEditableSample"
xmlns="http://schemas.microsoft.com/winfx/2006/xaml/presentation"
xmlns:x="http://schemas.microsoft.com/winfx/2006/xaml"
Title="ComboBoxEditableSample" Height="150" Width="200">
<StackPanel Margin="10">
<ComboBox IsEditable="True">
<ComboBoxItem>ComboBox Item #1</ComboBoxItem>
<ComboBoxItem>ComboBox Item #2</ComboBoxItem>
<ComboBoxItem>ComboBox Item #3</ComboBoxItem>
</ComboBox>
</StackPanel>
</Window>
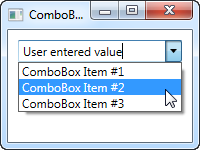
As you can see, I can enter a completely different value or pick one from the list. If picked from the list, it simply overwrites the text of the ComboBox.
As a lovely little bonus, the ComboBox will automatically try to help the user select an existing value when the user starts typing, as you can see from the next screenshot, where I just started typing "Co":
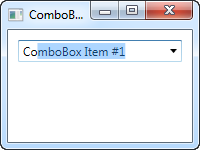
By default, the matching is not case-sensitive but you can make it so by setting the IsTextSearchCaseSensitive to True. If you don't want this auto complete behavior at all, you can disable it by setting the IsTextSearchEnabled to False.
Working with ComboBox selection
A key part of using the ComboBox control is to be able to read the user selection, and even control it with code. In the next example, I've re-used the data bound ComboBox example, but added some buttons for controlling the selection. I've also used theSelectionChanged event to capture when the selected item is changed, either by code or by the user, and act on it.
Here's the sample:
<Window x:Class="WpfTutorialSamples.ComboBox_control.ComboBoxSelectionSample"
xmlns="http://schemas.microsoft.com/winfx/2006/xaml/presentation"
xmlns:x="http://schemas.microsoft.com/winfx/2006/xaml"
Title="ComboBoxSelectionSample" Height="125" Width="250">
<StackPanel Margin="10">
<ComboBox Name="cmbColors" SelectionChanged="cmbColors_SelectionChanged">
<ComboBox.ItemTemplate>
<DataTemplate>
<StackPanel Orientation="Horizontal">
<Rectangle Fill="{Binding Name}" Width="16" Height="16" Margin="0,2,5,2" />
<TextBlock Text="{Binding Name}" />
</StackPanel>
</DataTemplate>
</ComboBox.ItemTemplate>
</ComboBox>
<WrapPanel Margin="15" HorizontalAlignment="Center">
<Button Name="btnPrevious" Click="btnPrevious_Click" Width="55">Previous</Button>
<Button Name="btnNext" Click="btnNext_Click" Margin="5,0" Width="55">Next</Button>
<Button Name="btnBlue" Click="btnBlue_Click" Width="55">Blue</Button>
</WrapPanel>
</StackPanel>
</Window>
using System;
using System.Collections.Generic;
using System.Reflection;
using System.Windows;
using System.Windows.Media; namespace WpfTutorialSamples.ComboBox_control
{
public partial class ComboBoxSelectionSample : Window
{
public ComboBoxSelectionSample()
{
InitializeComponent();
cmbColors.ItemsSource = typeof(Colors).GetProperties();
} private void btnPrevious_Click(object sender, RoutedEventArgs e)
{
if(cmbColors.SelectedIndex > 0)
cmbColors.SelectedIndex = cmbColors.SelectedIndex - 1;
} private void btnNext_Click(object sender, RoutedEventArgs e)
{
if(cmbColors.SelectedIndex < cmbColors.Items.Count-1)
cmbColors.SelectedIndex = cmbColors.SelectedIndex + 1;
} private void btnBlue_Click(object sender, RoutedEventArgs e)
{
cmbColors.SelectedItem = typeof(Colors).GetProperty("Blue");
} private void cmbColors_SelectionChanged(object sender, System.Windows.Controls.SelectionChangedEventArgs e)
{
Color selectedColor = (Color)(cmbColors.SelectedItem as PropertyInfo).GetValue(null, null);
this.Background = new SolidColorBrush(selectedColor);
}
}
}
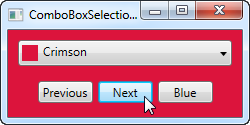
The interesting part of this example is the three event handlers for our three buttons, as well as the SelectionChanged event handler. In the first two, we select the previous or the next item by reading the SelectedIndex property and then subtracting or adding one to it. Pretty simple and easy to work with.
In the third event handler, we use the SelectedItem to select a specific item based on the value. I do a bit of extra work here (using .NET reflection), because the ComboBox is bound to a list of properties, each being a color, instead of a simple list of colors, but basically it's all about giving the value contained by one of the items to the SelectedItem property.
In the fourth and last event handler, I respond to the selected item being changed. When that happens, I read the selected color (once again using Reflection, as described above) and then use the selected color to create a new background brush for the Window. The effect can be seen on the screenshot.
If you're working with an editable ComboBox (IsEditable property set to true), you can read the Text property to know the value the user has entered or selected.
WPF中ComboBox用法的更多相关文章
- WPF中INotifyPropertyChanged用法与数据绑定
在WPF中进行数据绑定的时候常常会用到INotifyPropertyChanged接口来进行实现,下面来看一个INotifyPropertyChanged的案例. 下面定义一个Person类: usi ...
- 解答WPF中ComboBox SelectedItem Binding不上的Bug
正在做一个打印机列表,从中选择一个打印机(System.Printing) <ComboBox Width="150" ItemsSource="{Binding ...
- WPF中ComboBox使用
1.数据绑定 前台代码: <ComboBox Height="23" HorizontalAlignment="Left" Margin="86 ...
- WPF中ComboBox控件的SelectedItem和SelectedValue的MVVM绑定
问题描述:左侧是一个ListView控件,用于显示User类的Name属性,右侧显示其SelectedItem的其他属性,包括Age, Address,和Category.其中Category用Com ...
- WPF中ComboBox绑定数据库自动读取产生数据
前台端 <ComboBox HorizontalAlignment="Name="cmb_SSBM" DisplayMemberPath="NAME&qu ...
- WPF中ComboBox控件绑定键值对操作
WPF中下拉框将键值对作为其数据源的具体操作.本实例以枚举类型以及枚举特性描述字符串生成键值对来进行. namespace ViewC { /// <summary> /// View.x ...
- 【Ext.Net学习笔记】04:Ext.Net中使用数据、Ext.Net Store的用法、Ext.Net ComboBox用法
之前的几篇文章都是介绍Ext.Net较为基础的东西,今天的这一篇将介绍数据的一些用法,包括XTemplate绑定数据.Store(Modal.Proxy).ComboBox的用法等. XTemplat ...
- WPF中log4net的用法
WPF中如何使用log4nethttp://www.cnblogs.com/C-Sharp2/archive/2013/04/12/WPF-LOG4NET.html Apache log4net Ma ...
- WPF中StringFormat 格式化 的用法
原文 WPF中StringFormat 格式化 的用法 网格用法 <my:DataGridTextColumn x:Name="PerformedDate" Header=& ...
随机推荐
- Hyper snap
图像->分辨率,设置成300dpi,一般论文的分辨率要求.
- centos7 php7 httpd
安装php之前,要先安装几个 1.下载php源码:http://cn2.php.net/distributions/php-7.0.6.tar.gz. 2.然后使用命令:tar -zxvf php-7 ...
- Xcode - 修改变量名、类名及字符串的替换操作
在做iOS开发代码优化的工作时,优化代码结构之前,我们应该先整理好工程的外貌,将文件和类的命名进行规范,在Xcode中为我们提供了方便而强大的名称修改功能. 第一步:修改类名 将鼠标点击放在类的名称上 ...
- Loadrunner之HTTP接口测试脚本实例
接口测试的原理是通过测试程序模拟客户端向服务器发送请求报文,服务器接收请求报文后对相应的报文做出处理然后再把应答报文发送给客户端,客户端接收应答报文结果与预期结果进行比对的过程,接口测试可以通过Jav ...
- CLR via C#学习笔记----知识总概括
第1章 CLR的执行模型 托管模块的各个组成部分:PE32或PE32+头,CLR头,元数据,IL(中间语言)代码. 高级语言通常只公开了CLR的所有功能的一个子集.然而,IL汇编语言允许开发人员访问C ...
- Java并发编程中的阻塞和中断
>>线程的状态转换 线程的状态转换是线程控制的基础,下面这张图片非常直观的展示了线程的状态转换: 线程间的状态转换: 1. 新建(new):新创建了一个线程对象.2. 可运行(runnab ...
- VS使用技巧(转)
转自http://www.cnblogs.com/xpvincent/p/3596553.html i. Ctrl-M-O 折叠所有方法 ii. Ctrl-M-P 展开所有方法并停止大纲显示(不可以再 ...
- WPF线程(Step2)——BackgroundWorker
在WPF中第二个常用的线程处理方式就是BackgroundWorker. 以下是BackgroundWorker一个简单的例子. public partial class MainWindow : W ...
- sp_executesql的用法
之前做项目的时候负责一个成绩分析的模块儿,写存储过程的时候因为考试的科目是不固定的,所以导致查找成绩的sql语句也是动态的,就用到了sp_executesql,下面就来说一说它的用法 需求:表名是动态 ...
- loj 1337
题目链接:http://lightoj.com/volume_showproblem.php?problem=1337 思路:对于搜过的区域进行标记,如果要求的点落在已经搜过的区域,那么直接取出来即可 ...
