[Python] Magic editor in Pycharm
From: http://blog.csdn.net/u013088062/article/details/50249751
From:http://blog.csdn.net/u013088062/article/details/50250915
From: http://blog.csdn.net/u013088062/article/details/50251413
From: http://blog.csdn.net/u013088062/article/details/50252295
From: http://blog.csdn.net/u013088062/article/details/50259501
From: http://blog.csdn.net/u013088062/article/details/50260985
From: http://blog.csdn.net/u013088062/article/details/50262567
From: http://blog.csdn.net/u013088062/article/details/50263637
From: http://blog.csdn.net/u013088062/article/details/50264865
From: http://blog.csdn.net/u013088062/article/details/50265771
From: http://blog.csdn.net/u013088062/article/details/50265771
From: http://blog.csdn.net/u013088062/article/details/50320675
最全Pycharm教程(14)——Pycharm编辑器功能总篇
最全Pycharm教程(15)——Pycharm编辑器功能之自动生成格式
最全Pycharm教程(16)——Pycharm编辑器功能之代码自动生成
最全Pycharm教程(17)——Pycharm编辑器功能之自动导入模块
最全Pycharm教程(18)——Pycharm编辑器功能之代码拼写提示
最全Pycharm教程(19)——Pycharm编辑器功能之代码折叠
最全Pycharm教程(20)——Pycharm编辑器功能之模板应用
最全Pycharm教程(21)——Pycharm编辑器功能之代码快速修改
最全Pycharm教程(22)——Pycharm编辑器功能之窗口选项卡管理
最全Pycharm教程(23)——Pycharm编辑器功能之代码高亮显示及错误提示机制
最全Pycharm教程(24)——Pycharm编辑器功能之宏定义
最全Pycharm教程(25)——Pycharm编辑器功能之查看帮助文档
编辑器框架
选项卡管理
实用功能配置
(1) 自定义自动缩进
(2) 语法自动补全
(3) 代码自动补全
(4) Warming提醒
代码折叠 + 环绕注释 # Ctrl+Period, Code | Surround with主菜单命令
模板应用
宏操作
帮助文档
1、主题
在编写代码的过程中,大部分时间都花在了编辑框的交互中。为了能够更高效的使用这个工具,我们将对其一下特点进行分节介绍:
- Viewing documentation
- Using macros
- Syntax highlighting and error indication
- Managing editor tabs
- Intention actions and quick fixes
- Creating and applying live templates (code snippets)
- Code folding
- Code completion
- Auto-import
- Auto-generating code
- Auto-editing with PyCharm
编辑器框架
3、鸟瞰编辑框
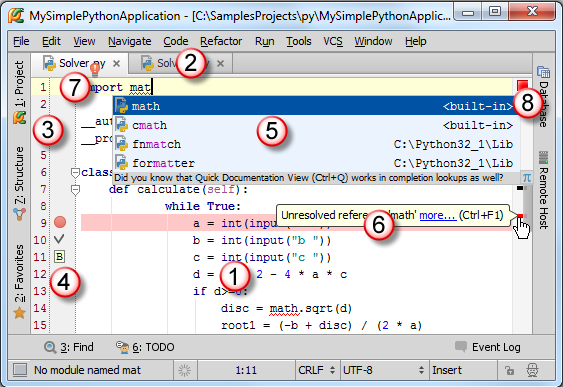
(1)主编辑区,用来编写代码。
(2)编辑框的标题栏,标记了当前处于激活状态下的编辑框选项卡,每个选项卡中都隐含了大量的相关的快捷菜单命令,详见Managing Tabs。
(3)行号,默认显示,如果需要可以通过右击行号取消Show line numbers复选框来隐藏行号。当然通过Settings | Editor | Appearance - Show line numbers主菜单命令也能到达同样目的。
(4)俗称左槽,此时这里显示了三种图标,分别为用于调试的断点breakpoint,用来导航的书签bookmarks。
(5)弹出的拼写提示code completion窗口
(6)俗称诊断标志球。当代码出现错误时,Pycharm会以红色波浪线标记错误代码行,在右槽对应行显示诊断标志球,并给出具体提示。
(7)在拼写提示菜单的左侧,有一个红色的灯泡,功能参见 quick fix。
(8)右槽,处于编辑框的右侧,显示各种颜色的标志来指示代码状态,是否存在错误、警告等等。同样具有导航功能,方便我们快速定位代码出错位置、转到指定代码行等等。
4、配置编辑器
Pycharm的编辑器配置十分灵活,在设置对话框中(Ctrl+Alt+S - IDE Settings - Editor)可以对其外观和行为进行各种各样的更改:
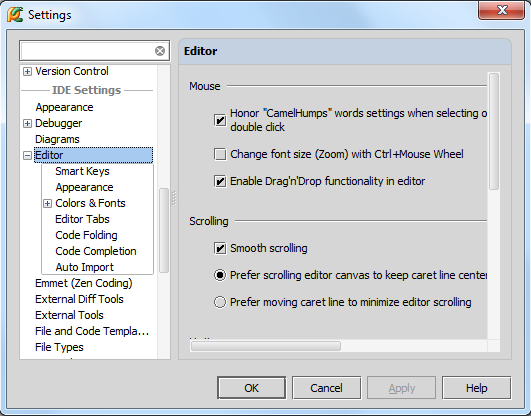
在这里你可以找到关于鼠标、滚轮、代码范围、错误高亮显示方案等相关的设置命令。
虽然你可以直接使用默认的编辑器设置,但如果你希望修改其中的部分设置的话,可以参考editor optionshere或者单击界面的help按钮。
举个例子,你可能希望使用“ctrl+鼠标滚轮 来改变字体大小”这一功能,这个功能默认情况下是关闭的,需要手动打开。再比如你可能已经习惯了"Autoreparse delay"功能,这些都需要手动进行设置。
接下来我们就会分解对编辑器的功能进行介绍。
选项卡管理
1、主题
我们已经注意到Pycharm的主编辑框是基于窗口选项卡机制显示的,Pycharm选项卡多种多样,这里我们将详细介绍这种选项卡机制。
6、选项卡的拆分与合并
什么情况下需要对选项卡进行拆分呢?
假设我们编写的文件非常长,我们希望同时显示这个文件的不同部分,
或者希望在一个窗口中同时查看多个文件,这种情况下就需要对选项卡进行拆分。
另外一种情况就是在创建选项卡组groupes of tabs的时候也会用到拆分技术。
在选项卡标题区域的快捷菜单中有拆分命令:

需要强调的是在系统定义的快捷键配置方案中(比如说默认的Windows快捷键方案)是没有与拆分命令相关联的快捷键的,我们向其中自定义添加对应的快捷键设置。详见Configuring keyboard schemes和Configuring keyboard shortcuts。
拆分后的窗口共享一个剪贴板,因此可以很方便的在各个选项卡之间进行复制粘贴,当然也可以将一个选项卡组的文件拖动到另一个选项卡组中。

也可以在已拆分和未拆分的选项卡组中进行切换,使用主菜单命令Window → Editor Tabs → Goto Next Splitter/Goro Previous Splitter。
Pycharm允许我们更改拆分方向。例如我们已经创建了一个垂直方向的拆分窗口,并且不想再看到水平拆分,只需选择标题区域快捷菜单命令Change Splitter Orientation,或者主菜单命令Window → Editor Tabs。
当我们厌倦了拆分的窗口后,可以通过择标题区域快捷菜单命令Unsplit来取消拆分,或者是主菜单命令Window → Editor Tabs。当然这样只会取消当前选项卡组的拆分,如果希望取消所有拆分,选择Unsplit All命令即可。
7、选项卡属性配置
我们可以在Pycharm设置对话框中更改编辑框选项卡的属性配置。打开Editor Tabs页面(单击主工具栏的设置按钮,或者选择File→Settings主菜单命令,展开Editor节点,单击Editor Tabs),依据个人习惯进行更改:

更多选项卡信息参见Managing editor tabs。
实用功能配置
(1) 自定义自动缩进
缩进规则涉及了Python相对固定的代码风格标准,并且这个标准是根据你的团队定制的(即一个公司需要遵循统一标准),指定好标准后,Pycharm会帮助我们按照标准来维护代码风格。
接下来我们介绍Pycharm具体是如何实现这个功能的。同样以这段简单的代码为例,打开设置对话框,展开Code Style节点,打开 Python页(Ctrl+Alt+S→Project Settings→Code Style →Python):

如你所见,这里规定的缩进尺寸为4个空格,Pycharm按照这个规则来进行代码的自动生成以及格式检查reformatting。当然我们更改缩进规则(就和修改其他代码规则一样)。假设你希望缩进个数为5个空格,即生成的所有新的代码相对于上层代码的缩进个数均为5个空格。浏览Smart Keys页面获得更详细的信息。
(2) 语法自动补全
接下来我们测试一个更复杂的情况——编辑一个Django模板。对于语法非常复杂的Django模板,语法自动补全功能就显得至关重要。OK,开始输入一个Django标签

一旦你键入一个花括号,Pycharm就会自动补全另外一个:

并且光标会停在两个%之间,方便我们输入代码:

类似的,对于{{标志Pycharm同样会自动补全另外一半。
语法自动补全功能的相关设置位于编辑器设置的Smart Keys页面:Ctrl+Alt+S→IDE Settings→Editor→Smart Keys:

举个例子,如果希望Pycharm能够自动补全圆括号、方括号等,需要勾选Insert pair bracket复选框;
要想自动补全引号则需要勾选Insert pair quote复选框。
对于Django模板,有一个专门的复选框Auto-insert closing }} and %} in Django templates以供选择。
(3) 代码自动补全
首先,我们实例化一个类,Pycharm会立即显示一个红色灯泡来给出快速补全的建议:
i. 自动创建一个"类"
这里我们希望创建一个类,选择对应的提示命令,Pycharm会根据名称自动创建一个类。


ii. 类的成员函数
接下来我们调用这个类的成员函数(一般情况下,一旦你在类名后面输入一个点号,Pycharm的代码补全机制就会列出当前可用的函数名称,然而在这里我们所用的成员函数还没有在类中进行创建)。
同样的情形,选择创建该方法,然后观察PyCharm如何生成成员函数:


iii. 类的成员变量
接下来我们准备向类中添加一个成员变量"color",Pycharm会提示我们创建一个成员变量:

iv. 类的构造函数
OK,Pycharm智能的完成了变量的创建添加——创建了一个构造函数:

v. 类的全局函数
最后,也可以通过Pycharm智能创建一个全局函数:

vi. 自动导入模块
a) 关闭自动导入功能
按下Alt+Enter,采取快捷菜单中的建议,此时import命令会被添加到导入模块的代码部分,并且输入光标仍留在原位,方便我们继续输入而无需重定位:

这里有一个小问题,如果这个窗口出现让你很烦恼,不要着急,单击右下角那个帅哥就可以关闭它了:

单击那个帅哥头像会弹出一个窗口,取消Import popup复选框,此时就取消了自动导入的功能。当然在配置对话框的Auto-Import page页面也可以进行同样操作(Settings → Editor → Auto-Import):

当然,如果你希望关闭导入助手,直接取消这一项的勾选即可(Settings → Editor → Auto-Import)。
当导入助手关闭时,不必惊慌。
此时Pycharm不会直接给出提示,但会以红色波浪线标记缺失模块的代码位置,同时在左侧显示一个红色灯泡,单击这个灯泡,或者按下Alt+Enter快捷键。
b) 优化自动导入功能
当你在完善代码的过程中,总会停止使用一些导入声明(例如调试代码所对应的库,在调试完成后就不再起作用)。然而这些import声明仍然存在于你的工程中,你不得不停下来从头搜索,找出并删除这些声明语句,这种做法不仅效率低而且容易出错,很可能会多删或者漏删。
Pycharm能够帮助我们处理掉这些冗余的import声明语句,也就是所谓的 Optimize Imports功能,这个功能能够帮助你随时删除工程中的冗余import声明语句。
注意到,在Pycharm编辑环境中那些冗余的imports语句都是灰色显示的:

为了移除这些冗余语句,按下Ctrl+Alt+O(或者选择Code → Optimize Imports菜单命令),Pycharm弹出如下对话框,提示你选择需要清理的文件(当前文件还是当前目录下的所有文件):

单击OK,清理完成:

vii. 自动拼写提示
当然如果你想关闭拼写提示功能,可以通过Ctrl+Alt+S → Settings → Editor → Code Completion命令打开拼写提示功能对话框,取消Autopopup code completion in (ms)复选框的勾选即可。
然后你就需要将选中的名称插入到当前位置,Pycharm提供了两种插入方法:
- 按下回车,对应变量会添加到当前光标的位置。
- 按下Tap键,选中的名称会替换掉当前光标右侧的字符串。 // <-- 不错哦
按下Ctrl+Alt+S打开设置对话框,展开Editor节点,单击 Code Completion页:
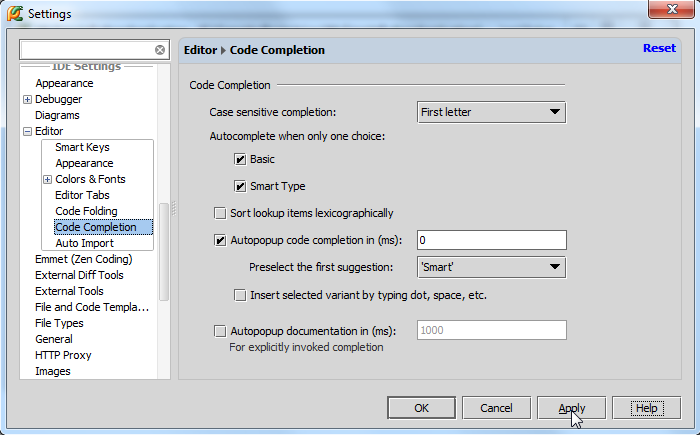
如你所见,Pycharm允许我们对拼写提示功能做各种各样的更改以满足需求,如果你不清楚某些选项的具体功能,单击Help按钮获取帮助信息。
更多拼写提示功能相关信息参见this link。
(4) Warming提醒
i. 灯泡提醒
我们经常发现在程序中会弹出一个亮着的灯泡,它是用来干什么的?
- 黄色灯泡意味着Pycharm对你当前编写的代码提出了一些建议,此时的程序并没有什么错误,但是可以对其进行一些改进,例如添加几行说明文档等等。另外一个作用就是创建使用源,比如当你使用了一个尚不存在的函数,Pycharm会通过这种方式来提醒你去创建它。
- 红色灯泡则意味着Pycharm发现当前代码中存在错误而给出的修正建议,例如需要导入缺失的第三方库、源文件丢失等等。Pycharm会给出快捷方便的纠错提醒。
Pycharm将给出的各种各样的修改建议显示在建议列表中,可以通过以下方式打开建议列表:
单击灯泡图标。
按下Alt+Enter快捷键。
更多相关信息参见Intention Actions。
ii. 代码错误提示
如果Pycharm在对代码分析的过程中发现了错误,则会按照以下方式给出提示:
用红色波浪线标记错误代码,鼠标悬停在波浪线上时会给出详细的错误信息。
标题栏的文件名也会用红色波浪线标记,在项目窗口中的目录也会有同样的标记。
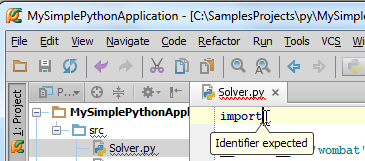
在右槽的对应位置显示错误标识,鼠标指针悬停在上方时会给出详细错误信息。
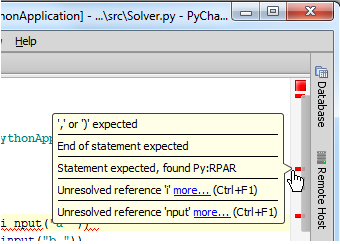
这些错误标识也可以起到导航作用,帮助我们快速定义错误发生的位置。
在右槽顶端显示整个文件的状态标识。
- 绿色带便一切正常,
- 黄色代表存在一些警告,
- 红色代表存在错误。
当然这种错误提示机制的配色方案也是可以更改的,在字体及颜色设置对话框中的General页面进行设置(Ctrl+Alt+S→IDE Settings→Editor→Colors and Fonts→General):
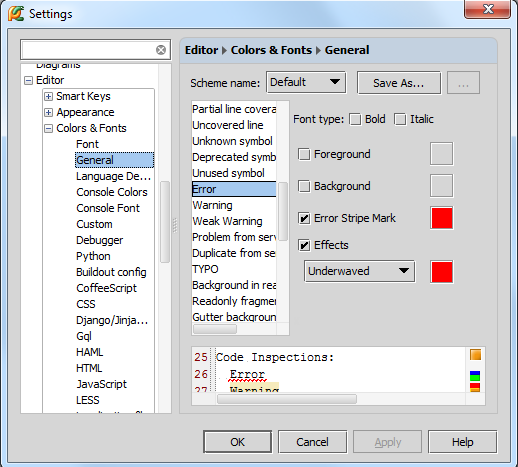
注意窗口左下角的帅哥头像:

他的名字叫Hector-the-Inspector,负责代码的纠错检查,单击这个头像,会弹出一个窗口,里面有代码的高亮程度调节器:
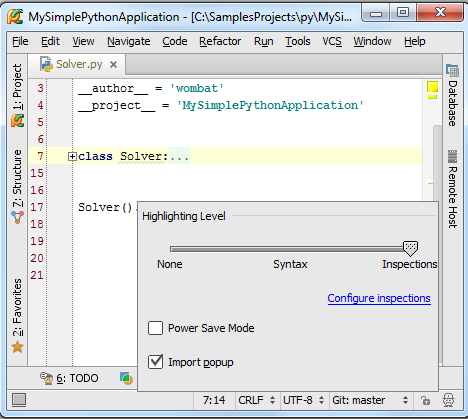
如果你对自己的编程水平很有自信,那么你可以向左拖动到Syntax或者Hector头像None。
- 在Syntax位置,系统只会对语法错误给出高亮提示,Hector头像只剩一半。
- 在None位置,代码纠错功能完全关闭,编程速度更快,但也更容易出错,对应Hector头像消失。
不过这种更改只对当前文件有效。
如果你想更改代码纠错机制,单击Configure inspections链接,更多有关代码纠错机制的信息参见Code Inspections中的code inspection tutorial。
代码折叠 + 环绕注释
4、默认代码块的折叠规则
默认情况下折叠先会标记类和函数的实现部分,折叠也是针对这部分代码块进行的,即默认折叠一个类、一个函数。
5、折叠任意代码片
假设,你希望折叠几句零散的程序,而这些语句并不属于默认可折叠的代码块(不是一个完整的类或函数),如何做到?
首先选中你希望折叠的代码片
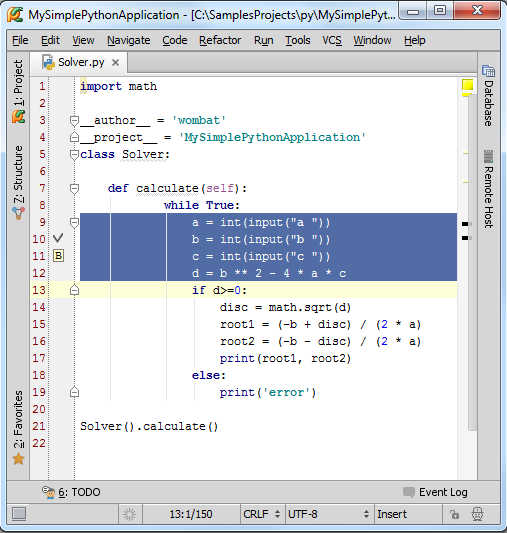
然后进行以下操作(三选一即可):
- 在主菜单选择Code | Folding | Fold Selection/Remove Region菜单命令。
- 右击选中的代码片,在快捷菜单中选择Folding | Fold Selection/Remove Region
- 按下Ctrl+Period快捷键
此时选中的代码片被折叠隐藏。
需要注意的就是所选代码片应该位于类体或者函数体内,如果我们选择了类或函数开头的定义部分,是无法对这部分代码进行折叠隐藏的。
6、使用双行注释来注释代码
Pycharm提供了两种逻辑代码块环绕注释方式surround:
VisualStudio模式:

NetBeans模式:

具体操作如下:
(1)选中待环绕注释的代码块
(2)以下操作二选一
使用Code | Surround with主菜单命令
按下Ctrl+Alt+T
(3)在弹出的快捷菜单中选择需要的注释风格:
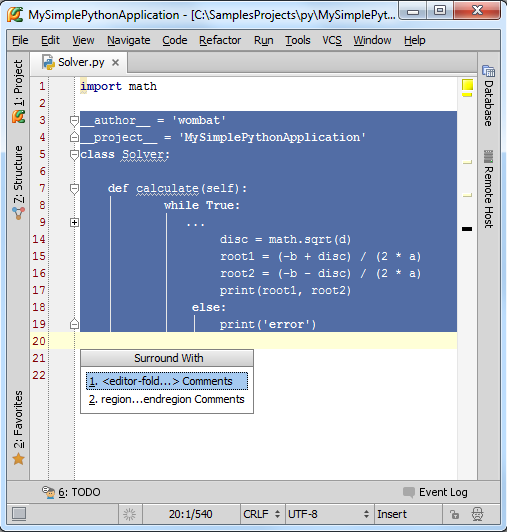
(4)输入一些必要的注释描述
当通过这种方法对代码片进行环绕注释之后,折叠开关会显示在注释行左侧:
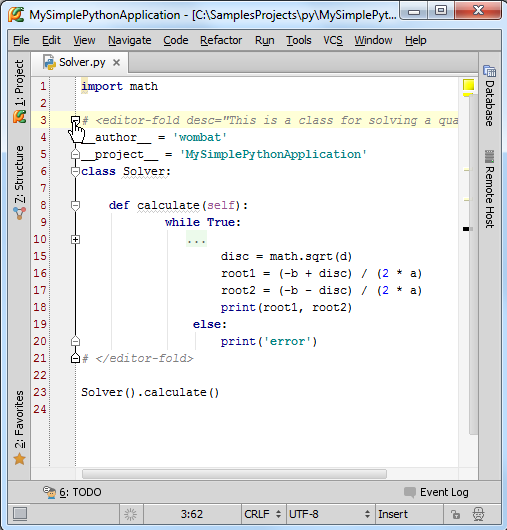
单击折叠开关可折叠对应代码片,只显示添加的环绕注释信息:

更多有关代码折叠功能的信息参见here。
模板应用
Pycharm自带了很多灵活的模板,但针对python本身的模板只有一个。这里我们将详细介绍如何针对Python类来创建模板并使用。
对于Python编程以及基本模板的使用我们这里不再赘述。关于模板的类型、缩写、变量名、以及存储的相关信息参见Live Templates;模板的使用方法参见 Creating Code Constructs by Live Templates。
4、创建一个根模板
打开设置对话框(单击工具栏的设置按钮,或者按Ctrl+Alt+S快捷键),在IDE Settings设置下单击Live Templates:
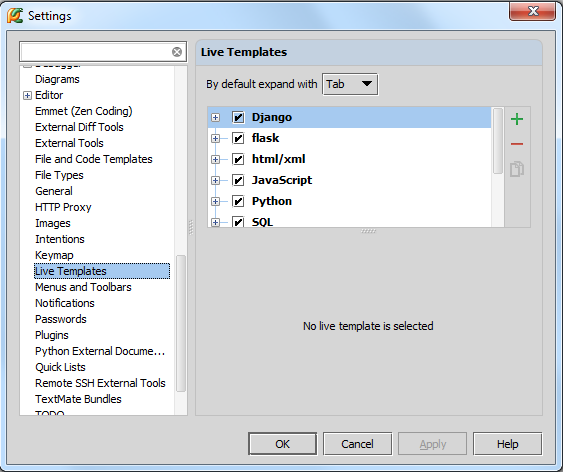
单击绿色加号,等待奇迹。
首先,注意到在user下面出现了一个新的分组。
其次,选中user组后出现一个名为<abbreviation>的根模板
最后,界面上有缩写、描述说明、模板内容等输入窗口。
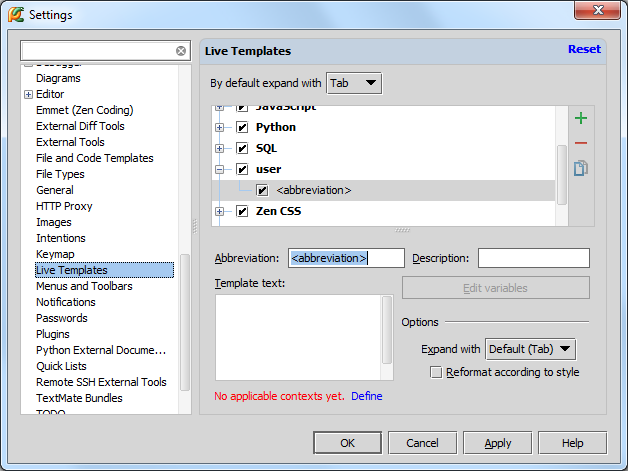
5、指定模板的 缩写 和 上下文环境
(1) 第一步,输入模板缩写 template abbreviation,这里定义为class。
(2) 然后输入描述说明description(可选),指定模板应用的上下文环境(这里选择Python):
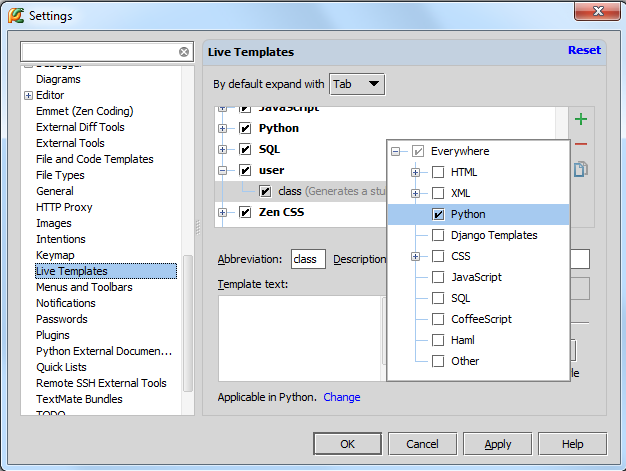
(3) 最上方expansion值选择默认的Tap即可。
6、定义模板文本
在模板文本栏中输入以下代码:

其中使用$标记包围的部分为模板变量template variables,Pycharm将其标记为红色方便我们辨认:
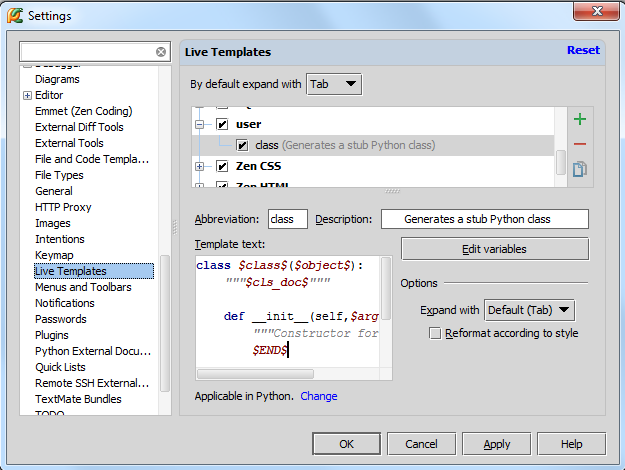
这些模板变量目前为空,接下来我们对其进行定义。
4、编辑(模板文中的)模板变量
点击Edit variables按钮:
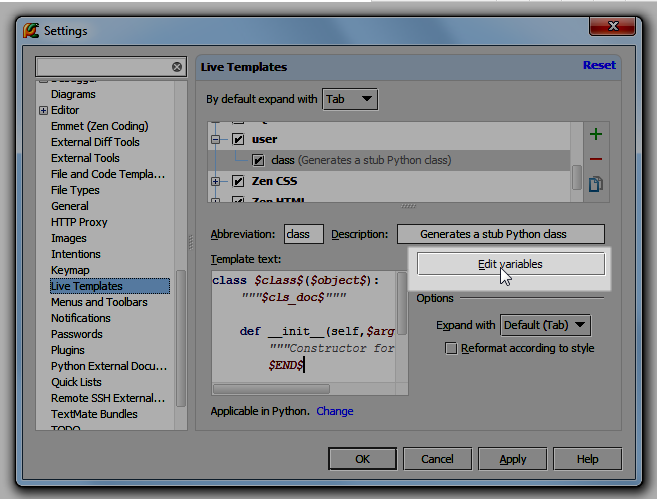
在Edit template variables对话框中显示了当前的模板变量列表:
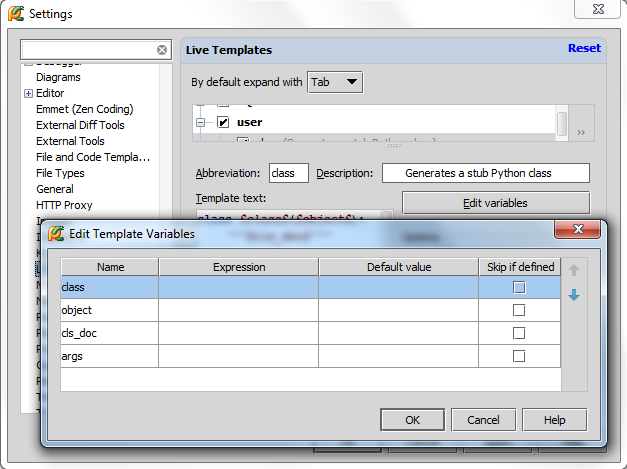
对于变量$object$,我们给出其缺省值(object),单击OK按钮:
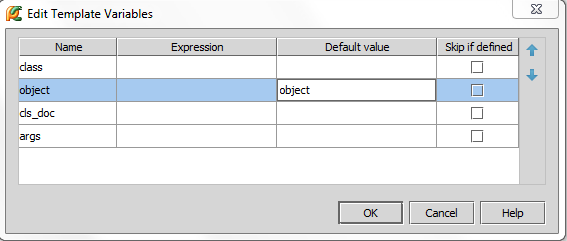
上面列表中所显示的变量并不包含 $END$,可见Pyhcarm不希望我们对其进行更改。
这是因为 $END$已经进行了预定义,因此是不可编辑状态。它用来指示模板展开后输入光标的默认位置,方便我们对模板对应的代码进行完善。我们这里这个光标会默认置于类声明之后。
5、保存自定义模板
非常简单,单击设置窗口中的OK按钮即可。
6、使用自定义模板
首先,创建一个Python文件,这里命名为myPythonFile:
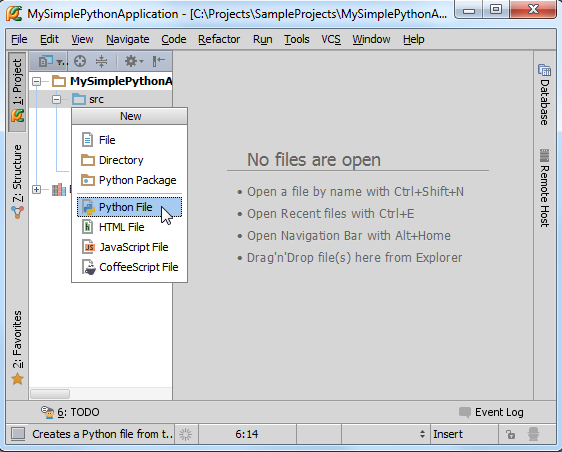
编辑这个新建的Python文件。接下来我们在其中创建一个类声明。输入模板缩写class,会发现我们自定义的模板已经出现在提示列表中了,没错,就是我们刚才定义的那个:
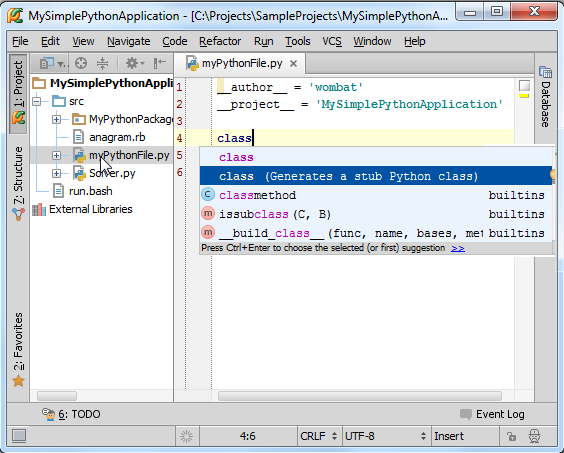
按下Tap键选择该项。
正如期望的那样,缩写名成功扩展成为了一个基本的Python类。红色下划线标记了接下来期望输入的位置,当你输入类名时(对应模板变量class),就会插入到当前红色波浪线所在位置:
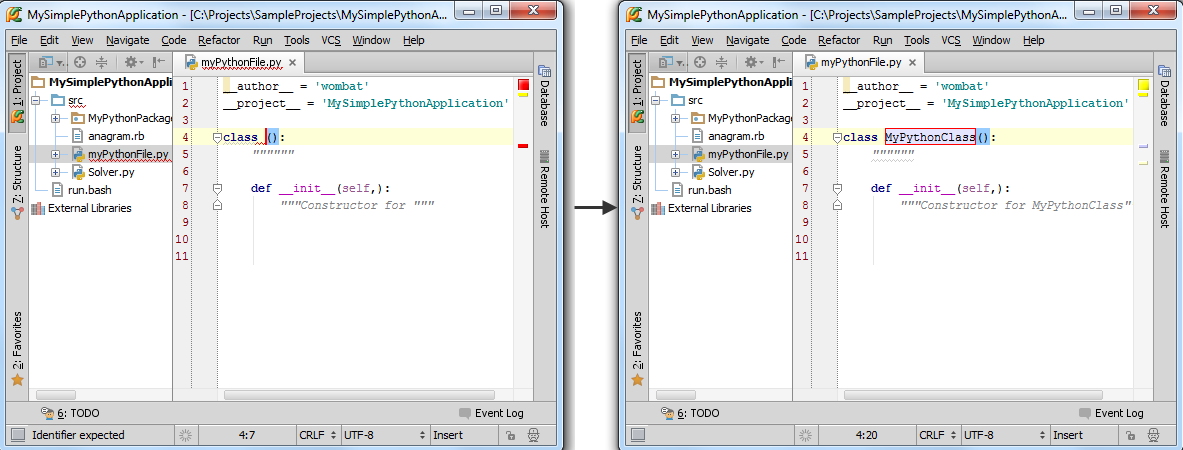
注意这里的模板变量class已经应用两次了:在类的声明语句和构造函数中。在构造函数中Pycharm对其进行了自动填充(填充为self)。
输入类名,回车,红色波浪线移动到下一行,输入对应内容,最后回车:

最终,光标定位在类末尾。
更多自定义模板信息参见Creating Code Constructs by Live Templates。
宏操作
1、为什么使用宏
加入你需要重复某种操作很多次,例如选中源码并将其发送到控制台端调试,我们能不能将着一系列重复的操作简化为一步,甚至用一组快捷键来代替呢?
3、录制宏
在主菜单上选择Edit→Macros→Start Macro Recording命令,在窗口底部出现Macro recording started的提示信息。

打开你想要执行的脚本文件(注意Using Macros in the Editor中所描述得列表限制),然后进行对应的需求操作:
(1)全选编辑器中的代码(例如在编辑窗口中按下Ctrl+A)
(2)右击,在弹出的快捷菜单中选择Execute selection in console命令
然后单击主菜单的Edit→Macros→Stop Macro Recording命令,Pycharm会提示你保存当前记录的宏。
此时如果未指定宏明,Pycharm会将其设定为一个临时的宏命令,这里我们将这个宏命名为 "Run in console":


此时,再次查看Edit→Macros菜单,我们会在列表中发现我们刚刚定义的宏命令。
4、为宏命令指定快捷键
接下来我们为这条宏命令指定一个快捷键组合,做法如下。
在设置对话框中,打开Keymap页,展开Macros节点,找到我们新添加的宏命令"Run in console",右击,在弹出的快捷菜单中选择Add keyboard shortcut:

接下来,在Enter keyboard shoctrut dialog对话框中指定期望的快捷键组合。注意此时我们只能通过鼠标指针来单击对话框中的控件,任何键盘操作都会被认为是快捷键的设置内容。

如你所见,系统并未提示相关快捷键冲突,我们的设置可用,单击应用并关闭对话框。此时新增的快捷键会显示在菜单中:

5、宏命令的使用
现在我们完成了一个宏命令的私人订制。
此时我们可以在控制台端运行任何已打开的脚本文件。我们可以通过菜单命令Edit→Macros→Run in console来实现,也可以通过快捷键Alt+R来更为快捷的完成这个功能。我们尝试一下:
在编辑器中打开另外一个脚本文件,按下Alt+R,OK,脚本被自动加载到了控制台中并运行:

帮助文档
2、快速查看定义
当你只是想知道相关的声明信息时,不妨使用Quick definition,而无需跳转到实际的定义位置。
例如,将光标定位在一个表达式上,然后在主菜单中选择View→Quick Definition:

你可以在弹出的窗口中看到相关的快速定义信息,然后通过方向键来移动浏览整个提示信息。
单击 按钮,在Find tool window窗口中找到快速定义信息:
按钮,在Find tool window窗口中找到快速定义信息:

3、快速查看帮助文档
快捷(帮助)文档显示了当前符号的文档注释以及相关注释符。我们再次将光标定位在某个表达式上,这次我们使用View→Quick Documentation的菜单命令。

在弹出的窗口中我们同样可以通过左右方向键来浏览这个文档信息:

当然我们可以调整弹出窗口的大小。单击 弹出尺寸调节滚动条,拖动滑块来改变当前尺寸:
弹出尺寸调节滚动条,拖动滑块来改变当前尺寸:

单击 按钮,在Documentation tool window窗口中打开快速帮助文档:
按钮,在Documentation tool window窗口中打开快速帮助文档:

单击 恢复到原来的窗口形式。
恢复到原来的窗口形式。
4、查看外部文档
这个命令允许你通过默认浏览器查看详细帮助文档信息:

顺便提一句,你可以通过quick documentation pop-up window来打开外部帮助文档,可以单击 或者按下Shift+F1快捷键。
或者按下Shift+F1快捷键。
外部文档用到的PyQt4,PySide,gtk,wx,numpy,scipy,和kivy等第三方库都是默认版本的,如果你想查看其它版本下的帮助文档,例如Pyramid,请到 Python External Documentation对应位置参考。
5、浏览参数信息
这个命令可以显示函数方法的形参信息:

6、浏览环境上下文信息
最后,你可以通过弹出窗口来浏览代码块开始部分的特定的符号信息。举个例子,我们将光标定位在一个exception上,而函数的声明位于当前可视编辑范围之外,然后按下Alt+Q或者View→Context Info菜单命令:

[Python] Magic editor in Pycharm的更多相关文章
- python笔记:#003#PyCharm 的初始设置
PyCharm 的初始设置(知道) 目标 恢复 PyCharm 的初始设置 第一次启动 PyCharm 新建一个 Python 项目 设置 PyCharm 的字体显示 PyCharm 的升级以及其他 ...
- odoo开发环境搭建(四):python开发工具IDE pycharm配置
odoo开发环境搭建(四):python开发工具IDE pycharm配置
- Python环境搭建和pycharm安装
Python环境搭建和pycharm安装 本人安装环境为Windows10系统,下载的Python版本为3.4社区版本,可参考 1.下载Python3.4版本 官网:https://www.pytho ...
- python 基础 1.3 使用pycharm给python传递参数及pycharm调试模式
一.通过pycharm 给python传递函数 1. 在pycharm终端中写入要获取的参数,进行获取 1>启动pycharm 中Terminal(终端) 窗口 点击pycharm左下角的图标, ...
- 2、Python的IDE之PyCharm的使用
一.Python集成开发环境-Pycharm介绍 PyCharm是一款功能强大的,用于编写复杂需要结构化的功能代码,下面介绍一下 在Windows下如何安装PyCharm . 操作系统:Windows ...
- 【转载】Python 最强编辑器PyCharm详细使用指南!
PyCharm 是一种 Python IDE,可以帮助程序员节约时间,提高生产效率.那么具体如何使用呢?本文从 PyCharm 安装到插件.外部工具.专业版功能等进行了一一介绍,希望能够帮助到大家.机 ...
- Python和Anoconda和Pycharm联合使用教程
简介 Python是一种跨平台的计算机程序设计语言.是一种面向对象的动态类型语言,最初被设计用于编写自动化脚本(shell),随着版本的不断更新和语言新功能的添加,越多被用于独立的.大型项目的开发. ...
- Python的IDE之Pycharm的使用
Python的IDE之Pycharm的使用 一.为什么用IDE(Python集成开发环境-Pycharm) 到现在为止,我们也是写过代码的人啦,但你有没有发现,每次写代码要新建文件.写完保存时还要选择 ...
- Python学习之路——pycharm的第一个项目
Python学习之路——pycharm的第一个项目 简介: 上文中已经介绍如何安装Pycharm已经环境变量的配置.现在软件已经安装成功,现在就开始动手做第一个Python项目.第一个“Hello W ...
随机推荐
- mysql 将时间戳直接转换成日期时间
date为需要处理的参数(该参数是Unix 时间戳),可以是字段名,也可以直接是Unix 时间戳字符串 后面的 '%Y%m%d' 主要是将返回值格式化 例如: mysql>SELECT FROM ...
- Objective-c中 isEqual ,isEqualToString , == 三者的区别
首先 OC中的对象都是用指针表示,方法的调用是基于消息机制实现,== 比较的自然是指针指向的地址 然后 说下 isEqual 和 isEqualToString 的区别 IsEqual 是 NSObj ...
- 强烈推荐android studio用的几个插件
http://blog.csdn.net/liang5630/article/details/46366901 android studio常用插件,可极大简化开发,增强开发效率. 不懂安装studi ...
- EWM 强大的数据修复功能
在上了EWM系统后,运行一段时间可能因为不正确的操作,系统意外情况数据不一致的问题,交货单行项目状态不致,等等报不一致的情况,EWM的自检功能比较强. 下面介绍一种数据不致的修复工具之一,tx: /S ...
- CoreOS实践(1)—CoreOS初体验
CoreOS主要包含以下一些东西: (1)最小的OS:kernel+systemd (2)使用Docker运行应用 (3)使用fleet管理集群 (4)使用etcd实现服务发现:一个分布式的K/V存储 ...
- 用CSS box-shadow画画
原理:找一幅画,每隔5 pixel取一个点的RGB,在CSS中用box-shadow描绘出这个点 Python from PIL import Image if __name__ == '__main ...
- VMware安装RedHat Linux虚拟机图文详解
创建Red Hat Linux虚拟机 1.打开VMware,开始创建虚拟机 点击菜单[文件]->[新建虚拟机]. 2.默认典型,单击[下一步] 3.选择安装来源 在这里,我们选择安装来源为[安装 ...
- PHP ERROR : Call to undefined function curl_init()
在使用PHP 的Curl方法时出现了以下错误 可能的解决办法: 在php.ini 中确保 启用了php_curl.dll组件 确保PHP版本 (PHP 4 >= 4.0.2, PHP 5, PH ...
- 怎么在阿里云服务器部署多个tomcat
部署前准备: 1.到阿里云官网购买一台服务器 2.给阿里云服务器挂盘,阿里云有教程这里不讲解,自己看. Linux 系统挂载数据盘 视频:Linux服务器挂载数据盘 3.下载tomcat http: ...
- Scala 深入浅出实战经典 第76讲:模式匹配下的赋值语句
王家林亲授<DT大数据梦工厂>大数据实战视频 Scala 深入浅出实战经典(1-87讲)完整视频.PPT.代码下载: 百度云盘:http://pan.baidu.com/s/1c0noOt ...
