python开发_tkinter_图形随鼠标移动
做这个东西的时候,灵感源自于一个js效果:
两个眼睛随鼠标移动而移动
运行效果:
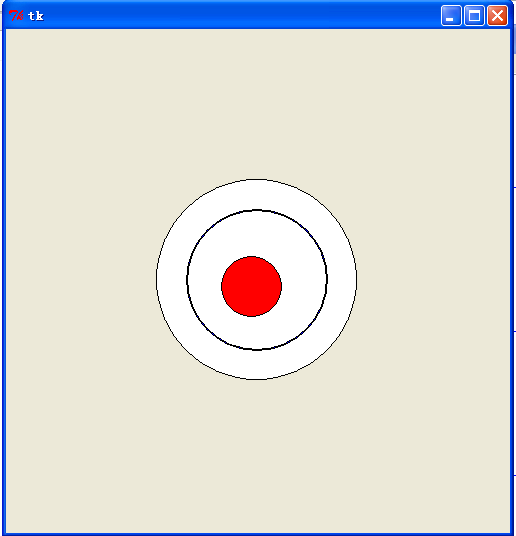
===============================================
代码部分:
===============================================
from tkinter import * #1.获取到小圆当前的圆心坐标(x1, y1)
#2.获取到小圆移动的圆心坐标(x2, y2)
#3.把小圆从坐标(x1, y1)移动到坐标(x2, y2) __author__ = {'name' : 'Hongten',
'mail' : 'hongtenzone@foxmail.com',
'blog' : 'http://www.cnblogs.com/',
'QQ': '',
'created' : '2013-09-20'} class Eay(Frame): def createWidgets(self):
## The playing field
self.draw = Canvas(self, width=500, height=500) #鼠标位置
self.mouse_x = 450
self.mouse_y = 250 #圆心坐标(x,y)
self.oval_zero_x = 250
self.oval_zero_y = 250
#外面大圆半径
self.oval_r = 100 #里面小圆半径
self.oval_R = 30 self.oval_r1 = self.oval_r - self.oval_R + 0.5
self.oval_r2 = self.oval_r - self.oval_R - 0.5 #小圆
self.letter_ball_x1 = 250
self.letter_ball_y1 = 250 # The ball 外面大圆
self.ball = self.draw.create_oval((self.oval_zero_x - self.oval_r),
(self.oval_zero_y - self.oval_r),
(self.oval_zero_x + self.oval_r),
(self.oval_zero_y + self.oval_r),
fill="white") self.ball = self.draw.create_oval((self.oval_zero_x - self.oval_r1),
(self.oval_zero_y - self.oval_r1),
(self.oval_zero_x + self.oval_r1),
(self.oval_zero_y + self.oval_r1),
fill="blue") self.ball = self.draw.create_oval((self.oval_zero_x - self.oval_r2),
(self.oval_zero_y - self.oval_r2),
(self.oval_zero_x + self.oval_r2),
(self.oval_zero_y + self.oval_r2),
fill="white") #里面小圆
self.ball_over = self.draw.create_oval((self.oval_zero_x - self.oval_R),
(self.oval_zero_y - self.oval_R),
(self.oval_zero_x + self.oval_R),
(self.oval_zero_y + self.oval_R),
fill="red") self.draw.pack(side=LEFT) def mouseMove(self, event):
self.mouse_x = event.x
self.mouse_y = event.y if SHOW_LOG:
print('#' * 50)
print('鼠标的坐标为:({}, {})'.format(self.mouse_x, self.mouse_y))
print('小圆当前坐标为:({}, {})'.format(self.letter_ball_x1, self.letter_ball_y1))
'''获取到小圆移动的圆心坐标(x2, y2)'''
ax_x = abs(self.mouse_x - self.oval_zero_x)
ax_y = abs(self.mouse_y - self.oval_zero_y)
if SHOW_LOG:
print('坐标A(oval_zero_x, oval_zero_y)到坐标X(mouse_x, mouse_y)的距离为AX')
print('AX中ax_x = {}, ax_y = {}'.format(ax_x, ax_y))
ax_len = ((ax_x ** 2) + (ax_y ** 2))**0.5
if SHOW_LOG:
print('AX的长度为:{}'.format(ax_len)) #如果鼠标坐标在(ax_len > |r-R|)
if ax_len > abs(self.oval_r - self.oval_R):
ac_len = abs(self.oval_r - self.oval_R)
if SHOW_LOG:
print('AC的产度为:{}'.format(ac_len)) if int(self.mouse_x - self.oval_zero_x) != 0:
if int(self.mouse_y - self.oval_zero_y) != 0:
#求直线斜率 y = kx + b
k = (self.mouse_y - self.oval_zero_y)/(self.mouse_x - self.oval_zero_x)
if SHOW_LOG:
print('鼠标到大圆圆心的直线的斜率为:{}'.format(k))
b = self.mouse_y - (k * self.mouse_x)
################################################### #小圆移动后的坐标
#这里有三个条件:
# 1.小圆的圆心坐标(x1, y1)在直线AC上(y = kx + b)
# 2.(r-R)^2 = x1^2 + y1^2 由1,2可以得到 => (r-R)^2 = x1^2 + 2*x1*k*b + b^2 => x1有两个值,通过3判断x1的符号,从而求出y1
# 3.if self.mousex_x > 0:
# x1 > 0
#这是一个二元二次方程,方程的解有两组,不过通过鼠标的位置self.mouse_x(self.mouse_y)可以判断圆心坐标x1(y1)
letter_ball_x2 = ((ac_len * (abs(self.mouse_x - self.oval_zero_x)))/ax_len) + self.letter_ball_x1
letter_ball_y2 = (letter_ball_x2 * k) + b
if SHOW_LOG:
print('小圆当前坐标为:({}, {})'.format(self.letter_ball_x1, self.letter_ball_y1))
print('小圆移动后坐标为:({}, {})'.format(letter_ball_x2, letter_ball_y2)) #把小圆从坐标(x1, y1)移动到坐标(x2, y2)
self.moved_x2 = letter_ball_x2 - self.letter_ball_x1
self.moved_y2 = letter_ball_y2 - self.letter_ball_y1
if SHOW_LOG:
print('需要移动的距离是:({}, {})'.format(int(self.moved_x2), int(self.moved_y2)))
self.draw.move(self.ball_over, int(self.moved_x2), int(self.moved_y2))
self.letter_ball_x1 = letter_ball_x2
self.letter_ball_y1 = letter_ball_y2
else:
print('鼠标在X轴上')
else:
print('鼠标在Y轴上')
else:
if SHOW_LOG:
print('小圆的移动后的坐标就是鼠标坐标')
#小圆移动后的坐标
letter_ball_x2 = self.mouse_x
letter_ball_y2 = self.mouse_y
if SHOW_LOG:
print('小圆移动后坐标为:({}, {})'.format(letter_ball_x2, letter_ball_y2)) #把小圆从坐标(x1, y1)移动到坐标(x2, y2)
self.moved_x2 = letter_ball_x2 - self.letter_ball_x1
self.moved_y2 = letter_ball_y2 - self.letter_ball_y1
if SHOW_LOG:
print('需要移动的距离是:({}, {})'.format(int(self.moved_x2), int(self.moved_y2)))
self.draw.move(self.ball_over, int(self.moved_x2), int(self.moved_y2))
self.letter_ball_x1 = letter_ball_x2
self.letter_ball_y1 = letter_ball_y2 def move_ball(self, *args):
#当鼠标在窗口中按下左键拖动的时候执行
#Widget.bind(self.draw, "<B1-Motion>", self.mouseMove)
#当鼠标在大圆内移动的时候执行
self.draw.tag_bind(self.ball, "<Any-Enter>", self.mouseMove) def __init__(self, master=None):
global letter_ball_x2
letter_ball_x2 = 0
global letter_ball_y2
letter_ball_y2 = 0
global SHOW_LOG
SHOW_LOG = True Frame.__init__(self, master)
Pack.config(self)
self.createWidgets()
self.after(10, self.move_ball) game = Eay() game.mainloop()
========================================================
More reading,and english is important.
I'm Hongten
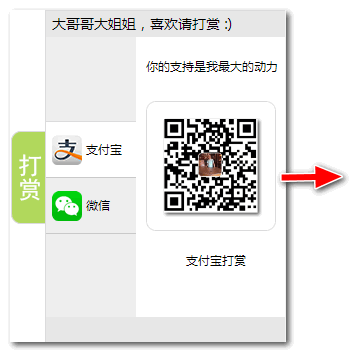
大哥哥大姐姐,觉得有用打赏点哦!多多少少没关系,一分也是对我的支持和鼓励。谢谢。
Hongten博客排名在100名以内。粉丝过千。
Hongten出品,必是精品。
E | hongtenzone@foxmail.com B | http://www.cnblogs.com/hongten
========================================================
python开发_tkinter_图形随鼠标移动的更多相关文章
- python开发_tkinter_小球完全弹性碰撞游戏
python开发_tkinter_小球完全弹性碰撞游戏 完成这个小球的完全弹性碰撞游戏灵感来自于: 下面是我花了一周下班时间所编写的一个小球完全弹性碰撞游戏: 游戏初始化状态: 最下面的游标和修改 ...
- python开发_tkinter_获取文本框内容_给文本框添加键盘输入事件
在之前的blog中有提到python的tkinter中的菜单操作 python开发_tkinter_窗口控件_自己制作的Python IDEL_博主推荐 python开发_tkinter_窗口控件_自 ...
- python开发_tkinter_获取单选菜单值
在之前的blog中有提到python的tkinter中的菜单操作 python开发_tkinter_窗口控件_自己制作的Python IDEL_博主推荐 python开发_tkinter_窗口控件_自 ...
- python开发_tkinter_多级子菜单
在之前的blog中有提到python的tkinter中的菜单操作 python开发_tkinter_窗口控件_自己制作的Python IDEL_博主推荐 python开发_tkinter_窗口控件_自 ...
- python开发_tkinter_单选菜单_不可用菜单操作
在之前的blog中有提到python的tkinter中的菜单操作 python开发_tkinter_窗口控件_自己制作的Python IDEL_博主推荐 python开发_tkinter_窗口控件_自 ...
- python开发_tkinter_复选菜单
在之前的blog中有提到python的tkinter中的菜单操作 python开发_tkinter_窗口控件_自己制作的Python IDEL_博主推荐 python开发_tkinter_窗口控件_自 ...
- python开发_tkinter_菜单选项中英文切换_菜单选项不可用操作_博主推荐
我使用的python版本为:3.3.2 如果你对python中tkinter模块的菜单操作不是很了解,你可以看看: python开发_tkinter_窗口控件_自己制作的Python IDEL_博主推 ...
- python开发_tkinter_窗口控件_自己制作的Python IDEL_博主推荐(二)
在上一篇blog:python开发_tkinter_窗口控件_自己制作的Python IDEL_博主推荐 中介绍了python中的tkinter的一些东西,你可能对tkinter有一定的了解了.这篇b ...
- python开发_tkinter_小球完全弹性碰撞游戏_源码下载
完成这个小球的完全弹性碰撞游戏灵感来自于: 下面是我花了一周下班时间所编写的一个小球完全弹性碰撞游戏: 游戏初始化状态: 最下面的游标和修改小球的移动速度 ====================== ...
随机推荐
- Python_oldboy_自动化运维之路(三)
本节内容 列表,元组,字典 字符串操作 copy的用法 文件操作 1.列表,元组,字典 [列表] 1.定义列表 names = ['Alex',"Tenglan",'Eric'] ...
- nginx php mysql日志配置
1.编辑mysql的配置文件my.cnf,这个文件通常在/etc目录下,但我用rpm装mysql的时候这个配置文件是在/usr目录下,但我测试过,无论是放在/etc目录下,还是放在 /usr目 ...
- 可怕的线程上下文类装载器(TCCL)
在明天的 OSGi 2012 社区活动上,我将以"如何使你的类库在不依赖 OSGi 的情况下进行友好地 OSGi"为主题进行演讲.在演讲中我将会提及 Java 的线程上下文类加载器 ...
- CentOS6.9 安装OpenResty
1.安装依赖包 yum install -y gcc gcc-c++ readline-devel pcre-devel openssl-devel tcl perl 2.安装OpenResty 首先 ...
- day6 ConfigParser模块 yaml模块
yaml模块: python可以处理yaml文件,yaml文件安装的方法为:$ pip3 install pyyaml configparser模块,用来处理文件的模块,可以实现文件的增 ...
- C++11线程池的实现
什么是线程池 处理大量并发任务,一个请求一个线程来处理请求任务,大量的线程创建和销毁将过多的消耗系统资源,还增加了线程上下文切换开销. 线程池通过在系统中预先创建一定数量的线程,当任务请求到来时从线程 ...
- O(n log log n)实现FGT和FLT(Fast GCD/LCM Transformation)
本文是作者看不懂分治FFT之后开始娱乐一下自己写的 看到一道题时候询问了正解后,推出了一个奇怪的变换,发现这个很Transformation,我和正解推出来的奇怪的东西是一样的,但还是想写一下思路.. ...
- codeforces 286 E. Ladies' Shop (FFT)
E. Ladies' Shop time limit per test 8 seconds memory limit per test 256 megabytes input standard inp ...
- LoadRunner参数化时的中文乱码问题
http://blog.sina.com.cn/s/blog_6cf205160100mdxi.html
- Java访问者模式
结构对象会遍历它自己所保存的聚集中的所有节点,在本系统中就是节点NodeA和NodeB.首先NodeA会被访问到,这个访问是由以下的操作组成的: (1)NodeA对象的接受方法accept()被调用, ...
